Как подключить второй жесткий диск к компьютеру, ноутбуку
Содержание:
- Как подключить жд к ноутбуку через материнскую плату
- Подключение внешнего диска к ноутбуку
- Что делать, если система Windows не видит второй жесткий диск, и он не запускается вместе с компьютером?
- Как разместить маленький мобильный HDD в системном блоке
- Типы подключения жесткого диска
- Как подключить второй жёсткий диск
- Подключение второго жесткого диска к компьютеру
- Пошаговая инструкция по добавлению нового диска
- Подготовка к подключению жесткого диска
- Приступаем к подключению жесткого диска
- IDE-интерфейс
- Подключение к компьютеру через usb
- Подключаем диск с другим интерфейсом
- Типы жёстких дисков
- Завершающий этап
Как подключить жд к ноутбуку через материнскую плату
Еще один вариант подключения жесткого диска, но уже более «хардовый». Здесь нам придётся иметь дело непосредственно с материнской платой ноутбука, а для этого сперва требуется до нее добраться. Нет ничего страшного, просто необходимо придерживаться определенного алгоритма действий.
Сначала следует полностью обесточить переносной компьютер и дождаться полноценного выключения операционной системы. Желательно, чтобы система была отключена не аварийным способом, а через кнопку выключения в меню «пуск». Далее открываем ячейку для аккумулятора, вытаскиваем его оттуда и откладываем в сторону. Теперь мы должны откручивать все винтики, которые крепят основную крышку нижней панели устройства и по окончании снимаем эту крышку.
Откроется вид на все установленные жесткие диски в ноутбуке (один или два). Они имеют привычный вид стационарного HDD, но в маленьком корпусе. Чтобы его извлечь — следует выкрутить все винтики верхней крышки и на нем. Если все сделано, то следом отключаем подключенные шлейфы и аккуратно, с чувством меры, извлекаем из него внутреннюю плату.
Переходим к подключению жесткого диска через материнскую плату. Предварительно заготовив дополнительный SATA-кабель, подключаем его одним концом к жесткому диску, а вторым концом к выходу в ячейке для HDD в ноутбуке
Если важно наличие одного родного диска на ноутбуке и необходимо подключить еще один, то здесь возможно получится выполнить эту операцию только через дополнительную ячейку
К процедуре подключения жесткого диска к ноутбуку без контейнера следует привлечь мастеров, которые как миннимум, выполняли ремонт стационарных компьютеров, не говоря уже о лэптопах.
Подключение внешнего диска к ноутбуку
Для подключения внешнего жесткого диска первое, что необходимо сделать – это определить его размер.
Шаг 1. Если размер накопителя неизвестен, можно измерить его ширину. Жесткие диски имеют прямоугольную форму, и его ширина определяет его размер (форм-фактор) в наименовании. Ширина 3,5-дюймового накопителя составляет 10,2 см, а ширина 2,5-дюймового 7 см.
Измеряем ширину жесткого диска, ширина 2,5-дюймового диска 7 см, 3,5-дюймового — 10,2 см
Шаг 2. Далее необходимо определить тип подключения жесткого диска, чтобы подобрать совместимый с ним корпус, служащий «переходником» для подключения диска к ноутбуку. В старых компьютерах использовались жесткие диски с подключением IDE, в наши дни используются приводы с подключением SATA.
Как провести замену жесткого диска на ноутбуке в домашних условиях
Рассмотреть тип контактов HDD. Разъем IDE состоит из двух рядов металлических штырьковых контактов для передачи данных, а также отдельного разъема питания жесткого диска. Разъем SATA включают в конструкцию две небольшие площадки с плоскими контактами для передачи данных и питания накопителя.
Определяем тип подключения своего жесткого диска, чтобы подобрать совместимый с ним корпус
Шаг 3. Приобрести корпус, соответствующий размеру и типу подключения HDD, а также типу его подключения к ноутбуку. Например, приобрести 2,5-дюймовый корпус с подключением SATA для 2,5-дюймового SATA-диска.
Приобретаем корпус, соответствующий размеру и типу подключения нашего жесткого диска
Большинство корпусов жестких дисков имеют тип подключения к компьютеру с интерфейсом USB 2.0, а так же FireWire, поскольку они являются сегодня самыми популярными. Некоторые универсальные корпуса имеют комбинацию обоих вариантов интерфейса.
Большинство USB 2.0 корпусов совместимы с любым USB-портом ноутбука или нетбука. Однако корпуса, имеющие интерфейс USB 3.0, обеспечивают более высокую производительность при их подключении к порту USB 3.0.
Важно также учитывать, что 2,5-дюймовые корпуса обычно получают питание от подключаемого USB-разъема (порта) ПК, и у них нет своего адаптера питания, что делает их полностью переносимыми. 2,5-дюймовые корпуса являются полностью переносимыми, так как не имеют своего адаптера питания и питаются от подключаемого USB-разъема ПК
2,5-дюймовые корпуса являются полностью переносимыми, так как не имеют своего адаптера питания и питаются от подключаемого USB-разъема ПК
При этом 3,5-дюймовые жесткие диски нуждаются в большей мощности питания, поэтому с их корпусами обычно поставляется адаптер питания переменного тока, что означает, что они не будут работать там, где нет розетки питания.
Подключение жесткого диска к ноутбуку
3,5-дюймовые жесткие диски поставляются с адаптером питания переменного тока, так как нуждаются в большей мощности питания
Шаг 4. Установка жесткого диска во внешний корпус очень проста. Обычно максимум, что требуется в этом случае, это отвертка. Чаще всего необходимо снять верхнюю крышку корпуса, расположить вставляемый в него жесткий диск параллельно его основанию, и аккуратно надвинуть диск на контактную площадку для его подключения. Закрыть крышку корпуса жесткого диска (смотрите фото).
Процесс установки жесткого диска в подходящий внешний корпус
В некоторых случаях на старых 3,5-дюймовых дисках может потребоваться переставить или удалить перемычку, устанавливающую жесткий диск в качестве ведущего (Master) или подчиненного (Slave) устройства в соответствии с инструкцией корпуса.
Переставляем перемычку, устанавливающую жесткий диск в качестве ведущего (Master) или подчиненного (Slave), согласно инструкции корпуса
Возможен также вариант подключения 3,5 и 2,5-дюймового жесткого в специальную док-станцию. В этом случае необходимо аккуратно вставить диск в подходящий по размеру разъем, немного надавив на него сверху, чтобы надежно соединить контакты диска со станцией.
Подключенные 3,5 и 2,5-дюймовые жесткие диски в специальную док-станцию
Шаг 5. После подключения жесткого диска к корпусу необходимо соединить корпус с разъемом ноутбука специальным кабелем, идущим в комплекте.
Для этого:
- вставить один разъем кабеля в гнездо на корпусе жесткого диска; Вставляем один разъем кабеля в гнездо на корпусе жесткого диска
- а второй разъем кабеля вставить в USB-разъем на ноутбуке. Второй разъем кабеля вставляем в USB-разъем на ноутбуке
Вариант подключения второго USB-разъема, расположенного на кабеле, идущего в комплекте с корпусом
Помимо специальных корпусов для подключения жесткого диска, возможен и открытый вариант подключения HDD через специальный переходник, надевающийся на его разъем.
Что делать, если система Windows не видит второй жесткий диск, и он не запускается вместе с компьютером?
Еще одна распространенная проблема, с которой можно столкнуться при установке дополнительного винчестера в компьютер, это когда Windows не видит второй жесткий диск. Почему он не запускается вместе с системой?
Если же вы его не использовали или ваш переходник рабочий, то все дело скорее в настройках BIOS. Точнее, неправильно задан режим работы контроллера жестких дисков компьютера, из-за чего он не загружается в системе Windows.
- Перезагружаем ПК или ноутбук и при появлении первых надписей на экране зажимаем клавишу для перехода в BIOS (Del, F10 или какая-то еще, в зависимости от вашей модели)
- Заходим в BIOS и ищем пункт «SATA Controller» (или SATA ATA/IDE/Raid Config, Mass Storage Controll или что-то еще типа того для установки режима работы HDD).
- Если вы подключили к материнской плате диск с по кабелю SATA и при этом на компьютере установлена современная операционная система Windows 10, 7 или 8, то в данном пункте может быть активирована позиция AHCI, IDE, Native или Enchansed. При этом
только в режиме AHCI будет достигаться максимальная скорость передачи данных с диска. - Если же более старая Windows, или если винчестер подключался то только IDE, Native или Enchansed.
- Также должны быть активированы (Enabled) сами контроллеры дисков.
Приведу пару скриншотов из разных BIOS с данными настройками:
Если в вашем компьютере 2 жестких диска (или диск + DVD привод) и оба они подключены по шлейфам IDE, то проблема может заключаться в неправильной их настройке между собой. Если у вас как раз такое подключение и в BIOS вы видите следующую картинку:
то это ваш случай. В данной конфигурации (когда оба по IDE подключены) один диск должен быть Master, то есть главный, тот на котором Windows, а другой Slave, то есть второстепенный.
Настраивается этот приоритет при помощи специальной перемычки (джампера), устанавливаемой на контакты на задней части корпуса.
Все возможные положения данной перемычки и их режимы описаны как правило на наклейке на корпусе диска. У разных производителей они могут отличаться.
Из нашей таблицы мы видим, что если на диске установлен Windows и он у нас будет главным (Master), или если он используется один, то ставим перемычку на первые 2 вертикальных контакта. Если же второстепенным (Slave) то перемыку снимаем вовсе.
Проделываем это с нашими винчестерами и снова заходим в BIOS. Теперь они автоматически определятся материнской платой компьютера. Должна нарисоваться такая картинка
После чего Windows увидит, что к компьютеру подключен второй жесткий диск, и с ним можно будет работать.
Не помогло
Как разместить маленький мобильный HDD в системном блоке
Еще одна проблема, которая часто озадачивает пользователей – как расположить HDD от ноутбука внутри стационарного компьютера. Здесь тоже допускается несколько вариантов:
Установка в корзину 2.5”. Многие компьютерные корпуса последнего поколения имеют корзинки для SSD, куда можно вставить и 2,5-дюймовый HDD от лэптопа.
Использование адаптера 3,5”-2,5”. Внутрь адаптера помещают мобильный накопитель, фиксируют его, потом вставляют всё вместе в корзинку для стандартного жесткого диска 3,5” и прикручивают винтами. Существуют переходники и для более компактных носителей – 1,8”.
Расположение диска от лэптопа на дне системного блока. Снизу под HDD желательно подложить коврик для мыши или слой резины, чтобы уменьшить вибрацию. Этот способ годится только для кратковременного подключения, постоянно так работать не стоит.
И конечно, перед установкой мобильного HDD внутрь системного блока не забудьте обесточить компьютер. При подключении через внешние порты (USB, eSATA) этого делать не нужно.
Типы подключения жесткого диска
Способ взаимодействия устройств со временем изменяется, постоянно возникают новые форматы, что приводит к проблемам, как подключить новый HDD к персональному компьютеру или ноутбуку. Размеры портов и соединительных кабелей от старого устройства часто не подходят к новому жесткому диску. Есть три основных вида интерфейса, которые активно применяются на мобильных или стационарных ПК, разобраться в них современному пользователю труда не составит.
Как подключить жесткий диск к компьютеру SATA?
В компьютерах SATA используются надежные 7-контактные разъемы для шины передачи данных и разъемы на 15 контактов для подключения питания. Они надежные и не боятся многократных присоединений. В вопросе, сколько жестких дисков можно подключить к компьютеру, все зависит от количества портов на материнской плате. Интерфейсные кабели к диску и материнке подключаются аналогично. Имеется несколько версий SATA с разной пропускной способностью:
- SATA I – 1,5 Гбит/с;
- SATA II – 3 Гбит/с;
- SATA III – 6 Гбит/с;
Как подключить IDE жесткий диск?
IDE интерфейсы использовались с 80-х годов, пропускная способность их по нынешним меркам невелика – до 133 Мбайт/с. Сейчас их повсеместно заменили новые версии скоростных портов SATA. Устройства IDE встречаются преимущественно на бюджетных платах и ПК недорогого сегмента. Из-за того, что у пользователей еще полно накопителей старого образца, приходится решать проблему с их совместимостью. Оптимальный вариант — произвести подключение IDE жесткого диска к шлейфу нового поколения без инсталляции дополнительных драйверов – применить современный переходник SATA-IDE.
Подключение жесткого диска через USB
Легче всего работать со специальным внешним USB диском, для которого не нужны дополнительные приспособления. В случае подключения стандартного HDD от ПК или ноутбука нужен переходник. Он выглядит в виде коробки из металлического или пластикового корпуса, в собранном состоянии это устройство мало отличается от стандартного внешнего винчестера. Накопитель 3,5 дюйма нередко подключают без коробки, используя напрямую кабель-переходник. Если одного винчестера не хватает, то проблему, как подключить HDD к компьютеру, решают при помощи док станции на несколько дисков.
Как подключить второй жёсткий диск
И вот вы дома и у вас твёрдое решение, установить жёсткий диск самому, вы снимаете боковую стенку системного блока и начинаете немного сомневаться в себе, глядя на все эти провода и вентиляторы. И вот вы в интернете в поисках нужной информации о том, как подключить второй жёсткий диск к компьютеру, возможно даже читаете эти строки. Ну если вы серьёзно настроены разобраться в этом вопросе, начнём.
Давайте для примера возьмём мой компьютер, к которому я тоже хочу подключить второй жёсткий диск. Снимем боковую стенку системного блока и смотрим что у нас внутри, а там может быть разное. Возьмём первую иллюстрацию, мы видим материнскую плату с двумя разъёмами SATA и одним разъёмом IDE, к которому подключен CD/DVD привод, материнская плата купленная явно не сегодня и на новых материнских платах таких контроллеров SATA может быть только больше, например шесть, а разъёма IDE не будет совсем.Кроме жёсткого диска в магазине нам нужно купить информационный шлейф SATA, увидеть его вы можете так же на иллюстрации, нужен он для подсоединения вашего жёсткого диска к компьютеру и обмена данными с ним
Ещё обратите внимание, присутствуют ли на вашем блоке питания, свободные разъёмы питания SATA, для подключения жёстких дисков нового образца. Если на вашем блоке питания нет разъёмов питания SATA, не беда, не нужно покупать новый блок питания, а нужно купить переходник питания SATA-устройств и всё
Итак, я приобретаю жёсткий диск интерфейса SATA, предварительно убедившись в наличии на моей материнской плате свободных контроллеров SATA.
Далее я покупаю информационный шлейф SATA и переходник питания IDE – SATA, ну нет у меня на блоке питания разъёмов SATA.
Собираем всё приобретённое, сначала вставляем в специальную корзину жёсткий диск подальше от другого, чтобы не перегревались и крепим на четырёх винтах, винты для крепления жёстких дисков крупнее чем винты для крепления CD/DVD приводов и их очень часто путают.
Прикрепили, так как на нашем блоке питания нет разъёма SATA, но есть разъём питания IDE, подсоединяем к нему наш переходник. IDE – SATA
Подключаем его к разъёму питания SATA на нашем новом жёстком диске.
Настала очередь информационного шлейфа SATA, подсоединяем его одним концом, всё равно каким, к разъёму SATA на жёстком диске, другим к контроллеру SATA на материнской плате.
Желательно устанавливать жёсткие диски на расстоянии друг от друга, во избежание перегрева.
Вот так мы и подключили второй жёсткий диск.
Далее ставим оперативную память, она мешала поставить жёсткий диск в корзину и включаем компьютер, далее форматируем наш диск в файловую систему NTFS.
Когда компьютер включится и загрузится операционная система, она сама предложит отформатировать жёсткий диск, если этого не произойдёт, нужно будет пройти в управление дисками: Мой компьютер->щёлкаем правой кнопкой мыши, управление и далее управление дисками и произвести форматирование там, если вы испытываете трудности, прочтите нашу статью: Как отформатировать новый диск.
Надеюсь наша статья Как подключить второй жесткий диск вам помогла.
Подключение второго жесткого диска к компьютеру
Подключение дополнительного винчестера будет отличаться в зависимости от того, разъем какого интерфейса у вас на компьютере: SATA или IDE. SATA – современный интерфейс, поэтому практически в 100% случаев он встречается в более или менее свежих компьютерах. IDE, напротив, устаревший, его можно встретить в уже старых компьютерах, но, к счастью, жесткие диски с интерфейсом IDE еще можно встретить в продаже.
Если вы не в курсе, каким интерфейсом оснащен ваш компьютер, перед покупкой вам потребуется заглянуть под корпус системного блока, чтобы получить необходимую информацию.
Вскрытие корпуса системного блока
1. Строение корпусов системного блока может быть разным. Например, в одном случае достаточно открутить (отщелкнуть) и снять боковую крышку, в некоторых потребуется открутить 4 винта с обратной стороны корпуса и стянуть корпус.
2. Жесткие диски устанавливаются в специально отведенные ячейки, которые в разных вариациях компьютеров могут располагаться по-разному: они могут располагаться в нижней части, центральной или боковой. На картинке ниже видно, как они примерно выглядят.
3. Отличить SATA и IDE разъемы несложно: поскольку IDE – это старый интерфейс, он имеет широкие порты и достаточно большие шлейфы. Выглядит это следующим образом:
SATA, напротив, современное решение, а значит, имеет узкий порт и небольшой шлейф.
Зная, какой у вас интерфейс, вы можете заниматься приобретением жесткого диска, а затем и его подключением.
Обратите внимание, если на вашем компьютере более двух ячеек для дополнительных жестких дисков, рекомендуем второй подключать не вплотную к первому, поскольку это позволит улучшить охлаждение.
Подключение жесткого диска к SATA
Начнем с разбора подключения более современного интерфейса, поскольку он встречается в большинстве случаев.
Прежде чем приступать, обязательно выключите свой компьютер и обесточьте, отсоединив его от розетки.
1. Вставьте жесткий диск в свободный слот и закрепите его винтами.
2. Теперь следует подключить SATA-кабель, идущий в комплект к жесткому диску. Для этого один его конец подключите к жесткому диску любой стороной, а второй подключите к материнской плате.
3. Остается соединить жесткий диск к блоку питания. Для того от блока питания, как правило, отходит ответвитель, который необходимо подключить к жесткому диску. Если свободных кабелей у блока питания нет, вам потребуется купить разветвитель, делающий из одного разъема два.
4. Соберите компьютер, а затем подключите его к сети. На этом подключение второго жесткого диска завершено.
Подключение жесткого диска к IDE
Подключение жесткого диска к устаревшему интерфейсу не сильно отличается, но все же процедура несколько другая.
1. Прежде всего, вам потребуется установить перемычку на контактах подключаемого жесткого диска в одно из положений: Master или Slave. Как правило, режим Master является основным при работе жесткого диска и, чаще всего, его используют для винчестеров, с которых происходит загрузка операционной системы. Slave – это дополнительный режим, используемый для вспомогательных жестких дисков, на которых будут храниться, например, медиафайлы. Чаще всего второй жесткий диск подключается именно с такой целью, поэтому установите перемычку на режим Slave.
2. IDE-шлейф, в отличие от SATA, имеет не два, а сразу три штекера для подключения. Синий штекер, расположенный на одном конце, указывает на то, что его необходимо подключать к материнской плате. С другого конца, как правило, располагается черный штекер, который относится к режиму Master, а белый, находящийся примерно посередине шлейфа, отвечает за Slave-режим.
3. Вставьте жесткий диск в ячейку, а затем закрепите его винтами.
4. Свободный штекер от блока питания вам потребуется подключить к жесткому диску, тем самым обеспечив ему питание.
5. Вставьте необходимый штекер шлейфа в жесткий диск, в зависимости от того режима жесткого диска, что вы выбрали. Синий же конец жесткого диска подключается к материнской плате.
На этом подключение жесткого диска к IDE-интерфейсу завершено.
Собственно, в самостоятельном подключении жесткого диска нет ничего сложного. И выполнив данную процедуру, после включения ваш компьютер определит жесткий диск, и вы сможете наполнять его необходимой информацией.
Пошаговая инструкция по добавлению нового диска
- Первым делом необходимо выключить компьютер и полностью обесточить его, отключив кабель питания от сети. Самое главное помнить, что все работы необходимо проводить при отключенном питании, соблюдая технику безопасности.
- Далее следует поставить системный блок на стол и снять боковые крышки. При этом откроется доступ к внутреннему содержимому системного блока, что и необходимо для дальнейшей работы.
- Внимательно смотрим на имеющиеся в корпусе компьютера винчестеры, это необходимо для того, чтобы правильно выбрать жесткий диск и кабель к нему. Если имеющиеся накопители шириной примерно с ладонь взрослого человека (а это в большинстве случаев) тогда используемый форм-фактор – 3,5 дюйма. Если Вы купли диск 2,5 дюйма, а в корпусе только отсеки для 3,5 – не отчаивайтесь. Существуют переходники с размера 2,5 на 3,5. В данном случае маленький диск сначала прикручивается винтами к переходнику, а после этого устанавливается в отсек.
Следует обратить внимание на тип подключения. В настоящее время в настольных компьютерах используются два типа подключения это ATA (он же IDE) и SATA (SerialATA)
Различить эти типы подключений довольно легко. Если шлейф, ведущий к жесткому диску, широкий и состоит из множества проводков, значит используемый тип – ATA. Если кабель узкий, шириной примерно в 1 см, тогда интерфейс – SATA. Проверим, что на материнской плате имеются свободные для подключения гнёзда, в случае, если используется ATA необходимо убедиться, что на широком шлейфе имеется свободный разъем для подключения. Если используется SATA, необходимо найти (например, в комплекте к материнской плате) или купить необходимый кабель.
Немаловажным фактором является также и наличие необходимого разъема питания. Если будем устанавливать IDE накопитель, нужно убедиться, что в пучке проводов, идущих от винчестера, имеется свободный 4-х контактный разъем с проводом красного, двумя проводами черного и проводом желтого цвета. Если используется SATA, тогда разъем выглядит немного иначе, он небольшой и плоский. Если имеются свободные разъемы, но не для того типа устройства, то ничего страшного, в продаже имеются специальные переходники.
Чтобы ничего не перепутать, смотрите сравнительную картинку:
Заключительный этап. После того, как вы убедились, что винчестер подходит к вашему компьютеру, и имеются все необходимые разъемы, можно начинать его подключать. Для этого установите накопитель в специальные салазки в системном корпусе и закрепите его с помощью винтов или защёлки. Затем можно подключать все необходимые шлейфы: шлейф питания и шину данных. Не следует прилагать больших усилий при попытке воткнуть разъем в жесткий диск. Разъемы спроектированы таким образом, что неправильное подключение исключено. Если разъем не входит – посмотрите, возможно, вы вставляете его «вверх ногами». После того, как Вы убедились, что кабель вставлен правильной стороной, вставьте его до упора.
Используя эти простые шаги можно самостоятельно подключить жесткий диск к вашему ПК. После того, как диск подключен, соберите системный блок в обратном порядке, подключите внешние периферийные устройства и запустите компьютер.
После запуска компьютера, если жесткий диск уже использовался в другом ПК, можно начинать с ним работать. Если же он абсолютно новый, необходимо провести процедуру инициализации, разбить на нужные логические разделы и создать на них файловую систему. Рекомендуется форматировать диски в предлагаемом системой варианте по умолчанию!
Подготовка к подключению жесткого диска
Прежде чем подключить винчестер, следует уточнить модель персонального компьютера. Нужно узнать, какие трудности могут возникнуть при установке HHD, и как их можно предотвратить
Важно выяснить, какую именно модификацию устройства хранения данных необходимо купить. Это должно быть подробно описано в инструкции к компьютеру
Затем нужно узнать, какой тип кабеля потребуется, чтобы подключить винчестер к материнской плате. Как правило, производители используют два типа подключения: IDE и SATA. Первый вариант подразумевает широкий и плоский кабель, а кабель SATA значительно тоньше. Одни кабели оснащены одним коннектором для подключения винчестера в системной плате, а другие — двумя или больше.
Редакторы сайта рекомендуют ознакомиться с таблицей совместимости процессоров и видеокарт.
SATA-диск
Алгоритм действий:
- Выключить системный блок и полностью его обесточить.
- Разобрать корпус ПК.
- Найти отсек, куда будет произведен монтаж дополнительного HHD. Винчестер устанавливается с учетом расположения отсека внутри системного блока. Если есть возможность, то между жесткими дисками оставляют небольшой зазор для более качественного охлаждения.
- Вставляют второй винчестер в свободный отсек. Закрепляют его винтами, если в планах длительная эксплуатация нового устройства хранения данных.
- Берут SATA-кабель и подключают его к винчестеру. Вторая сторона кабеля подключается к определенному разъему на системной плате.
- Выполняют те же действия со вторым кабелем. Одна сторона идет к HHD, а другая — к блоку питания. Если у него лишь один штекер, то используют разветвляющий хаб. Бывает, что порт в блоке питания несовместим с винчестером, тогда потребуется кабель-переходник.
- Закрывают крышку системного блога, закрепляют ее с помощью винтов.
- Теперь нужно дождаться, пока загрузится операционная система. Она в автоматическом режиме распознает новый HHD и предложит запустить его форматирование в NTFS-формат. Если этого не случилось, нужно открыть в «Проводнике» папку «Компьютер», а затем кликнуть на только что установленном винчестере правой клавишей мышки и выбрать пункт «Форматировать». Если на мониторе не отображается значок нового локального диска, то его следует искать в панели управления.
IDE-диск
Несмотря на то что IDE-интерфейс устарел, а выпуск его практически прекращен, у кого-то еще остались компьютеры с подобным жестким диском. В этом случае процесс подключения будет немного другим.
Пошаговая инструкция:
- Проделывают всё то же самое, что было описано с первого по третий пункт в инструкции выше.
- На контактах винчестера устанавливается перемычка в соответствующее положение. Такие диски имеют два режима: Master и Slave. В первом режиме функционирует главный диск, установленный на материнской плате, с которого запускаются загружающие ПК программы. На втором диске, используя перемычку, выставляют режим Slave.
- Вставляют HHD в свободный отсек, закрепив для надежности винтами.
- Шлейф IDE располагает тремя штекерами. Синий штекер подключают непосредственно к системной плате. Белый штекер соединяют со Slave-диском, черный подключают к Master-диску. Slave-диск является ведомым (зависимым), Master — ведущим (основным диском, куда устанавливают операционку). Исходя из этого, ко второму винчестеру подключают только кабель белого цвета, так как другие уже задействованы в Master-диске.
- Если вдруг шлейфовые штекеры оказались абсолютно других цветов, то нужно ориентироваться на длину ленты между ними. Расположенные рядом друг с другом штекеры предназначаются для режимов винчестера. Тот электронный соединитель, который расположен по центру ленты, всегда идет к Slave. Ближайший к нему крайний подключают к Master. Самый дальний от центрального штекер подсоединяют к материнской плате.
- Подключают HHD к блоку питания.
- Закрывают корпус системного блока.
Приступаем к подключению жесткого диска
Для начала полностью отключите от вашего системного блока все кабели, включая кабель электропитания. После этого вам необходимо снять боковые крышки системного блока. Снимать нужно сразу обе крышки, поскольку нам нужен доступ к системному блоку с обеих сторон. Как правило, боковые крышки крепятся с помощью четырех винтов на задней стороне системного блока.

После того как мы сняли боковые крышки можно приступать к установке жесткого диска в ваш системный блок. Осмотрите ваш системный блок и найдите уже установленный жесткий диск. Если вы хотите заменить установленный жесткий диск на новый, то вам нужно отвинтить четыре винта, которые крепят жесткий диск к корпусу, и после этого аккуратно вынуть жесткий диск. В этом случае вы сможете установить новый жесткий диск в тот же отсек.
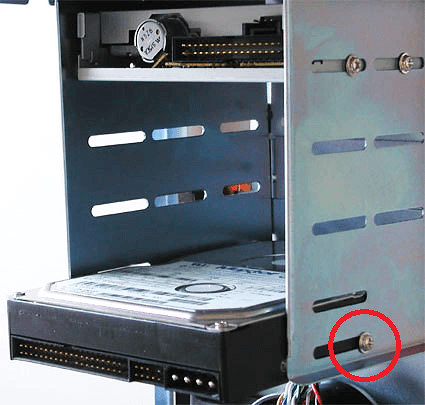
Если же вы хотите подключить новый жесткий диск, оставив при этом старый на месте. То вам нужно просто установить новый диск в соседний отсек. Выбирая отсек для установки старайтесь оставить свободное пространство между жесткими дисками. Это значительно улучшит их охлаждение. После установки жесткого диска, на место старого или в рядом со старым, не забудьте закрепить его с помощью четырех винтов. Винты нужно затягивать достаточно сильно, для того чтобы жесткий диск не вибрировал при работе и не создавал лишних шумов.
После установки жесткого диска вам нужно его подключить. Подключение жесткого диска с помощью интерфейса SATA не должно вызывать никаких трудностей. Все что вам нужно сделать, это воткнуть SATA кабель в разъем на материнской плате и в разъем на жестком диске.

SATA кабель в разъем на материнской плате
После этого вам нужно воткнуть кабель электропитания в жесткий диск. Данный кабель имеет широкий и узкий разъем так, что у вас не получится спутать его с чем то другим.

Кабель электропитания для подключения жесткого диска
В итоге, после подключения, жесткий диск должен выглядеть, так как на картинке снизу. Слева подключен кабель от блока питания, а справа SATA кабель от материнской платы.

Жесткий диск с подключенными кабелями
После того как все кабели подключены к жесткому диску, системный блок можно закрывать. Ставьте обратно боковые крышки, подключайте кабели и включайте компьютер. Процедура подключения жесткого диска на этом завершена.
После запуска операционной системы вы сможете выполнить разбивку нового жесткого диска или просто отформатировать его, если создание логических разделов не требуется.
IDE-интерфейс
Чтобы подсоединить IDE винчестер к компьютеру, нужно найти на материнской плате разъем для шлейфа, вставляем шлейф (какой стороной не важно), обратите внимание на то, чтобы «ключ» на разъеме входил в выемку на входе на материнке, т.е. существует только одна комбинация подключения, вставить «вверх ногами» не получиться. Если вы чувствуете, что шлейф никак не хочет входить в разъем, проверьте правильность расположения «ключей»
Если вы чувствуете, что шлейф никак не хочет входить в разъем, проверьте правильность расположения «ключей».
После того, как мы проделали эту операцию, вставляем таким же образом шлейф в жесткий диск (там тоже есть «ключ»). Затем нам нужно подсоединить питание к нашему винчестеру с помощью разъема Molex, который присутствует на любом блоке питания.
Подключение к компьютеру через usb
Для неосведомленных читателей следует разъяснить такой момент: жесткий диск ноутбука и компьютера значительно отличаются между собой габаритами. Это очевидно, что большой винчестер от ПК невозможно инсталлировать на место маленького девайса лэптопа.
Естественно, что технологии не стоят на месте и на этот случай был придуман специальный Box. Они бывают нескольких видов:
- 3,5 IDE на USB 3.0 – для интерфейсов IDE с повышенной скоростью через USB 3.0;
- 3,5 Sata на USB 3.0 – для интерфейса SATA c аналогичной скоростью.
Вернемся к коннекту. Подключить второй жесткий диск на ноутбук возможно только через специальный бокс. Сам этот контейнер выглядит как черная коробка, в которую должен влезать оригинальный жесткий диск. Для дисков типа SATA он немного меньше, чем для IDE. Существуют также и универсальные контейнеры, однако и цена на них значительно выше.
Итак, имея в наличии такой бокс, вставляем в него винчестер и другим концом провода подключаем к USB порту. Если у него есть блок питания, то его соответственно вставляем в сеть.
Если все прошло хорошо, то ноутбук должен увидеть по стандартной процедуре новое подключенное устройство. А вот что же делать, если операционная система лэптопа его не обнаружила? В таком случае требуется выполнить обычную перепроверку сопряженного девайса в диспетчере устройств. Найдя его в пусковом меню — следует открыть раздел «Устройства HID» и поискать в перечне название, аналогичное названию бокса. Чаще всего это проблема с приложенным ПО (драйверами). Если на значке изображен знак с желтым восклицательным знаком, то необходимо кликнуть правой кнопкой по этому устройству и нажать «обновить драйвера».
Случается так, что проблема подключения жесткого диска от компьютера к ноутбуку через бокс кроется в системном названии HDD. Здесь требуется попасть в «Управление дисками» и посмотреть по списку новые подключённые устройства. Некоторые существующие разделы диска в ноутбуке возможно названы как сам диск и они начинают конфликтовать между собой. В таком случае необходимо переименовать либо старый жесткий диск, либо новое присоединенное устройство.
Этот метод считается самым легким, но требует наличия бокс-контейнера.
Подключаем диск с другим интерфейсом
Если материнская плата компьютера не поддерживает тот интерфейс, которым оснащён накопитель, то вам придётся докупать один из следующим переходников:
- IDE-SATA – для подключения старых IDE-дисков к современному SATA-разъёму.
- SATA-USB – для подключения SATA к компьютеру через USB. Наиболее простой метод, благодаря которому не придётся вскрывать системный блок.
- mSATA-USB или2-USB.
- IDE-USB и т. п.
Самый простой способ подключения связан с применением переходника с интерфейса устройства на USB – при его использовании вам нужно будет лишь разобрать ноутбук и достать накопитель.
Типы жёстких дисков
Они подразделяются на три вида:
- SATA;
- IDE;
- Thunderbolt.
Они отличаются контактами для подключения питания и к материнской плате.
У обладателей новых ноутбуков, скорее всего, присутствует интерфейс SATA. У видавших виды «динозавров» возможен старый HDD с шиной IDE.
Последний будет сложно подключить к материнской плате, так как у неё может отсутствовать нужная шина. В этом случае придёт на помощь переходник IDE/SATA.
В ноутбуках Apple часто используется винчестер Thunderbolt.
Как видите, подключить жёсткий диск к лэптопу не представляет никакой проблемы. Но если всё же чувствуете неуверенность, обратитесь за помощью к опытному специалисту.
Завершающий этап
Когда к компьютеру подключается новый жесткий диск, операционная система Windows может скрывать его от пользователей. В таких случаях рекомендуется инициализировать новый локальный диск либо просто создать новый том.
Для начала откройте проводник «Мой компьютер» или «Этот компьютер» и проверьте, доступен ли новый локальный диск.

Каждый локальный диск характеризует отдельный раздел жесткого диска
Если нового локального диска нет, то в проводнике «Этот компьютер» нажмите в верхней части окна на кнопку «Управление» и перейдите в раздел «Управление дисками». Найдите диск, у которого нет данных (если их несколько, то определите необходимый по объему памяти) и кликните по нему правой кнопкой мыши, а затем воспользуйтесь опцией «Инициализировать диск».
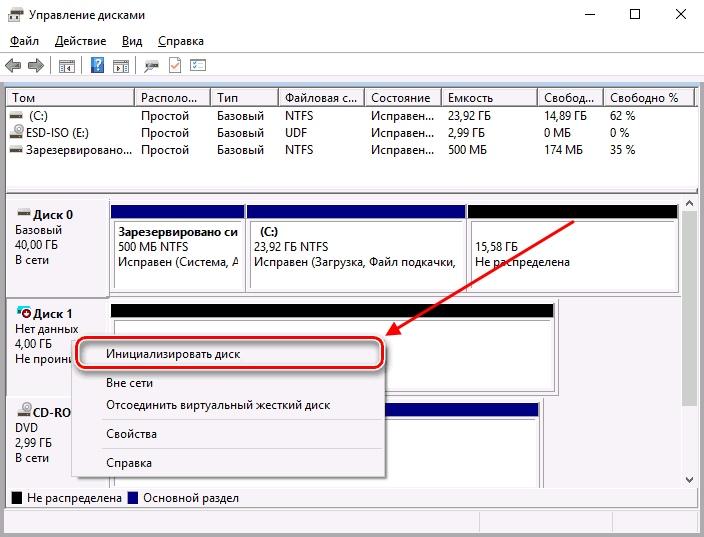
Инициализируем диск
Отметьте указанный диск и выберите пункт «Основная загрузочная запись (MBR — Master Boot Record).
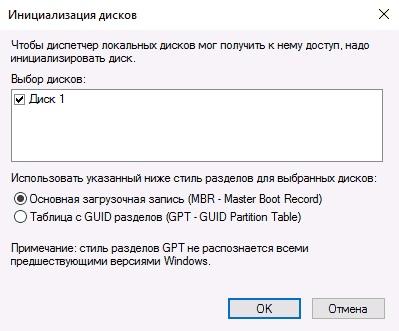
Сохраняем настройки
Осталось создать новый том – для этого кликните правой кнопкой мыши по инициализированному диску и выберете «Создать просто том…».
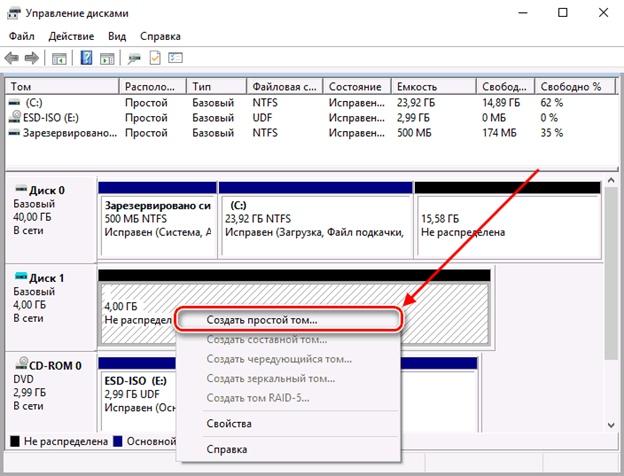
Создаем новый том
Далее остается выбрать необходимый размер локального диска, назначить ему букву и сохранить результат.
В заключение хотелось бы упомянуть еще о внешних HDD-дисках, которые вы также можете приобрести в магазине. С ними дела обстоят еще проще: достаточно найти свободный USB-порт, который обычно расположен на задней стороне корпуса компьютера, и подключить к нему накопитель. Дополнительных настроек обычно выполнять не нужно.
Post Views:
8 282














