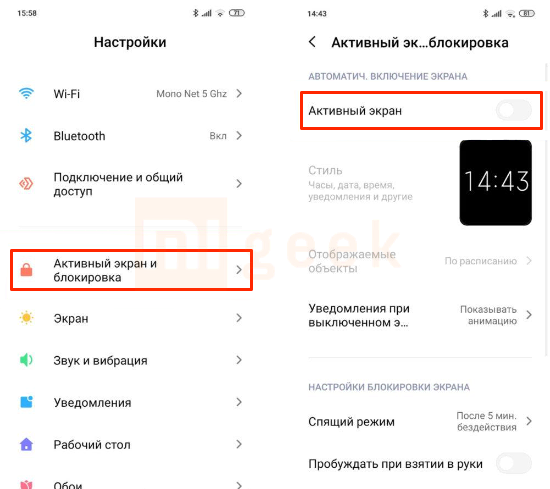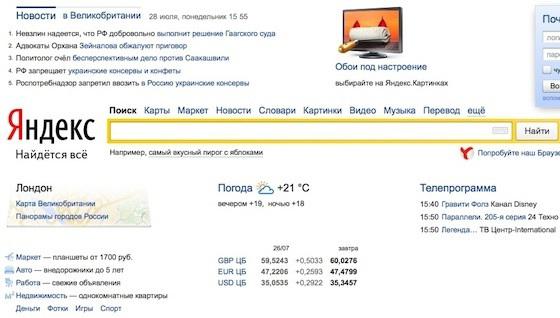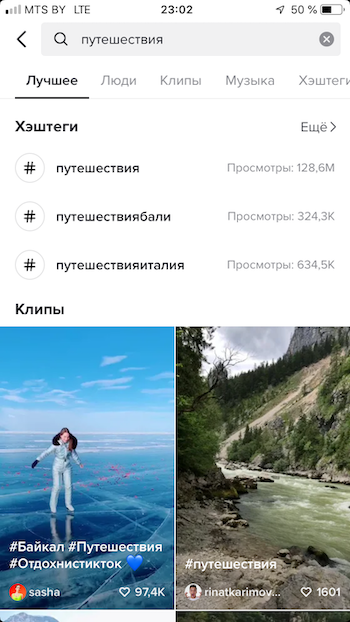Живые обои на компьютер
Содержание:
- Live Weather
- Как использовать анимированные GIF-изображения в качестве живых обоев на Windows 10
- Как установить анимированные обои на рабочем столе ноутбука и компьютера в «Windows 10/7/8/8.1»?
- Как поставить живые обои с помощью DeskScapes 8?
- Как удалить живые обои
- DesktopMania
- Пять бесплатных приложений для установки живых обоев на Андроид
- Как добавить обои помимо стандартных?
- Google Wallpapers
- Использование PortableVersion: RainWallpaper в Windows 10
- 3. Установка и настройка живых обоев
- Как настроить Wallpaper Engine
- Как установить?
- Как пользоваться?
- Установка видео обоев
- Скачать Картинки Живых Обоев – Google Pixel Live Wallpaper
- Возможности редактора обоев Wallpaper Engine
- DeskScapes
- Wallpaper Engine
- Что это вообще такое
Live Weather
Приложение Live Weather появилось в Play Store относительно недавно и, по всей видимости, работа над ним ещё продолжается. Но даже то, что имеется на данный момент, выше всяких похвал. Принцип действия довольно прост: получая информацию о погодных условиях в вашей местности, Live Weather обновляет фоновую заставку телефона на соответствующую картинку.
Если на улице тепло и ясно, вы увидите изображение залитого солнцем пляжа. Пошёл дождь или разыгралась гроза – на экране появится снимок хмурого неба с темными облаками и молниями. Сами фотографии не анимированы, не содержат никаких эффектов, которые могли бы расходовать ресурсы телефона. Вместо этого на экране периодически появляются новые яркие обои с интервалом в 1 час или при изменении текущей метеосводки.
Как использовать анимированные GIF-изображения в качестве живых обоев на Windows 10
Если вам не понравился какой-либо из вышеперечисленных вариантов и вы хотите использовать анимированный GIF в качестве живых обоев в Windows 10, вы можете использовать программное обеспечение под названием Plastuer. (плати сколько хочешь), Программное обеспечение позволяет вам устанавливать GIF, видео и веб-страницы HTML5 в качестве обоев. Вот как вы можете использовать анимированный GIF в качестве живых обоев в Windows 10:
Разархивируйте пакет Plastuer и дважды щелкните исполняемый файл Platuer. Затем нажмите на монитор, на котором вы хотите использовать живые обои.
Следующий, выберите живые обои в следующем разделе нажав на кнопку «Просмотреть галерею». Однако, если вы хотите использовать свой собственный GIF, вы можете нажать «Выбрать файл».
Выберите любой понравившийся GIF из галереи и выберите обои на следующем экране. Если вы решите использовать центрированные обои, то вы также можете выбрать цвет фона для живых обоев.
Ваши живые обои теперь должны быть применены на вашем рабочем столе. Наслаждайтесь!
Как установить анимированные обои на рабочем столе ноутбука и компьютера в «Windows 10/7/8/8.1»?
Для установки живых обоев, работающих в «Windows 10/7/8/8.1», вам потребуется специальная программа. Установив её на компьютере или ноутбуке, вы уже сможете оформлять ваш рабочий стол на свой вкус.
Итак, чтобы установить видео обои в указанных операционных системах, вам следует совершить нижеприведённые действия:
Зайдите по этой ссылке и скачайте программу «Video Wallpaper»
Как установить живые обои на рабочий стол компьютера и ноутбука для Windows 7, 8, 10, XP Как скачать программу для живых обоев экрана Windows 7, 8, 10, XP
При завершении установки, вы можете поставить галку, в приведенном на скриншоте месте, если вы хотите, чтобы ваши видео обои служили также и заставкой.
Как установить живые обои на рабочий стол компьютера и ноутбука для Windows 7, 8, 10, XP Как скачать программу для живых обоев экрана Windows 7, 8, 10, XP
При первом запуске программы мы рекомендуем вам сразу же зайти в настройки. Для полного удобства программа должна находиться в трее, чтобы вы всегда могли ею оттуда управлять: запускать, закрывать, заходить в настройки и т.д. Настройте программу, как показано на скриншоте.
Как установить живые обои на рабочий стол компьютера и ноутбука для Windows 7, 8, 10, XP Как скачать программу для живых обоев экрана Windows 7, 8, 10, XP
Затем в верхнем меню зайдите в «Main». Там будет один видео файл по умолчанию, задействовав его, вы сможете посмотреть, как выглядят видео обои на вашем рабочем столе. Если это вас не устроит, то вы можете скачивать другие видео файлы в Интернете, нажав на значок направленной вниз стрелочки, как показано на рисунке.
Как установить живые обои на рабочий стол компьютера и ноутбука для Windows 7, 8, 10, XP Как скачать программу для живых обоев экрана Windows 7, 8, 10, XP
После этого вас переведёт на страницу браузера, где вы увидите список видео файлов. Выбирайте и скачивайте их по двойному нажатию мышки.
Как установить живые обои на рабочий стол компьютера и ноутбука для Windows 7, 8, 10, XP Как скачать программу для живых обоев экрана Windows 7, 8, 10, XP
Скачанные на компьютер видео файлы вы можете добавлять в плейлист программы
Как установить живые обои на рабочий стол компьютера и ноутбука для Windows 7, 8, 10, XP Как скачать программу для живых обоев экрана Windows 7, 8, 10, XP
В главном окне программы вы будете видеть этот список. Вы можете выбирать понравившиеся вам видео обои, нажать на неё мышкой, выделив, а затем нажать внизу программы на кнопку проигрывания файла. Здесь же есть кнопка остановки видео, перемотки и так далее.
Как установить живые обои на рабочий стол компьютера и ноутбука для Windows 7, 8, 10, XP Как скачать программу для живых обоев экрана Windows 7, 8, 10, XP
Чтобы задействовать в качестве видео обоев просмотренный и понравившийся ролик, нажмите на поле под надписью «Playlist» и в выпавшем меню выберите нужный ролик.
Как установить живые обои на рабочий стол компьютера и ноутбука для Windows 7, 8, 10, XP Как скачать программу для живых обоев экрана Windows 7, 8, 10, XP
Кстати, стоит отметить, что программа не совсем бесплатная. Конечно, вы будете использовать все её возможности, но периодически воспроизведение видео обоев будет останавливаться, а затем всплывать окно, как показано на скриншоте. Вам нужно будет постоянно нажимать на «Continue Trial».
Как установить живые обои на рабочий стол компьютера и ноутбука для Windows 7, 8, 10, XP Как скачать программу для живых обоев экрана Windows 7, 8, 10, XP
Видео обои будут отображаться с водяным знаком в левом нижнем углу
Как установить живые обои на рабочий стол компьютера и ноутбука для Windows 7, 8, 10, XP Как скачать программу для живых обоев экрана Windows 7, 8, 10, XP
Помимо данной программы, вы сможете выбирать другие утилиты по указанной выше ссылке. Пройдите на сайт, зайдите в раздел «Download» и далее выбирайте программы для живых обоев из списка. Устанавливайте также, как было изложено в данной инструкции.
Как установить живые обои на рабочий стол компьютера и ноутбука для Windows 7, 8, 10, XP Как скачать программу для живых обоев экрана Windows 7, 8, 10, XP
Как установить живые обои на рабочий стол компьютера и ноутбука для Windows 7, 8, 10, XP Как скачать программу для живых обоев экрана Windows 7, 8, 10, XP
Как установить живые обои на рабочий стол компьютера и ноутбука для Windows 7, 8, 10, XP Как скачать программу для живых обоев экрана Windows 7, 8, 10, XP
Как поставить живые обои с помощью DeskScapes 8?
Как и предыдущая программа, DeskScapes 8 является платной. В бесплатном режиме она будет доступна лишь на протяжении 30 дней.
Как пользоваться DeskScapes 8?
Шаг 1. Скачать программу с официального сайта.
Скачиваем программу с официального сайта
Стоит проявлять осторожность, поскольку в сети можно найти аналогичные, на первый взгляд, файлы с вирусами. Шаг 2
Выберите браузер, с которым вы обычно работаете. Здесь предлагаются три самых распространенных варианта – Google Chrome, Mozilla Firefox, Internet Explorer
Шаг 2. Выберите браузер, с которым вы обычно работаете. Здесь предлагаются три самых распространенных варианта – Google Chrome, Mozilla Firefox, Internet Explorer.
Выбираем вариант из предоставленных браузеров
Скачивание DeskScapes 8 будет происходить несколько дольше, чем скачивание Video Wallpaper.
Шаг 3. Перед установкой, как обычно, нужно принять условия Соглашения.
Принимаем условия cоглашения и нажимаем «Next»
Шаг 4. Fences также является платным ресурсом, пользователь сразу же будет об этом проинформирован.
Платная версия приложения Fences
Шаг 5. Если вы захотите воспользоваться пробной версией, то вам понадобится подтвердить своё намеренье с помощью письма в электронном ящике.
Письмо с подтверждением о пробной версии программы
Шаг 6. Затем стоит вернуться к самой программе, и начать работу.
Возвращаемся к программе и начинаем работу
Если на ваш электронный адрес уже было выслано письмо от Fences, то DeskScapes 8 также отправит просьбу о подтверждении на указанный адрес.
Шаг 7. В результате панель программы будет иметь следующий вид.
Вид панели программы
Для того чтобы установить обои, необходимо выбрать любой понравившийся вариант из списка, а затем – нажать кнопку «Apply to my desktop» («Добавить на мой компьютер»).
Выбираем вариант и нажимаем «Apply to my desktop»
В результате рабочий стол будет иметь следующий вид.
Вид рабочего стола
В заключение, если сравнивать две программы, описанные выше — Video Wallpaper и DeskScapes 8, то последняя считается более сложной в установке. Тем не менее именно её пробная версия предлагает больше возможностей, в отличие от Video Wallpaper.
Как удалить живые обои
С удалением обоев не должно возникнуть проблем у людей, которые разобрались, как устанавливается анимированный фон. Чтобы избавиться от него, достаточно выбрать любое другое интересующее изображение в качестве фона для рабочего стола или экрана блокировки.
Если же требуется удалить сами обои, необходимо поступать тем же самым образом, что и с любыми другими файлами. То есть владельцу смартфона потребуется найти анимацию и кликнуть по иконке в виде мусорного ведра.
Но в случае, если фон устанавливался не встроенными средствами девайса, а через специальное приложение, операцию необходимо выполнять через используемую программу. Причем для удаления файла обоев понадобится избавиться от софта.
Голоса
Рейтинг статьи
DesktopMania
Бесплатная программа
Еще одна простая программа для смены обоев рабочего стола в Windows с полной поддержкой русского языка. По большому счету, программа DesktopMania имеет всего одну единственную функцию — установка статичных изображений в качестве обоев рабочего стола. Но стоит отметить, что их здесь очень и очень много. Но приложение DesktopMania не хранит обои на компьютере, для чего потребовалось бы большое количество дискового пространства, а просто скачивает их с сайта DesktopMania.ru в тот момент, когда пользователь решит изменить изображение на своем рабочем столе. Чтобы примерно оценить количество доступных обоев, раскройте список доступных категорий (те, в свою очередь, разделены еще и на подкатегории):
Заметьте, что в программе имеются поля для ввода логина и пароля от учетной записи DesktopMania.ru. Зарегистрировавшись, пользователь сможет создать в личном кабинете сайта свою собственную коллекцию обоев, добавляя понравившееся изображения в список «Избранных».
Также программа DesktopMania может устанавливать обои из числа тех, что хранятся на компьютере. Для этого нужно выбрать соответствующий режим работы, затем указать папку, где лежат изображения.
При необходимости в DesktopMania можно включить функцию автоматической смены обоев:
Пять бесплатных приложений для установки живых обоев на Андроид
Изображения на экране телефона, которые постоянно двигаются называются «живыми обоями». Включаются они встроенными инструментами или через программу, предназначенную для установки видео на обои. Мы подобрали для вас пять лучших и бесплатных приложений для установки живых изображений на Андроид.
5. Матрица живые обои
Developer:
Price: Free
Программа ставит живые обои в формате матрицы (постоянно движущиеся столбцы). Человек сам выбирает символы, которые будут показаны, меняет их цвет или скорость падения, изменяет цвет фона, а также сменяет направление.
«Матрица» – одно из самых простых и удобных приложений. Мало весит и быстро устанавливается. А самое главное, в приложении нет навязчивой рекламы. Интерфейс полностью русифицирован.
4. Video Wallpaper – Установить видео как обои
Developer:
Price: Free
Ещё одно удобное приложение для замены статичных картинок на видеоряд. Функционала программы вполне достаточно для установки живых обоев на Андроид.
Пользователю предлагается огромный выбор возможностей: обои из сохранённых на устройство файлов, онлайн видеообои. При этом здесь есть онлайн-каталог (абстракция, животные, комичные, праздничные и другие), что делает подбор анимации гораздо удобнее.
Кроме этого, по желанию в меню можно выбрать 4К, 4D или 3D картинки. А если пользователь ищет что-то конкретное, ему поможет строка поиска.
3. Настоящий аквариум – живые обои
Developer:
Price: Free
Что может быть более завораживающим, чем наблюдение за неспешным движением рыбок в аквариуме? И если прямо сейчас вы не можете позволить себе покупку живых рыб, приложение «Настоящий аквариум» станет хорошей альтернативой. После установки программы пользователю предлагается на выбор более 10 различных аквариумов и более 15 видов рыб, которые можно установить в качестве подвижных изображений на рабочий стол мобильного.
Кроме этого, при помощи дополнительных настроек можно включить:
- Вибрацию – телефон вибрирует при касании на рыбку;
- Встряхивание – рыбы пугаются, если встряхнуть телефон;
- Скорость – изменяется скорость движения;
- Звук пузырьков – фоновый звук лопающихся пузырьков воды;
- Свет – лучи света через воду.
Приложение для установки обоев на телефон «Настоящий аквариум» предоставляется бесплатно. Реклама периодически появляется, но не мешает стабильной работе.
2. GRUBL: живые обои 4Κ и рингтоны
Developer:
Price: Free
Программа «GRUBL» предназначена не только для установки картинок на телефон, но и для добавления мелодий. При этом звук можно изменить как на входящем звонке, так и на будильнике или уведомлениях.
Дополнительные возможности:
- Автосменщик – анимация меняется при каждом включении экрана.
- Поиск по цвету – позволяет подобрать варианты анимации по цвету.
- AMOLED -настоящий цвет для движущихся 3D анимаций.
- Своё фото – можно установить любой свой видеоролик.
- Визуальные эффекты – позволяет накладывать поверх ролика дополнительный эффект (дождь, снег).
Значительное отличие приложения от аналогичных – это возможность выбора двух различных вариантов живых обоев одновременно. Первые включаются в режиме рабочего стола, вторые – в режиме заблокированного экрана.
1. ЖИВЫЕ ОБОИ блокировка, рингтоны — W. Engine
Developer:
Price: Free
Последнее в списке классных приложений – это «ЖИВЫЕ ОБОИ блокировка, рингтоны — W. Engine». Как и предыдущее приложение, оно позволяет заменить картинку на экране мобильного, установить мелодию звонка, заменить звук будильника, уведомлений и сообщений.
Помимо возможности отсортировать анимации по категориям, что могут и любые другие программы, функционал включает:
- Сохранение аккаунта для использования программы на других устройствах;
- Добавление понравившихся вариантов в «избранное»;
- Предварительный просмотр;
- Публикация собственного контента (которым можно поделиться с другими пользователями);
- Автоматическая смена двигающихся изображений.
Программа бесплатная. Но при желании, пользователь может оплатить аккаунт, и тогда возможности будут совсем безграничны.
Итак, описанные программы помогут быстро и легко установить видео на обои. Всё, что остаётся пользователю, это наслаждаться полученным результатом.
- Приложения для скачивания фильмов на Андроид: ТОП-4 лучших
- Приложения для покупки квартиры и поиска жилья: ТОП-8 лучших
Как добавить обои помимо стандартных?
Все доступные обои находятся в мастерской Стима на официальном сайте. Там их много, например очень популярны на тему аниме и разных игр.
Все обои конечно же платные, но это можно обойти. Скачать новые темы бесплатно можно следующим хитрым образом.
- Находим понравившиеся обои в воркшопе Стима, копируем адрес страницы этих обоев.
Заходим на специальный сайт http://steamworkshop.download/, вставляем туда скопированную ссылку.
Нажимаем кнопку «Download».
Сохраняем архив, разархивируем в папку Wallpaper Engine v1.1.341/projects/myprojects/ (в этой папке хранятся все скачанные темы). В названии папки должны получиться цифры.
На этом всё, можно сменить обои на новые. Заходим в настройки Wallpaper Engine и выбираем скачанный вариант. Наслаждаемся.
Google Wallpapers
В 2016 году компания Google разработала собственное приложение Google Wallpapers с каталогом обоев, который предназначался для смартфона Google Pixel. Спустя некоторое время приложение было оптимизировано для всех мобильных устройств на базе Android и появилось в магазине Play Store. И только в 2017 году в коллекцию были добавлены живые обои, что совпало с выходом Pixel 2 и Pixel 2 XL.
Долгое время приложение считалось лучшим в своей категории и, естественно, Google позволил устанавливать его только на фирменные смартфоны Pixel 2. Но Android тем и хорош, что даёт возможность модернизировать под него любое приложение. Так и произошло в данном случае.
Если когда-нибудь Google решит сделать это приложение доступным для всех устройств, оно займёт одно из первых мест в нашем рейтинге. Пока же мы рекомендуем использовать его лишь в качестве забавного дополнения при экспериментах с настройками телефона.
Использование PortableVersion: RainWallpaper в Windows 10
Использование этот замечательный инструмент довольно просто, вы можете следовать приведенным ниже указаниям, чтобы сразу начать работу.
Шаг 1: Перейдите на сайт и загрузите последнюю версию PortableVersion «RainWallpaper». Это позволит избежать установки.
Примечание: Windows SmartScreen может рекомендовать вам не запускать это программное обеспечение. Для запуска нажмите «Дополнительные параметры» и затем нажмите «Выполнить в любом случае».
Шаг 2: Перейдите в папку «Загрузки» распакуйте загруженный архив и запустите программу дважды кликнув файл RainWallpaper.exe, это автоматически установить одни из встроенных обоев в качестве фона рабочего стола.
Шаг 3: Чтобы изменить язык программы, кликните правой кнопкой мыши значок RainWallpaper на панели задач (см. картинку ниже), выберите пункт «Preferences» в открывшихся настройках выберите русский язык и нажмите кнопку «ОК».
Шаг 4: Чтобы изменить текущие обои, кликните правой кнопкой мыши значок RainWallpaper на панели задач и откройте пункт «Выбрать обои» (Select Wallpaper), а затем выберите доступные обои. Новые обои применяются мгновенно.
Шаг 5: Чтобы загрузить новые обои, кликните правой кнопкой мыши значок программы в системном трее, выберите «Скачать обои» (Select Wallpaper), в открывшейся галерее, выберите понравившиеся живые обои и нажмите кнопку «Download» (Загрузить).
Шаг 6: После загрузки перейдите в пункт «Выбрать обои» новые обои вы найдете в списке установленных. Осталось кликнуть на новых обоях мышкой чтобы применить их!
Если вы хотите создать собственное видео в качестве фона рабочего стола, кликните правой кнопкой мыши значок RainWallpaper в системном трее, выберите «Создать обои» (Create wallpaper), выберите поддерживаемый видео файл и тд.. Обязательно выбирайте небольшие видео файлы.
Немного видео, демонстрация инструмента для установки живых обоев.
3. Установка и настройка живых обоев
Кроме программки Push Video Wallpaper весь остальной контент в разделе загрузок на сайте Push Entertainment – это утилиты для установки различных тем живых обоев в 3D.
В процессе инсталляции живых обоев в систему опция установки их же в качестве экранной заставки – «Set as Screensaver» – предустановлена. Ее при желании можно убрать.
Утилиты тем сворачиваются в системный трей Windows, откуда их можно в любой момент вызвать для настройки воспроизведения живых обоев.
Утилита каждой отдельной темы живых обоев предусматривает свои индивидуальные настройки. Это могут быть настройки скорости и направления движения объектов, цветовые схемы, параметры освещения и т.п. Универсальными опциями, присутствующими в утилитах всех тем живых обоев Push Entertainment, являются только организационные – назначение запуска вместе с Windows, выключение воспроизведения обоев, регистрация и оплата лицензии.
Как и в случае с видеообоями, до момента оплаты каждой темы живых обоев триал-версия ее утилиты будет периодически самопроизвольно отключаться. А экранные заставки с незарегистрированными темами живых обоев будут сопровождаться надписью о том, что используется триал-версия.
Как настроить Wallpaper Engine
После приобретения и установки Wallpaper Engine в лаунчере выберите «Запустить». Перед вами появится окно с просьбой уточнить тип запуска:
- Запустить Wallpaper Engine
- Запустить Wallpaper Engine 64-bit (May use more RAM)
- Запустить Wallpaper Engine 32-bit (disable UI hardware acceleration)
- Запустить Scan for conflicting applications
Советы по типу запуска Wallpaper Engine:
- При наличии ПК средней сборки с небольшим объемом оперативной памяти (ОЗУ) выбирайте первый пункт (Запустить Wallpaper Engine).
- Если у вас мощный ПК с хорошим процессором и большим объемом оперативной памяти, то мы рекомендуем выбрать второй пункт «Запустить Wallpaper Engine 64-bit».
- Третий тип запуска предназначен для слабых ПК с малым объемом оперативной памяти и слабым процессором.
- Используйте последний тип запуска, чтобы сканировать наличие конфликтующих приложений с программой Wallpaper Engine.
После запуска программы, откройте меню «Настройки» и выполните предустановки качества для обработки изображений. Если в процессе обработки и создания обоев Wallpaper Engine начинает тормозить или выдает ошибки, попробуйте снизить качество производительности в этом меню
В первую очередь рекомендуем обратить внимание на «Полноэкранное сглаживание». При сильных зависаниях попробуйте снизить этот параметр с «MSAA x8» на «MSAA x4» и так далее до полного отключения этой функции
В настройках воспроизведения обоев определитесь со следующими параметрами:
- «Другое приложение выбрано». Этот параметр определяет функциональность живых обоев во время открытия проводника или другого приложения. Если установить «Пауза», то во время активности любого окна обои прекратят анимацию.
- «Другое приложение развернуто / полный экран». Параметр, который позволяет прекратить анимацию обоев при запуске любого полноэкранного приложения. Для этого выберите функцию «Пауза».
- «Другое приложение воспроизводит аудио». Если установленные обои имеют аудиодорожку, то мы рекомендуем выставить параметр «Пауза». В противном случае установите «Продолжать работу».
Совет: для автоматического запуска живых обоев в настройках программы перейдите во вкладку «Общее» и поставьте галочку напротив параметра «Запускать с Windows».
Как установить?
Нажимаем на , сохраняем файл на компьютер в любое место и запускаем:
У вас установится программа для загрузки необходимых файлов. Устанавливаем её и запускаем:
Скачиваем архив с Wallpaper Engine, распаковываем вложенный архив в формате 7z. Пароль на него указан в файле пароль.txt. После распаковки программы запустите установочный файл installer.exe:
После установки у вас в папке появятся файлы wallpaper32.exe и wallpaper64.exe — запустите файл, соответствующий типу разрядности вашей Windows — 32 или 64 бита. Если вы не знаете разряжность, можно посмотреть на странице информации о системе:
После запуска файла wallpaper32(64).exe появится меню выбора языка — выбирайте Русский язык:
Нажимаем кнопку «Поехали». На следующем шаге вам предлагается выбрать качество графики при её отображении.
Обычно чем менее мощный компьютер, тем ниже настройки качества нужно выбирать. Тут можно оставить настройки по-умолчанию, изменить их можно будет потом в настройках Wallpaper Engine, если будут какие-то проблемы. Опять нажимаем «Поехали».
На следующем шаге вы можете включить автозапуск обоев и регулировку цвета окон.
Если вы хотите, что программа запускалась автоматически при включении (перезагрузке) компьютера, то поставьте галочку напротив «Автозапуск». Если еще не решили точно, то это тоже можно оставить на потом. Переходим дальше к завершению настройки. Нажимаем кнопку «Всё готово» для запуска программы.
На этом этапе установка закончена, можете пользоваться. Никаких кряков не требуется, программа уже крякнутая.
Как пользоваться?
Если вы не настраивали автозапуск Wallpaper Engine, то нужно запускать файл wallpaper32(64).exe из папки установки. Если программа уже запущена, то её можно вызвать из панели задач (он еще называется «трэй»), нажав в меню «Сменить обои»
Для выбора обоев достаточно кликнуть на понравившемся варианте на вкладке «Установлено». Мне понравился космос:
Здесь же располагаются настройки: скорость воспроизведения, выравнивание, позиция, цвета заднего фона (background color) и т.д. Ими можно поиграться при желании, а можно оставить как есть. Перечень настроек может отличаться для разных обоев.
Теперь можете свернуть все окна и наслаждаться двигающейся картинкой. Правда красиво? Если хотите поставить обои на паузу (чтобы немного разгрузить компьютер) или выключить звук, это делается здесь:
Установка видео обоев
Рассмотрим использование одной из программ на примере PUSH Video Wallpaper. Фактические различия между приложениями незначительны, особенно если не обращать внимания на интерфейс. Разве что DeskSpaces выделяется предложениями от издателей. Остановимся на инструкции из выбора:
-
- Установите программу (занимает меньше минуты) и запустите её.
Она сразу же запустит воспроизведение файла из примеров. - Нажмите на символ «+» в правом нижнем углу экрана.
- Укажите путь к файлу.
- Установите программу (занимает меньше минуты) и запустите её.
Нажмите «Открыть». Дождитесь завершения обработки и сверните программу.
К сожалению, важным нюансом в работе программы является её включенное состояние. При закрытии симпатичные анимированные обои пропадают. PUSH Video Wallpaper всё время будет висеть запущенной. Можно решить проблему лишних окон перейдя по пути «Settings» — «Basic». В этом месте есть опция «System tray icon», которая при сворачивании программы будет прятать её в трэй, а не оставлять висеть на панели задач.
@как-установить.рф
Скачать Картинки Живых Обоев – Google Pixel Live Wallpaper
Обои из линейки смартфонов Гугл Пиксель. Приложение официально доступно только на смартфоны Pixel всех линеек, но скачать и установить его можно на любой андроид-смартфон с версией системы выше версии 6.0 Marshmallow с помощью apk-файла.
Установив программу, появится сразу несколько десятков различных обоев. Есть панорамные снимки на природу с высоты птичьего полета, снимки планеты с обновлением в режиме реального времени и прочие абстрактные изображения с градиентами.
Во всех вариантах реализована анимация включения дисплея. При каждой разблокировке устройстве фотографии будут выскакивать или нежно появляется на фоне. При перелистывании страниц картинка будет реагировать разным образом. Есть эффект параллакса, при движении смартфона фото будет менять перспективу обзора.
Возможности редактора обоев Wallpaper Engine
Встроенный редактор обоев Wallpaper Engine имеет довольно широкий функционал. Вот ключевые возможности:
- Поддержка различных типов 3D-файлов (моделей), которые можно импортировать в редактор и использовать в создании трехмерных обоев. В настоящий момент поддерживаются 3D-модели форматов FBX, OBJ, BLEND, 3DS, DAE, LXO и X.
- Внедрение в 3D-сцену собственного источника освещения (или несколько).
- Возможность анимации с использованием ключевых кадров (2D и 3D режимы).
- Наличие множества готовых спецэффектов для анимированных 2D-обоев.
- Импорт аудиофайлов для создания обоев со звуковым сопровождением.
Создание обоев с различными соотношениями сторон и другие.
DeskScapes
Мне нравится1Не нравится
Еще одна хорошая программа для создания анимированных обоев, но она тоже платная. Причем стоит несколько дороже аналогов – за доступ придется оплатить 600 рублей. Но своих денег DeskPcapes стоит – у программы есть множество функций, которые будут актуальны для активных пользователей ПК, желающих сменить оформление:
- работа с различными форматами изображений, анимации и видео;
- поддержка сразу нескольких мониторов;
- возможность предварительного просмотра живых обоев;
- простая установка выбранного файла из библиотеки.
Разобраться с программой можно интуитивно. Пользователю достаточно выбрать файл и нажать на Apply(интерфейс на английском языке). Для тех, кто хочет только попробовать программу, предусмотрена бесплатная версия на 30 дней. После этого доступ потребуется купить.
Плюсы и минусы
Легкий поиск обоев
Создание собственных обоев
Множество эффектов
Нетребовательно к ресурсам ОС
Wallpaper Engine
Wallpaper Engine — одна из самых лучших программ для установки живых обоев, которые сейчас доступны для Windows 10. Да, она платная, но стоит всего в 99 рублей. Сразу же после установки вам становятся доступны тысячи вариантов, которые включаются в 1 клик — отдельно скачивать в браузере ничего не нужно. Чтобы не затеряться среди этого разнообразия можно использовать фильтры, категории и сортировку по популярности, новизне и другим параметрам.
Установка очень простая — выберите понравившийся вариант и нажмите кнопку OK для активации. Чтобы получить доступ к ещё большему количеству вариантов, нажмите вкладку «Мастерская». Здесь вы найдете множество вариантов, начиная от обычных видео и заканчивая интерактивными обоями, которые реагируют на движения курсора и клики мышью. После того как выберите понравившиеся, нажмите кнопку «Подписаться» для их установки. Также вы можете создавать свои собственные с помощью встроенного редактора.
Еще один важный аргумент в пользу Wallpaper Engine – остановка её работы во время игр. Благодаря этому освобождается оперативная память и мощность процессора, чтобы не падала производительность в играх. Чтобы не нагружать систему, можно ограничить частоту кадров от 10 до 25. Пользователь может самостоятельно контролировать ряд важных параметров: скорость воспроизведение, громкость, цветовую палитру изображения. Есть функция, которая позволяет сделать панель задач прозрачной, чтобы обои максимально органично вписались в общее оформление системы.
Что это вообще такое
Живыми считаются обои, которые имею какое-либо изменение графики в соответствии с отведённым временем. Если взять просто картинку с изображением, например, розы с каплями росы — это будет обычный фон. Но если сделать анимацию, чтобы капля стекала по лепестку – он станет живым. Увы, если взять анимированный файл в качестве заставки ОС выбирает случайный момент времени и выводит статичную картинку, без каких-либо изменений. Поэтому для того чтобы поставить видео или анимированное изображение требуется пользоваться сторонними программами. Они-то и помогут установить живые обои на windows 10.