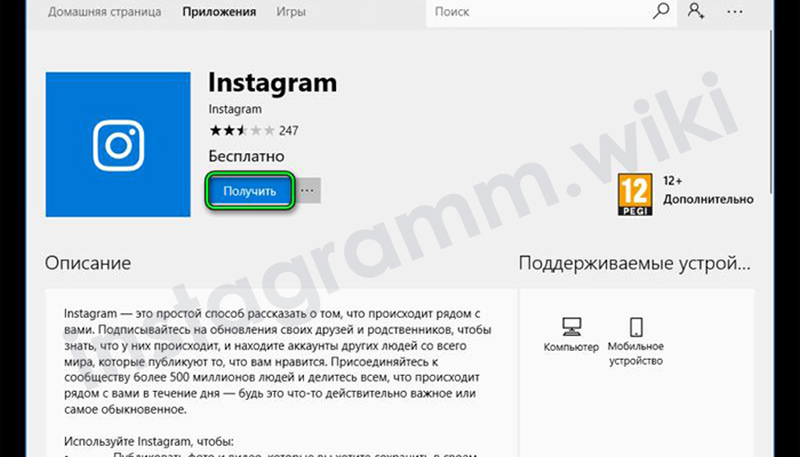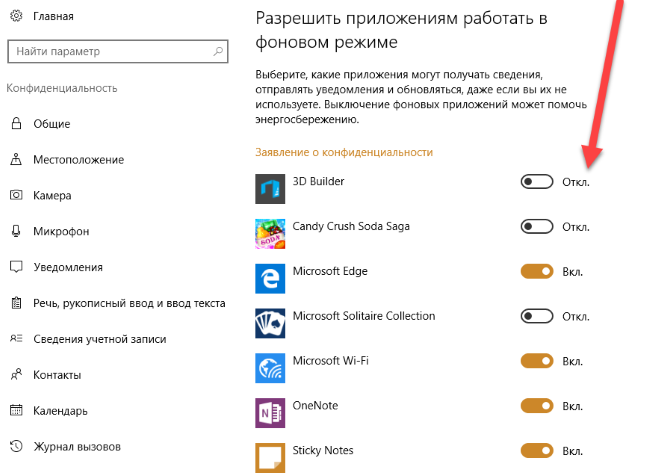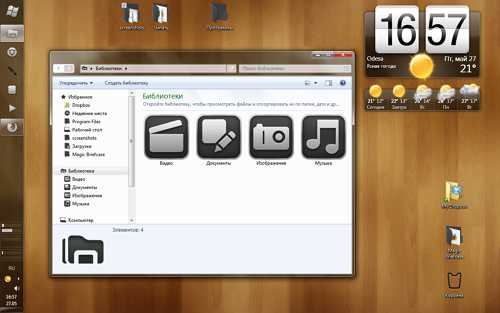Почему администратор заблокировал выполнение этого приложения в windows 10
Содержание:
- Это приложение заблокировано в целях защиты
- Приложение заблокировано в целях защиты — решение для всех версий Виндовс 10
- Администратор заблокировал выполнение этого приложения Windows 10
- Работа с диспетчером
- Сведения о вопросе
- Воспользуемся функционалом редактора локальной политики безопасности
- Удаление подписи файла
- Почему происходит блокировка
- Выключаем блокировку приложений
- Способы убрать «Это приложение заблокировано в целях защиты» и исправить запуск программы
- Как открыть диспетчер устройств (в т.ч. в Windows 10): несколько способов! (и что делать, если он был заблокирован)
- Использование для решения возникшей проблемы дополнительного ПО
- Универсальные способы для любых версий «десятки»
- Инструкция по устранению
- Пятый способ, позволяющий стать админом с расширенными правами
Это приложение заблокировано в целях защиты
Если вы, при попытке открытия определенной проги, столкнулись с проблемой, когда появляется сообщение «это приложение заблокировано в целях защиты» можно попробовать ее исправить одним из нескольких способов, представленных ниже. Но предварительно необходимо определить, какая именно версия Виндовс 10 установлена на вашем ПК. Для этого:
- Кликнете правой кнопкой мыши на значке «Мой компьютер».
- Выберете вкладку «Свойства».
- В рубрике «Просмотр сведений о вашем компьютере» вы увидите версию вашего ПК: Домашнюю или Профессиональную (Рисунок 2).
После этого можете выбрать подходящий метод снятия ограничений.
Рисунок 2. Окно просмотра сведений о вашем компьютере
Через командную строку
Один из наиболее действенных способов открытия проблемного софта – посредством командной строки от имени администратора.
Сделать это можно следующим образом:
- В поиске на панели задач ввести «Командная строка».
- Кликнуть по файлу правой кнопкой мыши.
- Выбрать «Запустить от имени администратора».
- Ввести путь к блокированному софту.
- Дождаться запуска программы, не выключая командной строки (Рисунок 3).
Это самый простой и безопасный способ открытия файла с ограниченным доступом, когда программа заблокирована в целях защиты. Остальные методы подразумевают некоторую долю риска, но являются не менее эффективными.
Рисунок 3. Окно командной строки с командой на запуск приложения
Запускаем приложение с правами администратора
Использование встроенной учетной записи администратора Windows 10 подходит только для уже установленных программ, запуск которых ограничен по причине просрочки цифровой подписи. Для открытия таких файлов необходимо войти под учетной записью администратора, установить в настройках доступ к программе «для всех пользователей», затем, отключить учетную запись и работать под своей учетной записью, при этом сообщение, что программа заблокирована в целях защиты появляться не будет (Рисунок 4).
Главное неудобство этого метода состоит в том, что придется постоянно менять учетную запись для открытия одного файла
Потому, если вы планируете его многоразовое использование, рекомендуется обратить внимание на следующий способ его открытия. Вы можете выбрать массу различных приложений для Windows 10 в нашем специальном разделе
Рисунок 4. Окно запуска приложения с правами администратора
Редактируем локальную групповую политику
В этом случае юзер сильно рискует, потому что таким образом можно запустить любую непроверенную программу даже с испорченной цифровой подписью. При этом система не будет выдавать сообщение от контроля учетных записей, что программа заблокирована в целях защиты. Кроме того, этот метод работает только для двух редакций Windows 10: Профессиональная и Корпоративная.
Для того чтобы открыть блокированный софт посредством редактирования локальной групповой политики, необходимо:
- Нажать Win+R на клавиатуре.
- Ввести команду gpedit.msc.
- Выбрать раздел «Конфигурация компьютера», откуда перейти в «Конфигурация Windows», кликнуть «Локальные политики», а затем — «Параметры безопасности».
- Два раза кликнуть на: «Контроль учетных записей: все администраторы работают в режиме одобрения администратором».
- Установить флажок «Отключен» (Рисунок 5).
- Осуществить перезагрузку системы.
После осуществления представленных действий, программа должна заработать. Если вам нужен был одноразовый доступ к ней, после пользования файлом лучше вернуть все параметры в исходное положение и снова перезагрузить компьютер. Но в таком случае больше подойдет метод открытия файла через командную строку или посредством смены учетной записи.
Рисунок 5. Параметры UAC в редакторе локальной групповой политики Windows 10
Редактируем реестр
Если у вас Домашняя редакция операционной системы, и вы получили сообщение, что Windows 10 заблокировал приложение, можно использовать следующий способ:
- Кликнуть Win+R на клавиатуре.
- Написать regedit.
- В редакторе перейти в раздел HKEY_LOCAL_MACHINE\ SOFTWARE\ Microsoft\ Windows\ CurrentVersion\ Policies\ System.
- Кликнуть на «EnableLUA», расположенном справа.
- В строке поставить «0» (Рисунок 6).
- Нажать «Ок», чтобы согласиться с изменениями.
- Перезагрузить систему.
После этого прога обязательно запустится, но так как ПК будет оставаться под угрозой для остальных непроверенных программ, после его использования, желательно снова осуществить те же действия и в строке «EnableLUA» вернуть значение «1».
Рисунок 6. Окно изминения параметра EnableLUA в реестре
Приложение заблокировано в целях защиты — решение для всех версий Виндовс 10
Желание компании Windows обезопасить свои устройства от влияния вирусов и постороннего вмешательства в систему с одной стороны является достоинством предприятия, а с другой – его недостатком. В результате активной работы системы безопасности компьютера с этой операционной системой, пользователю приходится сталкиваться со множеством проблем, среди которых блокирование файлов в целях защиты ПК. В целом, проблему, когда Windows 10 заблокировал приложение, можно решить различными методами. Одним из таких решений для всех версий ОС Виндовс 10 является удаление цифровой подписи программы.
Удаление цифровой подписи приложения
Когда приложение заблокировано администратором, и если убрать его цифровую подпись, это не повлияет на его функционал и оно запустится в штатном режиме без сообщений об ошибке. Сделать это можно при помощи специальной утилиты File Unsigner, которую можно скачать в интернете.
- Загрузите программу на ПК и перетащите блокированный софт на ее файл (Рисунок 7).
- Дождитесь появления командной строки, где должно быть написано сообщение Successfully Unsigned (именно оно указывает на свершившееся удаление цифровой подписи файла).
Приложение откроется и не вызовет негативных реакций у защитной системы вашего ПК, а вы никогда больше не столкнетесь с проблемой его загрузки.
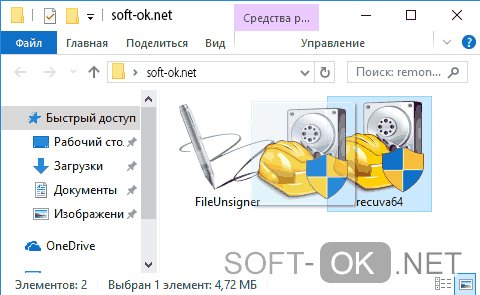
Рисунок 7. Удаление подписи программы с помощью приложения File Unsigner
Администратор заблокировал выполнение этого приложения Windows 10
1. Нужно запустить командую строку от имени админа. Для этого введите в «Поиск» Windows слово cmd, далее нажмите в соответствиях правой кнопкой мыши и выберите «Запуск от имени администратора«. Далее зажмите левый Shift на клавиатуре и нажмите правой кнопкой мыши по программе, которая блокируется в целях защиты, и выберите в меню «Копировать как путь«. Теперь вставьте этот путь (Ctrl+V вставить) в командную строку и нажмите Enter.
2. Нажмите правой кнопкой мышкой на .exe файле, который выдает вам сообщение об блокировке приложения и выберите «Свойства»
Во вкладке «Общие» в самом низу должна быть графа «Осторожно». Поставьте галочку напротив «Разблокировать» и нажмите OK
Пробуйте теперь запустить приложение.
Если у вас нет такой графы «Разблокировать», то защитник Windows мог его заблокировать перед запуском установки самого приложения. Вы должны проверить исключения в защитнике Windows и убрать данный файл приложения из списка. Даже если вы запустили его один раз, то этой графы не будет. В любом случае скачайте его заново и сразу проверьте пункт «Разблокировать».
3. Нажмите сочетание кнопок Win+R и введите UserAccountControlSettings, чтобы открыть контроль учетных записей. Далее перетяните ползунок в самый низ «Никогда не уведомлять«, нажмите OK и опробуйте запустить приложение.
4. Откройте антивирус «Защитник Windows» щелкнув по нему в трее. Перейдите «Управление приложениями/Браузером» и выключите все три функции, которые там есть. Проверьте, выдается ли предупреждение о целях защиты при запуске программы.
5. Обычное отключение контроля учетных записей (UAC) иногда не срабатывает, поэтому мы отключим его через реестр. Это способ подойдет как для версии Windows 10 Pro, так и для Home. Нажмите сочетание клавиш Win+R и введите regedit, чтобы открыть редактор реестра. В реестре перейдите по следующему пути:
- HKEY_LOCAL_MACHINESOFTWAREMicrosoftWindowsCurrentVersionPoliciesSystem
- Справа найдите EnableLUA, нажмите по нему два раза и задайте значение .
- Перезагрузите ПК и проверьте запуск приложения на блокировку в целях защиты.
Работа с диспетчером
С помощью данного инструмента пользователи ОС Windows могут управлять установленными драйверами, а также искать необходимую информацию о текущих устройствах. Интерфейс утилиты практически не изменился между версиями XP и 10. Различается только само оформление.
Главная страница инструмента представляет собой список категорий. Каждую рубрику можно открыть, чтобы увидеть все ее элементы. Например, в категории «Видеоадаптеры» будет расположена ваша видеокарта (дискретная или встроенная в материнскую плату).
Чтобы узнать больше информации об объекте, необходимо открыть его двойным нажатием мыши. Альтернативный способ – открыть контекстное меню и выбрать опцию «Свойства».
В появившемся окне можно найти 3-4 вкладки:
- Общие – информация о типе устройства, его производителе, размещении и состоянии;
- Драйвер – данные о драйвере. С помощью кнопок в этом меню вы можете обновить или удалить текущий драйвер, а на его место установить новый;
- Сведения – значения различных свойств подключенного оборудования.
- Ресурсы – информация о потребляемых устройством системных ресурсах. Есть не у каждого объекта.
Сведения о вопросе
Здравствуйте, можно попробовать запустить диспетчер устройств с помощью командной строки Администратора:
В командной строке введите следующую команду:
mmc devmgmt.msc
Произойдет одно из следующих действий:
- Если вход выполнен с помощью встроенной учетной записи администратора, откроется диспетчер устройств.
Если вход выполнен от имени пользователя, который является членом группы «Администраторы», откроется диалоговое окно Контроль учетных записей пользователей. Чтобы открыть диспетчер устройств, нажмите в этом окне кнопку Продолжить.
Если вход выполнен от имени обычного пользователя, появится сообщение о том, что изменения параметров устройств невозможны. Нажмите кнопку ОК, чтобы открыть диспетчер устройств в режиме только чтения.
Я рекомендую для решения проблемы, попробовать восстановить системные файлы через командную строку:
откройте командную строку Администратора и введите следующие команды (нажмите Еnter после каждой команды)
Dism /Online /Cleanup-Image /CheckHealth
После этого, там же, введите команду sfc/scannow и нажмите Еnter дождитесь завершения процесса и перезагрузите устройство.
Если не поможет, выполните восстановление образа системы Windows без ущерба для личных файлов: Восстановить целостность поврежденных системных файлов Windows 10 можно путем обновления системы посредством утилиты Media Creation Tool с официального сайта Microsoft. Для загрузки необходимо нажать на «скачать средство сейчас». Запускаем MCT. Принимаем лицензионные условия. Выбираем Обновить этот компьютер сейчас. После загрузки файлов для обновления и проведения подготовительных действий необходимо нажать кнопку Установить и дождаться завершения процесса обновления. В рамках этого процесса все поврежденные системные файлы будут перезаписаны, сохранятся данные пользовательского профиля, установленные программы и внесенные системные настройки, а на выходе получим восстановленную систему.
Воспользуемся функционалом редактора локальной политики безопасности
Для запуска инструмента проделываем следующее.
1. Вызываем основное меню Windows 10 и вызываем Панель управления через соответствующую пиктограмму Пуска.
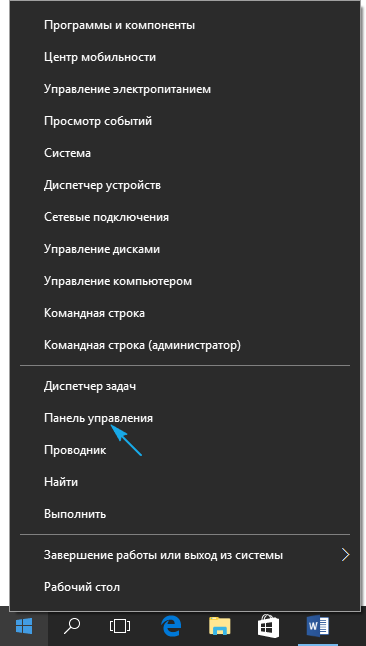
Запустить Панель управления можно любым удобным методом.
2. В поле «Просмотр» нажимаем по надписи «Категория» и переключаем способ визуализации иконок панели на «Мелкие значки».
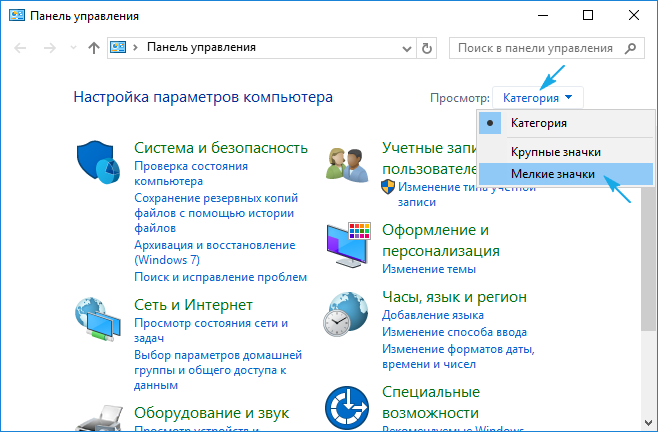
3. Переходим в раздел «Администрирование».
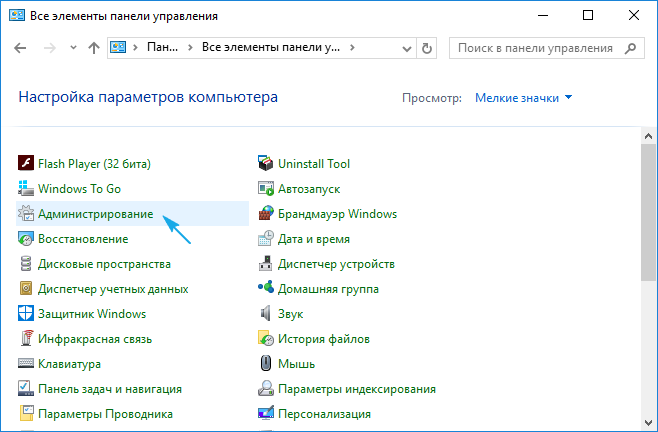
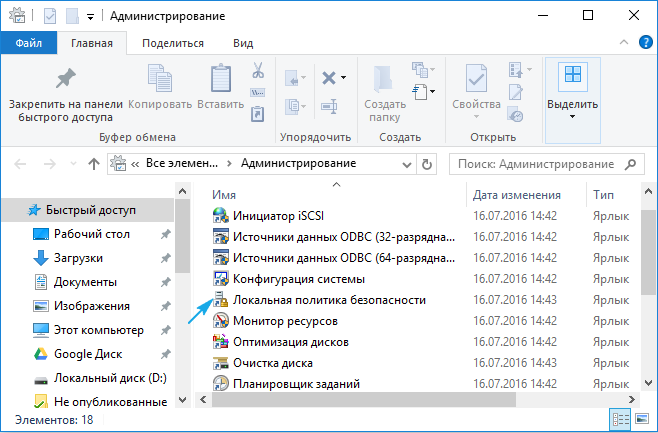
После запуска инструмента выполняем следующее.
5. Разворачиваем «Параметры» безопасности в разделе локальных политик.
6. Посредством контекстного меню параметра «Контроль учетных записей: все администраторы работают…» заходим в меню его редактирования.
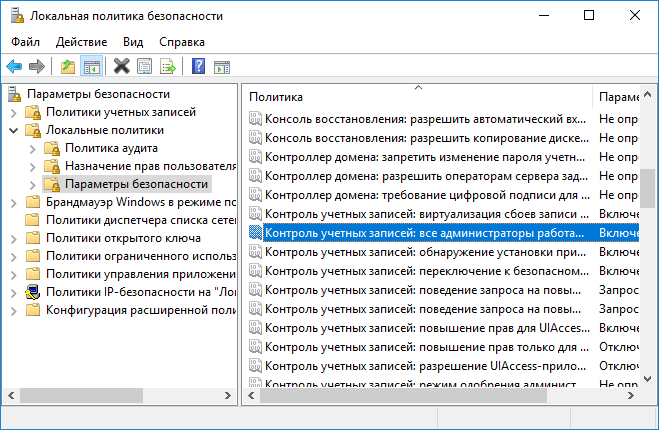
7. Выбираем «Отключен» и нажимаем «OK».
8. Окно «Приложение заблокировано в целях защиты Windows 10» перестанет появляться после перезапуска ПК, о чем система уведомит, потому перезагружаемся.
После включения ПК проблема будет решена.
Удаление подписи файла
На самом деле, контроль учётных записей блокирует те установочные файлы, которые имеют недействительную электронную подпись или подпись с истёкшим сроком. Для решения проблемы подпись испорченную подпись файла вообще можно удалить. Однако встроенными средствами Windows сделать это нельзя и процесс использования дополнительного софта (например, FileUnsigner) выходит за рамки данной статьи. В целом данный процесс довольно прост:
- Скачайте софт для удаления подписи файла.
- Удалите электронную подпись у нужного exe-файла.
- Запустите установочный файл. Контроль учётных записей не будет блокировать установку.
Почему происходит блокировка
Подобное может произойти как с действительно подозрительной программой, так и с совершенно нормальной. Причиной такого поведения системы является несовместимость её цифровой подписи с приложением. Эта подпись издателя программы может быть просрочена, отозвана или её нет вовсе.
Не работает инсталлятор
Это происходит после лечения антивирусов в этой программе. Если же софт скачивается с интернета, можно предположить, что такое бывает часто, он может содержать повреждённый инсталляционный файл. Обычно, подобное можно наблюдать на сторонних ресурсах, собирающих репаки и выкладывающих их через торрент-треки.
СОВЕТ. Решением может служить новая загрузка такого софта или же поиск программы в другом источнике, желательно на официальном сайте-разработчике. Также не лишним было бы почитать отзывы и комментарии на скачиваемый продукт, это даёт возможность более детально разобраться с программой.
Несовместимость версии Windows 10 с программой
Бывает и такое, что на одной версии ОС драйвера можно устанавливать без проблем, а с другой не хотят работать. Например, продукт не поддерживается разработчиком и не может быть установлен на более свежую систему. Здесь лучше поискать более новую версию софта или его аналог. Если у вас стоит ознакомительная или пиратская сборка Windows 10, то можно сказать, что проблемы возникнут не только с инсталляционными файлами.
ВАЖНО
Следует обратить внимание на разрядность программы и ОС. В большинстве случаев инсталлятор утилиты предназначается для 32-битной операционки и может без проблем устанавливаться на 64 бита. А 64-битный файл никак не сможет работать в 32-битной системе.
А 64-битный файл никак не сможет работать в 32-битной системе.
NET Framework, Microsoft Visual C++
Эти платформы призваны обеспечивать совместимость программы, написанной на разных языках программирования, с различными версиями Windows. Например, в ОС 8.1 — это Framework 4.5.1, а в 7 — это 3.5.1. И их отсутствие может привести к проблемной установке. При наличии этой проблемы можно всегда скачать нужную версию платформы бесплатно на официальном портале Microsoft. А узнать её версию в конкретной системе можно в панели «Программы и компоненты».
Неизвестен путь установки
Обычно, установочный адрес задаётся программой автоматически. Но есть определённая категория софтов, работающих только с системным диском, например, C:\Programm files. В этом случае следует принять заданные правила и не искать другие пути.
Блокировка антивирусом
Очень часто бывает, что антивирус считает новый файл подозрительным и помещает его в карантин. Также процесс может быть заблокирован и внутренней защитой Windows, особенно в 10 ОС. Эти действия должны насторожить пользователя, так как получается, что приложение не несёт никаких сведений о разработчике. Это может относиться к перепакованным или взломанным сборкам платных продуктов.
Касперский блокирует игры и программы? Вам сюда!
Решение есть, если программа проверенная. Тогда следует отключить защиту антивируса или Виндовс («Подробнее» и «Выполнить в любом случае»).
Проблемы с цифровой подписью
Чтобы определить наличие цифровой подписи программы в 10 ОС, нужно сделать следующее:
- Правой кнопкой мыши кликнуть по файлу программки с расширением .EXE.
- Выбрать параметр «Свойства».
- Перейти во вкладку «Цифровые подписи».
Если таковая имеется, дальше следует производить действия, направленные на установку программы в обход блокировки системы. Если же её нет, стоит задуматься над необходимостью этого продукта на вашем компьютере.
Отсутствие или устаревание драйверов
Это может касаться файлов на установку внешних устройств (камера, принтер и т. д.). Несовместимость устаревших драйверов с новой ОС Windows 10, конечно, влияет на инсталляцию. Здесь следует прибегнуть к специальным продуктам — менеджерам: Carambis Driver Updater, Driver Easy и другие. Они просканируют систему, подберут и установят необходимые программы.
Выключаем блокировку приложений
Обращаем внимание, что следующую операцию вы делаете на свой страх и риск. Суть заключается в том, чтобы отключить проверку приложений и запускать их бесконтрольно со стороны учетной записи администратора
Отключение блокировки позволит запускаться инсталляторам потенциально опасных приложений – без каких-либо уведомлений.
И еще: этот способ подходит только для двух версий Windows 10 – Professional и Enterprise. Для «домашней» версии операционной системы используйте способ, который будет описан ниже.
Итак, заходим в редактор локальной групповой политики: комбинация клавиш Win+R и команда gpedit.msc.
В открывшемся окне переходим в раздел «Конфигурация компьютера». Далее следуем в подраздел «Конфигурация Windows», потом «Параметры безопасности». После этого открываем подраздел «Локальные политики» и снова вкладку «Параметры безопасности». Кликните два раза левой кнопкой мышки по отмеченному на скриншоте параметру.
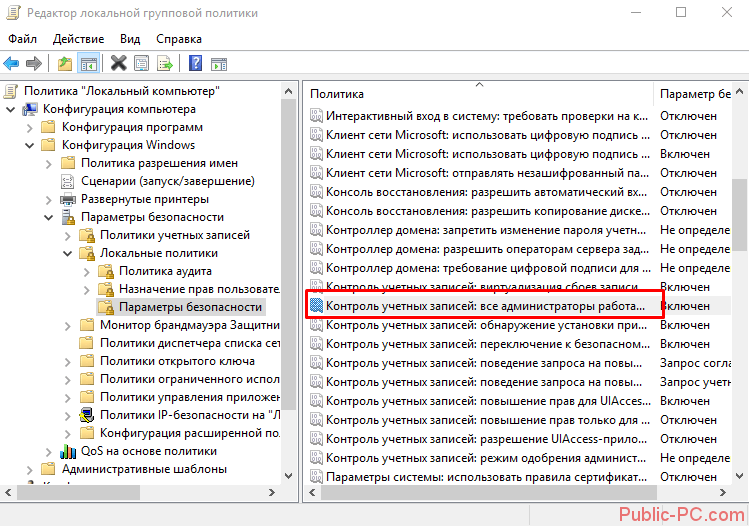
Устанавливаем маркер напротив «Отключен», нажимаем «ОК», выходим из редактора и перезагружаем компьютер.
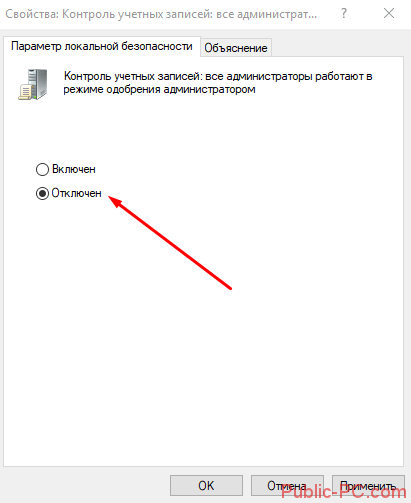
Желательно после однократного запуска приложения вернуть настройки обратно. Это позволит избежать в дальнейшем риска запуска сомнительных и опасных инсталляторов на вашем компьютере.
Способы убрать «Это приложение заблокировано в целях защиты» и исправить запуск программы
Есть несколько способов запустить программу, для которой вы видите сообщение о том, что «Администратор заблокировал выполнение этого приложения».
Использование командной строки
Самый безопасный из способов (не открывающий «дыр» на будущее) — запуск проблемной программы из командной строки, запущенной от имени администратора. Порядок действий будет следующим:
- Запустите командную строку от имени администратора. Для этого вы можете начать вводить «Командная строка» в поиске на панели задач Windows 10, потом нажать правой кнопкой мыши по найденному результату и выбрать пункт «Запустить от имени администратора».
- В командной строке введите путь к файлу .exe для которого сообщается, что приложение было заблокировано в целях защиты.
- Как правило сразу после этого приложение будет запущено (не закрывайте командную строку до прекращения работы с программой или завершения ее установки, если не работал установщик).
Использование встроенной учетной записи администратора Windows 10
Этот способ исправить проблему подойдет только для установщика с запуском которого происходят проблемы (поскольку каждый раз включать и выключать встроенную учетную запись администратора — не удобно, а держать ее постоянно включенной и переключаться для запуска программы — не лучший вариант).
Суть действий: включаем встроенную учетную запись Администратора Windows 10, входим под этой учетной записью, устанавливаем программу («для всех пользователей»), отключаем встроенную учетную запись администратора и работаем с программой в своей обычной учетной записи (как правило, уже установленная программа будет запускаться без проблем).
Отключение блокировки приложений в редакторе локальной групповой политики
Этот способ потенциально опасен, поскольку позволяет не доверенным приложениям с «испорченными» цифровыми подписями запускаться без каких-либо сообщений от контроля учетных записей от имени администратора.
Выполнить описанные действия можно только в редакциях Windows 10 Профессиональная и Корпоративная (для Домашней редакции — см. способ с редактором реестра далее).
- Нажмите клавиши Win+R на клавиатуре и введите gpedit.msc
- Перейдите в раздел «Конфигурация компьютера» — «Конфигурация Windows» — «Параметры безопасности» — «Локальные политики» — «Параметры безопасности». Дважды нажмите по параметру справа: «Контроль учетных записей: все администраторы работают в режиме одобрения администратором».
- Установите значение «Отключен» и нажмите «Ок».
- Перезагрузите компьютер.
После этого программа должна будет запуститься. Если вам требовался однократный запуск данного приложения, настоятельно рекомендую вернуть параметры локальной политики безопасности в исходное состояние тем же самым образом.
С помощью редактора реестра
Это — вариант предыдущего способа, но для Windows 10 Домашняя, где не предусмотрен редактор локальной групповой политики.
- Нажмите клавиши Win+R на клавиатуре и введите regedit
- В редакторе реестра перейдите к разделу HKEY_LOCAL_MACHINE SOFTWARE Microsoft Windows CurrentVersion Policies System
- Дважды нажмите по параметру EnableLUA в правой части редактора реестра и задайте для него значение 0 (ноль).
- Нажмите Ок, закройте редактор реестра и перезагрузите компьютер.
Готово, после этого приложение, вероятнее всего запустится. Однако, ваш компьютер будет под угрозой, и я настоятельно рекомендую вернуть значение EnableLUA в 1, как было до изменений.
Удаление цифровой подписи приложения
Поскольку появление сообщения об ошибке Приложение заблокировано в целях защиты имеет своей причиной проблемы с цифровой подписи исполняемого файла программы, одно из возможных решений — удаление цифровой подписи (не выполняйте этого для системных файлов Windows 10, в случае, если проблема происходит с ними, выполните проверку целостности системных файлов).
Сделать это можно с помощью небольшого бесплатного приложения File Unsigner:
На этом цифровая подпись приложения будет удалена, и оно запустится без сообщений о блокировке администратором (но, иногда, с предупреждением от SmartScreen).
- https://winda10.com/oshibki-i-problemy/administrator-zablokiroval-vypolnenie-etogo-prilozheniya-windows-10.html
- https://windows10i.ru/bezopasnost/administrator-zablokiroval-vypolnenie-etogo-prilozheniya-windows-10.html
- https://remontka.pro/app-has-been-blocked/
Как открыть диспетчер устройств (в т.ч. в Windows 10): несколько способов! (и что делать, если он был заблокирован)
Нередко при проблемах с Windows, драйверами, каким-то оборудованием — приходится пользоваться диспетчером устройств (да и я частенько рекомендую проверять, что там твориться. ) .
Но, как показывает практика, далеко не все пользователи знают как его открыть (либо знают один из способов, но при появлении каких-то проблем — он может легко стать недоступным).
В общем, сегодня будет небольшая инструкция для начинающих пользователей. Также в конце приведу пару советов, что можно сделать, если вы увидели сообщение о том, что диспетчер был заблокирован.
Кстати!
А вы знали, что в Windows 10 калькулятор может считать объем, площадь фигур, узнать курс валюты (и перевести ваши средства из одной в другую) — https://ocomp.info/kalkulyator-valyut-dlina-obem.html
Использование для решения возникшей проблемы дополнительного ПО
Чтобы ваш системный администратор не ограничил доступ Windows 10, можно воспользоваться дополнительным программным обеспечением. Возобновить работу программ, если заблокирован диспетчер устройств Windows 10, или деактивировать действие сертификатов можно с помощью утилиты «Windows 10 Manager».
Прежде чем приступить к запуску нужного приложения, дополнительное ПО необходимо скачать с официального сайта разработчиков и установить на свой компьютер. После установки программы, нужно придерживаться следующей инструкции:
- Запустить дополнительное программное обеспечение, которое было только что установлено. В окне программы найти вкладку «Безопасность», перейти в нее.
- После отображения доступных инструментов в этой вкладке, необходимо найти и кликнуть на «Безопасность системы».
- В разделе «Система» потребуется найти значение «Отключить предупреждение системы..» и перевести его в положение «включено». Для применения внесенных изменений, их нужно сохранить.
Использование стороннего ПО «Windows 10 Manager» для обхода встроенной защиты
Чтобы окончательно «отключить» встроенную защиту, необходимо перезагрузить компьютер.
Универсальные способы для любых версий «десятки»
Существуют способы обхода блокировки, которые действуют для всех версий «Виндовс» 10: отключение контроля учётных записей, удаление цифровой подписи с помощью специальной утилиты и деактивация проверки через загрузку ПК в безопасном режиме.
Деактивация контроля учётных записей
Данный способ — самый быстрый, но не всегда эффективный. Всего в несколько кликов вы можете избавиться от появления красно-серого окошка:
- В поисковой строке Windows 10 введите запрос «Изменение параметров контроля…». Кликните по единственному пункту в результатах.Начните писать запрос «Изменение параметров контроля…»
- В открывшемся окне вы увидите ползунок, перемещение которого изменяет уровень вмешательства службы UAC в деятельность потенциально опасных программ. Перетащите ползунок в нижнее положение «Никогда не уведомлять».Отключите уведомления в окне
- Сохраните изменения кнопкой ОК.Примените и сохраните внесённые изменения
- Подтвердите действие от имени администратора кнопкой «Да». Теперь защита отключена, а пользователь никогда не получит уведомление от ОС с предупреждением. После отключения UAC вы можете заняться установкой интересующего вас приложения. Установив программу, включите контроль тем же способом. При этом UAC не начнёт проверку уже установленного ПО.
Удаление цифровой подписи запускаемого файла
Вы можете использовать стороннее приложение, которое удаляет сертификат у подозрительного файла, если вдруг ни один из вышеописанных способов не помог. Например, это может быть утилита FileUnsigner от компании-разработчика FluxBytes:
Использовать скачанную утилиту можно и немного другим способом:
- Сохраняем файл приложения FileUnsigner и заблокированный документ на системном локальном диске (на котором установлена «операционка»).
- Вызываем чёрный редактор через панель «Поиск» либо «Выполнить» (запускаем с правами администратора). В консоли пишем код cd до тех пор, пока в окне редактора не попадёте в каталог системного локального диска (будет написана просто английская буква c).
- После этого набираем FileUnsigner.exe /f, а следом и название запрещённого файла. Жмём на «Энтер» и дожидаемся той же надписи об успешном завершении операции.Введите FileUnsigner.exe /f, а затем название файла, запуск которого блокируется
Отключение проверки через загрузку в безопасном режиме
Открыть запрещённую утилиту можно, если загрузить ПК в безопасном режиме:
-
Откройте меню «Пуск», нажмите на кнопку питания и, зажав Shift на клавиатуре, кликните по кнопке «Перезагрузка».
Нажмите одновременно на опцию «Перезагрузка» и на Shift
</p>
-
Второй вариант — запуск через окно «Конфигурация системы». Откройте системную утилиту «Выполнить» и введите команду msconfig.
Вставьте в окно «Выполнить» команду msconfig
</p>
- Далее во вкладке «Загрузка» отметьте галочкой пункт «Безопасный режим» и примените изменения.Выберите «Безопасный режим» и кликните по «Применить»
- В меню безопасной загрузки кликните по пункту «Поиск и устранение неисправностей».Откройте раздел «Поиск и устранение неполадок»
- В следующем списке нажмите на «Дополнительные параметры».Щёлкните по пункту «Дополнительные параметры»
- Теперь перейдите в подраздел «Параметры загрузки».Выберите плитку «Параметры загрузки»
- Отмеченная строка говорит о том, что после перезагрузки система проверки подписей будет отключена. Нажмите на «Перезагрузить».Кликните по «Перезагрузить»
Инструкция по устранению
Первым методом, при помощи которого можно получить доступ к необходимой программе, является полное отключение блокировки установленных приложений в редакторе локальной групповой политики. Алгоритм действий для этого будет следующим:
-
Проводим запуск «Панели управления», используя правую кнопку мыши. Ею необходимо кликнуть на «Пуск» и в отобразившемся списке выбрать «Панель управления».
-
Среди всех появившихся категорий потребуется выбрать «Администрирование».
-
Перед юзером откроется «Проводник» с необходимой директорией. Здесь выбираем «Локальная политика безопасности».
-
В отобразившейся рабочей области пользователь должен найти папку «Локальные политики», в которой нужно перейти к «Параметры безопасности». В появившемся списке находим графу «Контроль учетных записей: все администраторы…».
-
Переходим в параметры данной опции и ставим отметку на пункте «Отключен».
Проводим плановый рестарт системы для внедрения изменений.
Второй способ, который может помочь пользователям, имеющих ОС «Корпоративная» или «Расширенная», — это деинсталляция цифровой подписи самого файла. Кроме того, в некоторых случаях он может быть полезен и для тех юзеров, кто обладает другими видами «Windows 10», так как по своей сути способ является универсальным. Для того, чтобы сделать это, пользователю потребуется:
-
Для внесения необходимых изменений понадобится программное обеспечения от другого разработчика. Его можно загрузить на официальном сайте «Fluxbytes».
- После распаковки и перед началом инсталляции приложения юзер должен будет отключить защиту имеющейся антивирусной программы.
-
Запускаем «FileUnsigner.exe». Приложение не содержит специального интерфейса, а является «консольным» элементом. После проведения процесса включения нужно выбрать необходимый для открытия файл и перетащить в окно «FileUnsigner.exe». Удерживайте левую кнопку на мышке до того момента, пока не появится сообщение «Открыть с помощью…».
-
Ожидаем некоторое время до появления надписи «Press any key to exit». Затем нажимаем на любую кнопку пользовательской клавиатуры для того, чтобы закрыть приложение.
- Производим запуск программы, с которой возникла ошибка.
Третий путь, который однозначно поможет запустить необходимое ПО, — отредактировать реестр . Перед проведением подобной операции следует сделать резервную копию системы, чтобы избежать в дальнейшем возникновения неполадок. Чтобы воспользоваться данным методом, нужно:
-
Комбинированным нажатием клавиш «WIN» и «X» (или «WIN» и «R») производим запуск приложения «Выполнить». Прописываем в окне для ввода команд «regedit» и жмем «Ок».
-
В отобразившейся рабочей области открываем «ветку» «Software» — «Microsoft». Далее переходим по пути «Windows» и «CurrentVision», после чего открываем «Policies» и «System».
-
В правой части рабочей области находим в списке необходимый для работы ключ «EnableLUA» и двойным нажатием на него запускаем. Вводим значение равное «0» и нажимаем «Ок».
- Проводим полную перезагрузку операционной системы.
Если данные манипуляции ни к чему не привели, то необходимо повторить процедуру, предварительно выключив имеющиеся антивирусные приложения на персональном компьютере.
Пятый способ, позволяющий стать админом с расширенными правами
Запустим в пятый раз командную строку с правами админа и выполним в ней такую команду control userpasswords2
Также эту команду можно выполнить в программе, которая запускается комбинацией клавиш Win + R .
Эта команда позволит нам запустить окно, в котором можно управлять параметрами пользователей. Окно откроется на первой вкладке «Пользователи». Для выполнения поставленной задачи, нам необходимо перейти на вкладку «Дополнительно».
На этой вкладке нажмем кнопку Дополнительно , которая перебросит нас в знакомую нам надстройку из предыдущего примера. Поэтому выполняем все действия как в предыдущем примере.