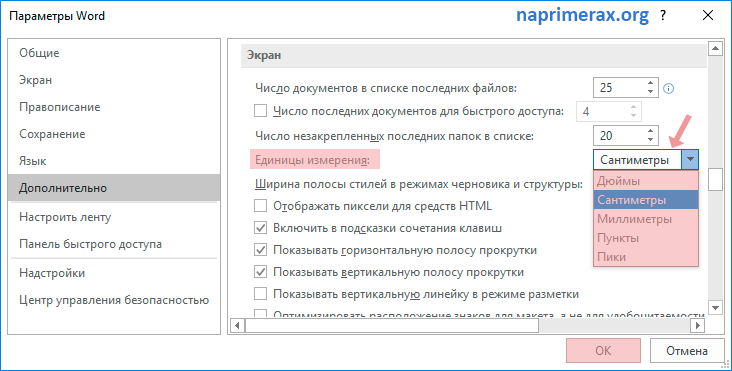Выделение всей страницы в microsoft word
Содержание:
- Используем мышь
- Использование сочетания клавиш
- 5 хитрых способов выделения файлов
- Способ 2: Тачпад
- Что делать если не выбирается более чем один файл или папка
- Как выделять текст частями
- Как убрать выделение текста
- Как выделить фрагмент текста при помощи мыши и клавиатуры?
- Выделение текста в таблицах
- Команды меню в Microsoft Word
- Стили в Microsoft Word
- Выделяем содержимое документа в Word с помощью клавиатуры
- Выделение текста по буквам
- Как переместить текст с подстраховкой
- Выделение мышью
- Как копировать и вставлять текст
Используем мышь
Выделение содержимого при помощи мыши – это более привычный способ выделения, он позволяет с легкостью выделить содержимое большого объёма. Достаточно навести указатель мыши на начало содержимого, которое хотите выделить, и протянуть по нему мышью с нажатой левой кнопкой. Содержимое будет выделено цветом, то есть выбрано. Протащите указатель мыши до конца нужного блока и отпустите кнопку мыши – так вы обозначите окончание выделения.
Когда Вы закончите выделение, появится мини-панель инструментов, при помощи которой быстро и легко можно настроить основные параметры форматирования.
Использование сочетания клавиш
Горячие клавиши в различных программах, в том числе и Microsoft Word, значительно упрощает работу. Запоминать все комбинации не имеет смысла, достаточно выучить и пользоваться теми сочетаниями, которые соответствуют тем действиям, которые Вы выполняете чаще всего.
Для нужного нам выделения необходимо нажать клавишу «Ctrl»
и английскую букву «А»
. Здесь раскладка клавиатуры, то есть, выбран у Вас русский или английский язык для набора текста, не имеет значения.
После того, как все будет подсвечено синим, нажмите Ctrl+C
, чтобы его скопировать, или Ctrl+X
, чтобы вырезать и вставить в другой документ. Если нужно полностью все удалить, нажмите Delete
.
5 хитрых способов выделения файлов
Если это файл, откройте папку, в которую вы хотите его вставить. Поэтому надо бы начать: «Откройте папку с нужными вам файлами в режиме «плитка». Хотя и в других режимах это тоже работает.
Она позволит удалить исходный файл или текст и вставить его в новом месте. Вы не можете вырезать текст оттуда, где его нельзя редактировать, например, с веб-сайтов или компакт-дисков.
Или удалить файл так, чтобы он не попал в «корзину»?
Оказывается, выбор файлов — это своего рода искусство. Для выбора нескольких смежных файлов кликните левой кнопкой мыши на пустой области вблизи первого файла и, не отпуская кнопку, тяните мышку вниз и вправо. С помощью клавиш можно, удерживая Ctrl, добавить файлы по одному или, удерживая Shift, выбрать сразу несколько файлов.
Если вы использовали Shift или поле выделения для выбора первых пяти файлов в папке, то можете, удерживая Ctrl, выделить дополнительные файлы без потери первоначально выделенных элементов.
Как копировать и вставлять текст?
Или, чтобы выбрать несколько следующих друг за другом файлов, используйте кнопки со стрелками, чтобы найти первый файл, а затем, удерживая Shift, расширьте выделение при помощи кнопок со стрелками.
После этого можно даже воспользоваться Ctrl для выделения и отмены выделения отдельных файлов.
Как правило, это работает гораздо быстрее, — не говоря уже о том, что более точно, — чем при попытке выделить файлы вручную.
И несколько слов об использовании шаблонов файлов в Total Commander. Для тех, кто «не в теме», скажу только, что альтернативный менеджер файлов, очень популярный, хотя и платный. Нажмите клавишу + на цифровой клавиатуре (это справа). Его еще обозначают Gray+ или Num+. Или выберите одну из команд выделения (Выделить группу / Снять выделение группы) в меню Выделение.
Пример 2: *.exe — выделить все файлы, кроме программ. Если вы в дороге одной рукой держите ноутбук, то выделять файлы довольно сложно.
В Проводнике нажмите на раскрывающуюся кнопку Упорядочить , выберите Параметры папок и поиска, а затем включите параметр Использовать флажки для выбора элементов.
Нажмите OK, и теперь все файлы в папке будут с чекбоксами. Теперь для того, чтобы выбрать файл, достаточно поставить флажок.
Думаю, большинство считает, что выделение файлов — простая операция. Полное руководство по выделению файлов, ужатое в три минуты вашего времени.
Если вам интересно, как пользоваться группировкой файлов в окне проводника — советую ознакомиться с циклом видео про проводник.
Журнал «Как сделать всё самому» рассказывает о разных полезных советах, которые пригодятся каждому человеку в его жизни, независимо от пола и возраста.
А что делать, если надо быстро удалить сразу несколько файлов? Или если у вас возникла необходимость удалить файлы только с определённым расширением, а другие оставить? В этой статье мы поговорим о различных способах удаления файлов с жесткого диска компьютера. В операционной системе Windows предусмотрена отличная функция восстановление ранее удаленного файла — КОРЗИНА. Конечно, все мы ей неоднократно пользовались и очень благодарны разработчикам за её присутствие в системе.
На самом деле все просто, для того чтобы удалить файл полностью (минуя корзину) достаточно выбрать нужный файл и воспользоваться комбинацией клавиш Shift+Delete. Кстати если навести на файл курсор мыши, нажать правую кнопку и удерживая «Shift» выбрать пункт «Удалить», то вы произведете аналогичное действие.
Подробнее об этом можно прочесть здесь – «Как удалить файлы полностью». Очень часто возникает ситуация, когда необходимо удалить сразу несколько файлов.
Поэтому я сейчас вам расскажу, как удалить сразу несколько файлов с компьютера легко и просто.
Как вы, наверное, уже догадались, теперь достаточно лишь нажать кнопку «Del» и эти два файла удалялся. Кроме волшебной клавиши «Ctrl», есть ещё одна служебная клавиша способная помочь в быстром удалении файлов – «Shift». Разберем удаление файлов и папок с помощью клавиши «Shift» на примере. Кликнете по файлу левой кнопкой мыши, затем удерживая «Shift» кликните по второму файлу. Заметили?
Как удалить сразу несколько файлов с компьютера
Для того, чтобы выделить все файлы в папке, достаточно нажать клавишу «Ins» («Insert»). Теперь удаление всех файлов в папке должно занять секунды. Если вам необходимо удалить файлы только с определённым расширением, достаточно отобразить файлы в виде списка, затем отсортировать их по расширению.
Этим способом удобно пользоваться, если файлы отображаются в режиме «плитка». Как видите, в окне остались только те файлы, в названии которых присутствует слово-ключ «num». Теперь просто выделите их клавишей«Shift» и удалите.
Способ 2: Тачпад
Сенсорная панель есть во всех ноутбуках, и выполняет она все те же функции, что и обычная мышь, а в некоторых моментах по удобству она превосходит свой USB/Bluetooth аналог. Многие пользователи, кто не может в данный момент пользоваться мышкой, не хотят переходить на тачпад, аргументируя это в том числе и неудобством выделения текста. Однако обычно к управлению достаточно привыкнуть, и в будущем этот процесс будет гораздо проще.
Современные тачпады работают практически одинаково, однако у некоторых моделей могут быть особенности, не совпадающие с универсальной инструкцией. В этом случае лучше всего обратиться к документации, написанной разработчиками специально под конкретную линейку продуктов. Мануалы скачать можно с официального сайта производителя ноутбука в разделе с поддержкой или поискать дома печатную инструкцию-знакомство с устройством.
- Итак, чтобы выделить какой-то участок текста, прокрутите страницу до первого слова, если будете выделять сверху вниз, или до последнего, если будете выделять снизу вверх. Для этого можете использовать как клавиши Pg Up / Pg Dn (прокручивание видимой части страницы вверх и вниз) и Home / End (мгновенная прокрутка в самый верх или низ страницы), так и стрелки вверх и вниз.
Если управление клавишами не подходит, коснитесь сенсорной панели двумя пальцами и одновременно поднимайте или опускайте их. Когда площадь тачпада закончится, верните пальцы на исходную позицию и повторите то же самое столько раз, сколько нужно. Такой тип прокрутки лучше всего заменяет прокрутку колесиком мыши, поскольку тоже позволяет управлять ее скоростью.
Нажмите по тачпаду перед первым словом (или за последним) и затем сразу же нажмите снова, на этот раз не отпуская пальца, тяните его вниз/вверх (то есть быстро коснитесь тачпада, указав тем самым стартовую позицию выделяемого текста, и мгновенно коснитесь панели еще раз, на этот раз удерживая палец для непосредственно выделения). Когда площадь сенсорной панели закончится, выделение продолжится автоматически. Поднимите палец в тот момент, когда достигнете нужного фрагмента текста.
Довольно часто при рассмотренном выше варианте выделения объемного фрагмента текст двигается с большой скоростью, из-за чего некоторым людям сложно с первого раза выделить нужный участок. Для копирования небольшого отрывка или полного контроля процесса вместо того, чтобы двигать палец вниз/вверх, переместите его чуть вправо и, не отпуская, нажмите стрелку вниз или вверх на клавиатуре и выделяйте строчку за строчкой. Можете воспользоваться и клавишей Page Down / Page Up, чтобы за раз выделить всю видимую часть страницы, а затем уже довыделять остатки стрелками или аккуратным движением пальца. Все это время вы должны удерживать палец на тачпаде, имитируя зажатие левой кнопки мыши.
Если надо выделить всего несколько слов, тяните палец не вниз/вверх, а вправо или влево с меньшей скоростью. Когда выделяемое предложение перенесено на новую строчку, выделение второй строки продолжится автоматически после того, как вы достигнете пальцем границы тачпада.
Для выделения одного слова просто дважды кликните по нему кнопкой тачпада, имитирующей нажатие левой кнопки мыши, или сделайте то же самое двумя быстрыми касаниями основной области панели. Второй вариант гораздо удобнее и бесшумнее.
Процесс копирования и вставки выделенного таким образом текста полностью идентичен тому, как вы делаете это обычно.
Обладатели ноутбуков Lenovo ThinkPad также могут пользоваться джойстиком TrackPoint, предназначенным для управления курсором и управляемым силой и направлением нажатия. Включение функции «Press-to-select» (в окне «Свойства мыши» Windows) делает нажатие TrackPoint равносильным нажатию левой кнопки мыши. Аналогичная кнопка есть у некоторых моделей лэптопов HP, Dell, Toshiba.
Опишите, что у вас не получилось.
Наши специалисты постараются ответить максимально быстро.
Что делать если не выбирается более чем один файл или папка
Если Вы по какой-то причине в проводнике Windows не можете выбрать все или группу файлов, описанными выше способами, тогда попробуйте это:
1. Откройте . Перейдите на вкладку «вид», нажмите кнопку «сброс вида папок» и OK. Перезагрузите компьютер, затем попробуйте еще раз. Если не получается, переходите к шагу 2.
2. Сначала создайте точку восстановления системы, а затем . Перейдите до раздела Shell (полный путь в нижней части изображения). Найдите ключи с именами Bags и BagMRU, кликните по ним правой кнопкой и щелкните «удалить». При подтверждении удаления выберите «да». Перезапустите explorer.exe или компьютер и проверьте статус выделения нескольких, всех файлов или папок.
Вот и все аспекты, с помощью которых можно выделить все файлы в папке
или их группу, различными вариантами. При невозможности отметить объекты воспользуйтесь сбросом вида папок или отредактируйте раздел реестра, как расписано выше.
Во время работы с документами в текстовом редакторе MS Word чаще всего приходится копировать, вставлять или перемещать отдельные фрагменты текста или изображения. Бывает и так, что Вам дали файл, в котором много страниц и нужно все из него скопировать, чтобы вставить в другую программу или документ. Привычное выделение мышкой с зажатой левой кнопкой не совсем удобно, но есть и другие способы.
Вот сейчас мы с Вами и рассмотрим еще несколько способов, с помощью которых можно быстро выделить весь текст в MS Word.
Как выделять текст частями
Рис. 1. Клавиши Shift, Ctrl и стрелки (вверх, вниз, влево, вправо) для работы с текстом и с рисунками.
Для того, чтобы выделить одновременно несколько частей в тексте, потребуется клавиша Ctrl. Такое название является сокращением от английского слова Control – в данном контексте это переводится как «специальный». При применении одновременно с мышкой эта клавиша позволяет выделять сразу несколько фрагментов текста.
Работает это следующим образом: 1. Сначала, используя левую кнопку мышки, выделяем один фрагмент страницы. 2. Затем перемещаем указатель мышки на следующий фрагмент. 3. Нажимаем клавишу Ctrl. И, не отпуская ее, выделяем следующий фрагмент. После этого клавишу Ctrl нужно отпустить.
Очень важно при одновременном выделении нескольких фрагментов текста нажимать сначала клавишу Ctrl. И только затем, удерживая эту клавишу нажатой, приступать к выделению следующего фрагмента
При нажатой клавише Ctrl необходимую часть текста можно выделить мышкой.
Если же не нажать на Ctrl, а сразу приступить к выделению нового фрагмента (нажав на левую кнопку мыши), то прежние выделения текста будут отменены. Дело в том, что компьютерная программа интерпретирует нажатие на левую кнопку мыши (если не нажата клавиша Ctrl) как отмену всех ранее сделанных выделений текста.
Также клавиша Ctrl позволяет отменять выделение одного или нескольких фрагментов текста, если ее применять одновременно с мышкой. При этом сохраняется остальной выделенный текст, которого “не коснулась” мышка, при одновременно нажатой клавише Ctrl.
Данный метод позволяет выделить любое количество фрагментов в редакторе Word или в Блокноте.
Кроме того, этот сервис очень удобен при использовании таблиц MS Excel. Там при помощи нажатой клавиши Ctrl и мышки можно одновременно выделять несколько клеток таблицы, которые не находятся возле друг друга.
Как убрать выделение текста
К примеру, вы нашли очень интересную статью в интернете, скопировали ее в свой документ Word и, с грустью, обнаружили, что текст вставлен с форматированием на сайте. Как его убрать? Что делать, если текст выделен серым, желтым или другим цветом?
- Если текст выполнен в полужирном шрифте или курсивом, тогда можно его выделить и повторно нажать на кнопку форматирования.
- Если текст выделен цветом, то выделите нужный кусок, затем откройте “Главная” — “Шрифт” и нажмите на стрелочку вниз, расположенную около кнопки “Цвет выделения текста” и выберите пункт “Без цвета”. Точно таким же образом можно выделить текст цветом.
- Выделите текст и на вкладке “Главная” в разделе “Стили” выберите стиль “Обычный”, либо другой, который вам больше понравится.
- Чтобы удалить все форматирование, то выделите текст, откройте “Главная” — “Шрифт”, нажмите на кнопку “Удалить форматирование”. Это приведет внешний вид текста в состояние, словно вы его скопировали из блокнота. Не будет никакого форматирования.
Я постарался рассмотреть все возможные варианты, которые вам могут пригодиться в работе с MS Word. Думаю, что этого вам будет вполне достаточно.
Как выделить фрагмент текста при помощи мыши и клавиатуры?
Использование мыши и специальных кнопок на клавиатуре позволяет выделять текст быстро и без особых сложностей. В открытом документе можно обозначить фрагмент следующим образом:
- Чтобы выделить весь текст в «Ворде», нужно установить английскую раскладку и выполнить сочетание клавиш Ctrl + A.
- «Высветить» текст можно, установив курсор мышки в начале первой строки, а затем, зажав левую клавишу, протянуть до конца документа. Однако этот способ неудобен для многостраничных документов.
- Если весь текст поместился на одной странице, для его выделения необходимо установить курсор в начале первой строки и, удерживая клавишу Shift, нажать левую клавишу мыши в конце текста.
- Два клика на клавишу F8 приведут к выделению текущего слова. При помощи тройного нажатия этой клавиши можно выделить предложение. Чтобы охватить абзац, F8 необходимо нажать 4 раза. Как выделить весь текст в «Ворде», используя эту кнопку? Достаточно нажать ее 5 раз. Чтобы отменить режим выделения, можно воспользоваться кнопочкой Esc.
Выделение текста в таблицах
Отдельного внимания требуют горячие клавиши для выделения таблицы и ее частей с помощью клавиатуры.
- Выделение всей таблицы целиком используйте сочетание клавиш Alt+5 при включённом режиме Num Lock. Курсор должен находиться в любой части таблицы.
- Следующая ячейка выделяется с помощью клавиши Tab, предыдущая — Shift + Tab.
- Нескольку смежных ячеек выделяются удержание клавиши Shift и нажатием стрелки вправо или влево по числу ячеек, которые необходимо выделить.
- Для выделения столбца выделите начальную или последнюю ячейку, удерживайте Shift+Стрека Вниз/Стрелка Вверх.
У Microsoft Word также существует режим выделения, для его активации необходима клавиша F8. С помощью этого режима можно выделить:
- следующий или предыдущий знак нажатием клавиши Стрелка Вправо/Стрелка Влево;
- слово, предложение, абзац или весь документ.
Работает она по тому же принципу, что и мышь — от количества нажатий зависит объем выделяемого текста. После входа в режим выделения нажмите F8: один раз выделить слово, два раза — предложение, три раза — абзац, четыре раза — весь текст целиком.
В целом, команды выделения текста заключены в пределах 5-6 клавиш клавиатуры: Ctrl, Shift, Alt, Home и End, стрелок, а также нескольких дополнительных сочетаний для особых случаев выделения.
Надеемся, что наша статья про выделение текста позволит вам избежать постоянной смены устройств ввода, позволит отказаться от использования переносной мыши при работе с ноутбуком и избавит от мучений с тачпадом. Знание горячих клавиш клавиатуры может существенно сократить время вашей работы с текстом.
Часто бывает нужно выделить весь текст в окне браузера, текстового редактора или другого приложения: например, чтобы скопировать его в текстовый документ или вставить в письмо и отправить кому-нибудь, либо наоборот, чтобы удалить его из файла и начать писать всё заново. В этой статье мы расскажем об основных способах выделения текста, которые действуют практически во всех приложениях, будь то текстовый процессор, браузер или программа для обмена сообщениями.
Команды меню в Microsoft Word
Хотя команды меню в различных версиях Microsoft Word могут отличаться, их суть не меняется. Основные этапы выделения текста:
- Открыть документ.
- Зайти во вкладку «Главная», затем выбрать пункт «Выделить», «Выделить все». В Microsoft Word 2003 данная функция находится в разделе «Правка», «Выделить все».
- Контекстное меню можно вывести в любом месте документа, нажав правую клавишу мыши. В нем необходимо выбрать «Стили», а затем «Выделить все фрагменты текста с одинаковым форматированием». В том случае, когда текст не был предварительно отформатирован, выделится каждая строка.
Для удобства и быстрого доступа можно вывести функцию «Выделить все», установив ее на панели. Для этого необходимо перейти во вкладку «Настройка панели быстрого доступа». Там будет пункт «Другие команды», затем «Выбрать команды из». В разделе «Все команды» необходимо нажать «Выделить все», а затем подтвердить выбор. Теперь выделять весь текст можно будет легко и быстро, нажав нужную иконку на панели управления.
Стили в Microsoft Word
Для чего вообще нужны стили?
Часто при работе есть необходимость сделать отдельное форматирование для заголовков разного уровня (разные отступы от края, разный размер шрифта, разное начертание), для названий таблиц и фигур (например, убрать интервал после абзаца, чтоб название и тело таблицы были как-бы склеенные), просто если вы хотите выделить некоторые места в тексте другим шрифтом, отступом, кеглем.
Давайте для начала зададим стили для трех уровней заголовков, для этого просто разметим их, как нам будет удобно
Когда вас устраивает, как выглядят заголовки, можно приступать к созданию стилей, а тут всё очень просто)
Ставим курсор в любое место в тексте первого заголовка (должна мигать вертикальная палочка), далее делаем последовательность действий:
1. переходим в расширенный список стилей
2. нажимаем «Создать стиль»
Вот так вот все просто)
Во всплывающем окне сразу переходим в параметры, там вписываем уровни заголовков цифрами (1,2,3), нажимаем 2 раза «ок»
Получится такое вот стандартное оглавление
Спасибо за внимание!
Надеюсь, кому-нибудь пригодится)
Выглядит это вот так:
Чтобы это сделать, наведите курсор на нужную вам функцию и нажмите правую кнопку мыши. Во всплывающем окне выберите первую команду.
Также, в эту панель можно добавлять и макросы. Для этого нужно перейти в параметры Word (Excel, PowerPoint) и выбрать там пункт «Панель быстрого доступа», либо нажать крайнюю правую кнопку на панели и там выбрать пункт «Другие команды» :
Появится окно параметров. Тут нужно будет сделать последовательность действий:
1. выбрать из всплывающего списка пункт «Макросы»
2. выбрать макрос, который вы хотите добавить на панель быстрого доступа
Может быть, кому-то будет полезно)
Выделяем содержимое документа в Word с помощью клавиатуры
Для того, чтобы быстро и эффективно работать в Microsoft Word, очень важно знать, какие клавиатурные сокращения можно использовать. Давайте посмотрим, какие еще горячие клавиши используются для выделения текста
Это работает не только в Word, но и во многих других программах
Давайте посмотрим, какие еще горячие клавиши используются для выделения текста. Это работает не только в Word, но и во многих других программах.
| Клавиатурные сокращения | Что выделит Word |
| Shift + Home | От места курсора к началу строки |
| Shift + End | От места курсора к концу строки |
| Shift + Ctrl + Home | От места курсора к началу документа |
| Shift + Ctrl + End | От места курсора до конца документа |
| Ctrl + A | Все содержимое документа |
| Держим Shift и нажимаем на клавиши навигации (т.е. влево-вправо, вверх-вниз) | Выделяет относительно направления курсора |
Выделение текста по буквам
Пожалуй, самый простой способ выделения текста с помощью клавиатуры — это выделение по буквам. Для того чтобы воспользоваться данным способом вам нужно сначала установить курсор в точку, которая должна являться началом или концом выделяемого текста. Для расположения курсора используйте стрелки на клавиатуре, с их помощью курсор можно перемещать вверх/вниз и вправо/влево.
После того как курсор установлен в нужной точке текста зажмите клавишу SHIFT на клавиатуре и нажимайте на стрелки вправо/влево. Таким образом вы сможете выделять текст буква за буквой вправо или влево от той точки, где был установлен курсор.
Кроме этого вы можете выделять текст и перемещается по строкам вверх или вниз, для этого не отпуская клавишу SHIFT нажимайте на стрелки вверх/вниз на клавиатуре.
Как переместить текст с подстраховкой
С помощью клавиши Ctrl можно не только выделять, но также переместить и копировать фрагменты текста. Как это сделать?
Для этого в текстовом редакторе MS Word можно выделить часть текста, подвести к этому выделенному фрагменту курсор мыши.
Затем нажать и удерживать нажатой левую кнопку мыши. Тогда перемещая мышь, выделенный фрагмент текста можно переместить в другую часть редактируемого текста.
Подобным образом можно, например, переставлять слова в тексте.
Но если вам нужно чтобы перемещаемый фрагмент текста сохранился и на старом месте, то достаточно при перемещении удерживать клавишу Ctrl на клавиатуре в нажатом состоянии.
В этом случае под указателем мыши появится маленький плюсик (+), который означает автоматическое создание копии выделенного фрагмента текста. Он будет скопирован в новое место и, кроме этого, сохранен на старом месте.
Выделение мышью
Если отрывок небольшой, выделить его можно и мышью — просто установите курсор в начало текста, нажмите левую кнопку мыши и, удерживая её, пролистайте колёсиком страницу до конца. Однако для длинных многостраничных текстов это не годится — листать придётся очень долго. В таком случае проще и быстрее всё же выделить весь текст клавиатурой. Кстати, в некоторых приложениях, в частности, в браузерах, Блокноте Windows, Skype и некоторых других мессенджерах есть и ещё один способ выделения всего текста мышью — нажмите правую кнопку и найдите в появившемся меню пункт «Выделить все». Таким же способом можно потом и скопировать выделенный текст — нажмите на нём правой кнопкой мыши и выберите команду «Копировать».
Как копировать и вставлять текст
Можно использовать клавиатуру для выполнения часто повторяющихся действий.
Например, при редактировании текстов часто приходится копировать выделенные фрагменты текста, а затем вставлять их в другие части документа, или в другие одновременно редактируемые документы.
В этом случае удобно использовать сочетания клавиш:
Такие сочетания клавиш в литературе по компьютерной тематике и в интернете обычно записываются так: Ctrl+C и Ctrl+V. Знак “+” означает, что две клавиши, например, «Ctrl» и «C» используются одновременно.
При этом мышка требуется сначала для выделения копируемого фрагмента, а затем для указания места, куда следует этот фрагмент вставить. А сами процессы копирования и вставки выполняются путем нажатия на указанные выше клавиши.
Правильно нажимаем на сочетания нескольких клавиш
Обратите, пожалуйста, внимание на то, что если указано любое сочетание клавиш (например, Ctrl+C), то сначала нажимать нужно первую указанную в сочетании клавишу (в данном примере – это клавиша Ctrl). И затем, удерживая эту клавишу нажатой, следует нажать на вторую клавишу (в нашем случае – это клавиша с изображением буквы C)
Также поступают, если указано сочетание трех клавиш одновременно. Их нажимают последовательно с первой по третью:
- сначала первую клавишу,
- затем, не отпуская ее, нажимают на вторую,
- и, наконец, не отпуская первые две клавиши, нажимают на третью клавишу.
После завершения операции все клавиши можно отпустить одновременно. Но если их одновременно нажать, то ожидаемый результат может и не получиться.
Еще следует отметить, что в сочетаниях клавиш всегда указываются латинские обозначения. Но это НЕ означает, что при использовании сочетания клавиш следует включать регистр для ввода английского текста.
Латинские наименования клавиш пишут в таких сочетаниях клавиш для того, чтобы они были понятны пользователям из любых стран, говорящих на любых языках.