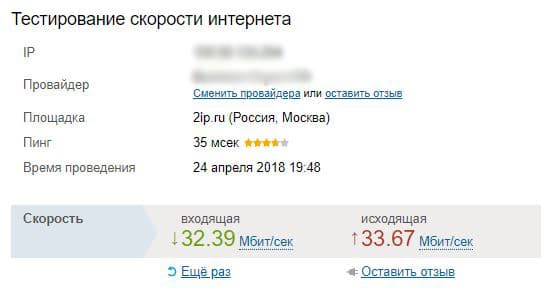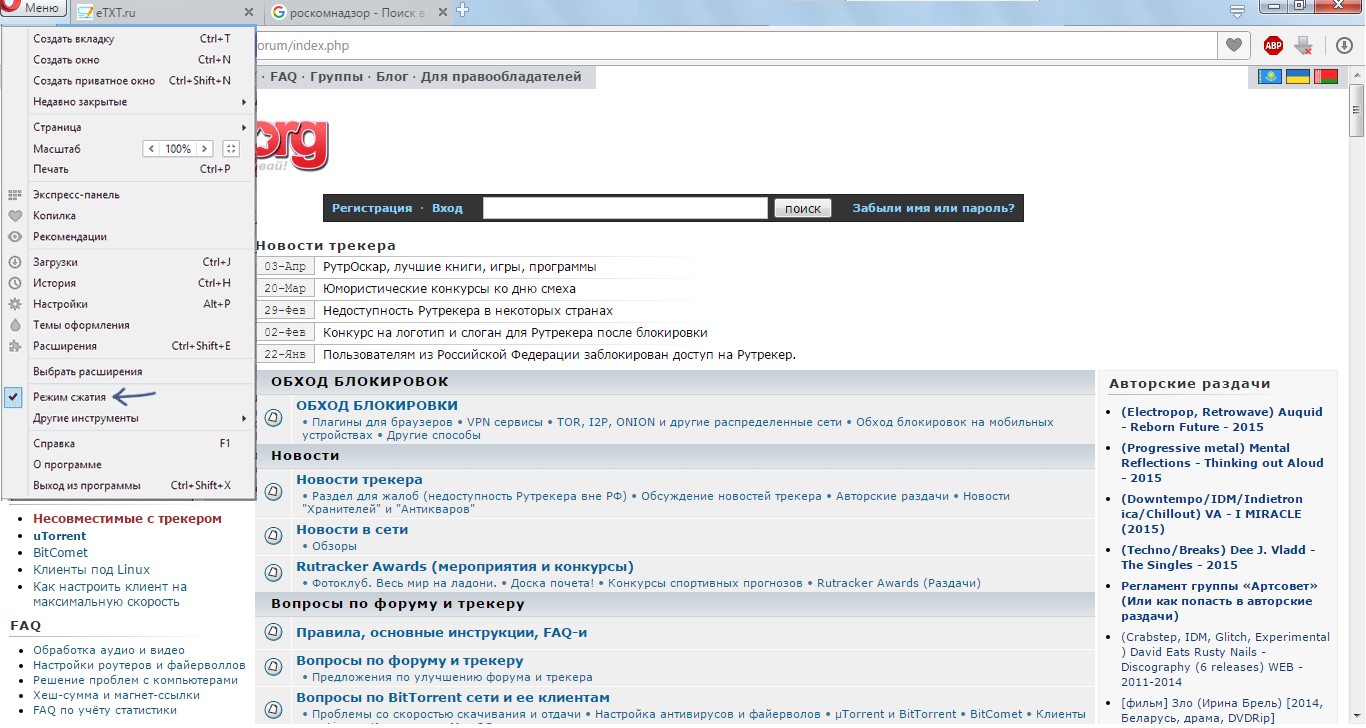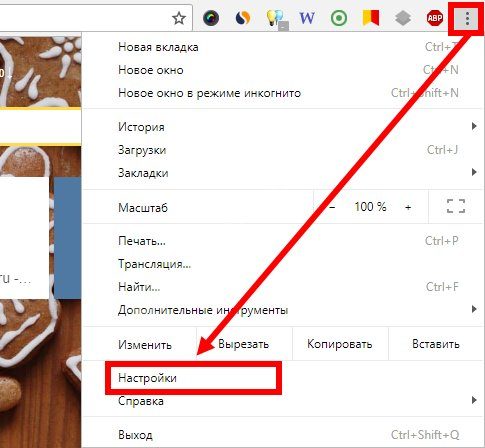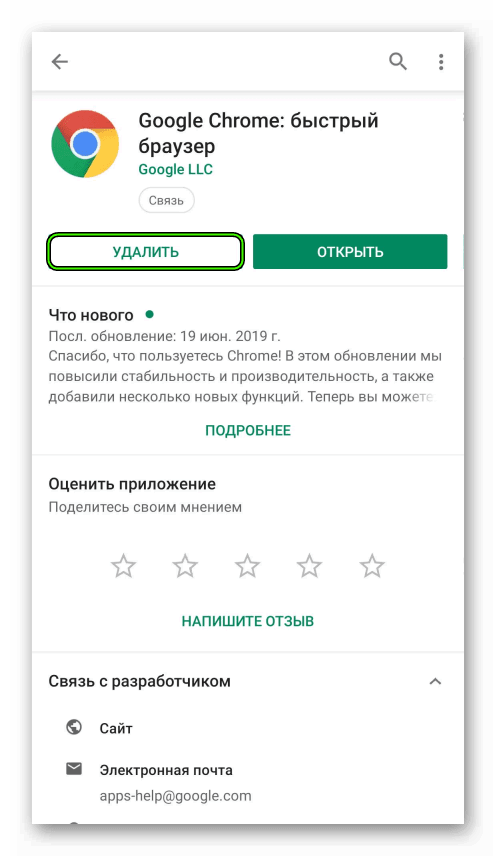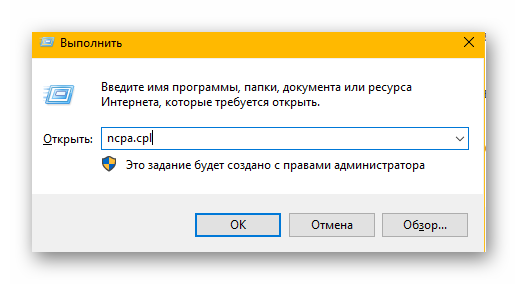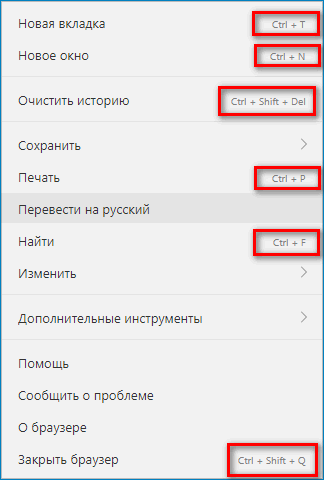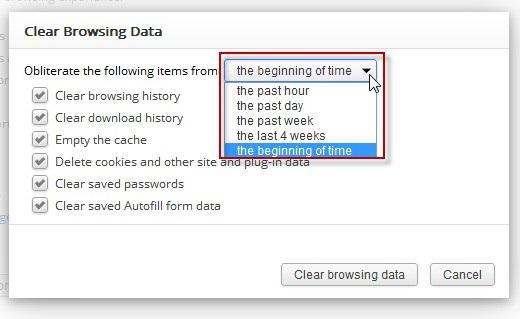Способы настроить вкладки в гугл хром
Содержание:
- Как восстановить закрытые вкладки в хроме на ПК
- Пока только в экспериментальной сборке
- Что можно делать с ними делать
- Как организовать закладки
- Как закрыть вкладку в Google Chrome
- Как устанавливается начальная страница хром
- Вид Земли
- Как сохранять вкладки в Хроме
- Дополнение Super Start
- Как добавить закладку в гугл хром на страницу быстрого доступа?
- Как устанавливается начальная страница хром
- Как восстановить закрытые вкладки в Google Chrome
- Что делать, если не удается найти закладку
- Импульс
- Инструкция
- Что делать, если панель исчезла
- Настройки
- Настройка
Как восстановить закрытые вкладки в хроме на ПК
Одним из часто пользуемых у нас браузеров является Chrome. И в этой статье речь пойдет именно о нем. Итак, самое легкое решение проблемы – сочетание горячих клавиш Ctrl + Shift + T.
Каждый раз нажимая эти кнопки, вы будете открывать по одной вкладке в том порядке, в котором они были закрыты. Да, кстати, надо сказать, что в Хроме сохраняются только 10 последних открытых вкладок. Но думаю, больше никому и не надо.
Второй метод заключается в том, что в настройках браузера вы заходите в историю, где можете увидеть все сайты, которые посетили ранее. Одним кликом можете зайти на любой желаемый.
Также Chrome предлагает открыть несколько вкладок, если вы в «Истории» нажмете на пункт «Недавно закрытые». Историю посещений можно еще вызвать, написав в адресной строке Chrome://history или же при помощи сочетания Ctrl + H.
Если вы хотите открыть сразу несколько вкладок, то в «Истории» нажимаем на строчку с надписью «Вкладок: 5».
Вместо 5 может стоять другая цифра, указывающая на количество окон, которые необходимо открыть.
Через контекстное меню тоже можно решить возникшую проблему. Правой кнопкой мыши кликаем на свободном месте панели с вкладками. Появится список, в котором следует выбрать функцию «Открыть закрытую вкладку».
Создателями Хрома также придуманы различные дополнения, которые помогают в решении проблем, связанных с неожиданными закрытиями браузера. В магазине Chrome вбейте в поиск Session Buddy и установите предлагаемое расширение бесплатно.
Оно сохраняет вашу последнюю сессию двумя кликами: 1 – иконка в верхней панельке, 2 – кнопочка Save. Все легко и просто.
Помимо всего прочего, в параметрах браузера можно отрегулировать процесс восстановления. Для этого в разделе «Настройки» найдите надпись «При запуске открывать» и отметьте пункт «Ранее открытые вкладки».
Проделав эту операцию, вы можете быть спокойны, ведь теперь при очередном входе в Гугл Хром откроются все сайты, которые вы посещали перед закрытием браузера.
Когда ПК зависает, есть вероятность, что последние посещения не сохраняются в истории Google Chrome. В таком случае придется вкладки восстанавливать вручную. Главное – не заходить в браузер до окончания операции восстановления. Итак, для начала заходим в «Мой компьютер», где в верхней панельке кликаем по пункту «Упорядочить».
Следующие действия: Параметры папок → Вид → Скрытые файлы и папки → Показывать. После этого заходим в диск С и открываем по порядку следующие директории: Пользователи → User (или имя вашего компьютера) → App Data → Local → Google → Chrome → Default.
Здесь вы найдете файл Current Session, который следует удалить, заменив его копией папки Last Session, заранее переименованной в Current Session.
Восстановление вкладок Хрома на телефоне
Существует метод мгновенного восстановления вкладки Google Chrome, но только последней. Для этого закрываем одно из действующих окон. Когда оно исчезнет, вы увидите надпись «Отмена», нажав на которую, вновь откроете тот сайт, где только что находились.
Чтобы восстановить несколько последних посещений, требуются другие методы:
- Переходим на стартовую страницу Хрома, где кликаем по изображению часов, находящемуся внизу. В результате увидим все сессии.
- Нажимаем на кнопочку в виде трех точек, расположенных друг над другом. В появившемся списке жмем пункт «Недавние вкладки». Плюс этого метода в том, что есть возможность восстановления вкладок, закрытых с компьютера. Это возможно, если включена синхронизация аккаунта Google.
- С помощью того же самого всплывающего списка можно зайти в журнал посещений. Там можно восстановить сайт любой давности, если, конечно, не была проведена очистка.
Вот, в принципе, все необходимые инструкции для тех, кто не знает, как восстановить закрытые вкладки в хроме. Пользуйтесь также возможностью синхронизации профиля. Это поможет сохранять все данные Хрома, так что у вас никогда не возникнет проблем с утерей нужной информации.
Пока только в экспериментальной сборке
Соответствующая функция пока доступна только в экспериментальной сборке Canary. За ее активацию отвечают флаги NTP Modules и NTP Shopping Task Module. Чтобы увидеть функцию в работе, необходимо выбрать значение “Enabled – Fake Data” для последнего и перезапустить браузер.
Карточки с рекламой включаются с помощью флага NTP Shopping Task Module
После этого на стартовой странице можно будет увидеть рекламу офисных кресел, отмечает Techdows. Судя по названию опции – “Fake Data” – подборка рекламных предложений пока еще строится не на реальных пользовательских, а на специально собранных специалистами Google для тестирования данных.
Что можно делать с ними делать
В Хроме с рассматриваемыми элементами интерфейса осуществляется ряд манипуляций.
Открыть
Для открытия новой зажмите Ctrl + T, кликните по иконке плюса либо по URL с зажатой клавишей Ctrl. Также переходы на многих сайтах открывают ссылки в новых вкладках.
Еще один способ — вызовите контекстное меню заголовка Chrome и нажмите «Новая…».
Закрепить
Кликните правой клавишей по элементу интерфейса и выберите соответствующую команду. Он переместится к левой границе окна и расположится перед остальными вкладками.
Для возврата на место выберите «Открепить из Быстрого запуска» в контекстном меню элемента.
Перейти на нужную
Для переключения на нужный сайт кликните по его заголовку левой клавишей мыши либо зажмите Ctrl + цифра – её порядочный номер в панели Chrome (от 1 до 9).
Открытие или перемещение в новое окно
Ссылки открываются в новом окне Хрома, если щелкните по URL правой кнопкой и выберите соответствующую команду.
В новое окно открытые сайты перемещаются также через контекстное меню. Правый клик кнопкой на названии страницы, а в меню выберите «Открыть вкладку…».
Сделать стартовой
В Chrome можно настроить загрузку указанных страниц при запуске браузера.
- Посетите нужный сайт.
- Перейдите в настройки удобным способом.
- Перенесите переключатель в положение «Заданные страницы».
- Если нужно загружать сразу два и более сайтов, жмите «Добавить…», введите или вставьте ссылку и жмите «Добавить».
Сгруппировать
Chrome позволяет настроить группировку окон без использования сторонних расширений.
- Правым щелчком вызовите выпадающее меню элемента, выберите «Добавить…в новую группу».
- Задайте настройки группы: название, цвет.
Ее можно закрепить – переместить влево, группа вкладок сохранится после закрытия браузера и откроется при следующем запуске.
Остальные добавляются в существующие группы или новые.
Группы закрываются, перемещаются в новое окно через правый щелчок.
Вернуться к ранее закрытой странице
Для восстановления содержимого последних закрытых страниц:
- Зажмите комбинацию Ctrl + Shift + T.
- Правым кликом откройте контекстное меню шапки окна Google Chrome, выберите «Открыть закрытую…».
Обновить
Содержимое страниц иногда изменяется динамически, но браузер новые версии контента не всегда загружает автоматически. Для принудительного обновления содержимого:
Кликните по соответствующей иконке левее от адресной строки.
- Зажмите клавиши Ctrl + R или F, а комбинация Ctrl + F5 обновит страничку с очисткой кэша.
- Перезагружается содержимое страниц через контекстное меню вкладок, в которых те открыты.
Настройка открытия ранее просмотренных
Открытые при завершении работы Chrome вкладки можно загружать автоматически во время запуска программы.
- Зайдите в настройки приложения.
- Пролистайте вниз до раздела «Запуск Chrome», перенесите переключатель в положение «Ранее открытые…».
Как организовать закладки
Как перенести закладки в папку
- Откройте браузер Chrome на компьютере.
- В правом верхнем углу окна нажмите на значок «Настройка и управление Google Chrome» Закладки Диспетчер закладок.
- Перетащите закладку вверх, вниз или в одну из папок в левой части экрана. Вы также можете копировать и вставлять закладки в любом порядке.
Если вы используете панель закладок, то можете размещать на ней закладки в нужном порядке с помощью перетаскивания.
Как создать папку с закладками
- Откройте браузер Chrome на компьютере.
- В правом верхнем углу окна нажмите на значок «Настройка и управление Google Chrome» Закладки Диспетчер закладок.
- В правом верхнем углу экрана выберите «Управление» Новая папка.
Если вы используете панель закладок, нажмите на нее правой кнопкой мыши и выберите Добавить папку.
Как отсортировать закладки по алфавиту
- Откройте браузер Chrome на компьютере.
- В правом верхнем углу окна нажмите на значок «Настройка и управление Google Chrome» Закладки Диспетчер закладок.
- В правом верхнем углу экрана выберите «Управление» Упорядочить по названию.
Как закрыть вкладку в Google Chrome
Чтобы закрыть вкладку хром достаточно навести курсор на панели вкладок прямо на крестик расположенный на вкладке которую нужно закрыть и нажимаете левую кнопку мыши.
В Chrome закрыть вкладку очень легко
Таким образом убрать вкладки в хроме даже не переходя на эти страницы. Если вам нужно закрыть все вкладки кроме одной то на панели закладок наведите курсор на ту вкладку которую нужно оставить, а затем нажмите правую кнопку мыши и выберите из открывшегося контекстного меню пункт Закрыть другие вкладки. Закрыть просматриваемую вкладку можно одновременно нажав на клавиатуре клавиши Ctrl + W.
Как устанавливается начальная страница хром
Чтобы изменить стартовую вкладку нужно сначала открыть настройки.
В Google Chrome начальная страница задаётся в настройках
Наводите курсор на три точки которые расположены в правой верхней части браузера и нажимаете левую кнопку мыши. Откроется контекстное меню в котором выбираете Настройки.
В настройках задаётся начальная страница гугл хром
В настройках в рубрике под названием При запуске открывать нужно поставить галочку у пункта Заданные страницы и потом нажать Добавить.
Google Chrome открывает вкладки при запуске которые укажите
Откроется контекстное окно в котором нужно вписать адрес страницы которая должна открываться при запуске браузера и не забыть нажать кнопку ОК. Вписать можно несколько адресов. Когда в Google Chrome настройка начальной страницы будет завершена то при запуске браузера у вас сразу откроются те страницы которые вы указали.
Вид Земли
Earth View, как вы могли догадаться, заменяет вашу новую вкладку красивым спутниковым изображением из Google Earth . Изображения меняются каждый раз, когда вы открываете новую вкладку, что делает опыт еще лучше. Вы можете просмотреть местоположение изображения, показанного в Картах Google, загрузить изображение или посетить веб-галерею, где представлено множество таких захватывающих изображений. Имейте в виду, что вам понадобится приличное интернет-соединение для расширения, чтобы каждый раз показывать вам новое изображение. Вы также можете попробовать Dream Afar, которая каждый день приносит вам новые красивые изображения на новой вкладке.
Скачать
Как сохранять вкладки в Хроме
Существует несколько способов, рассмотрим как самые простые, так и малоизвестные варианты.
На компьютере
Вам не обязательно сохранять все необходимые страниц, вы можете просто настроить их автоматическую загрузку при каждом открытии браузера. Для этого:
Запустите веб-обозреватель и разверните системное меню, кликнув по трем точкам в правом верхнем углу экрана.
Выберите пункт «Настройки».
Листаем страницу вниз до раздела «Запуск Chrome».
Отметьте пункт «Ранее открытые вкладки».
Закройте страницу настроек – изменения автоматически сразу же вступят в силу. Теперь каждый раз при запуске браузера будут прогружаться те страницы, которые вы просматривали перед закрытием программы.
Если этот вариант вас не устраивает, вы можете сохранить страницы в закладках. Преимущество этого метода в том, что вы всегда сможете вернуться к интересующему вас сайту, а хранить таких закладок можно бесконечное количество.
Порядок действий в таком случае следующий:
- Открываем обозреватель и переходим на необходимый url.
- Курсор наводим на иконку-звездочку возле адресной строки напротив адресной строки, кликаем по ней для появления системного окошка. В нем приписывается название закладки и её местоположение.
Если у Вас остались вопросы или есть жалобы — сообщите нам
Вы можете выбрать, будет ли она отображаться на панели быстрого доступа (прямо под адресной строкой) или поместить её в отдельную папку. Для навигации по всем закладкам и папкам, содержащим их, используйте инструмент “Диспетчер закладок” (найти его можно в меню браузера”.
Создать новую папку можно кликнув на пустую область в Диспетчере правой клавишей мышки и выбрав соответствующую строку в контекстном меню.
Сохранение нескольких сайтов
Сохранять таким образом можно бесконечное количество ресурсов – просто поочередно нажимайте на значок-звездочку или сочетание клавиш Ctrl+D.
Дополнение Super Start
Для того, чтобы установить в браузер дополнение Super Start нужно нажать на кнопку «Firefox» => «Дополнения» => «Получить дополнения». В поле «Поиск среди дополнений» необходимо ввести выражение: «Super Start».
На странице дополнения нажимаете на кнопку «Добавить в Firefox» => «Установить сейчас» => «Перезапустить сейчас». Расширение Super Start установлено в браузер Mozilla Firefox.
Для настройки установленного дополнения потребуется нажать на кнопку «Firefox» => «Дополнения» => «Расширения» => «Super Start».
В поле расширения Super Start нужно нажать на кнопку «Настройки». Во вкладке общие поставьте флажок напротив пункта «Сделать Super Start домашней страницей».
В настройках отображения вы можете менять количество «Окон в ряду» (максимальное число — 17) и «Минимальное число строк» (максимальное число — 10). Можно выбрать количество окон только по горизонтали, при добавлении новых закладок, их количество будет увеличиваться автоматически.
Поставьте флажок напротив пункта «Выровнять высоту страницы по возможности», для того, чтобы закладки помещались на экране монитора. Можно отметить пункт «Отображать закладки». После этого потребуется нажать на кнопку «ОК».
Во вкладке настройки вида вы можете поставить флажок напротив пункта «Использовать свои настройки отображения». После этого активируются кнопки управления вкладки «Настройка вида».
Вам также может быть интересно:
- Fast Dial — закладки для Mozilla Firefox
- Atavi.com — визуальные закладки онлайн
При нажатии на кнопку «Выберите изображение», откроется окно Проводника, с его помощью вы можете выбрать и загрузить изображение со своего компьютера. Также здесь вы можете «Удалить изображение», которое вы загрузили. Если вы не загрузите изображение, то вы можете оставить прозрачный фон или использовать для фона один из предложенных цветов.
После перезапуска браузера Firefox расширение Super Start стало домашней страницей.
В правом верхнем углу страницы при нажатии на цветные круглые кнопочки будет изменяться фон страницы в соответствующий цвет, если вы не загрузили свое изображение. Справа от окон с закладками находится кнопочка в виде треугольника. При нажатии на нее вы можете в появившемся окошке делать свои заметки. Эти записи вы можете затем скопировать в любой текстовый редактор. При повторном нажатии окно с заметками исчезает.
В правом верхнем углу страницы находятся кнопка «Закладки» (если поставить флажок напротив пункта «Отображать в закладках в настройках дополнения») и кнопка «Недавно закрытые».
При нажатии на кнопку «Закладки» будет открываться список ваших закладок, а при нажатии на кнопку «Недавно закрытые», вы увидите недавно закрытые закладки.
Для добавления сайта на страницу закладок, нужно кликнуть по соответствующему окну.
После этого появляется окно «Введите URL» для ввода адреса сайта. На примере, я ввел название своего сайта — «vellisa.ru». Когда я вводил название сайта, то появлялись подсказки с адресом сайта, и я выбрал полное название сайта из подсказки.
Если захотите, то вы можете выбрать изображение со своего компьютера, которое будет отображаться вместо изображения страницы сайта. Здесь вы можете дать название сайту, но это делать необязательно. После этого нажимаем на кнопку «ОК».
В верхней части окна с миниатюрой сайта расположены значки управления. При нажатии на значок «Открыть в новой вкладке» сайт откроется в новой вкладке. Нажимая на соответствующие кнопки вы можете «Настроить», «Обновить» или «Удалить сайт».
Дополнение добавляет сайты по порядку по горизонтали, но вы можете перемещать сайты в любое окно.
Для того, чтобы при переходе на выбранный из визуальных закладок сайт, этот сайт открывался в новом окне, необходимо на миниатюре страницы сайта нажимать на маленький значок «Открыть в новой вкладке», иначе новая веб-страница откроется в этой вкладке. Это не совсем удобно при использовании этого расширения. Было бы удобнее, если бы открытие сайта в новой вкладке происходило просто при нажатии на окно с миниатюрой сайта.
Вот так выглядит домашняя страница с загруженным с моего компьютера фоновым изображением.
Для того, чтобы отключить или удалить дополнение необходимо нажать на кнопку «Firefox» => «Дополнения» => «Расширения» => здесь вы выбираете соответствующее дополнение и нажимаете на кнопку «Отключить» или «Удалить». После перезапуска браузера расширение будет удалено из браузера Mozilla Firefox.
Как добавить закладку в гугл хром на страницу быстрого доступа?
Многим известна ситуация с популярным браузером Google Chrome, когда нужно на страницу быстрого доступа добавить вкладку определенного сайта, чтобы при запуске браузера открывалась экспресс панель с нужными сайтами, как например, в браузере opera или яндекс браузере.
как добавить закладку в гугл хром на страницу быстрого доступа
Все дело в том, что сразу при установке гугл хром такой функционал отсутствует. Конечно, нечто похожее на экспресс панель есть, но вот добавлять сайты в нее возможность отсутствует. Гугл хром сам определяет самые посещаемые сайты и добавляет их на страницу быстрого доступа самостоятельно.
Как устанавливается начальная страница хром
Чтобы изменить стартовую вкладку нужно сначала открыть настройки.
В Google Chrome начальная страница задаётся в настройках
Наводите курсор на три точки которые расположены в правой верхней части браузера и нажимаете левую кнопку мыши. Откроется контекстное меню в котором выбираете Настройки.
В настройках задаётся начальная страница гугл хром
В настройках в рубрике под названием При запуске открывать нужно поставить галочку у пункта Заданные страницы и потом нажать Добавить.
Google Chrome открывает вкладки при запуске которые укажите
Откроется контекстное окно в котором нужно вписать адрес страницы которая должна открываться при запуске браузера и не забыть нажать кнопку ОК. Вписать можно несколько адресов. Когда в Google Chrome настройка начальной страницы будет завершена то при запуске браузера у вас сразу откроются те страницы которые вы указали.
Как восстановить закрытые вкладки в Google Chrome
Восстановить закрытые вкладки Chrome можно несколькими способами.
- В первом способе чтобы открыть закрытую вкладку Chrome можно использовать горячие клавиши Ctrl + Shift + T. Если на клавиатуре нажать эти клавиши одновременно то откроется последняя закрытая вкладка.
- Во втором способе чтобы в Chrome восстановить вкладки используют историю открываемых вами страниц.
Историю в браузере можно открыть с помощью горячих клавиш Ctrl + H или нажав на три точки расположенные в верхней части браузера и выбрав из открывшегося меню История — История. Чтобы открыть закрытую вкладку в хроме нужно в истории найдите адрес нужной страницы и нажать на него после этого выбранная страница откроется.
- При третьем способе чтобы восстановить вкладки в хроме наводите курсор на свободное место в панели вкладок и нажав левую кнопку мыши выбираете из открывшегося контекстного меню пункт Открыть закрытую вкладку.
Похожие заметки:
Восстановление данных с флешки если папки стали ярлыками
Программа TreeSize Professional + portable
Google Chrome переводчик
Как произвести обход блокировки сайтов в Chrome
Как создать презентацию в PowerPoint
Как удалить почтовый ящик на Яндексе
Opera portable RUS
Планировщик заданий Windows
Что делать, если не удается найти закладку
Удаленные закладки восстановить нельзя. Если вы не можете найти закладку и уверены, что не удаляли ее, выполните инструкции ниже.
Шаг 1. Войдите в Chrome
Если ваши закладки синхронизированы с аккаунтом Google, войдите в Chrome.
- Откройте браузер Chrome на компьютере.
- В правом верхнем углу экрана нажмите на свое имя или на значок «Люди» .
- Выберите Войти в Chrome.
- Введите данные аккаунта Google, в котором была сохранена закладка.
Шаг 2. Откройте панель закладок
Убедитесь, что панель закладок не скрыта.
- Откройте браузер Chrome на компьютере.
- В правом верхнем углу окна нажмите на значок «Настройка и управление Google Chrome» Закладки Показывать панель закладок.
Шаг 3. Проверьте папки с закладками
Новые закладки сохраняются в папку, которую вы использовали для их сохранения в предыдущий раз. Чтобы проверить все папки:
- Откройте браузер Chrome на компьютере.
- В правом верхнем углу окна нажмите на значок «Настройка и управление Google Chrome» Закладки Диспетчер закладок.
- Поочередно открывайте папки слева и проверяйте, нет ли в них нужной закладки.
Импульс
Очень популярное расширение Momentum гарантирует, что ваша новая вкладка выглядит приятной для глаз, в то же время делая вас продуктивным . Расширение приносит новые успокаивающие обои каждый день вместе с красивой цитатой, чтобы сохранить вашу мотивацию. Momentum также включает в себя часы, а также информацию о погоде и ярлыки для приложений, пользовательские ссылки и поиск. Новое расширение вкладки также перечисляет все ваши задачи в ненавязчивой манере, и вы также можете установить ежедневную цель для себя.
В то время как Momentum может не принести множество функций, его минималистичный вид с несколькими, но важными функциями работает в целом. Если у вас есть проблемы с Momentum, вы также можете проверить Leoh, который очень похож и почти одинаково хорош.
Скачать
Инструкция
Для начала важно вообще активировать панель закладок. Да, пусть и она не такая удобная, но придется кстати
Для претворения задуманного в жизнь достаточно:
- Запустить браузер и кликнуть на кнопку в виде троеточия в правом верхнем углу экрана.
- Перейти в раздел пользовательских настроек.
- Прокрутить страничку до блока «Внешний Вид».
- Перевести ползунок напротив пункта «Показывать панель закладок» в активное положение (изменит цвет на синий).
Система автоматически применит изменения, теперь под адресной строкой появляется новая панелька с сохраненными сервисами. Однако нам этого мало, двигаемся дальше.
Продолжение
Преимущество этого блока на главной страничке очевидно – наиболее востребованные сайты у вас все время перед глазами, их не нужно искать в сонме адресов и заголовков. Единственный недостаток стандартной панели от Google – небольшое количество ярлыков для добавления страничек. Но не переживайте, мы решим эту проблему чуть позже.
Для тех же, кому достаточно небольшой плитки с «ярлыками» будет полезно знать, как добавить нужную закладку на экспресс-панель. Для претворения задуманного в жизнь воспользуйтесь следующей пошаговой инструкцией:
- Открываем обозреватель и интересующий нас сайт.
- Кликаем по адресной строке, копируем url и сопутствующие данные.
- Далее открывает новую вкладку, попадаем на главную страничку.
- Наводим курсор на плитку со знаком «плюс».
- Кликаем по ней.
- Появляется небольшое окошко, куда вставляем адрес и задаем название для элемента.
- По завершению всех манипуляций подтверждаем серьезность намерений кнопкой «Готово».
Однако для активного пользователя набора из 6 ярлыков маловато, поэтому сторонние разработчики «выкатили» несколько полезных расширений, которые значительно увеличивают количество и качество отображаемых на главной страничке сайтов. Не будем вас томить.
Что делать, если панель исчезла
Иногда пользователи жалуются, что страница со ссылками пропадает. При этом пользователи спрашивают, как в Гугл Хром восстановить экспресс панель до первоначального варианта. Анализ форумов показал два решения:
- Сделайте правый клик по панели закладок, после чего поставьте отметку в разделе Показывать кнопку Сервисы.
- В адресной строке пропишите chrome://flags, а после этого найдите все фразы, которые начинаются на New Tab Page — Background Selection, Custom Links, Material Design Icons, Material Design UI. Во всех случаях установите Enabled. Аналогичное действие сделайте для строки Enable using the Google local NTP. После этого перезапустите браузер.
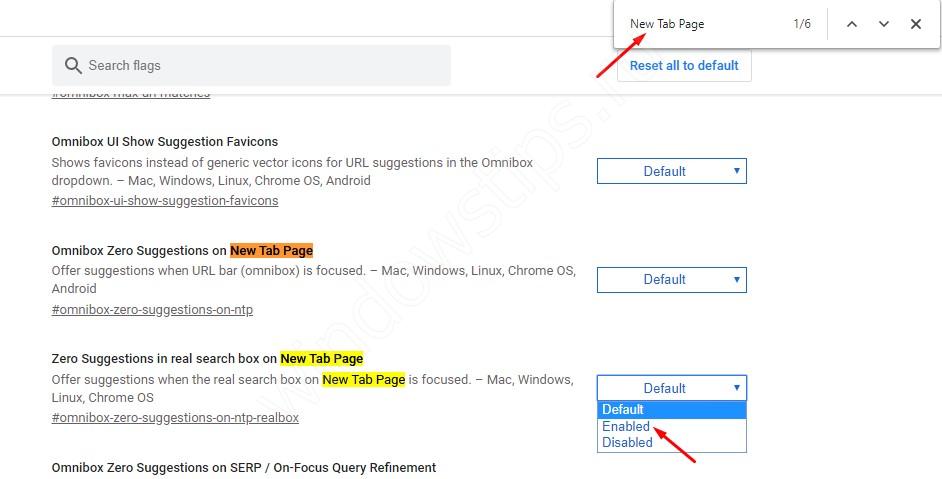
В крайнем случае, можно установить дополнительное расширение экспресс панели и пользоваться им для доступа к популярным страницам.
Итоги
Экспресс панель — надежный помощник для пользователей Гугл Хром, позволяющая быстро получить доступ к нужной странице. Сервис отличается гибкой настройкой, но его можно заменить другим расширением и настроить уже под свои предпочтения.
Настройки
Начнем инструкцию с того, что расскажем, как открыть панель закладок в Google Chrome:
- Открой браузер;
- Нажми на три вертикальные кнопки для перехода к настройкам программы;
- Выбери строку «Закладки»;
- Выбери строчку «Всегда показывать».
Альтернативный вариант таков:
- Запусти браузер;
- Используй сочетание горячих клавиш – Ctrl+Shift+B.
После этих действий под адресной строкой появится пространство с любимыми страницами. Расскажем, как в Google Chrome убрать панель закладок, если необходимость в использовании отпала:
- Запусти браузер;
- Нажми правой кнопкой мыши на строку с избранными сайтами;
- Сними галочку с пункта «Показывать».
Вот и все, скрыть закладки в Хроме можно за несколько секунд. Восстановить информацию можно способом включения, описанным выше. Поговорим о том, как в Google Chrome настроить панель закладок под индивидуальные нужды.
Настройка
Посмотреть и изменить параметры программы можно сразу после установки или в любое удобное время. Для этого нужно нажать на 3 вертикально расположенные точки в правом верхнем углу экрана и в выпавшем списке выбрать пункт “Настройки”.
Кому-то вполне комфортно пользоваться браузером с настройками по умолчанию, но я к таким людям не отношусь. А вы? Сейчас мы пройдемся по основным блокам установок и узнаем, как сделать работу с Chrome приятнее и удобнее, раскрыть все его возможности.
Пользователи
Если у вас есть один или несколько аккаунтов в Google, вы можете в любое время войти в них и синхронизировать систему. Это удобно, если у вас есть смартфон и другие устройства, через которые вы регулярно общаетесь и работаете. Синхронизация позволяет в любой момент использовать все сервисы Google на компьютере, планшете и телефоне.
Нажмите на серый треугольник, чтобы посмотреть дополнительные настройки этого пункта.
Я обычно не меняю эти установки, но по желанию вы можете передвинуть рычажки в нужных местах, например, чтобы улучшить безопасность или более тщательно проверять правописание.
Возвращаемся к основным пунктам настроек.
Дальше в этом блоке можете выбрать фото и имя профиля, если за компьютером работает несколько человек, а также импортировать вкладки из другого браузера, которым вы пользовались раньше.
Автозаполнение
Этот блок установок экономит время и силы на вводе персональной информации в различные формы на сайтах. Но вы должны быть уверены в безопасности системы. Если кто-то посторонний знает данные для входа в вашу учетную запись Windows, то он сможет увидеть логины, пароли, сайты, на которые вы заходите, платежные данные и адреса.
Я обычно не сохраняю такие сведения, но признаю, что для кого-то это может быть удобно, особенно если вы часто теряете или забываете учетные данные. Откройте по порядку предложенные пункты и установите удобные для вас условия.
Внешний вид
В этом блоке есть несколько приятных пунктов для комфортного пользования Chrome. Темы я не применяю, чтобы не замедлять работу программы, но если вам они поднимают настроение, выберите интересную картинку в магазине приложений.
Мне нравится, когда основные закладки находятся перед глазами, поэтому я включаю дополнительную панель вверху экрана.
Также я советую поменять размер шрифта и масштаб страницы, если вы плохо видите.
Другие настройки
Внизу экрана есть еще 3 небольших блока параметров:
- Поисковая система. Тут вы можете установить поисковик, которым любите и привыкли пользоваться. По умолчанию, естественно, стоит Google, но если вам нравится, к примеру, Яндекс, вы можете быстро изменить этот параметр.
- Установить Chrome браузером по умолчанию.
- Запуск Chrome. Тут есть 3 варианта, я всегда выбираю “Ранее открытые вкладки”. Так при каждом включении я быстро возвращаюсь к работе и общению.