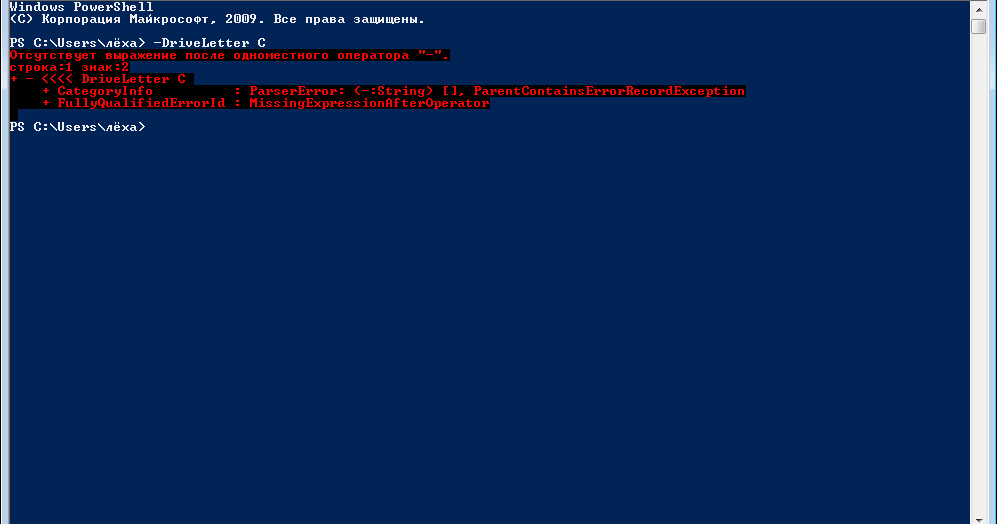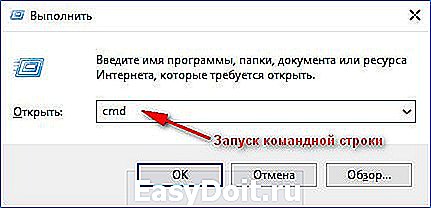Что такое команда «выполнить» в windows 10, 8, 7, как вызвать, список самых нужных действий
Содержание:
- Открываем «Проводник» в Виндовс 10
- Что собой представляет «Проводник» в ПК
- nslookup: Найдите IP-адрес по доменному имени
- Откройте командную строку для выполнения команд в Windows 10, 8, 7, Vista и XP
- Как запустить командный файл в Windows 10
- Как вызвать строку выполнить?
- Запуск системных приложений из окна «Выполнить»
- Как запустить планировщик заданий в Windows 10
- Как можно активировать приложение командной строки, используя стандартный проводник Win 10
- Самый быстрый способ вызывать командную строку
- Заключение
- Заключение
Открываем «Проводник» в Виндовс 10
По умолчанию «Проводник» или, как он называется на английском, «Explorer» закреплен на панели задач Windows 10, но ради экономии места или просто по неосторожности он может быть удален оттуда. Именно в таких случаях, а также просто для общего развития, будет полезно знать, какие существуют способы открытия этого системного компонента в «десятке»
Способ 1: Комбинация клавиш
Самый простой, удобный, да и наиболее быстрый (при условии отсутствия ярлыка на панели задач) вариант запуска «Эксплорера» заключается в использовании горячих клавиш «WIN+E». Буква E – логичное сокращение от Explorer, и зная это, наверняка вам будет проще запомнить данную комбинацию.
Способ 2: Поиск по системе
Одним из ключевых достоинств Виндовс 10 является ее проработанная функция поиска, благодаря которой можно не только находить различные файлы, но и запускать приложения и компоненты системы. Открыть с ее помощью «Проводник» тоже не составит большого труда.
Воспользуйтесь кнопкой поиска на панели задач или клавишами «WIN+S» и начните вводить в строку запрос «Проводник» без кавычек. Как только он появится в поисковой выдаче, вы сможете запустить его одинарным кликом.
Способ 3: «Выполнить»
В отличие от упомянутого выше поиска, окно «Выполнить» используется исключительно для запуска стандартных приложений и компонентов системы, к коим и относится герой нашей сегодняшней статьи. Нажмите «WIN+R» и введите в строку представленную ниже команду, после чего нажмите «ENTER» или кнопку «ОК» для подтверждения.
Как видите, для запуска «Explorer» можно воспользоваться и одноименной командой, главное, вводить ее без кавычек.
Способ 4: «Пуск»
Конечно же, «Проводник» есть в списке всех установленных приложений, просмотреть который можно через меню «Пуск». Оттуда же мы с вами можем его открыть.
- Запустите стартовое меню Windows, нажав по соответствующей кнопке на панели задач, или воспользуйтесь аналогичной клавишей на клавиатуре – «WIN».
Пролистайте перечень представленных там программ вплоть до папки «Служебные Windows» и разверните ее, воспользовавшись указывающей вниз стрелкой.
В открывшемся списке найдите «Проводник» и запустите его.
Способ 5: Контекстное меню кнопки «Пуск»
Многие стандартные программы, системные утилиты и прочие важные элементы ОС могут быть запущены не только через «Пуск», но и через его контекстное меню, вызываемое нажатием правой кнопки мышки по данному элементу. Можно воспользоваться и исключительно клавишами «WIN+X», которые вызывают это же меню. Какой бы из способов открытия вы не использовали, просто найдите в представленном списке «Проводник» и запустите его.
Способ 6: «Диспетчер задач»
Если вы хотя бы время от времени обращаетесь к «Диспетчеру задач», то наверняка видели в списке активных процессов и «Проводник». Так вот, из данного раздела системы можно не только завершить его работу, но и инициировать запуск. Делается это следующим образом.
- Правой кнопкой мышки нажмите по пустому месту на панели задач и выберите в открывшемся меню пункт «Диспетчер задач». Вместо этого можно просто нажать клавиши «CTRL+SHIFT+ESC».
В открывшемся окне кликните по вкладке «Файл» и выберите пункт «Запустить новую задачу».
Введите в строку команду , но без кавычек, и нажмите «ОК» или «ENTER».
Как видите, здесь работает та же логика, что и с окном «Выполнить» — для запуска нужного нам компонента используется его оригинальное название.
Способ 7: Исполняемый файл
«Проводник» мало чем отличается от обычных программ, поэтому у него тоже есть свой исполняемый файл, который и может использоваться для запуска. explorer.exe находится по представленному ниже пути, практически в самом низу этой папки. Отыщите его там и откройте двойным кликом ЛКМ
Как вы могли заметить из всего вышесказанного, в Windows 10 существует довольно много способов запуска «Проводника». Вам достаточно запомнить всего один или два из них и пользоваться ими по мере необходимости.
Дополнительно: Настройка быстрого доступа
Ввиду того, что «Explorer» приходится вызывать постоянно, помимо запоминания представленных выше способов, можно и нужно закрепить данное приложение на самом видном и просто доступном месте. Таковых в системе как минимум два.
Панель задач
Любым из описанных выше способов запустите «Проводник», а затем нажмите по его значку на панели задач правой кнопкой мышки. Выберите в контекстном меню пункт «Закрепить на панели задач» и, если посчитаете нужным, переместите его в наиболее удобное место.Стартовое меню «Пуск»
Если вы не хотите постоянно искать «Explorer» в данном разделе системы, можно закрепить ярлык для его запуска на боковой панели, рядом с кнопками «Завершение работы» и «Параметры». Делается это следующим образом:
Что собой представляет «Проводник» в ПК
Проводник на компьютере – это специальная программа, с помощью которой можно работать с различными папками и файлами, расположенными в ПК. Зачастую она находится в меню «Пуск». С помощью обозначенной программы можно производить копирование, удаление и переименование файлов, а также осуществлять их перемещение.
Помимо этого, можно выполнять отмеченные действия с имеющимися каталогами на персональном компьютере. После открытия программы, в левой стороне экрана будут представлены все папки и файлы, из которых можно будет открыть ту, что необходима. Также следует отметить, что отображенные папки имеют свои вкладки. Чтобы посмотреть все вложения, потребуется кликнуть непосредственно на значок возле папки в данном варианте, это небольшой треугольничек.
Для этого нужно открыть обозначенное меню («Пуск») и кликнуть на раздел «Все программы», где отобразятся имеющиеся папки. Затем, нажав двойным щелчком компьютерной мышки на пункт «Стандартные» нужно раскрыть опцию «Проводник. Также можно отметить еще несколько способов, которые позволять произвести открытие программы с помощью «Диспетчера задач».
Следует сказать, что для того чтобы не искать в меню «Пуск», опцию «Стандартные» можно открыть обозначенное меню и нажать комбинацию клавиш Ctrl + Esc, удерживая их кликнуть на стрелочку на клавиатуре показывающая действия в верх.
Имеющиеся варианты
Одним из самых простых способов выполнить обозначенные действия считается нажатие комбинации клавиш на клавиатуре Ctrl + Alt + Del. После этого на экране отобразится перечь функций, среди которых будет пункт «Диспетчер задач», его нужно открыть.
Затем, в появившемся окне понадобится кликнуть на опцию «Файл», расположенную в верхней левой части, отобразившегося диалогового окошка. При нажатии высветится небольшое дополнительное меню, в котором нужно выбрать строку «Новая задача (выполнить)» для тех пользователей, у кого установлен Windows 7 или «Запустить новую задачу», если стоит ОС Windows 8.
Далее на экране откроется новое окошко, в котором необходимо будет прописать официальное название проводника – explorer. Также нужно подтвердить свои действия, кликнув на кнопку «Ок».
После произведенных действий на панели задач будет отображена вся необходимая атрибутика операционной системы.
Для windows XP и Seven
Еще один вариант для вызова «Проводника», который также прост и удобен, при этом сокращает выполнения действий на три пункта, чем представленные в предыдущем способе. В данном случае, потребуется выполнить несколько шагов.
А именно:
- одновременно нажать и удерживать клавиши «Win” + R»;
- в высветившемся окошке потребуется прописать – «explorer.exe» (без кавычек);
- для подтверждения произведенных шагов кликнуть на пункт «Ок» или «Enter».
Благодаря таким простым действиям на компьютере отобразится необходима программа с соответствующими ей элементами.
Для Windows 10
Чтобы возобновить работу проводника в ОС windows 10 изначально нужно произвести завершение работы обозначенной программы, а потом снова ее перезапустить. Для перезагрузки потребуется:
- Нажать комбинацию клавиш Ctrl+Shift+Esc и в отображенном окне кликнуть на опцию «Подробности».
- Затем отыскать название «explorer.exe» и выделить его.
- После этого, нужно правой кнопкой мышки тапнуть на выделенную программу и избрать пункт «Снять задачу». Также можно выполнить снятие задачи имеющейся соответственной кнопки внизу отображенного окна.
- Вслед за тем, потребуется подтвердить выполняемые действия кликнув в дополнительном окне клавишу «Завершить процесс».
Также можно произвести процесс перезапуска Проводник в Windows 10, если программу отыскать в «Процессах диспетчера задач». В данном случае, после соответствующего его выделения на экране будет отображена не кнопка «Снять задачу», а предложен пункт «Перезапустить». Но отмеченный способ не всегда может получится, поскольку требуется достаточно быстро выполнить выделение процесса проводника.
Что касается запуска «Проводника» снова, то необходимо произвести действия аналогичные выше представленному способу, а именно для операционной системы Windows XP.
nslookup: Найдите IP-адрес по доменному имени
Когда вы вводите название какого-либо сайта в адресную строку браузера, то ваш компьютер находит IP-адрес, связанный с этим доменным именем и выдаёт результат. Вы можете использовать команду «nslookup», чтобы самостоятельно узнать IP-адреса и название серверов, на которых расположен домен.
Например, введите в командной строке «nslookup –type=any hetmanrecovery.com» (параметр -type=any означает вывод всех доступных данных). И вам откроется вся информация о нашем сервере. Также можно выполнять обратный поиск, то есть узнать название сервера по IP-адресу.
Это далеко не полный список всех команд, которые могут вам пригодиться. Мы дали представление о десяти полезных утилитах командной строки в ОС Windows, и надеемся, что вам будет легко пользоваться ими в будущем.
Компания Microsoft заранее предусмотрела возможность управлять Windows 10 при помощи команд. Это очень удобная функция, которая позволяет задать команду горячими клавишами. В любой операционной системе есть специальные возможности, доступ к которым открывается только при использовании командной строки. Это так называемые команды Windows 10. Некоторые из которых полезно знать не только продвинутому системному администратору, но и простому пользователю.
Откройте командную строку для выполнения команд в Windows 10, 8, 7, Vista и XP
Открытие командной строки, вероятно, займет у вас всего несколько секунд, независимо от того, какую версию Windows вы используете, и гораздо меньше, когда вы научитесь это делать.
Как открыть командную строку в Windows 10
- Откройте «Пуск».
- Введите «CMD».
- Нажмите на «Командная строка» из списка.
Другой способ открыть командную строку в Windows 10 — посмотреть в папке «Пуск»:
- Откройте «Пуск».
- Найдите папку «Служебные — Windows» в списке приложений и нажмите ее.
- Нажмите «Командная строка» в системной папке Windows .
Еще один способ открыть командную строку в Windows 10 — через меню «Опытный пользователь».
Если вы используете клавиатуру или мышь, выберите «Командная строка» (возможно будет написано Windows PowerShell) в меню, которое появляется после нажатия WIN + X или щелчка правой кнопкой мыши по кнопке «Пуск».
Параметры Windows PowerShell могут отображаться в меню «Опытный пользователь» вместо командной строки. В более поздних версиях Windows 10 командная строка была заменена PowerShell, но вы все равно можете получить к ней доступ из меню опытного пользователя, отредактировав настройки панели задач.
Как открыть командную строку в Windows 8 или 8.1
- Проведите пальцем вверх, чтобы отобразить экран приложений. Вы можете сделать то же самое с помощью мыши, нажав на значок стрелки вниз в нижней части экрана. До обновления Windows 8.1 доступ к экрану «Приложения»можно получить с экрана « Пуск », проведя вверх от нижней части экрана или щелкнув правой кнопкой мыши в любом месте и выбрав «Все приложения».Если вы используете клавиатуру или мышь, по-настоящему быстрый способ открыть окно командной строки в Windows 8 — через меню Power User — просто удерживайте клавиши WIN и X вместе или щелкните правой кнопкой мыши кнопку «Пуск» и выберите Командная строка .
- Проведите или прокрутите вправо на экране приложений и найдите заголовок раздела «Система Windows».
- Нажмите Командная строка в системе Windows. Новое окно командной строки откроется на рабочем столе.
Как открыть командную строку в Windows 7, Vista или XP
- Нажмите Пуск (Windows XP) или кнопку Пуск (Windows 7 или Vista).В Windows 7 и Windows Vista немного быстрее ввести команду в поле поиска в нижней части меню «Пуск», а затем нажать «Командная строка», когда она появится в результатах.
- Нажмите Все программы , а затем Аксессуары.
- Выберите Командная строка из списка программ. Командная строка должна открыться сразу
- Вы можете использовать командную строку для выполнения команд.
Команда CMD, повышенные командные строки и Windows 98 и 95
В любой версии Windows, как показано выше для Windows 10, командную строку также можно открыть, выполнив команду cmd run, которую можно выполнить из любого поля поиска или Cortana в Windows, или через диалоговое окно « Выполнить » (можно открыть Запустите диалоговое окно с сочетанием клавиш Win + R ).
В версиях Windows, выпущенных до Windows XP, таких как Windows 98 и Windows 95, командная строка не существует. Тем не менее, старая и очень похожая подсказка MS-DOS делает. Эта программа находится в меню «Пуск» и может быть открыта с помощью команды запуска команды.
Некоторые команды, такие как команда sfc, используемая для восстановления файлов Windows, требуют, чтобы командная строка была открыта от имени администратора, прежде чем они могут быть выполнены. Вы узнаете, так ли это, если вы получите «проверить, что у вас есть права администратора» , «… команду можно выполнить только из командной строки с повышенными правами» или «вы должны быть администратором» после попытки выполнить команду
Несмотря на то, что вопрос о том, как вызвать командную строку может показаться не тем, на который стоит отвечать в виде инструкции, многими пользователями, обновившимися до Windows 10 с 7-ки или XP он задается: так как в обычном для них месте — разделе «Все программы» командной строки нет.
Как восстановить загрузчик Windows 10 через командную строку?
В этом материале — несколько способов открыть командную строку в Windows 10 как от администратора, так и в обычном режиме. Причем даже если вы опытный пользователь, не исключаю что вы найдете новые интересные варианты для себя (например, запуск командной строки из любой папки в проводнике). См. также: Способы запустить командную строку от имени Администратора.
Как запустить командный файл в Windows 10
В Windows 10 вы можете запустить командный файл как минимум тремя способами. Вы можете запустить пакет по требованию, используя проводник или командную строку. Вы можете создать запланированное задание с помощью планировщика заданий. Или вы можете поместить скрипт в папку «Автозагрузка», чтобы запускать его каждый раз при входе в устройство.
Запуск пакетного файла по требованию
Если вам нужно запустить скрипт по требованию, вы можете использовать проводник или командную строку.
Проводник
Чтобы запустить пакетный файл с помощью проводника, выполните следующие действия:
- Откройте проводник.
- Найдите папку со сценарием.
- Дважды щелкните командный файл, чтобы запустить его.
- (Необязательно) Если вы выполняете команду, требующую прав администратора, вам нужно запустить сценарий от имени администратора, щелкнув правой кнопкой мыши пакетный файл и выбрав опцию Запуск от имени администратора.
После того, как вы выполните шаги, пакет будет выполнять каждую команду в последовательности, отображая результаты в терминале.
Командная строка
Чтобы запустить командный файл из командной строки, выполните следующие действия:
- Откройте командную строку от имени администратора.
- Введите путь и название командного файла и нажмите Enter:
C:\PATH\TO\FOLDER\BATCH-NAME.bat
Например, следующая команда запускает пакетный файл, расположенный в пользовательской папке «batch» внутри папки «Downloads»:
C:\Users\user\Documents\scripts\first_batch.bat
После того, как вы выполните эти шаги, выходные данные будут отображаться на экране, даже если скрипт содержит команду «PAUSE».
Запуск пакетного файла по расписанию
Чтобы запланировать запуск пакетного файла в Windows 10, вы можете использовать планировщик задач, выполнив следующие действия:
- Откройте Пуск.
- Введите планировщик заданий и щелкните по верхнему результату, чтобы открыть приложение.
- Щелкните правой кнопкой мыши ветку «Библиотека планировщика заданий» и выберите опцию Создать папку….
- Введите имя для папки – например, MyScripts.
Необязательно создавать папку, но рекомендуется организовать ваши задачи.
- Нажмите кнопку ОК.
- Щелкните правой кнопкой мыши папку MyScripts.
- Выберите опцию Создать простую задачу.
- В поле «Имя» введите краткое описательное имя для задачи – например, SystemInfoBatch.
- (Необязательно) В поле «Описание» создайте описание для задачи.
- Нажмите кнопку Далее.
- Выберите опцию Ежемесячно.
В Windows 10 планировщик задач позволяет выбрать несколько триггеров, в том числе на определенную дату, во время запуска или при входе любого пользователя в устройство. В зависимости от ваших требований вам нужно будет настроить дополнительные параметры. В этом случае мы выбираем вариант запуска задачи каждый месяц.
- Нажмите кнопку Далее.
- Используя настройку «Начать», укажите день и время запуска задачи.
- Используйте выпадающее меню «Месяцы», чтобы выбрать месяцы года, в которые вы хотите выполнить задачу.
- Используйте выпадающее меню «Дни» или «В:», чтобы указать дни, в которые будет выполняться задание.
- Нажмите кнопку Далее.
- Выберите опцию Запустить программу, чтобы запустить пакетный файл.
- В поле «Программа/скрипт» укажите путь к пакетному файлу.
- Нажмите кнопку Готово.
После выполнения этих действий задача сохраниться и запустит пакетный файл по указанному вами расписанию.
Запуск пакетных файлов при запуске
В качестве альтернативы, если вы хотите запускать пакетный файл каждый раз, когда вы входите в свое устройство, вместо использования планировщика заданий, вы можете сохранить сценарий в папке «автозагрузка».
Чтобы запустить скрипт при запуске, используйте следующие простые шаги:
- Откройте проводник.
- Найдите папку с командным файлом.
- Щелкните правой кнопкой мыши файл и выберите параметр Копировать.
- Используйте комбинацию Win + R, чтобы открыть окно «Выполнить»
- Введите следующую команду: shell:startup
- Нажмите Вставить на вкладке «Главная» в папке «Автозагрузка». (Или вы можете нажать кнопку «Вставить ярлык», чтобы создать ярлык для командного файла.)
- Выйдите из учетной записи Windows 10.
- Войдите в аккаунт.
После выполнения этих шагов каждый раз, когда вы входите в учетную запись Windows 10, командный файл будет выполняться и выполнять команды в последовательности.
Мы ориентируем это руководство на Windows 10, но возможность использовать пакетные файлы существует давно, а это означает, что вы можете обратиться к этим инструкциям, если вы всё ещё используете более старую версию, включая Windows 8.1 или Windows 7.
Как вызвать строку выполнить?
На самом деле, ничего сложного здесь вообще нет и запоминать надо по минимуму. Давайте сначала вызовем заветную команду Выполнить .
- В windows XP вам достаточно нажать на меню «Пуск» и внизу меню окажется та самая строка. Вот и всё.
- В windows 7 в пуске этой команды нет, но ее можно активировать. Для этого нажмите на меню «Пуск» правой кнопкой мыши и выберите свойства. После этого откроется окно свойств, где вы должны убедиться, что находитесь во вкладке меню «Пуск» . Теперь нажмите на кнопку «Настроить» , найдите в новом окне пункт «Выполнить» и поставьте там галочку. А теперь зайдите в меню пуск и вы увидите новоиспеченную кнопку.
- В windows 10 (и даже в восьмерке) можно нажать на левый нижний угол (там где должно быть меню пуск) правой кнопкой мыши и у вас там будет заветная строчка.
- Также в windows 8 переместить мышку в правый верхний или нижний угол, выбрать там поиск (Лупу) и написать там «Выполнить», после чего выбрать первый вариант (со значком).
- Но вообще я сам пользуюсь (И вам настоятельно рекомендую) знакомой сочетанием клавиш WIN+R. Она проста в исполнении и работает во всех версиях windows. У вас сразу откроется искомая строка и никаких проблем, ведь правда? Ну что, дорогие мои, открыли меню ? Тогда идем дальше.
Чтобы воспользоваться данным меню, вам надо лишь вписать имя программы, команду или имя службы и нажать «ОК». Можно также нажать «Обзор» и выбрать программу самому, но тогда смысла в этой команде я не вижу. Когда вы нажмете ОК, то приложение запускается сразу (при условии, что вы всё сделали правильно).
Например, мы хотим убрать какую-нибудь программу из автозагрузки. Тогда вызываем команду выполнить и пишем в строку msconfig. После этого откроется настройка конфигурации системы, среди которых и будет автозагрузка.
Когда вы вызываете вновь строку, то у вас по умолчанию уже стоит та команда, котрой вы пользовались последний раз. Строка Выполнить запоминает последнее введенное значение, и на самом деле это очень удобно, особенно для тех, кто постоянно запускает одну и ту же функцию.
Как запускать программу — решать вам, но как по мне, удобнее всего делать это с помощью горячих клавиш.
Вызываем строку Выполнить с правами администратора
Бывают случаи, когда приложение не может запуститься, и всему виной то, что мы пытаемся запустить задачу с правами обычного пользователя. Но вся штука в том, что нигде нет ни малейшего намека, как вызвать команду выполнить в Windows 10 от имени администратора. Но спешу вас обрадовать. Такой способ есть.
- Для этого вам нужно открыть диспетчер задач, нажав знакомую комбинацию клавиш CTRL+ALT+DELETE, и выбрав ее из доступных вариантов. Либо можно нажать правой кнопкой мыши на меню «Пуск» и также выбрать «Диспетчер задач» .
- Теперь, нажмите на значок «Подробнее» , чтобы раскрыть окно пошире.
- Далее, идем в меню «Файл» и жмем на пункт «Запустить новую задачу» .
- После этого откроется строка «Создание задачи» , которая является абсолютно тем же самым, что и «Выполнить» . Только теперь, вы можете запустить ее с правами администратора, поставив галочку в определенном месте.
Данный способ мы уже использовали, когда нужно было исправить проблему с неработающей панелью задач. Подробнее об этом вы можете прочитать здесь.
Запуск системных приложений из окна «Выполнить»
В операционную систему Windows встроены приложения для выполнения определенных функций с помощью средств системы. Программы запускаются с помощью соответствующей команды через «Выполнить». В таблице собраны стандартные приложения, входящие в состав Windows.
| Команда | Выполняемое действие |
|---|---|
| notepad | запуск программы Блокнот |
| mspaint | открытие графического редактора Paint |
| write | запуск тестового редактора WordPad |
| calc | запуск приложения Калькулятор |
| snippingtool | открытие программы Ножницы для создания снимка экрана |
| osk | запуск приложения Экранная клавиатура |
| magnify | открытие программы Экранная лупа |
| wmplayer | запуск Проигрывателя Windows (Windows Media Player) |
| xpsrchvw | запуск приложения Средство просмотра XPS файлов |
| narrator | запуск Экранного диктора |
| charmap | открытие Таблицы символов |
| cttune | средство настройки текста для более удобного чтения |
| mip | панель ввода математических выражений |
| dialer | приложение Телефон |
| dvdmaker | программа DVD-студия Windows (присутствует не во всех версиях Windows) |
| isoburn | средство записи образов дисков Windows |
Как запустить планировщик заданий в Windows 10
Поиск
Усовершенствованный поиск позволяет с легкостью найти любое приложение в операционной системе Windows 10. И совершенно нет разницы, нужно Вам запустить стандартную панель управления или же стороннее приложение. Пользователю достаточно нажать сочетание клавиш Win+S, и в поисковой строке ввести Планировщик заданий. В результатах остается найти классическое приложение планировщика заданий, и выполнить Запуск от имени администратора.
А также при необходимости можно открыть планировщик заданий используя окно управления компьютером или классическую панель управления. Все эти программы можно запускать выполнив поиск на компьютере. Но зачем запускать приложение через другое классическое приложение, если можно сразу же в поиске найти планировщик заданий.
Командная строка
Командная строка позволяет с легкостью запускать предусмотренные классические приложения
Обратите внимание, если Вы хотите запустить приложение от имени администратора, тогда нужно открывать командную строку от имени администратора в Windows 10. Дальше достаточно выполнить команду taskschd.msc в командной строке. Аналогично произвести запуск планировщика заданий можно используя обновленную оболочку Windows PowerShell
Достаточно также открыть окно PowerShell от имени администратора и выполнить выше указанную команду. Этот вариант владельцам последних версий операционной системы, так как там пункты меню пуск были по умолчанию заменены с командной строки на оболочку PowerShell
Аналогично произвести запуск планировщика заданий можно используя обновленную оболочку Windows PowerShell. Достаточно также открыть окно PowerShell от имени администратора и выполнить выше указанную команду. Этот вариант владельцам последних версий операционной системы, так как там пункты меню пуск были по умолчанию заменены с командной строки на оболочку PowerShell.
Выполнить
Существует множество предустановленных команд выполнить в Windows 10. Пользователю для запуска каждого конкретного приложения необходимо знать его имя в системной папке. Если же с выполнением команд от имени администратора в командной строке все просто, то тут пользователю нужно будет воспользоваться диспетчером задач. Для простого запуска планировщика заданий достаточно будет выполнить команду taskschd.msc в окне Win+R.
Для выполнения команды с правами администратора запустите диспетчер задач нажав сочетание клавиш Ctrl+Shift+Esc. Дальше откройте меню Файл > Запустить новую задачу, и установите отметку на пункт Создать задачу с правами администратора.
Проводник
Выполнение команды для запуска приложение возможно только тогда, если файл программы расположен на системном диске. Пользователю достаточно перейдите по пути: C:\Windows\System32\ и самостоятельно найти выполняемый файл планировщика задач taskschd.msc. Теперь можно просто запустить приложение двойным нажатием или же запустить программу от имени администратора в Windows 10.
Пуск
Как и на предыдущих версиях операционной системы сегодня можно найти и запустить стандартные приложения можно с легкостью используя меню пуск в Windows 10. В меню пуск найдите папку Средства администрирования > Планировщик заданий. При необходимости нажав на приложение правой кнопкой мыши в дополнительных параметрах можно найти пункт Запустить от имени администратора.
Заключение
Планировщик заданий является мощным средством управления системой в целом. Зачастую такой возможностью пользуются разработчики стороннего программного обеспечения. После установки создавая нужные задания (в большинстве случаев эти задания относятся к запуску утилит для обновления конкретного приложения). Такими возможностями пользуются разработчики вредоносного программного обеспечения, добавляя свои утилиты в автозагрузку системы.
Как можно активировать приложение командной строки, используя стандартный проводник Win 10
Вероятно, редко кто мог догадаться о том, что операционная система Win 10 может запустить окошко командного интерпретатора с открытой в проводнике папки. Даже не имеет значения, какая это папка. Все, что вам нужно сделать для открытия командной строки через стандартный файловый менеджер операционной системы, сводится к следующему: удерживая клавишу Shift, делаем правый клик по свободной области активного окна проводника, а затем выбираем «Открыть окно команд». Затем, когда эта простая манипуляция будет выполнена, запустится командная строка в стандартном режиме, но с указанным путем к месту расположения текущей папки.
К сожалению, специалисты из Microsoft не посчитали нужным создать такую удобную возможность активации этого системного инструмента с административными привилегиями.
Самый быстрый способ вызывать командную строку
Самый удобный и быстрый способ запуска строки от имени администратора (необязательно) — это использование нового контекстного меню кнопки Пуск (появилось в 8.1, есть в Windows 10), которое можно вызывать правым кликом по кнопке «Пуск» или с помощью нажатия клавиш Windows (клавиша с эмблемой) + X. Несмотря на то, что в последних версиях Windows 10 запуск командной строки оттуда исчез и вместо неё появился PowerShell, вы можете вернуть командную строку в это меню:
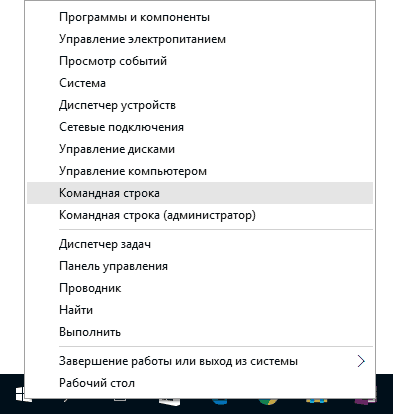
Зайдите в Параметры — Персонализация — Панель задач и отключите пункт «Заменить командную строку оболочкой Windows PowerShell», это вернет пункт командная строка в меню Win+X и по правому клику на кнопке Пуск.
Вообще, меню Win+X представляет быстрый доступ к многим элементам системы, но в контексте этой статьи нас интересуют пункты
- Командная строка
- Командная строка (администратор)
Запускающие, соответственно, командную строку в одном из двух вариантов.
Заключение
Ознакомившись с этой статьей, вы узнали не только обо всех возможных способах запуска системной оснастки «Выполнить», но и о том, как закрепить или создать ее ярлык для еще более удобного и быстрого запуска.
Мы рады, что смогли помочь Вам в решении проблемы.
Опишите, что у вас не получилось.
Помогла ли вам эта статья?
Далеко не все пользователи знают об возможности быстрого вызова любого классического приложения, папки, документа или ресурса Интернета. Окно выполнить позволяет быстро открыть нужную программу используя всего лишь одну команду. Согласитесь, намного быстрее открыть стандартную панель управления выполнив всего лишь одну команду в Windows 10.
Данная статья расскажет как вызвать строку выполнить в Windows 10. Дополнительно смотрите полезные команды выполнить доступные в операционной системе Windows 10. Использование окна выполнить однозначно ускорят работу за компьютером. Теперь не нужно думать как найти нужное приложение на системном диске. Некоторые команды доступны к выполнению также в командной строке.
Заключение
Ознакомившись с этой статьей, вы узнали не только обо всех возможных способах запуска системной оснастки «Выполнить», но и о том, как закрепить или создать ее ярлык для еще более удобного и быстрого запуска.
Мы рады, что смогли помочь Вам в решении проблемы.
Опишите, что у вас не получилось.
Помогла ли вам эта статья?
Далеко не все пользователи знают об возможности быстрого вызова любого классического приложения, папки, документа или ресурса Интернета. Окно выполнить позволяет быстро открыть нужную программу используя всего лишь одну команду. Согласитесь, намного быстрее открыть стандартную панель управления выполнив всего лишь одну команду в Windows 10.
Данная статья расскажет как вызвать строку выполнить в Windows 10. Дополнительно смотрите полезные команды выполнить доступные в операционной системе Windows 10. Использование окна выполнить однозначно ускорят работу за компьютером. Теперь не нужно думать как найти нужное приложение на системном диске. Некоторые команды доступны к выполнению также в командной строке.