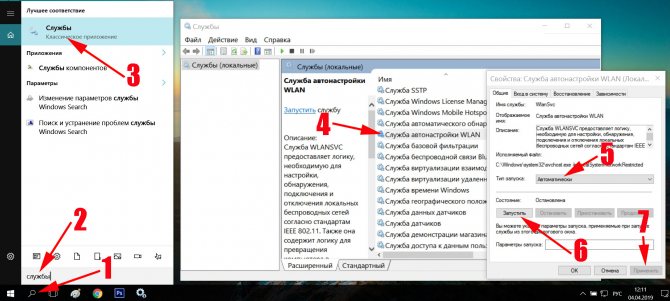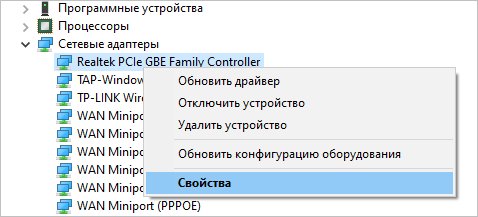Сетевой шлюз
Содержание:
- История
- Покупаем качественный IP-шлюз
- Вступление
- Что это за ошибка и когда встречается
- Хосты с двойным подключением
- Как подобрать правильные настройки?
- Преимущества перед другим оборудованием для IP-телефонии
- IP-адрес для входа в панель управления роутера
- Замена драйвера сетевого адаптера
- Что такое основной шлюз или Default gateway?
- Проверка сетевых портов
- Сетевой шлюз — что это такое в интернет-подключении
- Настройка электропитания Wi-Fi адаптера
- Сохранение и восстановление конфигурации сетевых интерфейсов
- Как узнать основной шлюз для локальной сети
- Что такое IP-адрес
- Предварительные условия
- Как выбрать VoIP-шлюз
- Команда Ping
- Принципы работы шлюза, основные функции
- Особенности настройки, что значит ошибка 502
- Просмотр сетевых настроек
- Функции шлюзов VoIP
История
В 1970 году исследователи из Соединенных Штатов и Франции попытались изучить возможности объединения различных типов пакетных сетей. Разработчики сети хотели создать межсетевые устройства, которые могли бы поддерживать несколько протоколов, обеспечивать динамическую маршрутизацию пакетов вокруг изменяющихся условий линии и гарантировать, что пакеты могут быть направлены по каналам с ограниченной скоростью. В 1987 и 1988 годах межсетевое взаимодействие расширилось, а названия «Шлюз» и «Маршрутизатор» стали более понятными. Наблюдатели отрасли были взволнованы быстрыми темпами развития межсетевого взаимодействия и перспективными рынками мостов, маршрутизаторов и шлюзов.
Покупаем качественный IP-шлюз
Работая на рынке оборудования для IP-телефонии более 20 лет, старается максимально удовлетворить запросы каждого клиента. Оборудование отечественного производства по качеству не уступает зарубежному.
Преимущества работы с «Агат РТ»:
- производство и реализация IP-шлюза, цена которого варьируется в рамках 90-180 тыс.руб.;
- купить оборудование можно непосредственно на сайте компании, у партнеров или в торговых точках Москвы;
- работаем по наличному и безналичному расчету;
- возможна доставка в любой город РФ;
- бесплатные консультации специалистов перед покупкой;
- возможность индивидуального заказа (собственный отдел разработок).
Все оборудование для VoIP-телефонии сертифицировано. При покупке предоставляем полный пакет документов. Если возникают вопросы, связаться с нами можно по телефону, заказать обратный звонок через сайт, заполнить форму или приехать к нам в офис.
Вступление
Каждый пользователь компьютерной техники не представляет своей жизни без домашнего интернета. Ведь вся нужная информация черпается из этого всемирного источника. С помощью интернета качаются программы, фильмы, прослушивается музыка и даже транслируются телеканалы.

Очень редко пользователи задумываются о значении данного параметра
Большинство абонентов настраивают интернет один раз и больше об этом даже не думают. Некоторым, вообще, всё настраивают мастера, и пока всё работает, никто и не задумывается о таких моментах. Со временем что-то забывается, и когда возникает ситуация, требующая введения каких-то настроек, вы испытываете трудности с определением параметров подключения. К примеру, вы установили Windows, а роутер вышел со строя либо его настройки были сброшены.
Случаются ситуации, когда нужно узнать свой основной шлюз. Рассмотрим, для чего он применяется и как его определить.
Что это за ошибка и когда встречается
На ноутбуках или ПК с беспроводным адаптером, подключенных через Wi-Fi, может пропасть Интернет. При этом на значке в нижней панели появится желтый восклицательный знак, а также надпись «Ограниченный доступ к сети».
Большинство пользователей запускает диагностику неполадок, которая выявляет проблему шлюза. Система может автоматически устранить ее, но это временное решение. Через определенное время вы повторно столкнетесь с подобным сообщением.
Шлюз представляет собой IP-адрес, на который направляются пакеты с компьютера к роутеру. Как правило, подобные параметры выставляются автоматически при активной DHCP. Но данная служба может сбоить, выставляя правильный шлюз. Итог – ваш ноутбук отправляет пакеты по неверному IP-адресу, не получая ответа от роутера. Причина также может крыться в неправильных настройках питания адаптера от сети.
Хосты с двойным подключением
Это довольно интересный тип организации передачи данных, поэтому эмулятору в качестве исключения будет уделено немного внимания. С технической точки зрения, любая машина, которая выполняет функции сетевого шлюза, может рассматриваться как хост, обладающий двойным подключением. На практике этот термин может также использоваться, чтобы описывать компьютеры, находящиеся в двух разных местах. Так, для каноничного случая необходимо, чтобы машина имела два адаптера Ethernet, и каждый из них имел свой адрес в разных подсетях. Сократить список этих требований может помочь использование алиасов в ifconfig(8). Как бы ни было всё реализовано, рассматриваемая машина определяется в качестве шлюза, который может использоваться, чтобы войти в другую подсеть. Такая схема воплощения является очень полезной в случаях, когда создаётся система безопасности, фильтрующая пакеты и выполняющая функции брандмауэра в одном или двоих направлениях. Сложно? Но тем не менее это ответ на вопрос «что такое шлюз интернета».
Как подобрать правильные настройки?
Для исправления ошибки вовсе не обязательно быть продвинутым пользователем Windows. Точное следование инструкции поможет настроить шлюз. Предлагается несколько вариантов:
- Использование командной строки;
- Использование панели управления;
- Использование прав администратора.
Первая причина, способная вызвать подобный сбой, — настройка параметров экономии электроэнергии. Используя панель управления, выбираем «Диспетчер устройств» → «Сетевой адаптер» → «Свойства». В открывшемся окне находим галочку рядом с надписью «Разрешить компьютеру отключить устройство для экономии электроэнергии» и снимаем её. Параметры изменены.
Но чаще всего причина не в этом. Чтобы исправить ошибку, обратимся к настройкам IP-адреса. Нам нужно открыть раздел, выбрать строку с нужным протоколом и нажать на кнопку «Свойства»
Когда это сделано, нужно обратить внимание на адрес, который должен быть указан в открывшемся окне. Все, что требуется, — записать правильную информацию в предложенное поле, ориентируясь на адрес, прописанный на обратной стороне роутера
Если это не дало никаких результатов, переходим к следующему гипотетическому решению проблемы. Ещё одна причина — драйверы адаптера. Они либо неправильно подключены, либо неофициальны. И то и другое может вызвать ошибку. Открываем «Диспетчер устройств», чтобы удалить драйверы или устройство. Для выполнения второго шага понадобится второй компьютер. На него скачивается последняя версия драйвера с официального сайта и указывается установка из выбранного места.
В случае если ни один из вышеописанных вариантов не помог вам подключить интернет, проблема может заключаться в оборудовании. Придётся протестировать его и при надобности заменить.
Есть и другие факторы, способные вызвать эту ошибку. Вирусное программное обеспечение, подхваченное в интернете, или неполадки брандмауэра, или другие факторы, но шанс их возникновения крайне низок.
Преимущества перед другим оборудованием для IP-телефонии
VoIP телефония – востребована у операторов, предоставляющих информационные услуги по телефону. Контакт-центры, сетевые компании, корпорации, работающие на национальном уровне и другие группы абонентов предпочитают использовать эту технологию голосовой связи благодаря ее достоинствам:
- независимость от геолокации, позволяющая оператору call-центра работать как на своем рабочем месте, так и в удаленном офисе при наличии стабильного подключения;
- безопасность соединения;
- возможность подключения видеосвязи;
- маршрутизация звонка;
- перенос номера телефона;
- возможность интеграции с CRM для повышения эффективности внутренней связи в компании.
Преимущество VoIP телефонии – дешевая связь вплоть до бесплатных междугородных и международных звонков. Для доступа к выделенному каналу связи абонент может использовать компьютер, IP-телефон и даже обычный стационарный телефон. Использование голосовых сервисов позволяет компаниям построить эффективный внутренний канал связи между сотрудниками и целыми отделами. Внедрение таких шлюзов происходит гораздо быстрее, и их можно подключить к АТС любой марки.
IP-адрес для входа в панель управления роутера
Чтобы зайти в панель управления сетевым оборудованием, необходимо узнать его IP-адрес, который прописан на наклейке, находящейся с обратной стороны корпуса маршрутизатора. Там будет зафиксирован непосредственно адрес маршрутизатора, который прописан в виде цифр (IP-адрес) или хостнейм. Также, помимо адреса роутера, там фиксируется полезная информация, которая может пригодиться пользователю на любом этапе эксплуатации устройства: логин и пароль, установленные по умолчанию, для входа в веб-оболочку роутера, его модель, аппаратная версия, заводское название беспроводной сети и пароль для аутентификации в ней.
Какой адрес по умолчанию для D-Link? Адрес вай-фай роутера выглядит как на картинке ниже.
Какой IP-адрес изображен на корпусе роутеров D-Link
Какой адрес по умолчанию для TP-Link? На сетевом оборудовании от компании TP-Link IP-адрес немного отличается.
Хостнейм на маршрутизаторах TP-Link
Какой адрес по умолчанию для Asus? На корпусах сетевого оборудования от Asus может быть прописан IP-адрес или хостнейм, они оба позволяют беспрепятственно авторизоваться в веб-оболочке для настройки оборудования.
IP-адрес или хостнейм, изображенный на корпусе роутера Asus
Какой адрес по умолчанию для ZyXel? Оборудование этой торговой марки стремительно набирает популярность в странах СНГ. Обусловлено это высоким качеством сборки, функциональностью и приемлемой стоимостью. Чтобы авторизоваться в панели управления, достаточно посмотреть на обратной стороне корпуса маршрутизатора, какой IP-адрес или хостнейм там прописан.
Данные для авторизации в панели управления роутеров Zyxel Keenetic
Обратите внимание! Даже если на корпусе сетевого оборудования указан хостнейм, можно воспользоваться универсальным IP-адресом 192.168.0.1 или 192.168.1.1. Если наклейка на корпусе маршрутизатора отсутствует или испорчена, то ознакомиться с требуемыми параметрами можно в прилагаемой инструкции по эксплуатации или в Интернете
Если наклейка на корпусе маршрутизатора отсутствует или испорчена, то ознакомиться с требуемыми параметрами можно в прилагаемой инструкции по эксплуатации или в Интернете.
Замена драйвера сетевого адаптера
Установка свежего драйвера сетевого адаптера или модуля Wi-Fi может помочь в решении указанной проблемы.
Шаг 1. Нажать вместе клавиши Win и R (Win на клавиатуре слева от Alt).
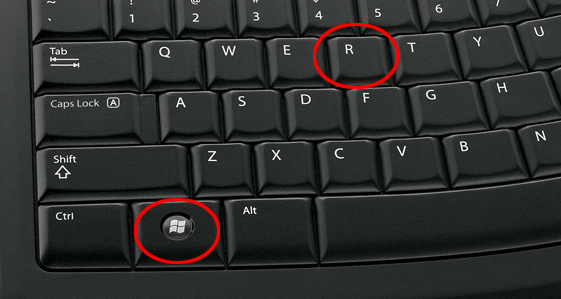 Нажимаем вместе клавиши Win и R
Нажимаем вместе клавиши Win и R
Шаг 2. Напечатать в окне «devmgmt.msc» и щелкнуть «OK».
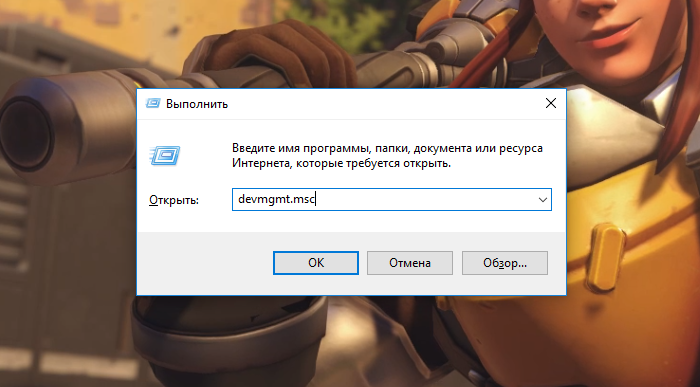 Пишем в окне «devmgmt.msc» и щелкаем «OK»
Пишем в окне «devmgmt.msc» и щелкаем «OK»
Шаг 3. Раскрыть двойным щелчком категорию «Сетевые адаптеры», и найти требуемый адаптер.
 В категории «Сетевые адаптеры», находим требуемый адаптер
В категории «Сетевые адаптеры», находим требуемый адаптер
Шаг 4. Щелкнуть правой кнопкой мыши на модуле Wi-Fi и выбрать левой «Свойства».
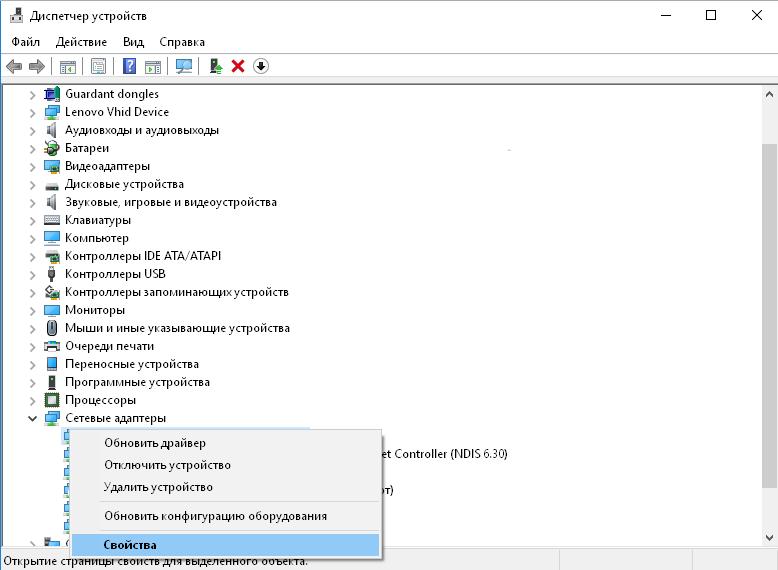 Выбираем левой «Свойства»
Выбираем левой «Свойства»
Шаг 5. Выбрать закладку «Сведения» и нажать на строке «Свойство», раскрыв список.
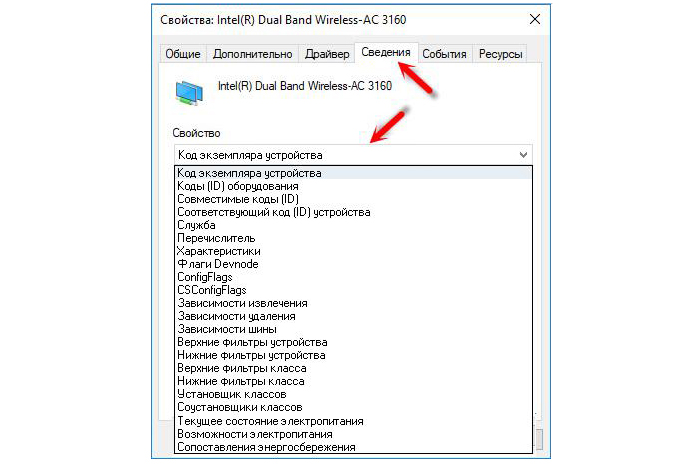 Выбираем закладку «Сведения» и нажимаем на строке «Свойство»
Выбираем закладку «Сведения» и нажимаем на строке «Свойство»
Шаг 6. Выбрать в раскрывающемся перечне «ИД оборудования». В строке «Значение» щелкнуть правой кнопкой мыши на надписи в верхней строке и щелкнуть «Копировать».
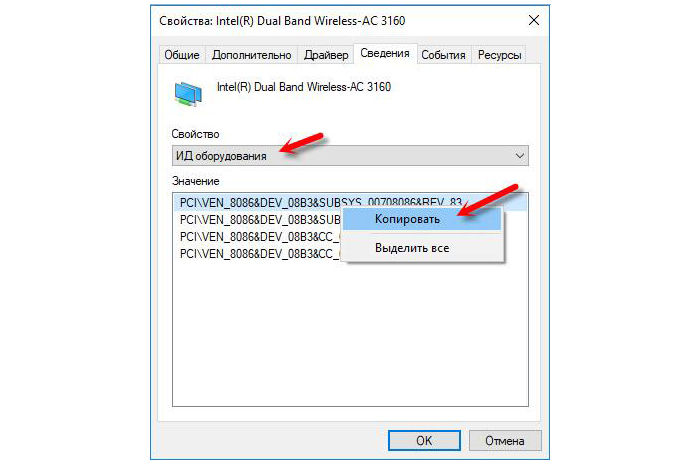 В верхней строке и щелкаем «Копировать»
В верхней строке и щелкаем «Копировать»
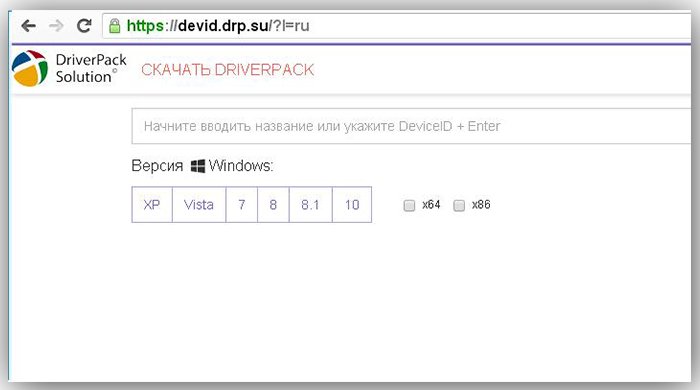 Открываем сайт с программой
Открываем сайт с программой
Шаг 8. Поставить курсор в поиск, и нажать сочетание Ctrl+V, вставив скопированный ИД оборудования. Выбрать версию своей ОС и ее битность (x64 или x86). Нажать «Найти драйверы».
 Выбираем версию своей ОС и ее битность (x64 или x86), нажимаем «Найти драйверы»
Выбираем версию своей ОС и ее битность (x64 или x86), нажимаем «Найти драйверы»
Шаг 9. После нахождения нужного драйвера, нажать «Скачать».
 Нажимаем «Скачать»
Нажимаем «Скачать»
Шаг 10. Запустить файл.
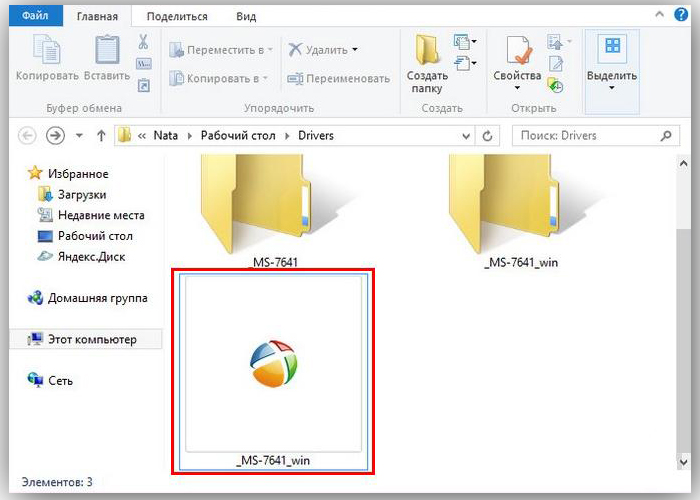 Запускаем файл
Запускаем файл
Шаг 11. Выбрать «Установить вручную».
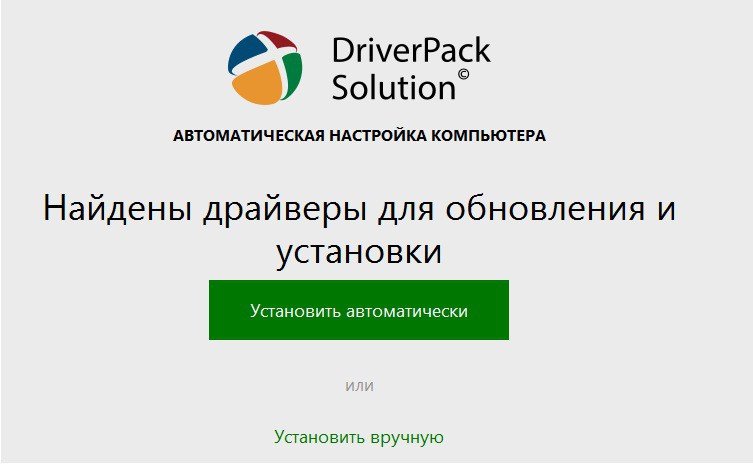 Выбираем «Установить вручную»
Выбираем «Установить вручную»
Шаг 12. Щелкнуть «Далее».
Драйвер будет установлен. Перезагрузить ПК и проверить, устранена ли проблема.
Что такое основной шлюз или Default gateway?
Основной шлюз — это сетевое устройство или специальная операционная система, в задачи которого входит передача сетевого трафика из одной локальной сети в другую, данный процесс называется маршрутизация. Шлюз по умолчанию позволяет устройствам из одной сети взаимодействовать с устройствами в другой сети. Проще всего понять весь процесс на практике.
- Предположим, что у вас в организации есть два сегмента, один серверный, а другой пользовательский. С точки зрения зрения безопасности сетевые инженеры их разделяю друг от друга, чтобы оба сегмента были автономны и независимы. И вот, чтобы пользователь мог получить доступ к серверу, он должен обратиться к своему шлюзу, у которого есть маршрут до серверного сегмента, благодаря этому клиент получает доступ, Default gateway в данном случае выступает как посредник.
- Более простой способ понять шлюз по умолчанию — подумать о нем как, о промежуточном устройстве между локальной сетью и Интернетом. Это необходимо для передачи внутренних данных в Интернет, а затем обратно. У каждого из вас дома есть провайдерский интернет. Ваш компьютер для других пользователей интернета не доступен, так как он находится в вашей локальной, внутренней сети или же сети провайдера, и скрыт Firewall-ом и маршрутизаторами, но это вам не мешает получать доступ в интернет, так как все эти задачи вы перекладываете на ваш основной шлюз в системе.
Выглядит, этот процесс вот так. Предположим, что мой компьютер находится в Москве, и мне нужно получить доступ к серверу из Волгограда. Мой компьютер не знает, как туда попасть, у него нет маршрута, но есть основной шлюз в системе. Компьютер делает у него запрос, как попасть на сервер в Волгограде. Основной шлюз смотрит свою таблицу маршрутов и идет на свой основной шлюз или статический маршрут и так до пункта назначения.
Так же можете прочитать об этом и на Википедии https://ru.wikipedia.org/wiki/Шлюз_по_умолчанию
Проверка сетевых портов
Чтобы проверить, имеет ли шлюз доступ ко всем необходимым портам:
-
На компьютере, на котором запущен шлюз, введите «шлюз» в поиске Windows, затем выберите приложение Локальный шлюз данных.
-
Выберите пункт Диагностика. В пункте Тест сетевых портов выберите Начать новый тест.
Когда ваш шлюз запускает тест сетевых портов, он извлекает список портов и серверов из служебной шины Azure, затем пытается подключиться ко всем из них. Когда ссылка Запустить новую проверку появляется снова, это означает завершение проверки сетевых портов.
Итоговый результат теста будет «Завершено (успешно)» или «Завершено (не удалось, см. последние результаты теста)». Если проверка пройдена, шлюз подключен ко всем нужным портам. Сбой проверки может означать, что сетевая среда блокирует необходимые порты и серверы.
В результатах проверки указаны все серверы, порты и IP-адреса, которые требуются шлюзу. Если в результатах проверки отображается «Закрыто» для каких-либо портов, как показано на следующем снимке экрана, убедитесь, что сетевая среда не блокирует эти подключения. Возможно, вам потребуется обратиться к администратору сети, чтобы открыть необходимые порты.

Сетевой шлюз — что это такое в интернет-подключении
Сетевой шлюз — это специальное сетевое устройство или сервер, которые используются для предоставления подключения к Internet или локальной сети. Без подобных приспособлений невозможно одновременно организовать доступ к интернету нескольким устройствам.
Некоторые шлюзы имеют программную реализацию. Например, прокси-сервера могут работать на ОС Windows или Linux. Однако в повседневной жизни чаще всего используются аппаратные устройства, которые изготавливаются для подключения различного оборудования к сети проводным и беспроводным способами.
Наиболее распространенный пример сетевого шлюза — Wi-Fi маршрутизатор. Сегодня такие роутеры встречаются практически в каждой квартире. С их помощью пользователи создают беспроводную точку доступа к сети, чтобы подключаться к интернету с ноутбука, смартфона или планшета.
Существуют и комбинированные разновидности сетевых шлюзов, которые называются программно-аппаратными. Такое оборудование оснащается уникальным программным обеспечением, контролирующим работу устройства. Именно за счет встроенного ПО и осуществляется конвертация полученных сигналов в различные типы.
Благодаря этому зачастую не приходится вручную прописывать все параметры для соединения с интернетом. Операционная система настраивает все самостоятельно. Однако при необходимости пользователи могут вручную изменить сетевые настройки.
Преимущества и недостатки использования
Маршрутизатор — устройство, которое часто используется в качестве сетевого шлюза
Ознакомившись с тем, что такое шлюз в интернете, необходимо разобраться с достоинствами и недостатками его использования. Организация доступа с помощью подобной технологии имеет ряд преимуществ, среди которых можно выделить следующее:
- Повышение эффективности маршрутизации и передачи данных между устройствами. Вся информация, которая передается через сетевой шлюз, начинает сортироваться. Локальные файлы передаются отдельно. Они используются только во внутренней сети. При подключении к Internet через маршрутизатор будут проходить внешние данные, которые передаются серверам.
- Осуществление проверки логина и пароля. При передаче информации периодически проверяется введенный логин и пароль пользователя. Это в разы повышает надежность и защиту соединения.
- Возможность ручной настройки трафика. При необходимости пользователь может вручную настроить передаваемый трафик. Можно изменять объем и направление передачи.
- Дополнительная защита информации. Все данные, которые проходят через шлюз, находятся под защитой от спама и использования посторонними людьми. Шлюз используется в качестве пропускного пункта, с который обеспечивает защиту в обратном и прямом направлении.
Медленная передача данных — одна из проблем, появляющихся при использовании дополнительных сетевых шлюзов
Несмотря на немалое количество достоинств, у применения шлюзов есть и определенные минусы. К основным недостаткам можно отнести:
- Медленная работа. Использование дополнительных шлюзов часто становится причиной плохой скорости передачи данных. Они начинают в разы медленнее передаваться между сетевыми устройствами.
- Нестабильность подключения. Периодически могут случаться обрывы при передаче информации.
Настройка электропитания Wi-Fi адаптера
Еще одной проблемой, которая может вызывать рассматриваемую в рамках статьи ошибку, является отключение подачи электропитания к беспроводному адаптеру, через который устанавливается подключение. Чтобы проверить наличие или отсутствие подобной проблемы, необходимо сделать следующее:
- Нажать на клавиатуре сочетание клавиш Windows+R и написать в открывшемся окне «Выполнить» команду devmgmt.msc, после чего нажать Enter;
- Данная команда откроет «Диспетчер устройств», в котором требуется найти беспроводное устройство, через которое устанавливается соединение. Чаще всего оно располагается в разделе «Сетевые адаптеры», но в исключительных ситуациях может находиться в пункте «Контроллеры USB»;
- Когда беспроводное устройство будет найдено, нажмите на него правой кнопкой мыши и выберите пункт «Свойства»;
- Откроется окно настроек, где необходимо перейти на вкладку «Управление электропитанием» и убедиться, что отсутствует галочка в пункте «Разрешить отключение этого устройства для экономии энергии». Если галочка стоит, ее необходимо убрать, после чего нажать «ОК»;
- Далее зайдите в «Панель управления», сделать это можно нажав правой кнопкой мыши по «Пуск» и выбрав соответствующий пункт в выпадающем меню;
- В «Панели управления» выберите в правом вернем углу режим просмотра крупные или мелкие значки, после чего нажмите на пункт «Электропитание»;
- Откроется окно, в котором обозначены основные схемы электропитания. Нажмите на установленном варианте пункт «Настройка схемы электропитания»;
- Далее выберите «Изменить дополнительные параметры питания» и в открывшемся окне найдите в списке «Параметры адаптера беспроводной сети»;
- Раскройте данный пункт и убедитесь, что опции электропитания выставлены в значение «Максимальная производительность». Если это не так, то исправьте.
Когда все указанные в данном пункте настройки будут выполнены, перезагрузите компьютер, после чего вновь попробуйте подключиться к интернету.
Сохранение и восстановление конфигурации сетевых интерфейсов
Ну а теперь самое интересное. Поговорим о том, как сохранить сетевые настройки в виде файла конфигурации и восстановить из файла конфигурации. Это может пригодиться тем, кто постоянно меняет сетевые настройки.
Сохранить сетевые настройки в виде файла.
C:WindowsSystem32>netsh -c interface dump > C:my-config.txt
Восстановить сетевые настройки из файла конфигурации.
C:WindowsSystem32>netsh -f C:my-config.txt
Вот и все. Мы рассмотрели далеко не все возможности утилиты Netsh.exe, а лишь самые часто используемые. Используя коммандную строку Windows и утилиту netsh можно намного облегчить себе жизнь.
Как узнать основной шлюз для локальной сети
Для доступа компьютера к локальной сети используется множество параметров, наиболее важными из которых являются ip адрес, маска подсети и основной шлюз.
И здесь мы рассмотрим, что такое основной шлюз для локальной сети, и как можно узнать данный параметр при самостоятельной настройке системы.
Для чего нужен основной шлюз в локальной сети?
Основной шлюз в локальной сети может представлять собой либо отдельное устройство — маршрутизатор, либо программное обеспечение, которое синхронизирует работу всех сетевых компьютеров.
Стоит отметить, что компьютеры при этом могут использовать разные протоколы связи (например, локальные и глобальные), которые предоставляют доступ к локальной или глобальной сети, соответственно.
Основное назначение шлюза в сети заключается в конвертации данных. Кроме того, основной шлюз в сети это своеобразный указатель, необходимый для обмена информацией между компьютерами из разных сегментов сети.
При этом формирование IP адреса роутера (или выполняющего его роль ПО) напрямую зависит от адреса сетевого шлюза.
Таким образом, адрес основного шлюза фактически представляет собой IP адрес интерфейса устройства, с помощью которого осуществляется подключение компьютера к локальной сети
Рассмотрим предназначение сетевого шлюза на конкретном примере. Допустим, в одной локальной сети (Сеть 1) имеются два компьютера.
Для того чтобы связаться с определенным узлом данной сети, компьютер из другой сети (Сеть 2) ищет путь к нему в своей таблице маршрутизации. Если нужная информация там отсутствует, то узел направляет весь трафик через основной шлюз (роутер1) первой сети, который и настраивает соединение с нужным компьютером своего участка сети.
Иными словами, если при подключении к любому устройству в сети указать его IP адрес вручную, то трафик пойдет напрямую, без участия шлюза. В остальных случаях пакеты данных сперва попадают в «сортировочный центр» сети — основной шлюз, откуда потом благополучно рассылаются конечным устройствам.
— Значительное улучшение эффективности IP-маршрутизации. При этом для соединения с функциональными узлами других сегментов сети все узлы TCP/IP опираются на хранящуюся в основных шлюзах информацию. Соответственно, отдельные шлюзы в большой локальной сети не загружаются лишними данными, что существенно улучшает скорость обмена информацией между компьютерами.
— При наличии в сети нескольких интерфейсов (в частном случае — подключение на компьютере нескольких сетевых карт) для каждого из них может настраиваться свой шлюз «по умолчанию». При этом параметры соединения рассчитываются автоматически, и приоритет отправки трафика на свой основной шлюз получает наиболее быстрый сетевой интерфейс.
Как узнать основной шлюз для локальной сети?
Узнать основной шлюз для локальной сети можно с помощью командной строки на подключенном к сети компьютере или непосредственно в настройках используемого в качестве шлюза сетевого оборудования.
1. Посмотреть основной шлюз можно с помощью специальной команды ipconfig /all (о которой мы также рассказывали в статье как узнать ip адрес компьютера).
Для этого зайдите запустите окно командной строки (на на windows 7 «Пуск -> Все программы -> Стандартные -> Командная строка), введите ipconfig /all и нажмите клавишу Enter.
2. Чтобы найти маску подсети и основной шлюз непосредственно в настройках маршрутизатора на любом подключенном к сети компьютере:
- — откройте интернет-браузер;
- — в адресной строке введите 192.168.1.1 (статический IP адрес маршрутизатора, проверить который можно на сервисной этикетке устройства, — в большинстве случаев это и есть искомый основной шлюз локальной сети) и нажмите клавишу Enter;
- — введите аутентификационные данные (при заводских настройках в большинстве случаев — admin/admin);
- — на странице основной информации об устройстве проверьте данные об установленном сетевом шлюзе.
3. Кроме того, узнать основной шлюз роутера можно в настройках активного сетевого соединения на компьютере. Для этого:
— в трее кликните правой кнопкой мыши по значку «подключение по сети»;
— перейдите в раздел контекстного меню «Состояние»
— в открывшемся окне зайдите во вкладку «Поддержка» и посмотрите строку «Основной шлюз».
Как узнать основной шлюз провайдера?
Основной шлюз для подключения к интернету можно также узнать из настроек маршрутизатора. Для этого зайдите в веб-интерфейс устройства (аналогично второму пункту данной инструкции) и на главной странице посмотрите нужную информацию.
Что такое IP-адрес
Каждому электронному девайсу (стационарный компьютер, ноутбук, планшет, телефон и т. д.), который подключен к сети, присваивается IP-адрес. Он позволяет идентифицировать, грубо говоря, пользователя. Сеть может быть глобальной и локальной, в первом случае подразумевается сеть Интернет.
Внешний вид маршрутизатора от TP-Link
К сведению! Внешний или общедоступный IP-адрес — это адрес используемого устройства в глобальной сети Интернет. В подавляющем большинстве случаев устройству присваивается новый IP-адрес с каждым выходом в Интернет. Узнать его можно, используя один из нескольких доступных и совершенно бесплатных онлайн-инструментов.
Внутренний или локальный IP-адрес присваивается непосредственно сетевым оборудованием, к которому он подключен. Этот IP-адрес не отображается в Интернете и используется только внутри локальной сети. Большинству маршрутизаторов присваивают IP-адреса, которые начинаются с 192.168.XXX.XXX. Узнать его можно с помощью стандартных инструментов, которыми оснащены операционные системы.
Предварительные условия
Используемые компоненты
Данный документ не ограничен отдельными версиями программного и аппаратного обеспечения. Выходные данные команд показаны для маршрутизаторов серии Cisco 2500 с Cisco IOS выпуска 12.2(24a).
Данные для документа были получены в специально созданных лабораторных условиях. При написании данного документа использовались только устройства с чистой (стандартной) конфигурацией. В рабочей сети необходимо изучить потенциальное воздействие всех команд до их использования.
Условные обозначения
Дополнительные сведения об условных обозначениях в документах см. в разделе «Условные обозначения технических терминов Cisco».
Как выбрать VoIP-шлюз
Стоимость голосовых шлюзов на рынке в последнее время значительно снизилась, поэтому такой способ подключения к IP-телефонии считается одним из самых бюджетных. Но цена во многом зависит от различных характеристик шлюзов.
Чтобы выбрать голосовой шлюз, который лучше всего сможет решить ваши задачи, обратите внимание на следующие условия его работы:
- Совместимость с другим VoIP-оборудованием. При покупке шлюза необходимо выяснить у производителя, с какими станциями он работает.
- DSP-процессор шлюза. Он отвечает за качество голоса, отсутствие эха и посторонних шумов.
- Чтобы голосовой шлюз долго прослужил и неожиданно не вышел из строя из-за перегрева, необходимо узнать все требования к его установке и изучить, какая система охлаждения установлена производителем, будет ли она хорошо работать.
- Бывают простые голосовые шлюзы, которые используются для подключения только одного телефонного аппарата. А для одновременной передачи в сеть множества разговоров потребуются многоканальные шлюзы.
Обращайте также внимание на дополнительный функционал шлюзов. Использование различных сервисов поможет выстроить эффективную коммуникационную сеть в компании
Команда Ping
Ping самая простая, но полезная сетевая команда для использования в командной строке. Ping проверяет, может ли ваш компьютер достичь некоторого IP-адреса или доменного имени, и если да, то, сколько времени требуется данным, чтобы добраться туда и обратно.
Команда отправляет несколько пакетов данных и отслеживает, сколько из них возвращается. Если некоторые из них не вернутся, будет выведено сообщение о “потере” пакета. Потеря пакетов приводит к низкой производительности в он-лайн играх и потоковой передаче.
ping нужный адрес -n 10
Также можно увеличить длительность таймаута (значение в миллисекундах):
ping нужный адрес -w 6000
Вместо “нужный адрес” вводите необходимый IP адрес либо доменное имя.
Принципы работы шлюза, основные функции
Прежде чем настраивать сеть с использованием шлюза, необходимо посмотреть, как он работает. Это поможет разобраться с основными нюансами его использования.
Подобные маршрутизаторы используют для того, чтобы преобразовать и согласовать друг с другом несколько стеков протоколов. Они должны находиться между двумя взаимодействующими сетевыми устройствами и выступать в роли посредника. Они обрабатывают принимаемые сигналы, конвертирует их в другой формат и передают дальше.
Принцип работы шлюзов достаточно простой. Сначала они принимают запрос, которые поступает от первого устройства. Такие сигналы приходят на прикладной стековый уровень. После поступления запроса начинают формироваться новые пакеты данных уже в другом формате. Когда они будут полностью сформированы, на второе устройство подается запрос. Если он будет принят, данные будут переданы дальше. Данная процедура будет повторяться до тех пор, пока между устройствами не будет переслана вся информация.
Особенности настройки, что значит ошибка 502
Ошибка 502 периодически появляется при открытии интернет-страниц
Многих интересует, что такое интернет ошибка 502 и почему она появляется. Она может означать неполадки на стороне сервера. От него поступает неправильный ответ, что и приводит к появлению ошибки. Это случается из-за использования непроверенных прокси или DNS.
Есть несколько способов, с помощью которых можно устранить ошибку 502 в интернете:
- Перезагрузка страницы. Бывают случаи, когда ошибка появляется из-за превышения лимита запросов. В таких ситуациях исправить проблему поможет обычная перезагрузка страницы.
- Очистка кэша браузера. Иногда сайты не открываются из-за неправильно загруженного кэша. Чтобы его очистить, надо зайти в параметры браузера и найти параметр «Очистка истории».
- Сброс кэша DNS. Чтобы обнулить значение, придется открыть командную строку. В нее вводится команда ipconfig /flushdns. Спустя несколько минут в окне появится информация о том, что кэш DNS сброшен.
- Проверить работу интернета. Для этого надо открыть другие сайты и попробовать воспользоваться программами, которые работают через Internet.
Для функционирования интернета часто используются сетевые шлюзы. Люди, которые занимаются сетями, должны заранее ознакомиться с их достоинствами, недостатками и особенностями работы.
Все о IT
Самое интересное и полезное. информационно-коммуникационные технологии Ежедневно новое ПЕРЕЙТИ телеграмм канал ITUMNIK
Просмотр сетевых настроек
Расширеный вывод конфигурации сетевых интерфейсов.
netsh interface ip show config
Просмотр состояния интерфейсов (connected/disconnected).
C:WindowsSystem32>netsh interface ip show interface Инд Мет MTU Состояние Имя --- ---------- ---------- ------------ --------------------------- 1 50 4294967295 connected Loopback Pseudo-Interface 1 12 10 1300 disconnected Local Area Connection
Просмотр таблицы маршрутизации.
netsh interface ip show route
Просмотр конфигурации IP-адресов.
netsh interface ip show addresses
Просмотр адресов DNS-сервера.
netsh interface ip show dnsservers
Просмотр адресов WINS-сервера.
netsh interface ip show winsservers
Функции шлюзов VoIP
Кроме своей основной функции – кодирования и декодирования голоса при передаче через IP-протокол – VoIP шлюз имеет все привычные опции, что и у обычных мобильных и городских операторов. Эти опции повышают производительность обработки входящих звонков и улучшают качество услуг телефонии:
- удержание входящего вызова;
- переадресация звонков;
- автоматический перезвон;
- АОН (автоматический определитель номера);
- конференцсвязь.
С помощью голосового IP шлюза можно звонить и принимать звонки через интернет с обычных мобильных и городских телефонов. Для его использования даже не обязательно иметь компьютер.