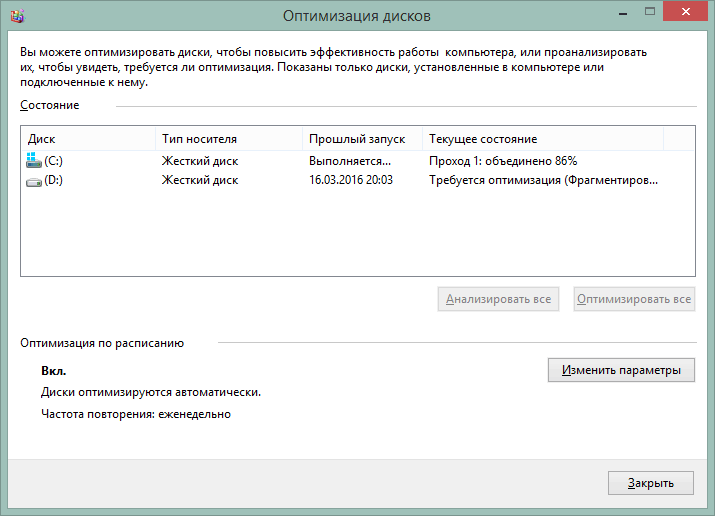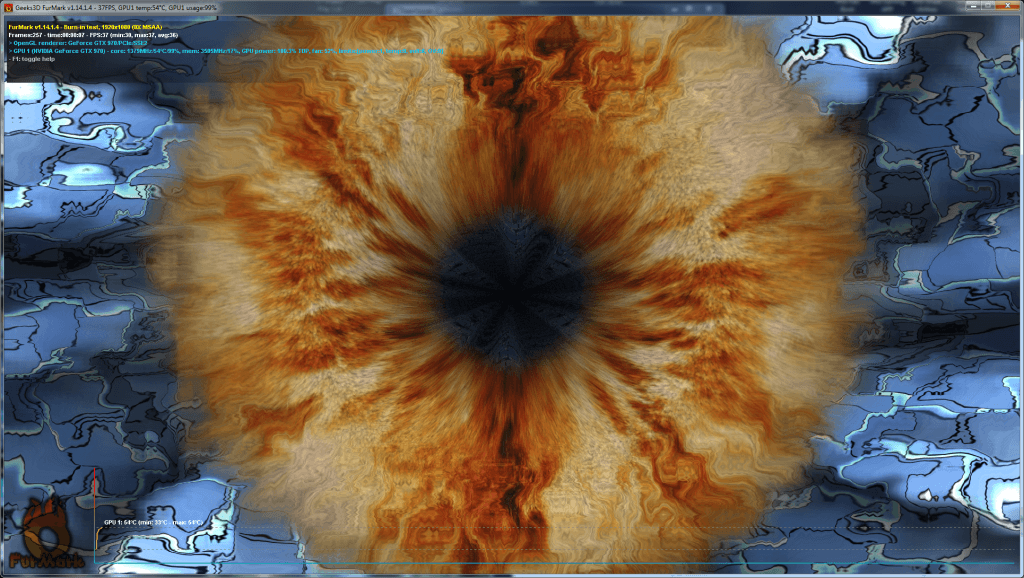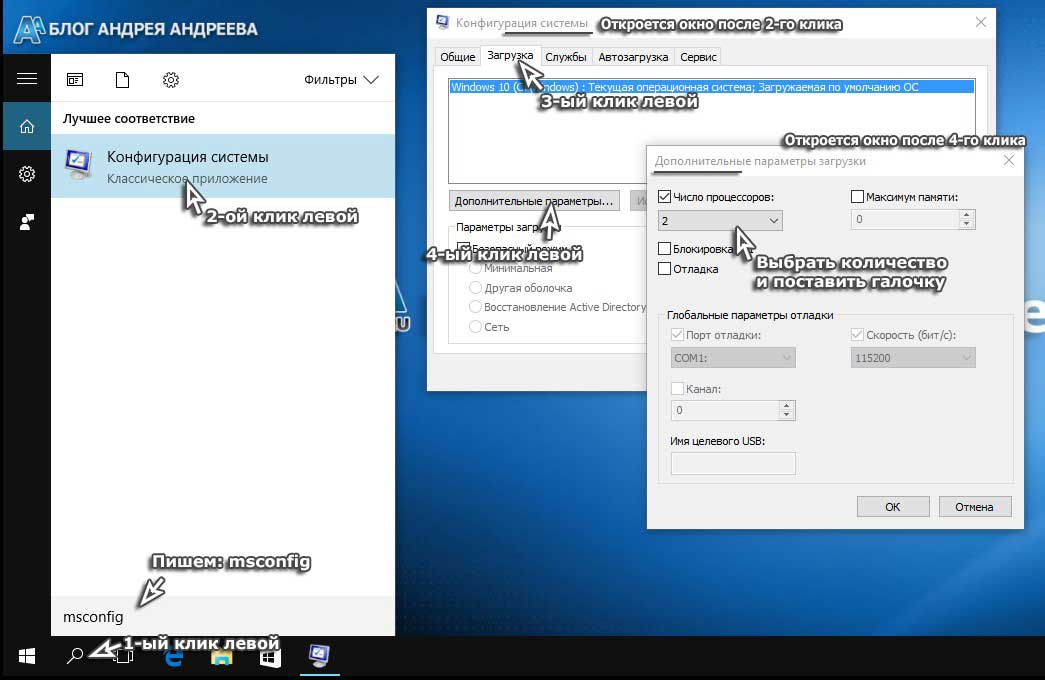Как повысить производительность ноутбука
Содержание:
- Настройки запуска
- Как бесплатно ускорить работу ноутбука на Windows 10, 8.1, 7 и очистить его от всего мусора?
- Разгоняем видеокарту
- Свободное дисковое пространство
- Аппаратная часть
- Оптимизируйте ПК с помощью CCleaner
- Аппаратное ускорение: разгружаем процессор
- Настройте параметры текстур
- Чистка программ в автозапуске
- Почистите от пыли
- Слишком много приложений запущенно или открываются автоматически
- Отключаем лишние службы
- Удалите ненужные приложения
- Файл подкачки: ускоряем оперативную память
- Повышаем производительность видеокарты
- Настройка антивируса на Виндовс 10 для повышения быстродействия
- Удалите ненужные программы
- С помощью программного обеспечения
- Сбор информации о техническом и программном обеспечении ноутбука
- Увеличение файла подкачки
- Восстановить систему к предыдущему образу
- Увеличение объёма оперативной памяти.
- Дополнительные меры для ускорения работы
- Отключение автоматического обновления
- С помощью аппаратного обеспечения
- Отслеживайте, какие процессы потребляют больше всего ресурсов
Настройки запуска
Еще одна классическая рекомендация — настроить вход в систему так, чтобы компьютер использовал все ядра и потоки. Также нужно удалить лишние программы из Автозапуска. Иногда мы устанавливаем программы, которые запускаются автоматически каждый раз, когда мы входим в систему, что загружает ЦП и оперативную память сразу после запуска.
Чтобы взять все под контроль, сделайте следующее:
Откройте меню «Пуск» и введите msconfig -> выполните опцию «Конфигурация системы».
После открытия мы переходим на вкладку Загрузка, выбираем Дополнительные параметры, отмечаем опцию Количество процессоров и выбираем максимальное значение . Потом жмем ОК.
Затем мы переходим на вкладку Службы и снимаем флажки со всех производителей, кроме Microsoft Corporation и которые не предоставляют нам никаких полезных утилит. Например, вы можете снять флажок AdobeUpdateService, потому что это служба, которая позволяет автоматически обновлять Adobe Reader.
Переходим во вкладку «Автозагрузка», чтобы настроить программы, которые запускаются при старте Windows. На Windows 10 вам предложат перейти к Диспетчеру задач. Здесь вы найдете все программы, которые автоматически запускаются.
Как бесплатно ускорить работу ноутбука на Windows 10, 8.1, 7 и очистить его от всего мусора?
Разработчики и авторы сборок операционных систем Windows 10, 8.1, 7 утверждают, что они хорошо работают на любых моделях ноутбуков(asus, hp, lenovo,acer), но опыт реального использования говорит об обратном. Многие задаются вопросом, как бесплатно ускорить работу ноутбука, если он часто тормозит и зависает. В большинстве случаев к этому приводит перегрузка системы и наличие множества программ, работающих в фоновом режиме и нагружающих железо. Самый простой способ ускорить работу старого слабого ноутбука — “Разогнать” его процессор, но есть и другие способы, о которых мы и поговорим в нашей статье.
Разгоняем видеокарту
Неопытному пользователю лучше не стоит разгонять центральный процессор, даже если он поддерживает такую возможность: дорогостоящую деталь можно попросту сломать. А вот разогнать видеокарту несложно, а в случае ошибки фатальных последствий не будет. Рекомендуется делать это только в случае, если вы запускаете на своем ноутбуке видеоигры или работаете с графикой, а мощности немного не хватает.
Для разгона можно воспользоваться бесплатной утилитой MSI After Burner. Программа поддерживает видеокарты любых брендов независимо от их типа — как дискретные, таки интегрированные в процессор.
После установки программы нужно запустить игру, которая до этого плохо загружалась, желательно в оконном режиме. Для увеличения производительности видеочипа понемногу перетаскивайте ползунки Core Clock (частота ядра) и Memory Clock (частота видеопамяти) вправо, увеличивая эти параметры на 5-10 пунктов. Следите за изображением в игре: как только появились искажения картинки и непонятные артефакты, остановите ползунки и передвиньте из немного влево, затем сохраните изменения.
Если дать слишком большую нагрузку на видеокарту, ничего страшного не произойдет: графический драйвер Nvidia или AMD попросту остановится с соответствующим уведомлением, а игра скорее всего — закроется. Задача разгона — установить те параметры, при которых производительность графического ускорителя увеличится, но при этом не будет артефактов и остановки драйвера.
Конечно, сам по себе каждый из приведенных здесь способов не слишком эффективен: чаще всего удается добиться прироста производительности системы всего на пару процентов. В комплексе же, если сделать все правильно, результат будет заметен: лэптоп, который до этого тормозил, будет работать более приемлемо для пользователя.
Свободное дисковое пространство
Если на вашем загрузочном диске недостаточно свободного места, вы вынуждаете ноутбук работать более интенсивно при поиске места, необходимого для размещения временных файлов, используемых системой, а также приложений (это еще одна причина для ограничения количества приложений). Система также выделяет дисковое пространство для виртуальной памяти, способ для операционной системы выжать дополнительное пространство в памяти, перемещая старые данные из ОЗУ на более медленный диск.
В данном случае советом может являться очень простое действие: следите за тем, чтобы на вашем ноутбуке / компьютере всегда было 10-15% свободного места, а в идеале 25%.
Так же можно пользоваться, встроенными в Windows, утилитами для отчистки диска и периодически проводить дефрагментацию жесткого диска. О ней читайте в этой статье.
Аппаратная часть
Под этим понятием подразумевается смена комплектующих на более мощные. Не во всех ноутбуках возможно изменить те или иные запчасти. Зачастую составляющие (видеокарта, процессор и т.д.) интегрированы в материнскую плату.
Оперативная память
В большинстве ноутбуков по умолчанию стоит максимальный объем ОЗУ. В некоторых моделях планка оперативной памяти интегрирована, следовательно, ее невозможно заменить. Однако если материнская плата позволяет, то увеличение объема RAM ускорит работу системы. Чтобы узнать, есть ли такая возможность, достаточно зайти на сайт магазина, предлагающего запчасти для ноутбука. Во вкладке «Технические характеристики» будет информация о типе ОЗУ:
Иллюстрация: https://prnt.sc/1119we3
Подпись: Характеристики лэптопа
В первом примере пользователь может увеличить оперативную память с 8 до 12 Гб. Во втором случае апгрейд ноутбука невозможен, так как планка интегрирована. ОЗУ отвечает за следующие аспекты:
- Многозадачность. Недостаток оперативной памяти особенно ярко проявляется при открытии нескольких вкладок в браузере.
- Скорость передачи информации. На нее влияет частота и тип ОЗУ.
- Общее быстродействие системы.
SSD накопитель
Жесткий диск для ноутбука – это источник хранения данных. На производительность в играх или тяжелых программах (например, Photoshop) он не влияет. Однако при недостатке свободной памяти (когда занято более 80% диска), система начинает работать медленнее. Особенно это заметно при открытии приложений и загрузке ОС. В таких случаях требуется увеличение объема накопителя. При выборе жесткого диска, нужно учитывать:
- Тип устройства: HDD, SSD и eMMC. В ноутбуках, в отличие от стационарных ПК, можно использовать только один тип, поддерживаемый материнской платой. Установить накопитель другого вида невозможно из-за габаритов.
- Скорость передачи данных. В большинстве современных моделей она в пределах 400 – 600 Мб/сек.
При смене жесткого диска понадобится заново устанавливать операционную систему.
Видеокарта
Данный компонент отвечает за производительность в играх и просмотр видео в высоком разрешении. В большинстве моделей ноутбуков замена видеокарты невозможна, так как она встроена в материнскую плату (то есть интегрированная). В более дорогих лэптопах (преимущественно игровых) видеопроцессор дискретный, следовательно, его можно поменять. При выборе конкретной модели, следует учитывать:
- Объем видеопамяти. Для игр и работы с графическими редакторами требуется не менее 4 Гб.
- Совместимость с материнской платой.
- Поддержка DLSS. Это технология рендеринга на базе ИИ, призванная обеспечить улучшение графики и производительность ядер. Она повышает частоту кадров и качество картинки.
Оптимизируйте ПК с помощью CCleaner
Мы советуем CCleaner, потому что это простая программа, она мало весит и бесплатна (с возможностью платной версии) в использовании; не только это, но это действительно полезно для тех, кому нужно оптимизировать ПК.
Для чего это? Среди его функций хочу выделить следующие:
- Очистка временных «ненужных» файлов, которые остаются на нашем ПК и только занимают место.
- Оптимизация системы.
- Очистка реестра, исправление возможных ошибок.
- Удаление программ, установка запускаемых самостоятельно и т. д. (например, параметры запуска).
- Анализ дисков.
- Неправильно установленные или остатки удаленных драйверов.
Аппаратное ускорение: разгружаем процессор
Иными словами, это перекладывание части работы ЦП на видеокарту, в случае если та способна справиться с ней быстрее.
Функция аппаратного ускорения подключена во всех сборках Windows 7 по умолчанию. Проверить это можно по следующему пути:
-
Правой кнопкой мыши нажимаем на рабочем столе и выбираем «Разрешение экрана».
-
Теперь переходим в «Дополнительные параметры».
-
Если эта кнопка неактивна, паниковать не стоит: аппаратное ускорение у вас включено, а заботливые разработчики видеоадаптера предвидели, что вас может сюда занести, и убрали изменение настроек подальше от чужих рук.
-
В открывшемся окне выкручиваем ползунок на «Полное» и во всех открытых ранее окнах нажимаем «ОК».
Визуальные эффекты: максимальная производительность системы
Приятный графический интерфейс Windows 7 даёт весьма ощутимую нагрузку на аппаратную часть компьютера, что не может не сказываться на его производительности. Визуальное оформление, конечно, служит хорошим дополнением к операционной системе, но, когда оно начинает заметно сказываться на её быстродействии, лучше пожертвовать красотой в угоду оптимизации.
-
Правой кнопкой мыши жмём на иконку «Компьютер» и переходим в «Свойства».
-
Теперь нам нужно попасть в «Дополнительные параметры системы». Выбираем вкладку «Дополнительно» и в первом разделе «Быстродействие» открываем «Параметры».
-
Во вкладке «Визуальные эффекты» отмечаем значение «Обеспечить наилучшее быстродействие» и жмём «Применить».
- Такие настройки отключают все визуальные эффекты и обеспечивают максимальное быстродействие, однако система начинает выглядеть довольно неприглядно. Если получившийся стиль вызывает у вас отвращение и грусть и навевает кошмары о Windows 95, возвращаем флажки некоторым пунктам меню:
- «Включение композиции рабочего стола»;
- «Использование стилей отображения для окон и кнопок»;
- «Отображать эскизы вместо значков»;
- «Сглаживать неровности экранных шрифтов».
- Соглашаемся, нажав кнопку «ОК».
Возвращаем базовые визуальные эффекты, чтобы система не выглядела слишком уныло
Настройте параметры текстур
Наконец, стоит взглянуть на настройки вашей видеокарты, особенно если вам нужно запустить определенную игру. Здесь вы найдете основные элементы управления текстурами и деталями шейдеров, которые будут определять внешний вид ваших игр.
Объем памяти, доступный графическому процессору вашего ноутбука, ограничивает доступные здесь параметры, поэтому обычно лучше выбрать конфигурацию, которая обеспечивает производительность, а не внешний вид. Короче говоря, текстуры с высоким разрешением будут занимать оперативную память, влияя на частоту кадров.
Обратите внимание, что здесь вы также можете указать отдельным играм их собственные текстуры и настройки шейдеров. Это полезно, если старая игра может работать с высокими настройками
Между тем, вы по-прежнему сможете настраивать параметры видео отдельных игр во время их воспроизведения на экране настроек видео/дисплея.
Поиск оптимальных настроек для игр может занять некоторое время. Однако, установив компромисс между производительностью и качеством, вы увидите, что затраченные усилия того стоили.
Чистка программ в автозапуске
Очень многие программы, устанавливаемые на компьютер, «нагло лезут» в автозапуск (то есть начинают работать одновременно с ОС), что ощутимо увеличивает время загрузки. Чтобы решить эту проблему, необходимо установить программу CCleaner или же воспользоваться «родными» ресурсами Windows 7.
В первом случае достаточно запустить программу, выбрать в меню «Сервис» вкладку «Автозагрузка» и отсортировать программы, воспользовавшись кнопкой «Выключить».
Во втором – нужно нажать «Пуск», выбрать приложение «Выполнить» (или же сочетание клавиш WIN + R), а потом в поле поиска набрать MSCONFIG.
В открывшемся окне выберите «Автозагрузку» и снимите ненужные флажки.
После этого перегрузите ПК. Помните, что антивирус из автозагрузки лучше не убирать!
Почистите от пыли
Кто бы мог подумать, что крошечные пылинки имеют огромное влияние на производительность сложной компьютерной системы, но даже в самом чистом доме или в офисе, пыль собирается в куллерах и вентиляционных отверстиях Вашего ноутбука.
Тест стабильности программы Everest показывает наличие перегрева компонентов
Кстати, это может стать причиной появления у людей, страдающих аллергией, серьезных обострений. Видеокарты выделяют много тепла, особенно при просмотре фильма или в процессе игры, и как только эта пыль собирает на радиаторе, компьютер с трудом может себя охладить. Это как, вождение автомобиля без масла через пустыню. Так и компьютер, может больше не включиться, из срабатывания принудительно выключения, по крайней мере, пока не остынет.
При очистке пыли из вентиляционных отверстий с помощью щетки или баллончика со сжатым воздухом, система охлаждения компьютера снова будет делать свою работу. Откройте крышку старого ноутбука и возможно Вы будете поражены тем, как много пыли собралось в течение долгого времени.
Если у Вас возникли трудности с чисткой куллера ноутбука, наш сервисный центр Welkomp в Харькове предлагает услугу по срочной чистке ноутбука.
Слишком много приложений запущенно или открываются автоматически
Самой большой и глобальной причиной замедления работы ноутбука является количество запущенных приложений и программ, которые пользуются ресурсами ноутбука / компьютера. Это использование как оперативная память, так и процессора, но в основном вся нагрузка именно на оперативной памяти
На объем свободной оперативной памяти в первую очередь и стоит обращать свое внимание
Многие приложения работают в фоновом режиме и вы их даже не видите, но они все-равно используют ресурсы ноутбука или компьютера и зачастую достаточно много.
Это не просто количество открытых приложений, но и то, как вы используете их. Хорошим примером является ваш веб-браузер. Сколько вкладок у вас открыто? Большинство веб-браузеров используют технологию песочницы, чтобы изолировать каждое открытое окно и вкладку от других. Это означает, что вы можете рассматривать каждую открытую вкладку или окно браузера, как будто это отдельное приложение, тем самым тратя все больше и больше ресурсов ноутбука или компьютера. Закрывайте неиспользуемые приложения и открывайте только те, которые вам нужны, это хороший способ помочь вам управлять ресурсами и производительностью вашего ноутбука.
Запомните!
• Если вы работали в какой-либо программе, и она вам больше не нужна – закройте ее, не нужно оставлять ее в памяти.
• Не открывайте много вкладок в вашем браузере. Особенно это касается Google Chrome. Те, что уже потеряли актуальность – закройте! Если что-то забудете, всегда можно посмотреть в истории.
Отключаем лишние службы
Нужно нажать комбинацию кнопок Win + R и ввести команду services.msc. Можно смело отключить Защитник и Брандмауэр Виндовс — при наличии хорошего антивируса необходимости в дублировании его работы нет. Также можно отключить все сервисы X-box (утилита Game DVR без всяких уведомлений записывает происходящее в онлайн-играх, нагружая систему) и компоненты виртуализации Hyper-V. В списке далее — службы, отключение которых может увеличить производительность ноутбука (при условии, что пользователю они действительно не нужны):
- Факс.
- Драйвера 3D от Nvidia.
- Маршрутизацию Alljoyn и общий доступ к портам Net.Tcp.
- Шифрование дисков BitLocker.
- Поддержку Bloeetoth.
- Менеджер лицензий.
- Браузер рабочих станций.
- Отслеживание геолокации.
- Наблюдение за датчиками.
- Диспетчер печати.
- Биометрию.
- Удаленный реестр.
- Вторичный вход в систему.
Сделать это можно как самостоятельно, так и воспользоваться бесплатной утилитой Easy Service Optimizer. Рекомендуется создать точку восстановления, чтобы быстро откатить изменения к исходному состоянию в случае неполадок.
Удалите ненужные приложения
Прежде всего, начнем с классического совета по оптимизации ПК: удалите приложения, которые не используете. Почему? По двум причинам:
- Они занимают место на жестком диске.
- Многие из них работают в фоновом режиме, потребляя ОЗУ и ЦП.
Большинство из вас читают эту статью, потому что ваш компьютер не очень хорошо работает, и одна из причин может заключаться именно в этом.
Если к тому же у вас несколько старый компьютер, удаление программ, которые вы не используете, даст приличный прирост в скорости.
Часто мы находим установленные программы, которые даже не знаем, для чего нужны, или не помним, что устанавливали их. Это происходит потому, что многие мастера установки «скрывают» дополнительные установки от других программ в рекламных целях.
Например, мы можем установить программу для оптимизации ПК и «в подарок» получаем антивирус McAfee.
Файл подкачки: ускоряем оперативную память
Windows 7 по умолчанию делает файл подкачки на 50% больше, чем объём оперативной памяти, однако иногда такого размера оказывается слишком мало. Это приводит к частой перезаписи файла или прямому обращению к основным секторам жёсткого диска, что отрицательно сказывается на быстродействии системы.
-
Сначала следует определить объём оперативной памяти. Для этого переходим в меню «Пуск», щёлкаем правой кнопкой мыши по пункту «Компьютер» и переходим к параметру «Свойства».
-
Здесь внимательно смотрим на объём установленной памяти (ОЗУ), и, если он больше 4 Гб, то изменять ничего не следует. В противном случае идём в «Дополнительные параметры системы».
-
Здесь на вкладке «Дополнительно» в разделе «Быстродействие» нажимаем на кнопку «Параметры».
-
Выбираем вкладку «Дополнительно» нажимаем «Изменить».
-
Сначала снимаем флажок с пункта «Автоматически выбирать объем файла подкачки». После этого помечаем маркером «Указать размер» и выставляем значения побольше. Оптимальный вариант — 5120 МБ для исходного размера и 7680 МБ для максимального. Теперь жмём кнопку «Задать» и подтверждаем нажатием кнопки «ОК» во всех открытых нами окнах.
Повышаем производительность видеокарты
Нередко случается так, что Windows “забывает” выставлять оптимальные параметры для некоторых комплектующих и оставляет их на минимуме. Видеоадаптер не стал исключением. Да, для обычной работы базовых настроек вполне хватает. Однако когда дело доходит до ресурсоемких приложений, будь то рендеринг в 3d Studio Max, визуализация в Winamp, игровые приложения или т. п., резко снижается производительность компьютера. Виною может быть отключенное AGP-ускорение видеокарты. Включить его можно и даже нужно, так как это вполне документированные настройки комплектующего. Поможет в этом средство диагностики DirectX, и не только оно.
1. Откройте “Средство диагностики DirectX” (Пуск -> Выполнить -> “dxdiag”).
В данном окне настроек выберите вкладку “Дисплей”.
Найдите секцию “Возможности DirectX” и активируйте все опции нажатием на кнопки “Включить”.
Это касается настроек «Ускорение DirectDraw», «Ускорение Direct3D», «Ускорение текстур AGP». Если изначально везде установлены кнопки “Выключить”, ничего менять не надо.
3. Еще один адрес, по которому желательно проверить настройки – это свойства монитора. На Рабочем столе вызовите контекстное меню, выберите “Свойства”.
Откройте вкладку «Параметры» и нажмите “Дополнительно”.
В разделе «Диагностика» выставляем полное аппаратное ускорение (ползунок до максимума).
4. Для применения настроек перезагрузите компьютер.
Если ничего не помогло, убедитесь, что вы установили драйверы для вашей видеокарты. Обнаружить их можно на компакт-диске, поставляемом с комплектующим. А еще лучше – скачайте новейшие драйверы на сайте производителя.
Настройка антивируса на Виндовс 10 для повышения быстродействия
Настройка антивируса поможет снизить нагрузку на ОЗУ и CPU. В первую очередь нужно отключить в настройках принудительное сканирование. Принудительная проверка сильно тормозит работу устройства, так как идет сканирование локальных дисков. Необходимо самостоятельно проверять систему на вирусы раз в несколько дней.
Также рекомендуется отключить опцию «Безопасные платежи», она существенно затормаживает работу веб-обозревателя, так как антивирус производит проверку сайтов на предмет вредоносных скриптов. Платежные операции нужно совершать только на проверенных ресурсах.
Обратите внимание! Если компьютером не пользуются дети, то можно деактивировать функцию «Родительский контроль»
Настройки антивируса
Многие пользователи спрашивают, как ускорить работу ноутбука Windows 10. В первую очередь необходимо отключить ненужные приложения из автозапуска, а также деактивировать службы. Рекомендуется удалять временные файлы и теневые копии, они ухудшают работу жесткого диска. Чтобы разгрузить оперативную память, стоит создать на локальном томе своп-файл. Если следовать инструкциям, привиденным выше, все получится даже у новичка.
Удалите ненужные программы
Окиньте быстрым взглядом список установленных программ в панели управления компьютера
Возможно, Вы сможете быстро найти и удалить какие-либо программки, которые редко используются. Пройдите по этому списку и деинстаируйте любые программ, которые вы не используете часто, но, не забывая об осторожности при удалении системных программ, которые могут быть Вам незнакомы. Многие компьютеры поставляются с уже предустановленным программным обеспечением, а также дополнительными файлами, но определив, какие из них больше Вам не нужны, можно существенно освободить место для хранения информации и повысить производительность. Важно правильно удалять программное обеспечение, не простым удалением папки или ярлыка, а с помощью специальных утилит «Деинсталяторов», или меню «Установка и удаление программ» в панели управления
С помощью программного обеспечения
Как ни странно, операционная система Windows имеет свои способы воздействия на скорость работы ноутбука.
Автозагрузка
Первый способ – это очистка автозагрузки от ненужных программ и утилит, которые негативно действуют на скорость ОС.
Для реализации такого метода не нужно ничего заоблачного. Здесь требуется просто вызвать диспетчер задач, самой запоминающейся комбинацией клавиш для юзера — «CTRL» + «ALT» + «DEL». Далее, в открывшемся окне мы увидим работу всех запущенных программ и актуальные нагрузки на железо устройства. Нам необходимо открыть вкладку «Автозагрузки», где перечислен весь софт, который запускается автоматически с ОС.
Теперь предстоит выбрать то, что жизненно необходимо для безошибочной работы системы и исключить тормозящий операционку мусор. Для этого в первую очередь находим в списке утилиты, название которых мы знаем, и знаем, что они не родные, а дополнительные. Далее, кликаем по ним правой кнопкой мыши и контекстном меню выбираем «отключить». А, незнакомые названия перед отключением, лучше пересмотреть в интернете.
Если пользователь исключит хотя бы одну позицию, то это гарантированно повысит производительность ноутбука.
Фоновые службы
Фоновые службы — это нечто подобное предыдущему понятию. Они работают в фоновом режиме и конкурируют с настоящими локальными службами системы за ее же ресурсы, которые ограничены. Именно из-за этого, ноутбук начинает притормаживать.
Чтобы это исправить, необходимо проделать следующую процедуру:
- Заходим в меню «Пуск» и выбираем поисковую лупу «Выполнить».
- Копируем в эту строку название «services.msc» (без кавычек) и жмем поиск.
- В открытом перечне служб, также выбираем ненужные (по тому же принципу).
- Жмем правой кнопкой мыши и выбираем «Остановить».
Эти действия следует выполнять аккуратно, потому что остановка важной для операционки службы, приведет к некорректной работе. В большинстве случаев, при наличии таких названий, их можно удалять без раздумий:
В большинстве случаев, при наличии таких названий, их можно удалять без раздумий:
- Рабочие папки.
- Служба маршрутизатора AllJoyn.
- Служба географического положения.
- Служба пульса.
- Служба сеансов виртуальных машин.
- Служба датчиков.
Также следует удалить и другие службы, при уверенности, что они не пригодятся.
Оптимизация и дефрагментация жесткого диска
Увеличить производительность ноутбука можно также, выполнив оптимизацию и дефрагментацию HDD. Жесткий диск – это устройство, от которого также зависит скорость работы портативного компьютера.
Эту операцию выполнить нетрудно, но несколько долго по времени:
- Заходим в меню «Мой компьютер».
- Щелкаем ПКМ по выбранному жесткому диску и выбираем «Свойства».
- В открытом окне с множеством вкладок выбираем «Сервис».
- Сначала кликаем по кнопке «проверить» на наличие ошибок.
- После выполнения этой процедуры кликаем по кнопке «Оптимизировать».
- Здесь, нажимаем на кнопку «Анализировать» (утилита проанализирует текущее состояние диска и необходимость в дефрагментации).
- Если она все же необходима, то жмем кнопку «оптимизировать».
Если на устройстве установленный твердотельный диск SSD, то выполнять дефрагментацию не рекомендуется.
Проделать все вышеперечисленные процедуры возможно и с помощью дополнительной утилиты «CCleaner», которая облегчит и ускорит этот процесс.
План электропитания
Повысить производительность ноутбука можно, сменив план электропитания. Это подразумевает под собой выбор необходимой опции энергосбережения, что заставит ноутбук работать быстрее.
Дело в том, что система Windows имеет три режима питания: сбалансированный, экономия энергии и высокая производительность. Естественно, что в стандартных настройках автоматически выбран первый вариант, так как он рекомендуется разработчиком. Чтобы перевести устройство в третий режим работы, необходимо найти в пусковом меню кнопку с шестеренкой «Параметры» и выбрать «Система». Далее, находим раздел «Питание и спящий режим», где выбираем гиперссылку «Дополнительные параметры питания». А здесь просто отмечаем необходимый нам параметр «Высокая производительность» и следуем завершающей инструкции.
Такой лайфхак поможет повысить его производительность.
Сбор информации о техническом и программном обеспечении ноутбука
Первое, что необходимо сделать, решившись на увеличение производительности ноутбука, — собрать о его «начинке» полную информацию. Сделать это можно как традиционным способом (воспользовавшись технической документацией на ноутбук), так и при помощи многочисленных ныне специализированных программ (например, Everest, SIV, CPU-Z и др.). Опытные специалисты, зная марку и «состав» вашего ноутбука, без долгих раздумий дадут дельные советы: что и как можно улучшить, а куда вообще не стоит соваться. В любом случае, все предложенные меры будут сводиться к двум направлениям — оптимизации технического и программного обеспечения лэптопа.
Виду того что большую часть (до 80%) в повышении производительности компьютера занимает именно техническая сторона вопроса, с нее и начнем.
Увеличение файла подкачки
Этот пункт будет полезен для ПК и ноутбуков с маленьким объемом оперативной памяти, что негативно сказывается на работе в режиме многозадачности. Эта возможность позволяет выделить место на жестком диске для компенсации отсутствия нужного объема ОЗУ. Чтобы увеличить файл подкачки нужно:
В строке поиска Windows набрать «Настройка представления и производительности системы».
Перейти во вкладку «Дополнительно» и нажать «Изменить» в подпункте «Виртуальная память».
Затем снять «птичку» с пункта «Автоматически выбирать файл подкачки» и задать размер виртуальной памяти для каждого раздела. Рекомендуется задавать его в два раза больше текущего объема ОЗУ.
Восстановить систему к предыдущему образу
Эта опция может быть бесполезна для многих, потому что нам понадобится предыдущий образ, созданный для его восстановления. Эта опция полезна, когда компьютер начинает замедляться с определенного момента времени, поэтому мы используем образ восстановления, чтобы вернуть его в предыдущее состояние.
Конечно, вы потеряете текущие установленные данные и программы, потому что мы вернем жесткий диск в предыдущее состояние, в котором, возможно, эти данные не существовали. Это включает в себя следующее:
Откройте меню «Пуск» и введите восстановление, чтобы открыть меню.
Теперь нажмите «Открыть восстановление системы».
По сути, мы выбираем точку восстановления из списка результатов.
Для тех, кто не видит точки восстановления, поставьте галочку «Показать больше точек восстановления».
Увеличение объёма оперативной памяти.
Для старых ноутбуков с объёмом оперативной памяти 1-2 Гб это очень эффективно, увеличение память с 2Гб до 4гб в операционной системе Windows 7 положительно скажется на быстродействии. Увеличение же оперативной памяти с 8Гб до 16Гб, в большинстве ноутбуков, не принесут особого результата в плане быстродействия. Если у вас в ноутбуке установлена оперативная память DDR3 то её можно заменить на DDR3L. Разница здесь в пониженном энергопотреблении, индекс L означает «Low – низкий». Если же у вас в ноутбуке установлена с завода память DDR3L то поставить оперативку с индексом DDR3 уже не получится, так как питающие напряжения модулей памяти разные DDR3 – 1,3 В, а у DDR – 1,5 В. При покупке оперативной памяти обязательно уточните не только какая память и какого объёма у вас установлена, но есть ли свободные слоты на материнской плате ноутбука под новый модуль памяти.
В некоторых современных ноутбуках, таких как Asus, Lenovo или HP оперативная память не расширяемая, так как она просто распаяна на плате в виде чипов памяти, и разъём под память либо один и он уже занят, либо, что ещё хуже, совсем отсутствует. Если вы покупаете ноутбук и планируете в будущем увеличить объём оперативной памяти – обязательно уточните на сайте производителя или у продавца возможность увеличения объёма ОЗУ.
Дополнительные меры для ускорения работы
В заключение хотелось бы поговорить о дополнительных возможностях по увеличению быстродействия.
- можно снизить графические настройки рабочего стола, отключив всё ненужное;
- существуют способы разгона видеокарты при помощи различных утилит;
- можно разогнать процессор, ускорив его работу;
- на компьютере должно быть установлено антивирусное программное обеспечение с последними обновлениями;
- регулярная проверка системы при помощи антивируса может выявить вредоносные процессы, тормозящие систему.
Существует и множество других способов ответить на вопрос «как ускорить работу ноутбука», но в этой статье мы описали основные и надеемся эта информация оказалась полезной. Удачи!
Отключение автоматического обновления
Нет, не исчезла довольно бесполезная функция “съедания” трафика из арсенала Windows, да и вряд ли когда-то это случится. Если только не принять меры и не отключить Update вручную — через Реестр или диалог msconfig. Мы рассмотрим комбинированный вариант.
Для того, чтобы только отключить уведомления службы «Автоматическое обновление» в системном лотке,
- откройте редактор Реестра (Win+R — Regedit или та же команда в поисковой строке).
- Раскройте ветку и создайте параметр «UpdatesDisableNotify»
- Ключу dword присвойте значение «1».
Если обновлением Windows через Сеть вы не пользуетесь, спокойно отключайте этот сервис. С этой целью:
- Идем в диалог msconfig (Win + R, введите “msconfig” ).
- Открываем вкладку “Службы” и убираем галку напротив пункта “Центр обновления Windows”.
- Закрываем все окна и не соглашаемся с запросом на перезагрузку.
С помощью аппаратного обеспечения
Ускорить работу ноутбука можно улучшив и оптимизировав его начинку. Это самый верный вариант, если предыдущие методы вовсе не подействовали или подействовали, но слабо. И первое, на что падает подозрение – увеличение объёма ОЗУ и замена HDD.
Жесткий диск и объем оперативной памяти
Это два компонента внутренней конструкции лэптопа, от которых напрямую зависит скорость и стабильность его работы.
Оперативное запоминающее устройство – это место, где временно хранятся запущенные процессы и ним полагающиеся элементы. Чем больше объём оперативной памяти, тем и больше он сможет охватить задач и соответственно, быстрее среагировать и выполнить их. На сегодня нет смысла ставить ОЗУ с 4 гб памяти. А если устройство давно находится в пользовании и такая планка уже стоит, то чтобы ускорить старый ноутбук— рекомендуем сменить ее на 8,16 гб. Если имеется дополнительный слот под ОЗУ, то возможно расширить имеющуюся память, докупив еще один чип.
Также за скорость работы отвечает запоминающее устройство произвольного доступа, а точнее — его отсутствие. В том смысле, что для нынешнего программного обеспечения, жесткий диск — это прошлый век. Сейчас все стремятся поставить твердотельный диск SSD. Если скорость передачи информации HDD колеблется в пределах от 150 до 200 Мб\с, то SSDразвивает скорость 3800 Мб\с. Очевидно, что разница ощутима.
Система охлаждения
Третий компонент, который необходимо заменить или модернизировать для ускорения ноутбука – система охлаждения.
Вообще, система охлаждения и ее расположение в некоторых лэптопах – слабое место. Производитель пытается создать мощную машину, но забывает поставить соответствующие его мощи вентиляторы. В последствие чего увеличивается температура не только одного элемента, но и всей начинки устройства. Это приводит к замедлению его работы, а в худшем случае, что-нибудь сгорит.
Если система охлаждения не справляется со своей задачей, ее можно модернизировать. Самостоятельно делать это не рекомендуется, так как у обычного пользователя отсутствуют знания по современной электронике. Также специалист подскажет возможные «фишки», которые помогут скинуть пару градусов в общей температуры лэптопа.
Стоит напомнить, что внутренности переносного компьютера должны держаться в чистоте. И для этого, необходимо его периодически чистить.
Отслеживайте, какие процессы потребляют больше всего ресурсов
Этот совет не только служит для оптимизации ПК, но и очень полезен для управления нашим компьютером и определения того, какая программа или процесс вызывает замедление. Нам нужно будет только открыть диспетчер задач и понять, что мы читаем.
Вы можете открыть его, нажав CTRL + SHIFT + ESC или используя CTRL + ALT + DEL (есть другие способы). После открытия мы переходим на вкладку Процессы и смотрим на программы и потребление ЦП, памяти и диска.
- ЦП. Обычно он показывает низкий процент, если мы не запускаем видеоигру или какое-либо тяжелое приложение.
- Память. Это будет зависеть от программ, которые у нас открыты, но потребление выше 70% почти наверняка замедлит компьютер.
- Диск. Иногда замедление работы системы происходит не по вине ОЗУ, не ЦП, а жесткого диска. Обычно это происходит у тех, у кого есть обычные жесткие диски, и вы загружаете большой файл, или Windows обновляется на том же жестком диске. С SSD этого не происходит.