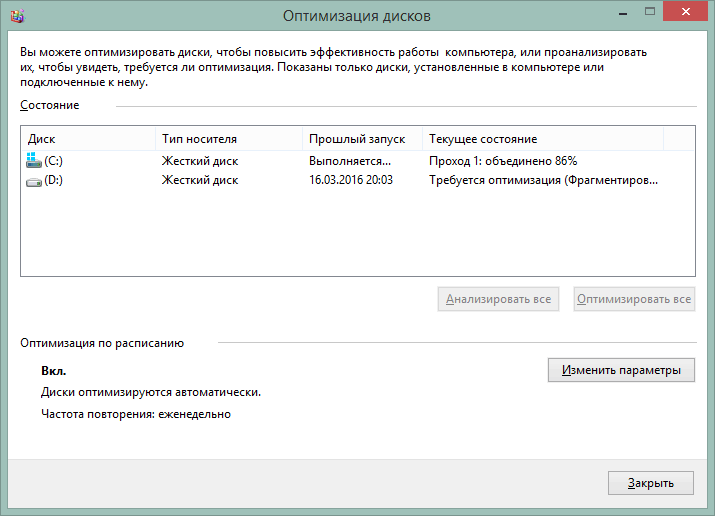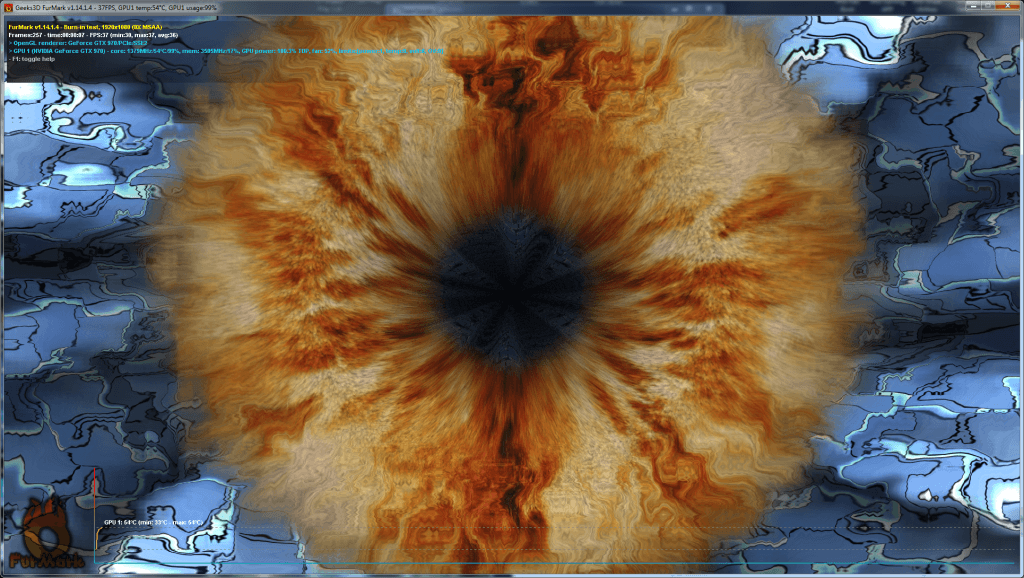Как повысить производительность ноутбука на windows 10
Содержание:
- Отключить эффекты и анимацию
- Фрагментация
- Одним багом меньше
- Настройте и оптимизируйте файл подкачки
- Выполнить дефрагментацию диска.
- Небольшой ликбез
- Требования Windows 10 к «железу»
- Проверьте жесткий диск на поврежденные сектора.
- Дополнительные советы
- Способ №1. Дефрагментация
- Оптимизация виртуальной памяти
- Выполните сброс системы
- Выполните проверку винчестера
- Способ №2. Используем оперативную память
- Способ №3. PAT
- «Просочившийся» в релиз баг
- Выполните очистку жесткого диска.
- Дефрагментация диска программой Auslogics Disk Defrag
- Работа с диском: удаление программ, очистка диска, дефрагментация и файл подкачки
- Удалите шрифты и драйверы
Отключить эффекты и анимацию
Другой причиной медленной работы вашего ПК могут быть визуальные эффекты и анимация, увеличивающие нагрузку на системные ресурсы. В новейших ПК визуальные эффекты и анимация могут не сильно влиять на мощность и скорость. Однако, на старых компьютерах они играют определенную роль, поэтому их отключение – лучший вариант:
Вот шаги, чтобы отключить визуальные эффекты и анимацию:
- Щелкните правой кнопкой мыши «Пуск» → выберите Система
- Введите Настройка представления и нажмите найденную ссылку.
- Перейдите на вкладку Визуальные эффекты выберите параметр Обеспечить наилучшее быстродействие (или вы также можете выбрать «Особые эффекты» и снять все флажки).
Фрагментация
Фрагментация данных HDD – одна из главных причин снижения производительности работы операционной системы Windows. При определённой наполненности раздела диска информацией новые данные больше не могут быть последовательно записаны в сектора смежных кластеров. И они помещаются туда, где есть свободные сектора, в другие области диска. При таком раскладе большие файлы, для которых нет места для непрерывной их записи, фрагментируются. Что замедляет их считывание из-за необходимости перемещения считывающих головок HDD. Это же касается и расположенных в разных областях диска мелких цельных файлов, входящих в состав одной программы или профильной подборки данных, к которым жёсткий диск вынужден обращаться в рамках выполнения какой-то операции. Случайная скорость чтения файлов HDD медленнее последовательной иногда более чем в 200 раз.
Чем больше раздел диска заполняется информацией, тем в большей степени он подвергается фрагментации.
Одним багом меньше
Microsoft исправила ошибку в операционной системе Windows 10 (2004), из-за которой твердотельные накопители на основе флеш-памяти (SSD) могли изнашиваться быстрее обычного. К ускоренной выработке остаточного ресурса устройства могла приводить оптимизация, которую в автоматическом режиме раз за разом проводила операционная система, быстро «забывая», что аналогичная операция проводилась совсем недавно.
Как сообщает Bleeping Computer, баг полностью исправлен в сборке Windows 10 Build 19042.487 (20H2), которая в настоящее время доступна добровольцам из числа участников программы тестирования Windows Insider.
Ожидается, что исправление не только войдет в предстоящий крупный апдейт Windows 10, выход которого намечен на второе полугодие 2020 г., но и будет выпущено Microsoft в виде отдельного патча для актуальной на сегодняшний день версии ОС.
Настройте и оптимизируйте файл подкачки
Обратите внимание! Не путайте медленную работу операционной системы с работой винчестера! Часто причиной зависаний и нестабильной работы является именно проблемы в работе операционной системы (вирусы, файлы удаленных программ в реестре и т.п
).
Скорость работы операционной системы, производительность в играх, скорость обработки данных различными программами, все эти параметры напрямую зависят от скорости работы жесткого диска. При небрежном отношении к периодической проверке и оптимизации работы винчестера вы рискуете понизить его работоспособность, а в самом тяжелом случае потерять данные, которые хранились на нем.
Для того, чтобы увеличить скорость работы жесткого диска и обеспечить его правильную и стабильную работу, стоит выполнять такие операции как дефрагментация и проверка диска и прочее.
Выполнить дефрагментацию диска.
Все файлы, которые мы храним: фильмы, музыку, фото, могут быть разбиты на несколько частей и записаны на разных частях жесткого диска. Это мы видим, например, как наш только что скачанный фильм лежит на диске (D:) в одном месте, на самом деле он может быть записан на поверхности жесткого диска в разных местах. Для его открытия нам понадобиться гораздо больше времени, ежели он бы был записан в одном лишь месте диска. Так обстоят дела и с многими другими файлами.
С помощью дефрагментации жесткого диска фрагменты собираются, и записывается на одно место.
Выполнить дефрагментацию жесткого диска можно воспользовавшись встроенной в систему программой. Например, в Windows XP для этого нужно кликнуть правой кнопкой мыши по диску, в появившемся списке выбрать пункт Свойства, в открывшемся перейти на вкладку Сервис, дальше нажать кнопку Выполнить дефрагментацию, заем Анализ и снова Дефрагментация.
А еще в Интернете можно найти специальные программы, которые более тщательно работают с дефрагментацией, как обычно можно найти как бесплатные, так и платные. Для этого нужно воспользоваться поисковиком и запросом типа: «программы для дефрагментации жесткого диска».
Итак, идем дальше.
Небольшой ликбез
Строго говоря, скорость обмена данными для каждого жесткого диска своя. И реализуется она обычно на физическом уровне. То есть, выше скорости заданной производителем HDD все равно прыгнуть не получится. Программными средствами возможно только избавиться от помех, снижающих скорость обмена данными системы с диском. Существует несколько способов «тюнинга» жесткого диска. Некоторые из них мы разберем. Увеличить скорость обмена данными с жестким диском можно и стандартными средствами операционной системы Windows.
В случае с новыми SSD-дисками увеличение скорости как бы и не надо, но в некоторых случаях эти способы могут помочь и твердотельным накопителям. Вообще, высокая скорость достигается совсем другой технологией в отличие от HDD. Но все факторы, описанные в этой статье, актуальны и для SSD. Со временем в таких накопителях тоже падает скорость обмена данными с диском. Как увеличить ее? Так же, как и в случае с обычными HDD. Об этом чуть ниже.
Требования Windows 10 к «железу»
Сразу нужно уточнить, что Windows 10 — самая требовательная к аппаратной части ОС от корпорации Microsoft из доступных широкой публике. Необходимые системные ресурсы для нормальной работы ОС с разрядностью 32 бита (x86) таковы:
- процессор Intel или его аналог с частотой не меньше 1 ГГц;
- оперативная память от 1 ГБ;
- объем винчестера не меньше 16 ГБ;
- видеоадаптер с поддержкой DirectX версии 9 и выше;
- монитор с разрешением 1024 на 768.
Для версии 64 бита (х64) требования следующие:
- процессор Intel или аналогичный с частотой не меньше 1,4 ГГц;
- оперативная память от 2 ГБ;
- объем винчестера не меньше 20 ГБ;
- видеоадаптер с поддержкой DirectX версии 9 и выше;
- монитор с разрешением 1024 на 768.
Разрядность вашего компьютера узнать очень просто: если на ПК установлено оперативной памяти 4 ГБ и больше — значит, его архитектура 64-разрядная (х64), если меньше — тогда 32-разрядная (x86).
Как показывает опыт автора, программа установки Windows сама определяет разрядность компьютера. Потому вы не сможете установить версию x86, если ПК ориентирован на х64, и наоборот. Объем оперативной памяти, как и версию установленной ОС, можно узнать на странице свойств компьютера. Кроме того, крайне желательно, чтобы параметры компьютера были существенно выше, чем минимальные требования системы.
Разрядность системы можно увидеть в окне основных свойств компьютера
Проверьте жесткий диск на поврежденные сектора.
Основными причинами появления поврежденных секторов на диске является тряска, удары и тому подобное. Поврежденные сектора уже не будут принимать участие в работе, поэтому их нужно пометить как неиспользуемые. Современные диски имеют запасные сектора и для авто переназначения на них, компьютер для начала должен увидеть их.
В операционной системе Windows есть такая возможность. Рассмотрим, как проверить жесткий диск на наличие поврежденных секторов в Windows XP. Для этого нам нужно зайти в Мой компьютер, там кликнуть правой кнопкой мыши по диску, в выпадающем списке выбрать Свойства, в отрывшемся окне перейти на вкладку Сервис, далее нажать на кнопку Выполнить проверку, в открывшемся окне поставить обе галочку Автоматически исправлять системные ошибки и Проверять и восстанавливать поврежденные сектора и затем нажать кнопку Запуск.
Используя вышеперечисленные советы можно существенно оптимизировать производительность дисков.
Как увеличить размер жёсткого диска, не теряя данных?
Изменить букву жесткого диска
Как разбить жесткий диск (винчестер) на разделы?
Дефрагментация жесткого диска в Windows
Как отформатировать жесткий диск?
Дополнительные советы
Ускорение системы Windows 10 довольно сложный процесс и мы могли указать не все возможные варианты, так как всё индивидуально. Мы хотим также предложить несколько советов о которых не было сказано в статье, но которые также вам помочь:
- Включить режим производительности — убедитесь, что устройство не работает в энергоэффективном режиме, когда мощности ограничены, для экономии заряда.
- Обновление системы — никто не отменял баги и ошибки системы, решить которые могут только обновления. Но есть и обратная сторона — всё чаще пользователи сообщают о том, что после обновлений система стала менее производительной;
- Переустановка системы — самый простой, но в то же время и затратный способ. Легче переустановить систему, когда не требуется сохранять какие-либо файлы или приложения, в ином случае, это может занять очень много времени.
- Обновление оборудования — ну и наконец, если все способы не помогли вам, вероятно ваше устройство не подходит для Windows 10 и его компоненты требуется обновить. Добавить оперативной памяти, поставить SSD — заметно дешевле, чем покупать новый компьютер. К тому же, это наверное самый эффективный способ, чтобы максимально ускорить Windows 10.
В этой статье, мы ответили на главный вопрос — Что делать когда Виндовс 10 тормозит сильно и как его ускорить. Надеемся, что эта информация была вам полезна и помогла в решении вашего вопроса.
Способ №1. Дефрагментация
Некоторые недооценивают опасность наличия фрагментированных файлов на диске. И очень зря. Чем больше фрагментов одного файла разбросано по разным частям диска, тем большее время уходит у системы на его полную «сборку». Соответственно, диск работает медленнее. Кроме того, постоянное перемещение головки HDD по всей поверхности диска способствует ее скорейшему выходу из строя.
Итак, предположим, что в связи с сильной фрагментированностью файлов на диске, сильно упала скорость обмена данными с диском. Как увеличить скорость и вернуть HDD в строй? С помощью системной Для запуска программы следует щелкнуть правой кнопкой мыши по названию требуемого диска и перейти в пункт меню «Свойства». В открывшемся окне нужно выбрать вкладку «Сервис». Там вы найдете кнопку «Выполнить дефрагментацию». Нажав на нее, вы увидите окно системной утилиты для дефрагментации. А дальше все как в стандартных программах. Выбираем диски для «дефрага» и нажимаем «Начать».
После завершения процесса требуется перезагрузить компьютер. Выполнение дефрагментации может занять продолжительное время в зависимости от того, какое количество информации содержится на диске. После перезагрузки системы вы заметите, насколько увеличилась скорость работы компьютера в целом.
Оптимизация виртуальной памяти
Из-за малого объема оперативной памяти в Windows 10 сложно выполнять несколько задач одновременно. Рекомендуемое решение – очистить оперативную память или обновить её. Однако, если вы не готовы тратить деньги на последний вариант, другая возможность – выделить больше виртуальной памяти.
Виртуальная память – это оптимизация на программном уровне для повышения быстродействия любой системы. Операционная система использует виртуальную память всякий раз, когда ей не хватает реальной памяти (RAM). Хотя Windows 10 управляет этим параметром, его настройка вручную даёт гораздо лучшие результаты.
Выполните следующие действия, чтобы оптимизировать виртуальную память:
Выполните сброс системы
Если все вышеперечисленные советы не помогут вам исправить вашу Windows 10, последнее решение – сбросить вашу систему. Эта опция вернёт вас к только что установленной конфигурации вашей системы
Обратите внимание, что хотя это не повредит вашим сохраненным файлам, тем не менее вы больше не найдете своё установленное программное обеспечение и конфигурации
Выполните следующие действия, чтобы сбросить компьютер:
- Откройте приложение «Параметры» (нажмите Win + I).
- Откройте раздел «Обновление и безопасность».
- В появившемся окне выберите Восстановление на левой панели.
- Нажмите кнопку Начать в разделе «Вернуть компьютер в исходное состояние».
Выполните проверку винчестера
Эта проверка должна выполнятся хотя бы раз в месяц. Она позволяет проверить все части жесткого диска на наличие битых секторов и системных ошибок. Для того чтобы, запустить эту проверку перейдите в свойства локального диска. На вкладке «Сервис» нажмите кнопку «Выполнить проверку». В открывшемся окне выберите галочками те пункты проверки, которые вам нужны и после этого нажмите кнопку «Запуск».
Утилита проверит весь винчестер в несколько этапов и исправит все ошибки. Стоит помнить, что данную проверку можно выполнять на не системных дисках. Чтобы проверить системный диск, утилита после нажатия кнопки «Запуск» попросит произвести перезагрузку и только тогда начнет выполнять проверку.
Для того, чтобы запустить данную проверку из командной строки, выполните команду: chkdsk C: , где «С:» — диск, который мы хотим проверить.
Способ №2. Используем оперативную память
Продолжим наш разговор о том, как увеличить скорость жесткого диска. Система Windows способна создавать в оперативной памяти специальный буфер, который используется для работы с прерываниями. Эти самые прерывания возникают при обмене данными с HDD. В них нет ничего страшного. Это стандартный способ работы жесткого диска. Но работу с прерываниями можно оптимизировать с помощью оперативной памяти.
Итак, первым делом нам нужно открыть консоль Windows. В ней нужно написать следующее: sysedit.exe. Откроется окно редактора, в котором следует выбрать файл system.ini. Все правки будут вводиться именно в этот файл. В открывшемся файле следует добавить строку lrq14=4096. Добавлять ее следует сразу после строки 386enh. После этого сохраняем изменения в файле ini и перезагружаемся. Такой способ актуален и для Windows 7. Скорость обмена данными с диском должна возрасти в разы. При условии, что все сделано верно.
Способ №3. PAT
Бывает и такое, что низкая скорость обмена данными связана с тем, что нарушена структура диска. Это значит, что секторы и кластеры находятся не в том порядке, в котором должны быть изначально. Даже при самом крошечном сдвиге раздела скорость чтения-записи падает во много раз. Чтобы противостоять этой проблеме, существуют различные программы. Наверное, лучшая из них выпущена компанией Paragon и называется Alignment Tool (PAT).
Итак, мы определили, что нарушение структуры раздела может влиять на скорость обмена данными с диском. Как увеличить скорость с помощью PAT? Очень просто. Главное — запустить программу и нажать кнопку «Анализ». Все остальное программа сделает сама в автоматическом режиме. Мощный алгоритм по выявлению «неправильных» секторов диска не пропустит ни одного из них. Процесс довольно трудоемкий, поэтому времени на исправление ошибок будет затрачено очень много. После завершения процесса следует перезагрузить компьютер.
«Просочившийся» в релиз баг
Позднее список известных проблем был расширен, в том числе за счет бага, который «поломал» утилиту «Оптимизация дисков». Microsoft признала его существование в июне 2020 г.
Примечательно, что впервые, по данным издания WindowsLatest, баг заметили участники программы Windows Insider в ходе предварительного тестирования майского обновления. О проблеме Microsoft пользователи сообщили в январе 2020 г., и в том же месяце корпорация отчиталась о выпуске исправления. Тем не менее, ошибка каким-то образом все равно «перекочевала» в релиз, причем так и не была исправлена последующими патчами.
- Короткая ссылка
- Распечатать
Выполните очистку жесткого диска.
Очистить жесткие диски на своем компьютере от ненужного мусора можно как вручную, так и используя специальные программы. Если вы это будите делать вручную, то посмотрите и удалите файлы, которые не используются или вообще не нужны, а просто занимают место. Вручную все это делается достаточно долго, но оно того стоит.
Второй способ — найти в Интернете специальную программу, которая просканирует компьютер и найдет все ненужные и неиспользуемые файлы. Вам останется только посмотреть, что программа рекомендует удалить, затем проставить галочки и нажать удалить. Чаще всего в программах все устроено примерно так.
Лучше всего использовать сразу оба способа очистки своих дисков. Самому удалять файлы и папки, которые нам не нужны, а программе предоставить поиск временных файлов, временных файлов интернета, очистки корзины и так далее.
Для очистки системного диска чаще всегда эффективным является способом воспользоваться стандартной функцией Очистка диска. Зайдите в Свойства диска, на котором установлена операционная система и нажмите на кнопку Очистка диска чаще. Чаще всего таким образом можно удалить около 1 гигабайта различного мусора. Иногда больше, все зависит от того, когда последний раз происходила чистка.
Дефрагментация диска программой Auslogics Disk Defrag
Эта бесплатная и компактная утилита умеет быстро дефрагментировать диск, увеличивая производительность компьютера, а следовательно и вашу продуктивность. Основными преимуществами перед конкурентами являются:
- Высокая скорость дефрагментации
- Оптимизация свободного пространства и размещения на диске системных файлов Windows для лучшей скорости загрузки
- Очень интересная возможность — дефрагментировать файлы или папки по отдельности
- В режиме простоя автоматически оптимизирует нуждающиеся в этом диски (поставил и забыл)
- Гибкость в настройке параметров
- Простота интерфейса и сообщений
Существует также платная версия программы Auslogics Disk Defrag Pro. Основными улучшениями являются:
- Улучшенная стабильность работы
- Дефрагментация заблокированных системных файлов
- 4 способа оптимизации размещения файлов
- Особые алгоритмы для SSD дисков и VSS режима
- Предотвращение фрагментации файлов
- Мониторинг производительности диска
Предлагаю посмотреть видео или читать более подробное описание дальше:
Посмотреть это видео на YouTube
Следуем мастеру установки, отказываемся от ненужных дополнительных программ и запускаем утилиту. Предлагаю сразу перейти к пункту «Настройки –> Настройки программы -> Алгоритмы»
Поставьте здесь все галочки, сейчас я объясню что они означают:
- Пропустить фрагменты больше 10Мб – время считывания большого фрагмента намного больше, чем время чтобы этот фрагмент найти, поэтому их дефрагментация считается нецелесообразной (займёт лишь дополнительное время, а толку ноль)
- Пропускать файлы меньше 50КБ — нет смысла тратить на них время
- Переместить системные файлы в начало диска – в силу особенностей физического строения жёстких дисков, самая большая скорость считывания находится в начале диска, а скорость работы Windows наиболее заметно зависит от системных файлов
- Оптимизация размещения файлов по Prefetch — ускорит работу наиболее часто использующихся приложений. По желанию, т.к. может ощутимо замедлить процесс.
Переходим на вкладку «Очистка диска»
- Удалить временные файлы перед дефрагментацией – очистка жёсткого диска от всякого хлама и временных файлов, которые только занимают свободное место. Таких файлов в Windows, как правило, большое количество и они ощутимо тормозят процесс дефрагментации диска
- Очистить кэш браузера, корзину, кэш Windows Update — по тем же соображениям, читайте описание ко всем пунктам
Если у вас SSD-диск, то дефрагментация ему не нужна, т.к. в SSD нет механических процессов, и она только уменьшает срок службы ячеек памяти. Но всё же иногда диск немного оптимизируют. Пройдите на вкладку «Поддержка дисков SSD»
Используйте особый режим дефрагментации SSD и отметьте только системные файлы, папку активного пользователя и файлы реестра чтобы не уменьшать срок службы SSD.
Если вы используете службу теневого копирования VSS, то поставьте галку на вкладке «Интеграция» — «Дефрагментировать в режиме VSS-совместимости» — эта опция минимизирует увеличение области хранения VSS, которое может быть вызвано перемещением файлов и уменьшает риск перезаписи старых VSS снимков.
Итак, выбираем диск, например системный, как наиболее влияющий на производительность, и идём в меню «Действие -> Анализировать выбранное»
Программа составит карту диска и подумает, нужна ли диску дефрагментация. Напротив диска в колонке «Фрагментировано» появится процент фрагметации. От 10% считается уже много. По красной карте диска можно и самому прикинуть – да, пора. Красные квадратики – это проблемные области файловой системы.
Жмём кнопку «Дефрагментация» и, откинувшись на спинку кресла, созерцаем процесс превращения красных квадратиков в синие. Лично мне наблюдать за этим процессом нравится, особенно с такой скоростью как у Auslogics Disk Defrag. Не поверите, но программа справилась с этим диском за 5 минут!
Полезно знать:
- Очень частая, и тем более полная дефрагментация (без галочек для ускорения процесса) увеличивает износ жёсткого диска
- Во время дефрагментации не трогайте компьютер. Этим вы намного увеличите время выполнения, да и такая некомфортная работа не доставит удовольствия. Если же поработать надо, то хотя бы уменьшите приоритет программы в меню «Настройки -> Приоритет -> Низкий приоритет»
- Для оптимальной работы программы рекомендуется иметь свободное место на диске от 10% его объёма
Если ничего не помогло и система всё равно тормозит, то пора задуматься о выборе нового жесткого диска.
Работа с диском: удаление программ, очистка диска, дефрагментация и файл подкачки
Мы уже с вами изучили базовые принципы, как ускорить пк с Windows 10 и сейчас перейдём к расширенным вариантам.
Не секрет, что чем меньше свободного места на диске, тем компьютер дольше работает. Тут можно выделить 2 проблемы:
- Файлы на диске не структурированы и “разбросаны” по разным частям накопителя и системе требуется больше времени, чтобы открыть файл или выполнить команду;
- Системе недостаточно оперативной памяти и она сохраняет данные на жесткий диск в файл подкачки. Чем меньше остается свободного пространства тем меньше данных выгружается из оперативной памяти и на обработку данных уходить больше времени, следовательно ПК тормозит.
Для работы с этой проблемой можно выделить 4 направления:
- Удаление лишних программ, которые отнимают не только оперативную память, но и свободное пространство накопителя
- Очистка диска — удаление мусора и ненужных файлов, которые “засоряют” систему
- Дефрагментация диска — упорядочивание данных жесткого диска, чтобы системе было легче и быстрее получать к ним доступ
- Оптимизация файла подкачки — убираем подтормаживания системы из-за заполненной оперативной памяти.
Удаление программ
Для начала откройте “Программы и компоненты”. Через Параметры Windows, панель управления или введите в окне выполнить (сочетание клавиш Win+R) команду appwiz.cpl
Выделите приложение которое вы хотите удалить и нажмите соответствующую кнопку
Очередной вариант также поможет ускорить работу Виндовс 10 на ноутбуке и ПК, если у вас недостаточно свободного пространства на жестком диске.
Очистка диска
Вам потребуется выполнить следующие действия:
Откройте окно “Выполнить” (сочетание клавиш Win+R) и введите команду cleanmgr
Выберите диск (если он не один в системе) и дождитесь сканирования системы
- Если приложение было запущено не от имени Администратора, нажмите на “Очистить системные файлы”
- В этом окне будет указано, сколько места вы можете освободить и какие файлы занимают свободное пространство диска
Выберите файлы, которые вы хотите удалить и нажмите кнопку ОК, после чего начнется очистка
Дефрагментация диска
Еще один способ, как ускорить производительность ноутбука или ПК windows 10 — выполнить дефрагментацию диска.
Дефрагментация — это упорядочивание файлов в единый кластер, для более быстрого доступа системы.
Чтобы выполнить дефрагментацию, потребуется:
Открыть свойства диска, на котором установлена система
Откройте вкладку “Сервис” и нажмите на кнопку “Оптимизация”
Выберите диск и нажмит на кнопку “Оптимизировать”
В настройках вы можете выставить оптимизацию диска по расписанию — ежедневно, еженедельно или ежемесячно.
Файл подкачки
Оптимизация файла подкачки поможет вам ускорить систему windows 10 на слабом ноутбуке или ПК. Данный файл выступает своеобразной дополнительной оперативной памятью (только более медленной), если её самой недостаточно для выполнения команд или запуска приложений. Что для этого требуется выполнить:
Откройте свойства системы (через иконку Этот(Мой) компьютер или сочетанием клавиш Win+Pause) и нажмите на Дополнительные параметры системы
Во вкладке “Дополнительно” перейдите в параметры быстродействия
После чего, откройте вкладку “Дополнительно” и нажмите на кнопку Изменить
Сложно вычислить оптимальный файл подкачки, так как многое зависит от характера использования устройства и количества оперативной памяти. Но чем меньше оперативной памяти, тем больше должен быть файл подкачки.
Но стоит знать, что для работы “мощных” приложений может потребоваться файл подкачки, даже если у вас большое количество оперативной памяти
Дополнительно
Все манипуляции с жестким диском, чтобы ускорить Виндовс 10 на слабом пк можно выполнять через функционал самой системы, но вы также можете воспользоваться и сторонними программами, которые могут ускорить процесс и улучшить результат.
К одной такой программе относится Ccleaner и основной функционал программы довольно впечатляющий:
- Очистка диска — временных файлов браузера, приложений и самой системы
- Поиск и устранение проблем с реестром Windows
- Удаление программ и выключение/выключение автозагрузки
- Анализ диска и поиск дублей и многое другое
Используя только Ccleaner, можно значительно очистить систему и ускорить быстродействие компьютера на Windows 10.
Но если указанные выше варианты вам не помогли, то попробуйте перейти к расширенным способам оптимизации системы.
Удалите шрифты и драйверы
Драйверы оборудования, а также шрифты загружаются и используют ресурсы, вызывая задержку запуска системы. Поэтому, если они вам не нужны, удалите их, чтобы повысить производительность вашего ПК с Windows 10.
Чтобы удалить драйверы, пересмотрите раздел «Удаление вредоносного ПО» выше. В инструменте «Программы и компоненты» просто выберите драйверы, которые вы хотите удалить. Если драйверы не отображаются в «Программы и компоненты», вы можете выполнить следующие действия:
- Щелкните правой кнопкой мыши меню «Пуск» → выберите Диспетчер устройств, чтобы открыть окно.
- Найдите оборудование, для которого вы хотите удалить драйвер, затем щелкните его правой кнопкой мыши и выберите параметр Удалить.
- Установите флажок Удалить программное обеспечение драйвера для этого устройства и нажмите ОК.
Для удаления шрифтов выполните следующие действия: