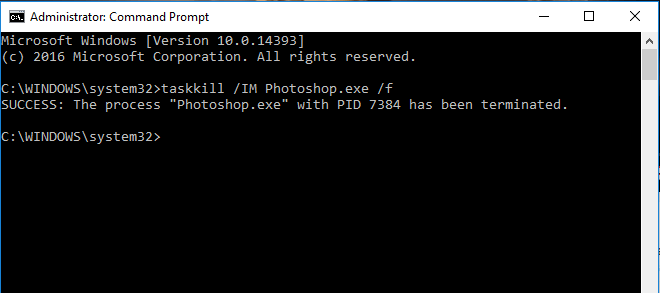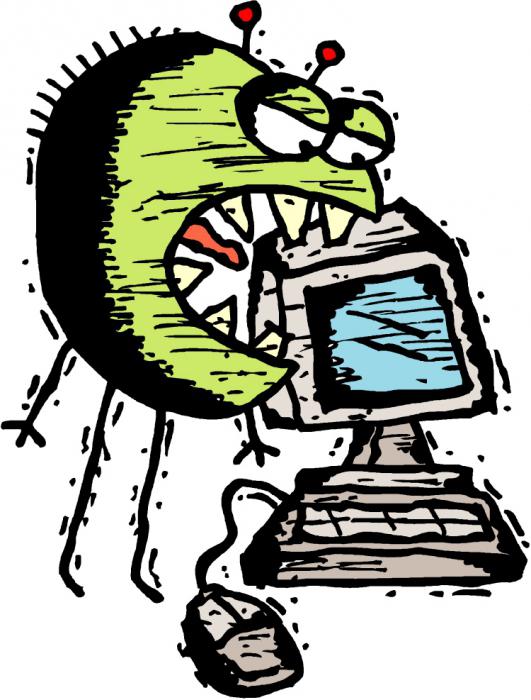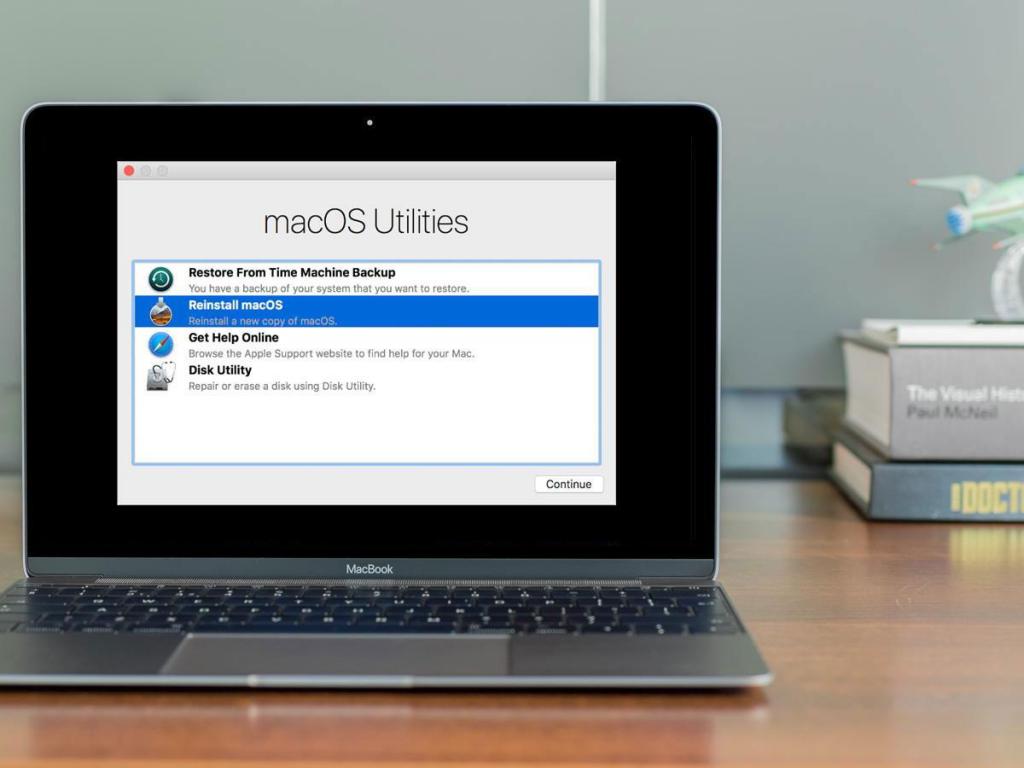Как закрыть программу принудительно, если она зависла и не реагирует на нажатия
Содержание:
- Процессы контролирования и мониторинга
- Как закрыть зависшую программу
- Что собой представляет «Проводник» в ПК
- Вызов «Диспетчера задач» в Windows 7, 10, Linux, Mac OS
- Какие службы и программы отключить в Windows 10?
- Вызов через командную строку
- Что такое задача, зачем её снимать и кто её «надевает»?
- Функциональные возможности Task Manager
- Как принудительно завершить работу программы в Windows 10?
- Снимаем задачу
- Понятие о процессе. Просто – о важном
Процессы контролирования и мониторинга
На вкладке «Процессы» можно просмотреть все действующие процессы. Запускается информация с помощью кнопки «Показать процессы от всех пользователей» и кнопки «Завершить». Вкладка неоценима, если компьютер работает медленно по неизвестной причине. Рабочие столбцы:
- «Имя образа».
- «Пользователь».
- «ЦП».
- «Память» (частный рабочий набор).
- «Описание».
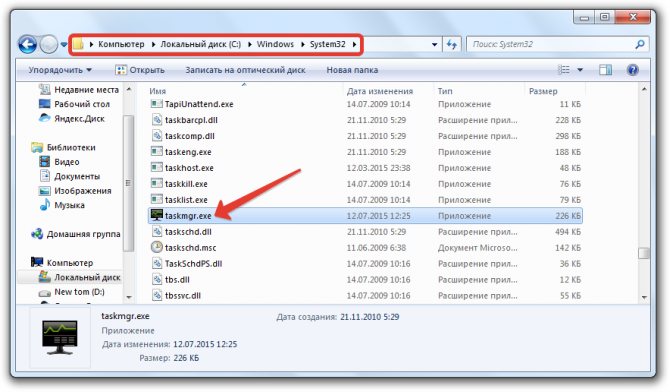
Следующие шаги показывают, как контролировать использование процессора и памяти приложения, например, при просмотре Windows Media Player. Порядок действий:
- Одновременно нажать клавиши Del/Alt/Ctrl и «Запустить».
- Открыть вкладку «Процессы».
- При сохранении на экране Task Manager открыть Windows Media Player.
- Когда приложение откроется, просмотреть столбцы «ЦП» и «Память для информации», отображаемой для Windows Media Player. Возможно, пользователю понадобится изменить размер столбца, чтобы увидеть названия заголовков.
- Закрыть Windows Media Player.
Открыть другие приложения и проверить использование ресурсов на вкладке процессов. Просматривая использование ресурсов процесса, становится очевидным, какой из них вызывает проблему. Если пользователь ищет какой-то конкретный процесс, для удобства можно сделать сортировку по столбцам. Проблемный процесс можно остановить, используя вкладку «Процессы». Пользователи должны быть осторожными, так как прекращение его может привести к потере данных или к нестабильности системы. Последовательность открытия:
- Нажать Ctrl/Alt/Del.
- Подтвердить «Запустить».
- Найти вкладку «Процессы».
- Посмотреть на столбец «Описание» и выбрать процесс, который необходим.
- Нажать кнопку «Завершить».
Возможна ситуация, что при запуске WTM на компьютере, в котором работают несколько пользователей, сложно найти нужный процесс. На вкладке «Процессы» будет отображаться кнопка «Показать процессы от всех пользователей». Её нужно кликнуть, чтобы увидеть процессы других пользователей, вошедших в систему.
Как закрыть зависшую программу
Все программы разрабатываются людьми, а людям свойственно допускать ошибки, поэтому и программное обеспечение компьютера может быть не всегда идеальным. Программы могут притормаживать, работать со сбоями, полностью перестать откликаться на действия пользователя или как говорят «зависать», «компьютер завис». Давайте рассмотрим, что делать, если программа зависла.
Как определить зависание программы
Она просто перестает реагировать на все действие пользователя, вплоть до попытки закрыть ее стандартным способом – щелчком мыши на изображение крестика в правом верхнем углу. В строке заголовка в скобках появляется сообщение «Не отвечает». В особо тяжелых случаях пользователь не может даже управлять мышью. Что делать в этом случае? Нужно аварийно закрывать программу.
Почему зависают программы
Чаще всего зависания программ происходят из-за ошибок программистов, написавших приложение. Ответственные разработчики программного обеспечения поддерживают свой продукт путем регулярного его обновления, исправляя ошибки и недочеты. Поэтому проверяйте программы на наличие обновлений.
Неподходящая версия Windows может вызвать зависание приложения. Например, если в описании программы обозначена несовместимость с Windows 7, но пользователь все-таки ее установил на данную версию, то высок риск получить всевозможные проблемы в работе программы, вплоть до ее зависания. Если вам так необходимо это приложение, то щелчком правой кнопки мыши на ярлыке программы или исполняемого файла вызовите контекстное меню, в котором выберите пункт «Свойства». В открывшемся окне переключитесь на вкладку «Совместимость» и выберите совместимость с нужной системой.
Зависание программ могут наблюдаться при запуске на устаревшем компьютере при нехватке его ресурсов. Например, недостаток оперативной памяти может вызывать сбои программ.
Зависание программ могут вызывать наличие на компьютере вирусов, поэтому не пренебрегайте мерами по безопасности вашего компьютера.
Существует еще множество причин, перечисление которых не вместится в рамки данной статьи.
Закрытие зависшей программы
Если программу не удается закрыть стандартным способом, то можно попробовать несколько альтернативных вариантов:
- Попробуйте закрыть зависшее приложение нажатием клавиш . Данная комбинация отвечает за закрытие приложения помимо нажатия на крестик.
- Если мышь подчиняется, то передвиньте курсор в строку заголовка зависшей программы, щелкните правой кнопкой мыши и выберите пункт «Закрыть». Как вариант, щелкнуть правой кнопкой мыши на названии программы в панели задач и выбрать пункт «Закрыть окно».
Если эти мероприятия не помогли, то переходим к кардинальному действию – закрытие зависшей программы с помощью диспетчера задач.
Как закрыть зависшую программу с помощью диспетчера задач
- Откройте диспетчер задач с помощью комбинации клавиш .
- В появившемся окне выберите параметр «Запустить диспетчер задач».
- В диалоговом окне диспетчера задач щелкните на вкладке «Приложения» и выберите зависшую программу.
- Щелкните на кнопке «Снять задачу».
- На экране отобразится диалоговое окно, в котором диспетчер задач Windows сообщает о том, какое приложение не отвечает, и предлагает завершить работу этого приложения. Щелкните на кнопке «Завершить сейчас».
Если после нажатия комбинации клавиш окно диспетчера приложений не отображается, значит, проблема гораздо серьезнее, чем вы думаете. В этом случае нажмите и удерживайте кнопку питания компьютера, чтобы его отключить, после чего опять его включите, и переустановите программу.
Обратите внимание на то, что некоторые приложения используют автосохранение, благодаря которому сохраняется промежуточная версия текущего рабочего документа, и вам не придется полностью восстанавливать документ в случае аварийного завершения работы компьютера. Если же программа не поддерживает автосохранение, вы рискуете потерять все правки, которые внесли в документ с момента его последнего сохранения
Итак, какой же урок следует извлечь из этого? Сохраняйте документы как можно чаще
Если же программа не поддерживает автосохранение, вы рискуете потерять все правки, которые внесли в документ с момента его последнего сохранения. Итак, какой же урок следует извлечь из этого? Сохраняйте документы как можно чаще.
Что собой представляет «Проводник» в ПК
Проводник на компьютере – это специальная программа, с помощью которой можно работать с различными папками и файлами, расположенными в ПК. Зачастую она находится в меню «Пуск». С помощью обозначенной программы можно производить копирование, удаление и переименование файлов, а также осуществлять их перемещение.
Помимо этого, можно выполнять отмеченные действия с имеющимися каталогами на персональном компьютере. После открытия программы, в левой стороне экрана будут представлены все папки и файлы, из которых можно будет открыть ту, что необходима. Также следует отметить, что отображенные папки имеют свои вкладки. Чтобы посмотреть все вложения, потребуется кликнуть непосредственно на значок возле папки в данном варианте, это небольшой треугольничек.
Для этого нужно открыть обозначенное меню («Пуск») и кликнуть на раздел «Все программы», где отобразятся имеющиеся папки. Затем, нажав двойным щелчком компьютерной мышки на пункт «Стандартные» нужно раскрыть опцию «Проводник. Также можно отметить еще несколько способов, которые позволять произвести открытие программы с помощью «Диспетчера задач».
Следует сказать, что для того чтобы не искать в меню «Пуск», опцию «Стандартные» можно открыть обозначенное меню и нажать комбинацию клавиш Ctrl + Esc, удерживая их кликнуть на стрелочку на клавиатуре показывающая действия в верх.
Имеющиеся варианты
Одним из самых простых способов выполнить обозначенные действия считается нажатие комбинации клавиш на клавиатуре Ctrl + Alt + Del. После этого на экране отобразится перечь функций, среди которых будет пункт «Диспетчер задач», его нужно открыть.
Затем, в появившемся окне понадобится кликнуть на опцию «Файл», расположенную в верхней левой части, отобразившегося диалогового окошка. При нажатии высветится небольшое дополнительное меню, в котором нужно выбрать строку «Новая задача (выполнить)» для тех пользователей, у кого установлен Windows 7 или «Запустить новую задачу», если стоит ОС Windows 8.
Далее на экране откроется новое окошко, в котором необходимо будет прописать официальное название проводника – explorer. Также нужно подтвердить свои действия, кликнув на кнопку «Ок».
После произведенных действий на панели задач будет отображена вся необходимая атрибутика операционной системы.
Для windows XP и Seven
Еще один вариант для вызова «Проводника», который также прост и удобен, при этом сокращает выполнения действий на три пункта, чем представленные в предыдущем способе. В данном случае, потребуется выполнить несколько шагов.
А именно:
- одновременно нажать и удерживать клавиши «Win” + R»;
- в высветившемся окошке потребуется прописать – «explorer.exe» (без кавычек);
- для подтверждения произведенных шагов кликнуть на пункт «Ок» или «Enter».
Благодаря таким простым действиям на компьютере отобразится необходима программа с соответствующими ей элементами.
Для Windows 10
Чтобы возобновить работу проводника в ОС windows 10 изначально нужно произвести завершение работы обозначенной программы, а потом снова ее перезапустить. Для перезагрузки потребуется:
- Нажать комбинацию клавиш Ctrl+Shift+Esc и в отображенном окне кликнуть на опцию «Подробности».
- Затем отыскать название «explorer.exe» и выделить его.
- После этого, нужно правой кнопкой мышки тапнуть на выделенную программу и избрать пункт «Снять задачу». Также можно выполнить снятие задачи имеющейся соответственной кнопки внизу отображенного окна.
- Вслед за тем, потребуется подтвердить выполняемые действия кликнув в дополнительном окне клавишу «Завершить процесс».
Также можно произвести процесс перезапуска Проводник в Windows 10, если программу отыскать в «Процессах диспетчера задач». В данном случае, после соответствующего его выделения на экране будет отображена не кнопка «Снять задачу», а предложен пункт «Перезапустить». Но отмеченный способ не всегда может получится, поскольку требуется достаточно быстро выполнить выделение процесса проводника.
Что касается запуска «Проводника» снова, то необходимо произвести действия аналогичные выше представленному способу, а именно для операционной системы Windows XP.
Вызов «Диспетчера задач» в Windows 7, 10, Linux, Mac OS
Разные ОС предлагают разные штатные средства. «Диспетчер задач» — это системная программа, показывающая список задач, запущенных на данный момент. Вызывается на разных системах по-разному.
Windows
Начиная с Windows NT, программисты Майкрософт ввели штатный полноценный диспетчер, позволяющий отслеживать работу приложений и вручную управлять некоторыми процессами.
Это – «Диспетчер задач». Вызвать его можно:
- Навести курсор мыши на часть поля панели задач и вызвать правым кликом меню панели: следует активировать строчку «Диспетчер задач».
Правой кнопкой мышки щелкаем по панели задач, в меню щелкаем по строчке «Диспетчер задач»
- Вызов осуществляется стандартным нажатием клавиш: «Ctrl+Alt+Delete». Откроется окно блокировки системы, например, в Windows 7, выбрать следует самый нижний пункт и активировать его левым кликом.
Нажимаем одновременно сочетание кнопок «Ctrl+Alt+Delete», в открывшемся окне щелкаем по пункту «Запустить диспетчер задач»
- Вызвать окошко «Выполнить» нажатием клавиш «Win+R», в поле «Открыть» нужно напечатать «taskmgr», после чего нажать «Enter» или кликнуть на кнопке «ОК».
Вызываем обработчик команд «Выполнить» нажатием клавиш «Win+R», в поле «Открыть» вводим команду «taskmgr», затем нажимаем «Enter»
- «Ctrl+Shift+Esc» – самая быстрая комбинация для вызова. Пользователь немедленно попадет в диспетчер.
Вызываем «Диспетчер задач» нажатием горячих клавиш «Ctrl+Shift+Esc»
- Вызов утилиты вручную, этим мало кто пользуется, но полезно знать, что программа находится в папке по физическому адресу «C:»-«Windows»-«System32», а называется «taskmgr.exe», вызывается двойным кликом.
Переходим по физическому адресу «C»-«Windows»-«System32», находим папку «taskmgr.exe» и запускаем двойным левым кликом мышки
Щелкаем правой кнопкой мышки по «taskmgr.exe», в меню нажимаем «Создать ярлык»
Двойным щелчком левой кнопкой мышки запускаем ярлык «Taskmgr.exe»
Linux
Существует множество разных ОС семейства Линукс, но так как чаще всего в мире устанавливают Ubuntu, то проще рассмотреть процедуру вызова именно на ее примере. В других разновидностях Linux процесс выглядит аналогично.
Здесь диспетчер носит имя «Системный монитор», а еще есть дополнительная консольная программа «htop», она устанавливается за несколько секунд и дает более полную информацию о работающих процессах, да и возможностей у нее больше.
«Системный монитор» запускается стандартно:
- «Ctrl+Alt+Delete», его возможности схожи с утилитой в Windows;
Для вызова утилиты «Системный монитор» нажимаем клавиши «Ctrl+Alt+Delete»
- а для установки «htop» потребуется ввести команду «sudo apt-get install htop» в консоли «Terminal».
В поле поиска «Spotlight» вводим «Terminal», открываем его
Вводим команду «sudo apt-get install htop»
Mac OS
Для вызова утилиты следует нажать «Ctrl+Пробел», в поле ввести: «Activity», запустить программу при помощи клавиши «Enter».
Нажимаем «Ctrl+Пробел», в поле поиска вводим «Activity», нажимаем «Enter»
Какие службы и программы отключить в Windows 10?
Разрабатывая операционную систему создатели внедряют максимальное количество служб в Windows. Это позволяет сделать Windows универсальным. 30-40% предустановленных процессов не используются в обычной жизни.
В коробочной версии ОС после инсталляции на компьютер сразу присутствуют ненужные процессы в Windows 10, которые я советую отключать. Они грузят систему и обычно редко используются. Зачем держать то, что не применяется! Список приложений удаляемых из Панели управления в разделе Приложения и возможности:
- Fresh Paint
- McAfee
- Wordament
- игры от майкрософт (solitaire, pinballFX2, taptiles)
- спорт
- финансы
- советы
- путешествия
- погода
- новости
- Xbox Live
- OneNote
Вызов через командную строку
Не менее эффективный, но длительный по времени способ, который можно разделить на несколько этапов.
Как зайти в командную строку на OC Windows 10
С данной задачей можно справиться в минимально короткие сроки, воспользовавшись простым алгоритмом:
- Одновременно нажать на клавиши «Win + X» на клавиатуре компьютера. После осуществления предыдущей манипуляции на экране отобразится контекстное меню Windows. О том, как его отключить, уже было рассказано выше.
- Тапнуть по параметру «Командная строка» и дождаться открытия соответствующего меню.
Чтобы открыть диспетчер задач операционной системы через командную строку, необходимо выполнить несколько действий:
- После открытия меню ввода команд поставить курсор мыши на последнюю строчку.
- Прописать команду «taskmgr».
- Нажать «Enter» на клавиатуре ПК.
Обратите внимание! На некоторых компьютерах не получится открыть командную строку вышеуказанным способом. Для этой цели могут потребоваться права администратора
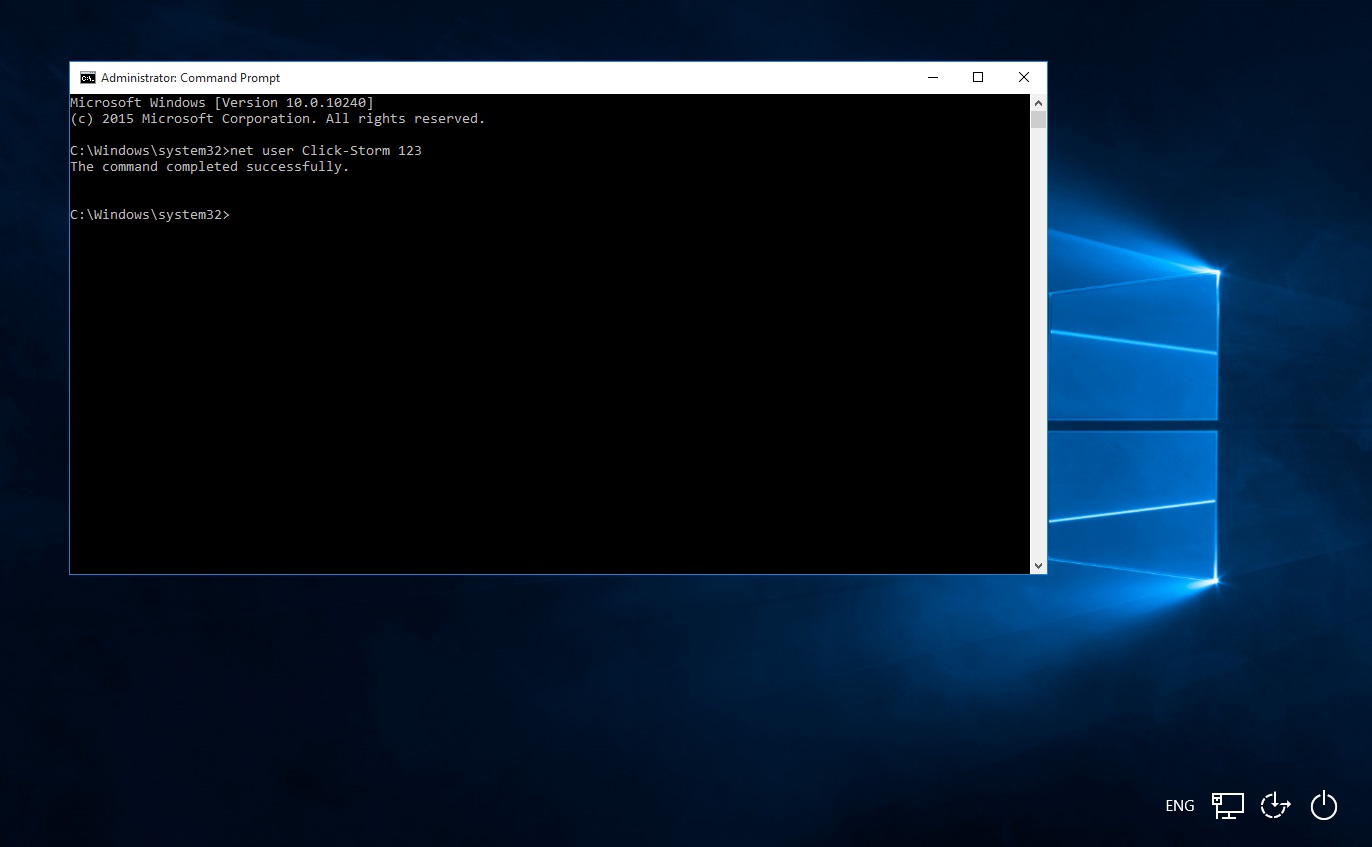
Что такое задача, зачем её снимать и кто её «надевает»?
«Задача» любой элемент программной составляющей ПК, находящийся в активном состоянии и выполняющий свое действие на данный момент времени.
При включении компьютера, система запускает целый пакет драйверов, обеспечивающих ее функционирование, запускаются второстепенные программы, по типу Скайпа, Сиклинера и антивирусов, пользователь запускает рабочие программы – текстовые и табличные редакторы, проигрыватели, браузеры, игры и т. д. Всё это является «задачей».
Иногда, программа зависает – перестает реагировать на действия пользователя, не запускает и не включается, либо делает это неестественно долго. Чаще прочих, торможение вызывают компьютерные игры, поглощающие более половины доступных ресурсов.
Вторые, по «популярности» – браузеры. Если техника зависла по вине одного, конкретного приложения, самый простой способ привести ПК в чувства – выключить это приложение. Но, ввиду глубокой комы системы, кнопочка «выкл» может не работать.
При нажатии на кнопку «крестик», запускается цикл последовательных действий, который гарантирует корректность закрытия программы или приложения, с сохранением всех существующих данным. В работу включаются специализированные обработчики, каждый из которых отвечает за свой элемент.
Если происходит сбой работы программы или приложения, цикл не запускается, либо работает не корректно. Программа не выключается и продолжает занимать место в оперативной памяти, поглощая ее ресурсы в попытке решить возникшую проблему.
Команда «снять задачу» выполняет аварийное прекращение работы и отключает приложение без выполнения цикла, обеспечивающего сохранение данных. Программа изымается из системы, место, занимаемое ей в оперативной памяти, полностью очищается и система продолжает полноценно функционировать.
Функциональные возможности Task Manager
Приложения — это отправная точка для WTM. В столбце «Задача» отображается список открытых программ, работающих в том числе и в фоновом режиме. Если пользователь закрывает одну из программ, она удаляется из этого списка полностью, несохраненные данные будут уничтожены. Столбец «Состояние» показывает, работает ли приложение или нет. Окно позволяет увидеть действующие процессы. Пусковые клавиши WTM — одновременное нажатие Del/Alt/Ctrl. Внизу расположены три кнопки:
- «Снять задачу» — закрывает работающие программы.
- «Переключение между приложениями или процессами».
- «Новая задача» — запускает программу из диалогового окна.
Ниже представлена информация в реальном времени о процессах, использовании ЦП и количестве физической памяти, что очень удобно, так как можно увидеть, какой ресурс влияет на завышенные параметры работы памяти и ЦП. Перед тем как вызвать диспетчер задач в Виндовс 7, необходимо:
- Нажать вместе Del/Alt/Ctrl.
- Подтвердить «Запустить».
- В столбце «Название изображения» найти explorer. exe.
- Нажать кнопку «Завершить процесс», при этом Проводник Windows закрывается, но все остальные приложения, включая WTM, остаются открытыми.
- Перейти на вкладку «Приложения».
- Нажать кнопку «Новая задача», откроется диалоговое окно «Создать новую задачу».
- В текстовом поле «Открыть» ввести explorer.
- Нажать «ОК». Откроется проводник Windows.
Кнопка «Создать новую задачу» удобна в ситуациях, требующих повторного открытия приложения. Если пользователь знает путь к приложению, можно ввести его напрямую либо нажать кнопку «Обзор», чтобы найти необходимое приложение. Использование Task Manager, чтобы отменить приложения:
- Нажать вызов одновременно Ctrl/Del/Alt.
- Кликнуть команду «Запустить».
- В области «Задача» найдите приложение, которое запущено, и нажать по нему.
- Нажать «Завершить».
Задача WTM — помочь пользователю устранить неполадки и справиться с проблемными процессами, что позволит создать лучшие условия для работающих программ.
Как принудительно завершить работу программы в Windows 10?
Работая на компьютере, у пользователей могут возникнуть проблемы в работе программ, приложений и игр – их зависание. Зависание программы не дает пользователю выполнять никаких действий с этим приложением, а все несохранённые данные могут быть утеряны. При этом производительность компьютера резко падает, ведь зависшее приложение сильно нагружает процессор, а значение его нагрузки близко к 100%. Выходом из данной ситуации является принудительное завершение работы зависшей программы, для выполнения дальнейшей работы за компьютером.
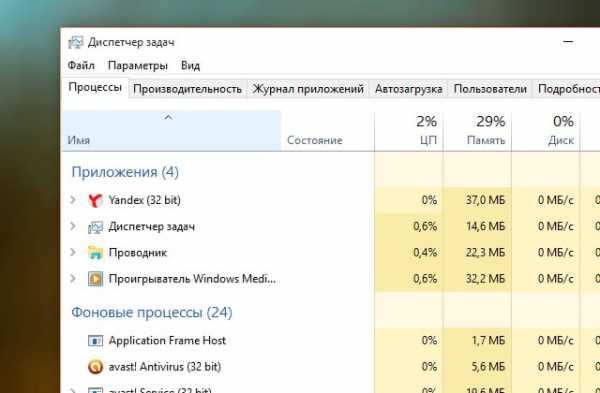 Одним из радикальных способов решения проблемы, к которому прибегают множество начинающих пользователей – это перезагрузка компьютера с помощью кнопки Reset или затяжного нажатие кнопки Power, а некоторые принимают более кардинальные решения – выключение компьютера из сети. Каждый из этих способов восстановит работоспособность компьютера, но при этом велика вероятность появления ошибок и сбоев в работе операционной системы в дальнейшем. Частое выдёргивания вилки из розетки может повлиять на дальнейшую работу внутренней составляющей компьютера.
Одним из радикальных способов решения проблемы, к которому прибегают множество начинающих пользователей – это перезагрузка компьютера с помощью кнопки Reset или затяжного нажатие кнопки Power, а некоторые принимают более кардинальные решения – выключение компьютера из сети. Каждый из этих способов восстановит работоспособность компьютера, но при этом велика вероятность появления ошибок и сбоев в работе операционной системы в дальнейшем. Частое выдёргивания вилки из розетки может повлиять на дальнейшую работу внутренней составляющей компьютера.
Принудительное завершение работы зависшего приложения возможно при использовании диспетчера задач. Для его запуска необходимо кликнуть правой кнопкой по , а в появившемся меню щёлкнуть мышью или коснуться пункта .
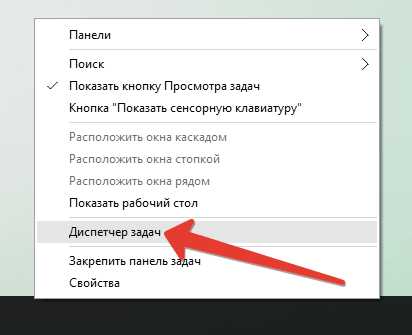
Также можно воспользоваться одной из комбинаций горячих клавиш. Читайте о способах вызова диспетчера задач.
Завершение зависшего приложения в Windows 10 можно выполнить тремя способами. В окне Диспетчера задач выберите зависшее приложение, после этого станет активна кнопка Снять задачу, на неё нужно нажать.
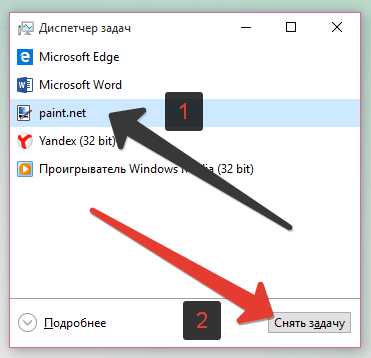
Завершить работу программы или приложения принудительно можно в полнофункциональном окне диспетчера задач. Для использования полнофункционального режима в диспетчер задач нужно нажать кнопку Подробнее.
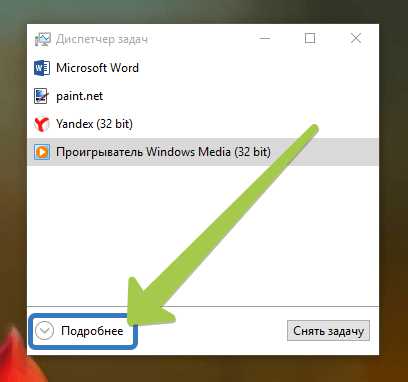
В этом режиме, в секции нужно найти программу, которая зависла (её состояние будет помечено как «Не отвечает»), выделите её и нажать на кнопку внизу программы , для её принудительного закрытия.
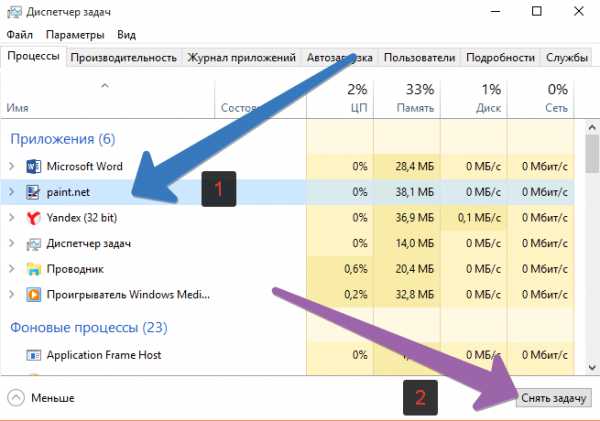
Другой способ заключается в завершении процесса, который завис. Для этого нужно в левой колонке диспетчера нужно прокрутить до секции и найти среди этих процессов тот, который больше нагружает систему.
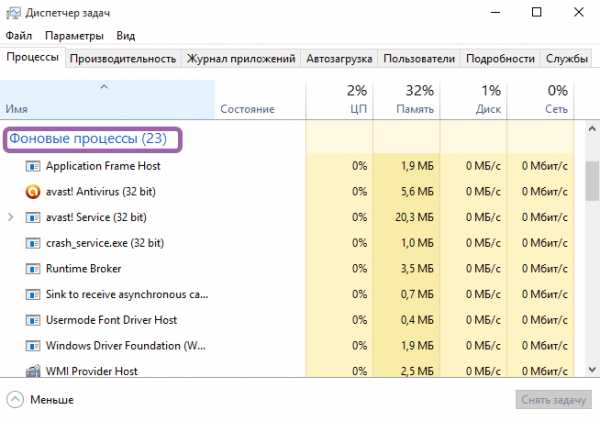
Для быстрого поиска можно использовать сортировку столбца (произойдёт сортировка процессов, начиная с больше нагружающих или с наименее нагружающих процессор). После чего остается выбрать зависший процесс (процент нагрузки на ЦП может составлять от 50 до 100%) и нажать кнопку .
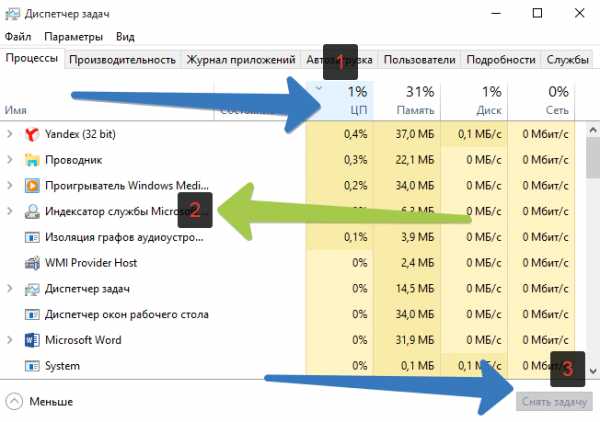
Принудительное завершение работы приложений с помощью диспетчера задач Windows 10, позволяет достаточно быстро восстановить работоспособность компьютера и перезапустить зависшее приложение без ущерба для стабильной работы операционной системы.
Снимаем задачу
Я работаю на виндовс 7, никак не могу собраться с мыслями, найти время и переустановить систему. Хотя в принципе, метод, о котором я собираюсь рассказывать должен подойти и для других ОС, отличия будут незначительными. Доступ к нужной функции всегда вызывается одним и тем же способом – сочетание клавиш Ctrl+Alt+Del. Иногда кликнуть приходится несколько раз.
Запомнить горячие клавиши очень просто и удобно, все они расположены по нижней полосе кнопок на клавиатуре. К сожалению, я не могу вам предоставить скриншот, так как когда я вызываю это меню, программы для создания снимков экрана перестают работать, как и весь остальной софт.
Придется описать словами, что предстает перед вашими глазами. Вы видите заставку. В правом нижнем углу находится кнопка выключения, благодаря которой можно попытаться перезагрузить или выключить компьютер. В центральной части кнопки с несколькими опциями: блокировать компьютер, сменить пользователя, выйти из системы, сменить пароль и запустить диспетчер задач. Последнее нам и нужно.
Запускаете диспетчер. Если в доступе отказано или возникают другие проблемы вторым по правильности решением будет перезагрузить ноутбук. Не спешите вырубать все из розетки. Если же диспетчер работает как надо, что случается в 99% случаев, то вы увидите вот такую картинку. Правда, программы будут немного другие.
Напротив одной из программ, если она зависла, будет написано – не отвечает или не работает. Просто выбираете ее, кликнув по названию мышкой, а затем выбираете в нижнем меню пункт «Снять задачу». Все, после этого компьютер должен заработать как надо.
Понятие о процессе. Просто – о важном
Когда пользователь запускает какую-либо программу, то фактически он активирует один (чаще всего) или несколько взаимосвязанных процессов.
Процесс – комплекс, который не является монолитной структурой, он состоит из:
- контекста;
- данных;
- программного кода.
Контекст выполнения еще называют «состоянием процесса», этот элемент содержит информацию, которая требуется ЦП для обработки процесса, а ОС – для контроля над ним.
Упрощенная схема логической структуры компьютера
Иногда проблемы все-таки возникают, в результате можно наблюдать разные явления:
- зависание ПК;
- автоматическое закрытие;
- «синий экран».
Более современные ОС меньше подвержены этому. Данные и программный код – это то, что относится непосредственно к задаче (процессу).