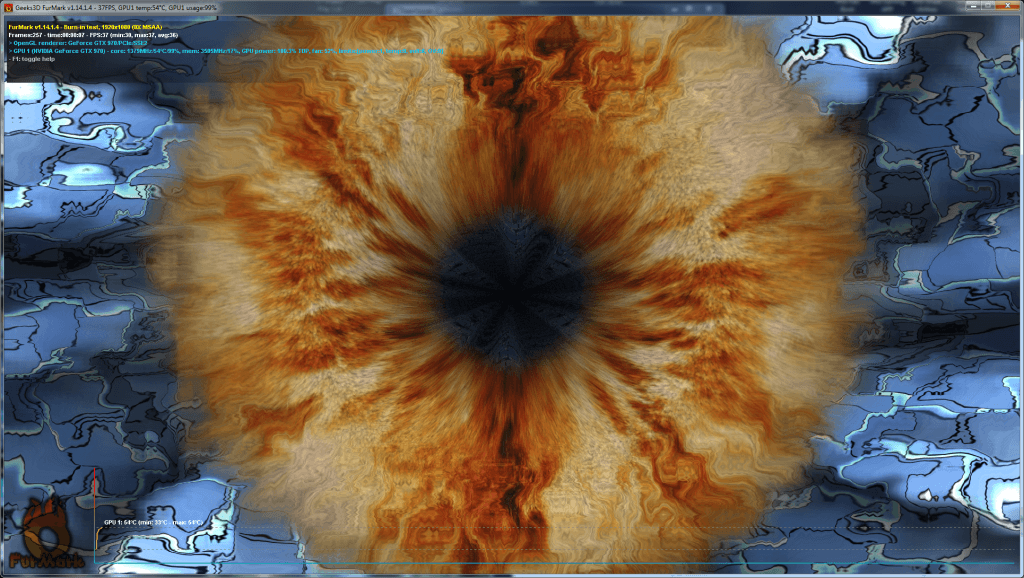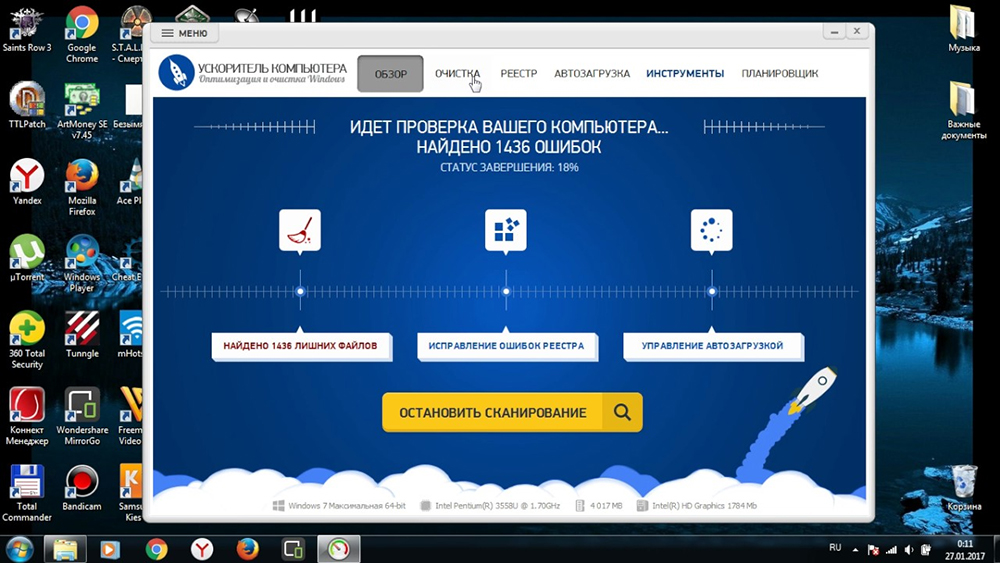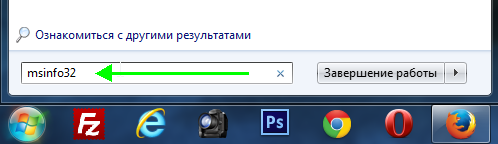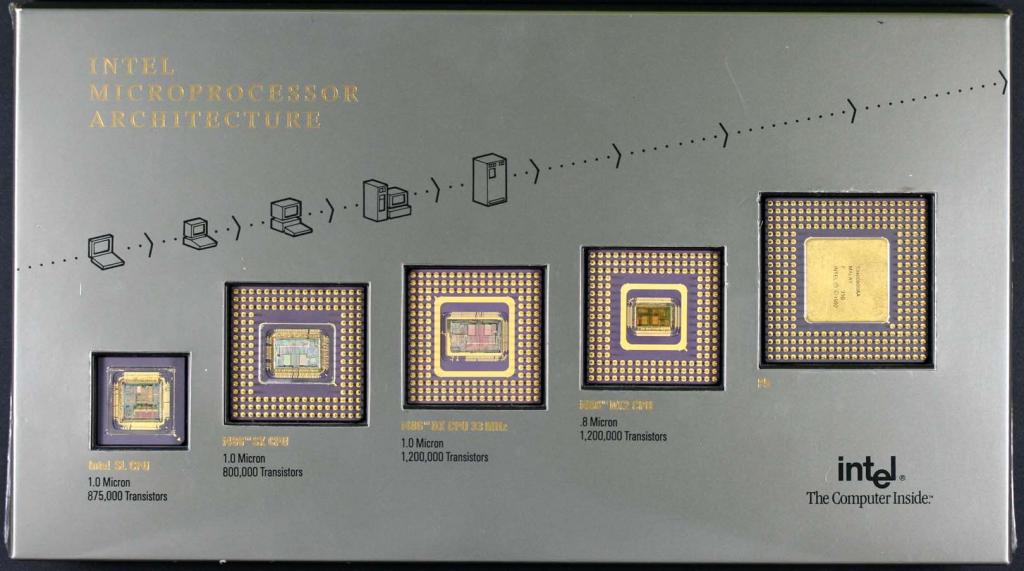Как улучшить производительность компьютера на windows 10
Содержание:
- Настройка параметров Конфиденциальность.
- Обязательные условия хорошей производительности windows 10 — 7
- Отключите системные визуальные эффекты
- Как повысить производительность при низком индексе: несколько способов
- Оптимизация виртуальной памяти
- Как выполнить тест производительности в Windows 10
- Game Fire
- Добавление оперативной памяти
- Как обеспечить наилучшее быстродействие в Windows 10?
- Отключить запуск приложений
- Измените текущий план электропитания
- Как включить режим максимальной производительности в Windows 10
- Как посмотреть характеристики компьютера на Windows 10
- Проверка диска на ошибки файловой системы
Настройка параметров Конфиденциальность.
Теперь заходим в параметр Конфиденциальность (Пуск — Параметры-Конфиденциальность). Тут смотрите внимательно, отключайте то, что Вам не пригодится. Мы продолжаем отвечать на вопрос как настроить windows 10, так что тут отключаем то, к чему могут ссылаться приложения. В принципе я всегда отключаю почти все и не переживаю. Некоторым приложениям отдельно открываю доступ, когда они просят.
-
Во вкладке Общие — отключаем первые три функции. Они отвечают за рекламу в приложениях.
-
Теперь во вкладке расположение выключаем пункт «Расположение». Тогда приложения не будут запрашивать ваше географическое расположение.
-
Во вкладке Камера, отключаем верхнюю галочку. Тогда приложения не будут использовать вашу камеру. Но если вы пользуетесь камерой в некоторых приложениях, можно ниже просто оставить те приложения, которыми пользуетесь, где камера нужна, остальное отключаем.
- Во вкладке Микрофон то же самое что и с Камерой.
-
В Контактах отключаем первые два пункта, как на скриншоте.
-
Во вкладке Календарь отключаем самую нижнюю — Соединитель приложений.
-
Журнал вызовов все отключаем, точнее самый верхний пункт.
- Электронная почта, точно так же как и выше, выключаем. Дабы приложения к ней не имели доступа.
- Обмен сообщениями — отключаем.
- Радио — отключаем.
-
Синхронизацию тоже отключаем.
И самое главное — Фоновые приложения. Тут отключаем все, чем не пользуемся каждый день, постоянно. Дело в том, что все что включено — работает всегда, а то чем не пользуемся, не нужно нам, отключаем, чтобы систему не грузить.
Отключаем фоновые приложения
Обязательные условия хорошей производительности windows 10 — 7
- Отключить все визуальные эффекты;
- Отключить все ненужные службы и приложения предложенные «360 total security»;
- Настроить файл подкачки как написано в статье Как правильно настроить файл подкачки;
- Убрать все пользовательские программы из Автозагрузки, если они вам не нужны;
- Держать на системном диске достаточно большое количество свободного места;
- Вовремя проводить дефрагментацию дисков;
- В процессе работы держать включенными только необходимые для работы программы;
Две рекомендации для удобства работы
Думаю выполнив эти пункты, вы сможете настроить и поддерживать в хорошем состоянии производительность windows 10 — 7.<index>
Многие пользователи, установившие на свои компьютеры или ноутбуки Windows 10, могут заметить ее медленную работу. Также не исключены подтормаживания и зависания. Происходит это по разным причинам. Одна из наиболее вероятных это недостаток производительности железа компьютера. Другими словами компьютер попросту не тянет Windows 10.
Но прежде чем переустанавливать Windows 10 на более ранние версии Windows можно попытаться ускорить ее работу за счет настройки на максимальную производительность. Как это сделать мы поговорим в данной статье.
Отключите системные визуальные эффекты
В Windows 10 установлено много визуальных спецэффектов от анимации до теней и более сложных, таких как подсветка Reveal и акриловый материал. Хотя они помогают улучшить взаимодействие с пользователем, им также необходимы системные ресурсы, которые на новом устройстве не влияют на скорость работы, но это будет заметно на более старом оборудовании.
Повысьте работоспособность, отключив визуальные спецэффекты. Чтобы выключить анимацию, тени, сглаженные шрифты выполните:
- Перейдите в «Меню» в пункт «Выполнить» и введите команду Sysdm.cpl.
- У вас откроются «Свойства Системы».
- Во вкладке «Дополнительно» в разделе «Быстродействие» откройте «Параметры».
В разделе «Параметры быстродействия» в «Визуальных эффектах» отметьте параметр «Обеспечить наилучшее быстродействие», чтобы убрать все эффекты и анимацию.
Как повысить производительность при низком индексе: несколько способов
Можно ли самому повысить производительность системы? Ответ — да. Рассмотрим несколько способов оптимизации работы ПК.
- Удостоверьтесь, что на вашем ПК установлены все последние системные обновления Windows и обновления для драйверов. Для этого откройте «Центр обновления Windows» и запустите проверку наличия обновлений. Если будут доступны обновления, кликните по «Установить сейчас». После получения апдейта перезагрузите ПК и проверьте производительность снова. Если она не увеличилась, переходите к следующим методам.Кликните по «Установить сейчас», если система нашла доступные обновления
- Отключите автозагрузку некоторых программ в «Диспетчере задач». Откройте его с помощью комбинации Ctrl + Alt + Delete. Во вкладке «Автозагрузка» уберите утилиты, которыми вы не пользуетесь. Это поможет разгрузить центральный процессор и оперативную память.Отключите автозагрузку ненужных программ при запуске Windows в «Диспетчере задач»
- Проверьте, не забита ли память компьютера. В «Пуске» нажмите на раздел «Параметры». Перейдите в блок «Система», а затем в «Хранилище». Откройте «Диск С:» и посмотрите на объём памяти, который занимает раздел «Временные файлы». Откройте его, отметьте все пункты и нажмите на «Удалить файлы».Удалите временные файлы на ПК, чтобы увеличить его производительность
- Просканируйте компьютер на наличие вирусов. Вредоносное ПО может замедлять его работу.Запустите сканирование в своём антивирусе
- Проверьте память компьютера на наличие повреждённых системных файлов. Для этого нужно запустить специальную службу SFC. Сделайте запуск «Командной строки» или Windows PowerShell через «Пуск» от имени администратора. Напишите код sfc /scannow и нажмите на Enter на клавиатуре. Процесс проверки займёт некоторое время. Система сама найдёт и заменит повреждённые файлы. После этого перезапустите свой ПК.Запустите проверку системных файлов на наличие повреждений
- Настройте быстродействие компьютера. В строке поиска в «Пуске» введите запрос «Производительность» и откройте пункт «Настройка представления и производительности Windows». В окне выберите вариант «Обеспечить наилучшее быстродействие» и нажмите на «Применить». Перезапустите ПК и посмотрите снова на индекс производительности.Выберите «Обеспечить наилучшее быстродействие» и нажмите на «Применить»
- Почистите систему от мусорных файлов, в том числе и реестр с помощью специальных программ, например, Revo Uninstaller, CCleaner и других.Очистите систему от мусорных файлов с помощью сторонних утилит
- Сделайте дефрагментацию «Диска С:». Откройте «Этот компьютер», нажмите на системный диск правой кнопкой мыши и выберите «Свойства». Перейдите на вкладку «Сервис» и нажмите на «Оптимизировать». Выберите снова системный диск и кликните по «Оптимизировать». После анализа нажмите на «Оптимизировать». Процесс дефрагментации займёт некоторое время.Нажмите на «Оптимизировать»
- Очистка кулера компьютера и других его частей от пыли. Производительность устройства падает, если не обеспечена должное охлаждение и вентиляция. Крайне рекомендуется доверить физическую очистку ПК профессионалу, если заметили, что компьютер стал сильно нагреваться.
Видео: как повысить производительность Windows 10
Индекс производительности — полезный параметр, на который нужно обращать внимание всем пользователям компьютеров. Он показывает, как быстро и качественно работает ваш ПК
В Windows 10 оценка системы запускается вручную с помощью встроенных средств («Командной строки», Windows PowerShell или окно со списком игр), а также посредством сторонних утилит (WSAT и Winaero WEI tool). Если индекс низкий, его нужно повысить: обновить все компоненты Windows, почистить память от ненужных файлов, освободить «Автозагрузку», оптимизировать работу жёсткого диска и т. д.
Индекс производительности Windows 10 отсутствует в окне с основной информацией о системе, потому многие пользователи не знают, где искать эту информацию в новой операционной системе. Функция, естественно, осталась, но вызывается оценка производительности системы вручную. Рассмотрим, каким образом можно отобразить индекс производительности компьютера в Windows 10.
Индекс производительности — способ измерения взаимодействия между компонентами системы и программным обеспечением, который дает представление о скорости работы ПК. Оценка будет находиться в пределах от единицы до 9.9 балов. ОС оценивает скорость функционирования каждого компонента компьютера, а затем отображает общий балл, который является не усредненной оценкой, а показателем производительности самого медленного компонента.
Оптимизация виртуальной памяти
Из-за малого объема оперативной памяти в Windows 10 сложно выполнять несколько задач одновременно. Рекомендуемое решение – очистить оперативную память или обновить её. Однако, если вы не готовы тратить деньги на последний вариант, другая возможность – выделить больше виртуальной памяти.
Виртуальная память – это оптимизация на программном уровне для повышения быстродействия любой системы. Операционная система использует виртуальную память всякий раз, когда ей не хватает реальной памяти (RAM). Хотя Windows 10 управляет этим параметром, его настройка вручную даёт гораздо лучшие результаты.
Выполните следующие действия, чтобы оптимизировать виртуальную память:
Как выполнить тест производительности в Windows 10
Выполнение теста из PowerShell:
Откройте оболочку PowerShell от имени администратора. Для этого, используя поиск Windows, наберите без кавычек «powershell», и кликнув правой кнопкой мыши запустите приложение от имени администратора;
В открывшемся окне введите: winsat formal и нажмите «Enter»;
Начнётся тест производительности, который, в зависимости от конфигурации вашего ПК, может занять от одной до несколько минут;
По завершении теста его итоги будут записаны в файл формата XML, он доступен по адресу: C:WindowsPerformanceWinSATDataStore…Formal.Assessment (Recent).WinSAT.xml. Открыть его для просмотра можно, например, браузером Microsoft Edge (щелчок ПКМ → открыть с помощью → выбрать программу), но данные для восприятия тут не так удобны;
Для наглядного же просмотра индекса производительности введите в PowerShell следующий командлет: Get-CimInstance Win32_WinSAT и нажмите клавишу «Enter»;
Или скопируйте нижеприведённый текст:
$i = (Get-CimInstance Win32_Winsat)
$o = «Оценка »
$d=$NULL
$d+=@{«$o процессора»=($i.CPUScore)}
$d+=@{«$o direct3D»=($i.D3DScore)}
$d+=@{«$o дисков»=($i.DiskScore)}
$d+=@{«$o графики»=($i.GraphicsScore)}
$d+=@{«$o памяти»=($i.MemoryScore)}
$d
и вставьте его в PowerShell, тогда результаты будут отображены в таком виде (на скриншоте).
Оценка системы с помощью бесплатной утилиты WSAT
- Для оценки производительности можно использовать бесплатную утилиту WSAT, она не требует установки, и, по своей сути, она и есть тот самый графический интерфейс оценки производительности, «выпиленный» из Windows 10 разработчиками Майкрософт;
- Скачайте последнюю версию WSAT по этой ссылке (в архиве), извлеките и запустите файл WSAT.exe, сразу же откроется такое окно, где представлены оценки: процессора, памяти, графики, графики для игр, жёсткого диска, здесь же указана дата последней проверки, есть кнопка для запуска повторного теста;
Нажав на «троеточие», программа выдаст ряд дополнительных сведений о процессоре (модель, частоты), памяти (суммарный объём), видеокарте (модель, версия драйвера), накопителях (жёстких дисках и SSD-накопителях).
Что касается непосредственно самих результатов, то обязательно имейте ввиду, – индекс производительности одного и того же компьютера (в той же конфигурации) в Windows 7 и в Windows 10 будет отличатся, т.к. в первом случае производительность системы оценивается по шкале от 1 до 7,9 баллов, а во втором от 1 до 9,9.
- Windows 10: запускаем стандартные игры из Windows 7
- Как очистить компьютер от «мусора» с помощью KCleaner
Как добавить Корзину в панель быстрого запуска Windows 10
Как поставить знак ударения в Word
Как установить приложение для Windows 10 под локальной учётной записью
Все пользователи Windows 7 привыкли видеть оценку производительности системы в окне с данными о ней. С выходом Windows 8 эта цифра пропала. Однако функция оценки все равно осталась. Её просто нужно запускать вручную. В этой статье разберём, как определить индекс производительности компьютера на базу ОС Windows 10, а также опишем методы, с помощью которых его можно повысить.
Game Fire
Окно программы для ускорения игр в Windows 7, 8 ,10 Game Fire
Утилита Game Fire может значительно улучшить производительность игр на Вашем ПК, она поможет устранить лаги, сбои и увеличить фреймрейт игр. Эта программа благодаря своим, достаточно уникальным возможностям оптимизирует производительность вашего компьютера, отключая ненужные системные функции, применяя различные системные настройки и сосредотачивая вычислительные мощности компьютера на играх, в которые вы играете. Результатом будет отличный игровой опыт с всего лишь после оного щелчка мыши.
Основные возможности программы Game Fire:
- Уменьшите нагрузку на системные ресурсы после переключения компьютера в супер-режим производительности в играх;
- Позволяет добиться более высоких FPS в игре, благодаря оптимизации настроек Windows, о которых не знают многие подобные утилиты;
- Оптимизация производительности в режиме реального времени для исключения тормозов в играх;
- Встроенный дефрагментатор папок с играми.
Добавление оперативной памяти
Важным фактором оптимизации и ускорении Виндовс 10 является объем оперативной памяти. Современные приложения очень ресурсоемкие к данному параметру. Оперативной памяти не может быть много!
Указанный метод возможен только при наличии дополнительных слотов. Установка дополнительного модуля осуществляется на выключенном компьютере.
Подбор оперативной памяти осуществляется под параметры материнской платы (тип связи DDR, частота, объем). Можно использовать специальные таблицы или раздел поддержки производителя материнской платы.
После проверки совместимости новый объем оперативной памяти будет доступен после запуска компьютера.
Как обеспечить наилучшее быстродействие в Windows 10?
Для этого нужно зайти в свойства системы. Сделать это можно, нажав правой кнопкой мыши по значку «Компьютер» и выбрав «Свойства» или же написать в поиске «Система» и перейти по соответствующему ярлыку.
Вызываем свойства компьютера в Windows 10
Вход в настройки системы Windows 10 через поиск
В открывшемся окне слева выбираем «Дополнительные параметры системы».
Дополнительные параметры Windows 10
Далее откроется окно, в котором на вкладке «Дополнительно» в разделе «Быстродействие» нужно нажать «Параметры».
Вход в параметры быстродействия
Отобразится окно «Параметры быстродействия» где на вкладке «Визуальные эффекты» нужно поставить переключатель в положение «Обеспечить наилучшее быстродействие».
Настройка быстродействия в Windows 10
Далее во всех открытых окнах нажимаем «Ок» и соглашаемся с применением изменений.
Этим вы отключите некоторые визуальные эффекты и тем самым освободите ресурсы компьютера для обеспечения максимальной производительности виндовс 10.
</index>
Ну что, поехали? Поехали! Итак, зажимаем кнопки Win + R, и потом в окошко Выполнить вставляем эту команду:
Теперь выставляете чтобы были крупные значки, так просто удобнее намного:
И теперь вам нужно найти значок Система и запустить его:
Теперь нажимаете на дополнительные параметры:
И вам сразу откроются свойства системы и будет открыта вкладка Дополнительно, где и есть параметры быстродействия:
Нажали кнопку Параметры и сразу откроются настройки быстродействия:
Будут три вкладки, на первой, то есть Визуальные эффекты вы можете выбрать Обеспечить наилучшее быстродействие и система реально шустрее начнет работать. Но это смотря какой у вас комп, если мощный, то эффект будет заметен мало. Вот у меня комп не очень мощный, почти офисный, но при этом я выставляю Обеспечить наилучший вид, так как работаю за компом долго и мне комфортнее со всеми этими эффектами. Вторая вкладка Дополнительно:
Тут есть опция распределения памяти, можно оптимизировать работу программ или фоновых служб. Я пробовал как-то выставлять второе, программы вроде реально стали работать чуть хуже, или мне показалось, не знаю, но мне кажется эту опцию трогать нет смысла. И конечно тут есть настройки виртуальной памяти — если нажать там кнопку Изменить то можно вручную задать размер файла подкачки. Изменять файл подкачки нужно только в том случае, если вы знаете что делаете, по умолчанию там и так все уже нормально настроено:
Все автоматически, винда сама все настроит, как ей нужно так и настроит, не наше это дело. Ну и третья вкладка это Предотвращение выполнения данных, вот она:
Ну что я тут могу сказать.. скажу одно — я на этой вкладке ничего никогда не менял и вам не советую. Даже не знаю что этот DEP делает, как он там защищает =)
А теперь бонус! Чтобы открыть окно Свойства системы сразу, то вам нужно зажать Win + R и в окошко вставить эту команду:
Будет открыто окошко Свойства системы и там будет активна вкладка Дополнительно. Надеюсь эта команда будет работать и в дальнейших билдах Windows 10. Ну а чтобы просто открыть окно Свойства системы, то можно использовать и такую команду:
Но в таком случае будет просто открыто окно Свойства системы и там уже будет открыта вкладка по умолчанию, а это Имя компьютера:
А еще можно вводить команды прямо в поиск, то есть вот нажимаете тут:
Вставляете команду и выбираете потом:
Кстати видите, тут так и написано, что это элемент панели управления. А если быть точнее, это апплет панели управления, именно они и имеют расширение cpl.
Вот такие дела ребята! Надеюсь теперь у вас никогда не будет проблем с открытием настроек быстродействия в Windows 10. Очень надеюсь что я вам смог помочь, ну а если нет, то я уже и не знаю… сори тогда, сори. Удачи вам, берегите себя и будьте счастливы!!
- https://testiruemvse.ru/nastrojka-proizvoditelnosti-windows.html
- http://helpadmins.ru/nastroyka-vindovs-10-na-maksimalnuyu-pr/
- https://990x.top/gde-nahodyatsya-parametry-bystrodejstviya-v-windows-10.html
Отключить запуск приложений
Многие программы, которые вы устанавливаете на свой компьютер, могут настраиваться на автоматический запуск при загрузке Windows и запуск в фоновом режиме. Как правило, разработчики используют эту функцию, чтобы вы могли быстрее вернуться к определенным приложениям.
Однако, если вы не используете эти приложения ежедневно или у вас нет мощного устройства, они могут просто работать в фоновом режиме, тратя ценные системные ресурсы, что может значительно замедлить работу.
В Windows 10 вы можете быстро отключить приложения, запускаемые при загрузке, с помощью диспетчера задач:
- Щелкните правой кнопкой мыши панель задач.
- Выберите Диспетчер задач.
Нажмите кнопку Подробнее, если вы используете диспетчер задач в компактном режиме.
- Нажмите на вкладку Автозагрузка.
- Щелкните столбец «Состояние», чтобы отсортировать приложения и определить те из них, которые в данный момент включены для запуска при загрузке.
Совет. Также можно проверить столбец «Влияние на загрузк», чтобы определить приложения, которые негативно влияют на производительность.
- Щелкните правой кнопкой мыши приложение и выберите параметр «Отключить».
- Перезагрузите компьютер.
Измените текущий план электропитания
Windows 10 поставляется с тремя планами электропитания, включая сбалансированное энергосбережение для оптимизации энергопотребление. Воспользуйтесь этой опцией, что позволит вашему ПК работать с большей скоростью.
Чтобы изменить текущий план питания, выполните следующие действия:
- Откройте панель управления.
- Оборудование и звук.
- Параметры питания.
- Выберите схему питания высокой эффективности.
На ноутбуках и планшетах можно изменить «Режим питания», коснувшись или щелкнув значок аккумулятора в области уведомлений и установив ползунок в положение «Наилучшая производительность».
Как включить режим максимальной производительности в Windows 10
- Открываем командую строку, нажав правой кнопкой на Пуск и выбрав Командная строка (администратор). Другие способы как открыть командную строку смотрите здесь.
- Для активации скрытого режима максимальной производительности выполняем следующею команду:powercfg -duplicatescheme e9a42b02-d5df-448d-aa00-03f14749eb61
- Теперь открываем настройки электропитания выполнив команду control в окне Win+R и переходим по пути: Оборудование и звук > Электропитание > Показать дополнительные схемы.
- В текущем расположении можно смело включить режим максимальной производительности, который собственно и обеспечит максимальную производительность на высокопроизводительных компьютерах.
А также выбрать схему электропитания можно выполнив команду control.exe powercfg.cpl,,3 в окне Win+R. Для того чтобы скрыть режим максимальной производительности, и вернуть настройки электропитания по умолчанию нужно выполнить команду: powercfg -restoredefaultschemes в командной строке.
Будьте осторожны поскольку все настройки, которые выставлялись ранее будут сброшены. Среди таких настроек стоит упомянуть понижение частоты процессора, которое мы рассматривали ранее.
Как посмотреть характеристики компьютера на Windows 10
Основные сведения о Вашем компьютере
Первым делом для просмотра характеристик компьютера пользователи всегда используют окно просмотра основных сведений о Вашем компьютере. Текущее окно вызывается путем нажатия правой кнопкой мыши на значок Этой компьютер и в контекстном меню выбирая пункт Свойства. Основной проблемой в этом способе на Windows 10 есть то что значок этот компьютер по умолчанию скрыт. В большинстве случаев неопытные пользователи просто создают ярлык моего компьютера, открыв свойства которого пользователь увидит свойства ярлыка.
Для решения текущей проблемы рекомендуем ознакомиться с инструкцией как добавить мой компьютер на рабочий стол Windows 10. Только после этого будет возможность использовать значок компьютера на рабочем столе для просмотра характеристик системы. Чтобы узнать характеристики системы на Windows 10 без добавления значка компьютера на рабочий стол можно использовать комбинацию клавиш Win+PauseBreak или значок компьютера в проводнике Windows 10.
А также для просмотра характеристик компьютера можно использовать обновленные параметры Windows 10.
- Чтобы открыть параметры нажимаем комбинацию клавиш Win+I.
- Дальше переходим в раздел Система > О системе.
Попасть в текущее расположение можно быстрее нажав Win+X и в контекстном меню выбрав пункт Система.
Текущие способы позволяют узнать какой процессор установлен на компьютере и объем оперативной памяти. Для более подробного ознакомления с характеристиками процессора и оперативной памяти придется использовать стороннее программное обеспечение.
Диспетчер задач
В последних версиях операционной системы Windows 10 диспетчер задач не плохо обновился. Теперь он отображает нагрузку на все комплектующие Вашего компьютера. Для того чтобы посмотреть характеристики компьютера на последний сборке Windows 10 нужно запустить диспетчер задач нажав Ctrl+Stift+Esc и перейти во вкладку Производительность.
Здесь уже пользователь имеет возможность посмотреть характеристики центрального процессора, оперативной памяти, графического процессора, установленных дисков и нагрузки на них.
Свойства графического адаптера
Чтобы узнать какая видеокарта установлена на компьютере под управление операционной системы Windows 10 необходимо открыть свойства графического адаптера.
- Запускаем обновленные параметры нажав комбинацию клавиш Win+I.
- Дальше переходим в раздел Система > Дисплей > Дополнительные параметры дисплея > Свойства видеоадаптера для дисплея 1.
В открывшимся окне свойств видеоадаптера пользователь может ознакомиться с моделью и некоторыми характеристиками видеоадаптера.
Средство диагностики DirectX
После установки актуальной версии DirectX пользователь может использовать средство диагностики DirectX для просмотра основных характеристик оборудования компьютера под управление операционной системы Windows 10.
- В поиске Win+Q вводим dxdiag или выполняем текущую команду в окне Win+R.
- В открывшимся окне во вкладке Система можно узнать процессор и объем оперативной памяти, а уже во вкладке Экран характеристики и название видеоадаптера.
А также есть возможность с помощью диспетчера устройств узнать какое железо установлено на Вашем компьютере. Но кроме наименований процессора и видеоадаптера пользователь таким способом больше ничего не узнает. Поэтому если стоит вопрос где узнать характеристики компьютера под управлением Windows 10, тогда используйте выше перечисленные способы.
Проверка диска на ошибки файловой системы
Ошибки файловой системы и сбойные сектора на диске негативно влияют на работу операционной системы Windows. Обнаружить и исправить найденные проблемы нам поможет системный инструмент: CHKDSK — утилита для проверки диска на ошибки.
Выполните следующие шаги:
- Откройте Проводник, а затем щелкните по системному диску «С:» правой кнопкой мыши.
- В контекстном меню выберите пункт «Свойства».
- В окне «Свойства: Локальный диск (С:)» откройте вкладку «Сервис».
- В разделе «Проверка на наличие ошибок» нажмите на кнопку «Проверить».

Прочитайте статью на моем сайте об использовании CHKDSK в разных ситуациях на компьютере.