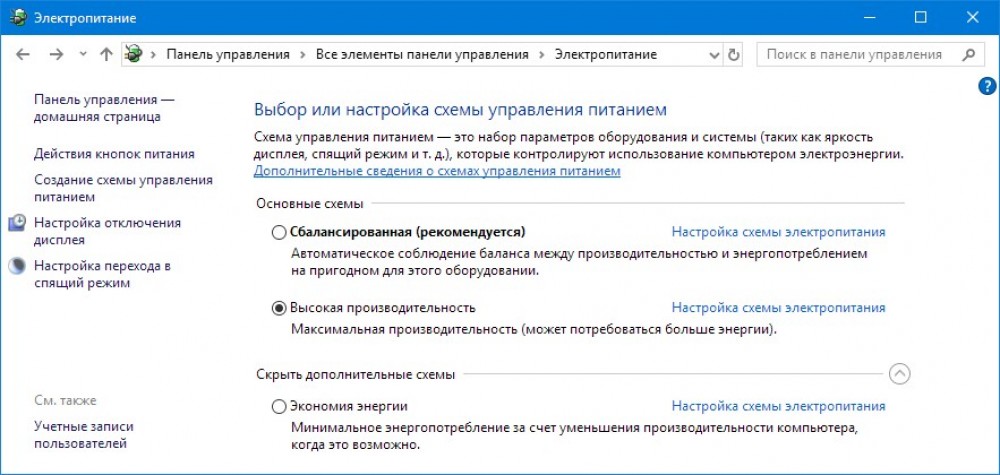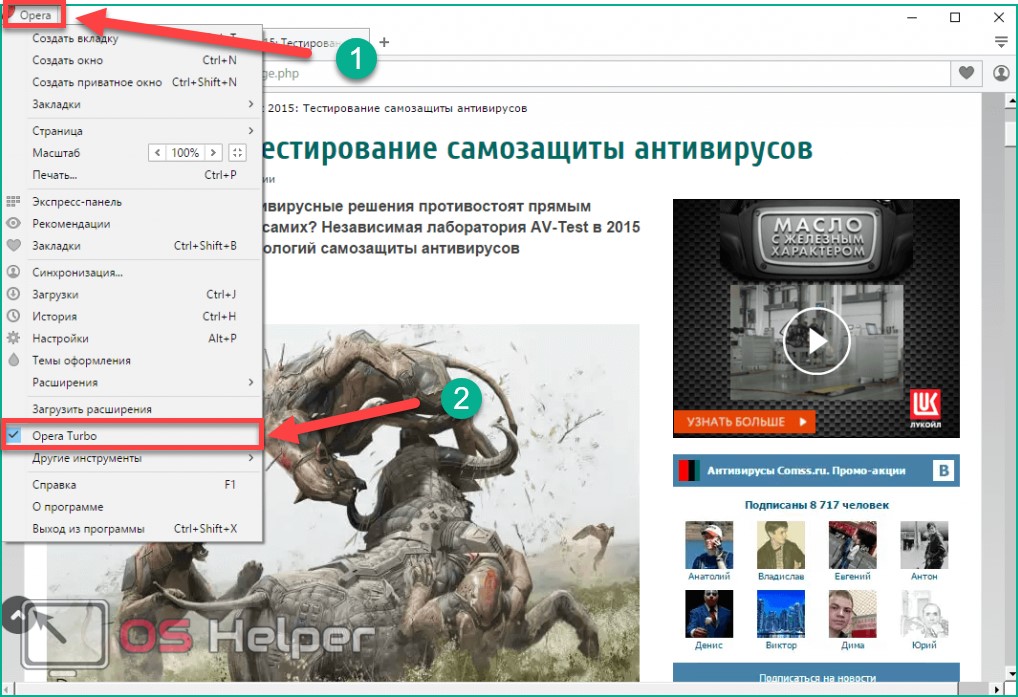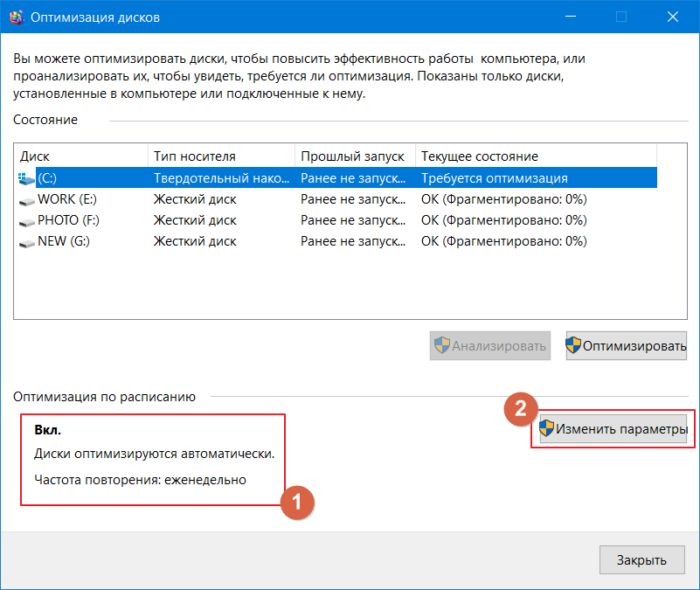Как ускорить работу компьютера windows 10
Содержание:
- Установка актуальных драйверов
- Косметические изменения
- Удаление нежелательных приложений
- Выбираем антивирус
- Службы Windows 7
- Настраиваем конфиденциальность компа
- Проверка на вирусы и нежелательное ПО
- План электропитания
- Обновите свой HDD
- Как ускорить Windows 10
- Выбираем антивирус
- Отключаем службы Windows 10, чтобы оптимизировать Windows 10
- Освобождения места на системном диске
- Очистка физической памяти
- Настройка системного диска
- Очистка диска
- Установка обновлений Windows и программного обеспечения
- Разгон CPU на ноутбуке Виндовс 10
- Чистильщики узкого профиля
- Антивирус
- Быстрый запуск
- Способ 8: Сброс настроек BIOS
- Подведем итоги по обзору программ для оптимизации Windows 10
Установка актуальных драйверов
Одной из особенностей операционной системы Windows 10 является автоматический анализ «железа» и установка драйверов для него. Далеко не всегда стандартные драйвера от Microsoft обновлены до актуальной версии и идеально работают с компонентами компьютера. Особенно часто подобная проблема наблюдается с видеокартами, для которых регулярно выходят обновления программного обеспечения, и его необходимо поддерживать в актуальном состоянии. Чтобы убедиться в правильности выбранных драйверов для видеокарты, CPU или другого компонента компьютера, необходимо:
- Нажать правой кнопкой мыши на меню «Пуск» и выбрать во всплывающем окне «Диспетчер устройств»;
- Далее найти устройство, актуальность драйверов которого необходимо проверить, и нажать на него правой кнопкой мыши;
- Перейти в «Свойства» на вкладку «Драйвер» и изучить графу «Поставщик драйвера». Если в ней указано «Microsoft», то такой драйвер рекомендуется обновить. Для этого зайдите на сайт производителя ноутбука, компьютера или конкретного компонента системы (AMD, NVideo и другие) и загрузите актуальную версию драйвера, после чего установите ее.
Проверить актуальность драйверов рекомендуется для всех ключевых компонентов компьютера.
Косметические изменения
Операционная система Windows 10 не только надёжна и функциональна, но и эстетична: шрифты, расцветки и переходы подобраны столь удачно, что даже утрата «прозрачного» интерфейса, отличавшего седьмую версию, нельзя назвать трагедией.
Владелец компьютера или ноутбука, немного знакомый с принципами работы Виндовс, понимает, что вся эта красота обеспечивается дополнительной нагрузкой на процессор и оперативную память — а значит, чтобы ускорить машину, можно на время отключить улучшения, придав интерфейсу максимально топорный, но всё-таки сносный вид.
Чтобы улучшить производительность Windows 10 за счёт спецэффектов, нужно:
Перейти в системное меню, нажав одновременно Win + X, и выбрать щелчком мыши пункт «Система».
В самом нижнем разделе открывшегося окна воспользоваться ссылкой «Сведения о системе».
Найти подраздел «Дополнительные параметры системы» и войти в него.
В первой вкладке «Дополнительно» нажать на кнопку «Параметры» в подразделе «Быстродействие».
В открывшемся окне установить кружочек напротив пункта «Обеспечить наилучшее быстродействие».
Второй этап — вызвать настройки Windows 10, нажав на клавишу Win и выбрав щелчком мыши пиктограммку с шестерёнкой.
Перейдя во вкладку «Персонализация», а затем в раздел «Цвета», юзер может отключить потребляющие немало ресурсов «Эффекты прозрачности».
А в разделе «Пуск» — передвинуть все ползунки в положение «Отключено».
Существуют и другие способы ускорить работу системы и оптимизировать служебные процессы; например, владелец компьютера или ноутбука может отключить обновление Windows 10 или попробовать избавиться от слежения. Эффективность таких приёмов скорее эпизодическая — впрочем, для временного повышения производительности хороши любые способы.
Удаление нежелательных приложений
Когда вы покупаете ноутбук, вы можете найти несколько программ, предустановленных вместе с Windows, и большинство их названий начинаются с названия бренда. Кроме того, вы могли установить некоторые приложения для решения проблем и с тех пор никогда не использовали их во второй раз.
Принимая это во внимание, не забывайте удалять некоторые ненужные вам приложения. Вот простое руководство для вас:
- Нажмите кнопку «Пуск» и выберите «Все приложения». После этого все установленные программы будут перечислены в алфавитном порядке.
- Щелкните правой кнопкой мыши ту, которая вам больше не нужна, и выберите «Удалить».
- Вы можете удалить только одно приложение за раз, поэтому выделите полчаса для этого проекта.
Выбираем антивирус
Любая антивирусная программа тормозит работу компьютера. Есть более «легкие», и, наоборот, «тяжелые» антивирусы по степени воздействия на быстродействие работы ПК.
Некоторые пользователи не используют антивирусные программы на своих компьютерах. Большинство, в том числе и я считают, что такая программа должна быть установлена на компьютере.
При выборе антивируса нужно учитывать тот факт, что в операционную систему Windows 10 встроен полноценный антивирус: Защитник Windows. По исследованиям антивирусных лабораторий, сейчас Windows Defender ничем не уступает другим продуктам. Поэтому, не обязательно следует устанавливать на ПК стороннее решение.
Службы Windows 7
Как известно, Windows 7 является сложной многокомпонентной системой, рассчитанной на выполнение широкого спектра задач. Для реализации различных функций в составе операционной системы работает множество служб, многие из которых зачастую просто не нужны пользователю. Тем не менее, каждая из служб съедает драгоценные ресурсы вашего компьютера. Соответственно, если отключить ненужные функции, можно увеличить общее быстродействие системы.
Чтобы получить доступ к работе со службами необходимо пройти по следующему пути: Пуск – Панель управления – Администрирование – Службы. После этого выбираем в списке ненужную для нас службу, жмем кнопку Остановить, настройку Тип запуска ставим в положение Отключена
Обращаем ваше внимание, что многие службы являются жизненно важными для беспроблемного функционирования операционной системы , поэтому отключать их нужно только в том случае, если вы уверены в своих действиях и точно знаете, что делаете. Вот список служб, которые рекомендуются к отключению:
- Windows CardSpace
- Программный поставщик теневого копирования (Microsoft)
- Windows Search
- Диспетчер печати (если нет принтеров)
- Автономные файлы
- Агент защиты сетевого доступа
- Сетевой вход в систему
- Настройка сервера удаленных рабочих столов
- Смарт-карта
- Адаптивная регулировка яркости
- Архивация Windows
- Вспомогательная служба IP
- Группировка сетевых участников
- Хост библиотеки счетчика производительности
- Служба ввода планшетного ПК
- Диспетчер автоматических подключений удаленного доступа
- Узел системы диагностики
- Диспетчер удостоверения сетевых участников
- Журналы и оповещения производительности
- Вторичный вход в систему
- Защищенное хранилище
- Политика удаления смарт-карт
- Прослушиватель домашней группы
- Защитник Windows
- Сборщик событий Windows
- Служба планировщика Windows Media Center
- Узел службы диагностики
- Факс
Настраиваем конфиденциальность компа
Многие юзеры отключают многие настройки конфиденциальности при установке Windows. Откройте «Конфиденциальность» для проверки и отключения параметров.
В разделе «Общие» отключите все настройки.
В разделе «Голосовые функции» должна быть отключена опция распознавания голоса в сети.
В разделе «Персонализация рукописного ввода и ввода с клавиатуры» выключите опцию «Знакомство с вами».
Откройте раздел «Диагностика и отзывы», в параметрах отправки диагностических данных включите пункт «Основные: отправлять лишь сведения о вашем устройстве, его настройках, возможностях и исправности».
Отключите все опции в этом разделе, нажмите на кнопку «Удалить» для удаления диагностических данных. В опции «Частота формирования отзывов» выберите «Никогда», а в параметре «Рекомендованные способы устранения неполадок» установите «Спрашивать меня перед устранением неполадок».
Эти настройки надо выполнить в соответствующих разделах параметра «Конфиденциальность»:
- В разделе «Журнал действий» отключите все галки и переключатели, а затем очистите журнал действий.
- В разделе «Расположение» проверьте, чтобы все было выключено.
- Войдите в раздел «Камера», если на вашем PC нет камеры, отключите все настройки.
- В разделе «Микрофон» проверьте приложения, которые имеют доступ к микрофону.
- Отключите все параметры в разделе «Голосовая активация».
Запретите приложениям доступ к данным в следующих разделах:
- «Сведения об учетной записи»;
- «Контакты»;
- «Календарь»;
- «Телефонные звонки»;
- «Журнал вызовов»;
- «Электронная почта»;
- «Задачи»;
- «Обмен сообщениями»;
- «Радио»;
- «Другие устройства»;
- «Диагностика приложения»;
- «Документы»;
- «Изображения»;
- «Видео».
Проверка на вирусы и нежелательное ПО
Замедление работы компьютера часто бывает вызвано активностью нежелательных программ. Ресурсы рабочей станции могут использоваться для майнинга, мошенничества или других действий. В любом случае вредоносный софт может не только наносить ущерб мощности компьютера, но и негативно сказываться на работе системы в целом.
Различные антивирусные программы используют уникальные скрипты обнаружения несанкционированной активности. По этой причине для эффективной борьбы с троянами и недобросовестными майнерами можно использовать несколько модулей. Как и раньше, одновременно запускать такие приложения не рекомендуется.
В Windows работает достойное ПО – стандартный сканер. При обнаружении вредоносного кода появится уведомление о необходимости принятия решения. Лучше всего удалить такие программы и удалить следы их пребывания (опция есть не во всех антивирусах).
План электропитания
Изменение настроек питания — не лучший выбор, если вы хотите сэкономить электроэнергию, но это может повысить производительность вашей системы. Перейдите к кнопке Пуск в Windows 10 -> Панель управления> Система и безопасность> Электропитание. Отсюда щелкните стрелку раскрывающегося списка «Показать дополнительные планы» и выберите «Высокая производительность».
Мы надеемся, что эта статья устранит путаницу с тем, как ускорить компьютер. В дополнение к тому, что мы перечислили в этом посте, также стоит проверить систему на наличие вирусов и шпионского ПО, а также уменьшить время ожидания меню загрузки.
Однако, апгрейд оборудования работает более эффективно. Итак, суть в том, чтобы использовать SSD или добавить больше оперативной памяти, чтобы получить более высокую скорость. Если у вас есть собственное предложение по ускорению, не стесняйтесь размещать его в разделе комментариев ниже.
Вам будет интересно:
- Как повысить производительность Windows 10
- Почему тормозит компьютер: причины и решения
- Программы для очистки диска от ненужных файлов
Обновите свой HDD
Если у вас старый ПК, самым большим узким местом, с которым вы, вероятно, столкнетесь, является жесткий диск, поскольку традиционные HDD с вращающимися пластинами обычно работают намного медленнее, чем любой другой аппаратный компонент.
Обновление до SSD — это лучшее, что вы можете сделать для повышения работоспособности системы. В отличие от механических приводов твердотельные накопители создаются без движущихся частей, что означает, что данные можно читать и записывать намного быстрее.
На старой машине при замене механического винчестера на SSD операционная система будет запускаться быстрее, требовательные приложения покажут заметные улучшения, а общая эффективность улучшится.
Как ускорить Windows 10
Настройка и оптимизация системы позволит несколько повысить быстродействие Windows. В некоторых случаях, чудес ждать не следует из-за «узких мест» в «железе» компьютера, на многих ПК, после проведения соответствующих мероприятий, увеличится производительность работы операционной системы, по сравнению с тем, что было раньше.
Оптимизацию Windows проводят по-разному, в этой статье мы рассмотрим способы, позволяющие решить проблему: как ускорить работу Windows 10. Для оптимизации работы и повышения быстродействия системы, потребуется изменить некоторые настройки.
Первые этапы не влияют непосредственно на ускорение работы Windows, но они подготовят компьютер к проведению других работ по оптимизации операционной системы. С помощью последующих шагов изменятся настройки системы, в результате получится ускорение работы компьютера Windows 10.
Подготовительные действия:
- Установка обновлений для системы и программ.
- Наведение порядка на компьютере.
- Проверка на вирусы.
- Проверка системных файлов на целостность.
- Проверка диска на ошибки.
- Устранение неполадок встроенными инструментами.
- Освобождение места на системном диске.
- Очистка системы.
- Выбор антивируса.
- Периодическое выключение и перезагрузка компьютера.
Шаги, непосредственно влияющие на ускорение работы Windows 10:
- Использование функции быстрого запуска.
- Удаление программ из автозагрузки для уменьшения тайм-аута.
- Контроль за работой программ.
- Настройка персонализации.
- Отключение ненужных параметров системы.
- Настройки конфиденциальности.
- Отключение спецэффектов.
- Выбор приоритета в параметрах быстродействия.
- Настройка схемы электропитания.
- Отключение уведомлений, рекомендаций и советов.
- Отключения контроля учетных записей (UAC).
- Отключение фоновых приложений.
- Удаление ненужных программ.
Делайте на своем ПК то, что вам подходит из предложенных способов: оставляйте настройки, которыми вы пользуетесь, остальное можно отключить. Выполнение многих рекомендаций, дающих незначительный эффект, в сумме может дать положительный результат.
Перед выполнением работ по оптимизации Windows, создайте точку восстановления системы или резервную копию Windows 10. Если что-то пошло не так, вы сможете сделать откат операционной системы в состояние до применения измененных настроек.
Выбираем антивирус
Любая антивирусная программа тормозит работу писишника. Есть более «легкие», и, наоборот, «тяжелые» антивирусы по степени воздействия на быстродействие работы PC.
Некоторые юзеры не используют антивирусные программы на своих писишниках. Большинство, в том числе и я считают, что такая программа должна быть установлена на компьютере.
При выборе антивируса надо учитывать тот факт, что в операционку Виндовс 10 встроен полноценный антивирус: Защитник Windows. По исследованиям антивирусных лабораторий, сейчас Виндовс Defender ничем не уступает другим продуктам. Так что, не конечно следует устанавливать на PC стороннее решение.
Отключаем службы Windows 10, чтобы оптимизировать Windows 10
Например, без них не будет работать принтер, обновляться система, голосовой ввод и многое другое. Разработчики не могут предусмотреть все возможные варианты использования системы, поэтому вписали службы по умолчанию для каждой версии Windows 10.
По мере того, как вы устанавливаете новые программы список служб будет пополняться, что в итоге сказывается на быстродействии системы. Поэтому следует отключить некоторые из них, чтобы оптимизировать Windows 10.
И здесь следует сделать небольшое отступление. Дальше будет полная инструкция по отключению служб в Windows 10 с помощью встроенных инструментов системы, но если вы хотите более тонкую настройку с дополнительными возможностями, то вот вам ссылка — Win 10 Tweaker.
Эта утилита не только отключает лишние службы, но и проводит глубокую оптимизацию системы затрагивая железно вашего устройства.
Отключение служб с помощью инструментов Windows
Нам надо попасть в менеджер по управлению и настройке служб. Для этого нажмите на меню «Пуск» правой кнопкой мыши и выберите «Выполнить».

В появившейся строке впишите “services.msc” так, как это показано на скриншоте и нажмите «ОК».
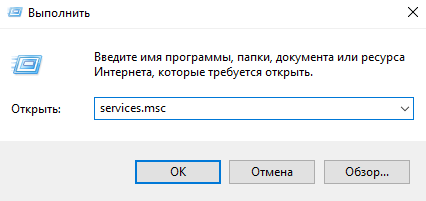 Теперь у вас на экране будет такое окно. Здесь отображены все службы, которые присутствуют на вашем устройстве. Для удобства возле каждой из них есть короткое описание, состояние и тип запуска.
Теперь у вас на экране будет такое окно. Здесь отображены все службы, которые присутствуют на вашем устройстве. Для удобства возле каждой из них есть короткое описание, состояние и тип запуска.
Освобождения места на системном диске
Заполнение системного диска, обычно, это диск «С:», серьезно влияет на скорость работы операционки Windows. Из-за нехватки физической памяти, комп станет работать заметно медленнее.
На системном диске необходимо иметь минимум 15% свободного места от общего размера диска, для обеспечения оптимальной работы системы. Виндовс предупреждает пользователя о недостатке места на диске: занимаемое пространство в Проводнике окрашивается в красный цвет.
Пользователю надо переместить некоторые данные на другой раздел диска (если имеется), на другой жестяк или на внешний накопитель (внешний винчестер. USB-флешку, CD/DVD/Blu-ray диск, карту памяти и т.п.).
Если системный диск небольшого размера, а на PC имеется другой жестяк или раздел диска, можно перенести некоторые системные папки с диска «C:», для экономии места.
К примеру, при активном использовании интернета, в папке «Загрузки» (Downloads) обычно, скапливается большое количество файлов, занимающих немало места на системном диске. Эти замечания относятся и к папке «Документы», в которой хранятся данные некоторых прог, сохранения для игр и т.д.
В случае необходимости, перенесите эти папки на другой диск компа:
- Видео;
- Изображения;
- Документы;
- Музыка;
- Загрузки.
При желании, можно также перенести каталог «Рабочий стол». Способы переноса системных папок подробно описаны в постах на моем сайте.
Очистка физической памяти
Многие пользователи спрашивают, как увеличить производительность компьютера Windows 10. В данной ситуации необходимо очистить физическую память от ненужных процессов, служб и фоновых программ.
Очистка физической памяти через диспетчер задач
Ускорение системы за счет выключения ненужных программ в диспетчере задач:
- В начале на клавиатуре требуется щелкнуть несколько клавиш одновременно «Ctrl + Alt + Del».
- Откроется меню системной безопасности, где требуется щелкнуть по вкладке «Диспетчер задач».
- После этого требуется перейти в пункт «Процессы».
- Далее необходимо определить, какой процесс занимает значительное количество места в оперативной памяти.
- В завершении нужно выделить компонент и щелкнуть по нему ПКМ.
- Откроется диалоговое окно, где нужно нажать «Полностью завершить древо процесса».
- Подтвердить отключение зависимых программ и служб.
Важно! Отключение системных компонентов (в диспетчере задач они помечены как Microsoft Corporation) вызовет сбой в работе операционной системы. Компьютер может тупить, а программы не реагировать на команды
Отключение служб
Ускорить компьютер под управлением Windows 10 можно путем отключения ненужных фоновых служб.
Пошаговая инструкция:
- Необходимо открыть диспетчер задач.
- Далее перейти в раздел «Службы» и нажать на «Изменить параметры».
- Откроется консоль отладки, где требуется выделить нужный элемент.
- Затем необходимо щелкнуть по нему ПКМ.
- В диалоговом окне выбрать вкладку «Свойства».
- Далее в пункте «Тип запуска» выбрать «Отключить».
- В разделе «Состояние» выставить «Полностью остановить» или «Ручной запуск».
Службы можно включать или отключать
Какие службы можно деактивировать, чтобы обеспечить максимальную производительность ПК:
- Stream Virtualization (используется для виртуальных машин);
- биометрическая служба (используется для сбора информации);
- диспетчер удаленного доступа (необходим для работы в локальной сети и подключения к удаленному рабочем столу);
- защитник Windows (если на компьютере установлен сторонний антивирус, то данную службу можно остановить);
- диспетчер печати (если принтер не используется, то службу допускается деактивировать);
- фоновая служба (требуется для передачи данных по незанятым протоколам);
- центр обновлений (если установка обновлений не требуется, то компонент можно отключить).
Отключение фоновых процессов
Ускорять работу системы можно за счет отключения фоновых процессов:
- Необходимо перейти в панель управления.
- Далее следует перейти в раздел «Конфиденциальность».
- В левой колонке нужно отыскать пункт «Приложения, работающие в фоновом режиме».
- Напротив одного из компонентов следует передвинуть тумблер и деактивировать ПО.
Обратите внимание! Отключение приложений, работающих в фоновом режиме, поможет разгрузить оперативную память
Настройка системного диска
На системном разделе должно быть хотя бы несколько гигабайт свободного места. Даже если его вполне достаточно, наверняка в папках для хранения временных файлов полным-полно мусора. Как бы мы ни оптимизировали операционную систему, без должного обслуживания жесткого диска большинство усилий пойдёт насмарку.
Как повысить быстродействие HDD? Первым делом давайте очистим его от временных файлов. Для этого выполняем приведённый ниже алгоритм.
- Вызываем «Проводник» при помощи Win + E.
- Открываем «Свойства» системного тома через его контекстное меню.
- Кликаем «Очистка…» и ждём, пока программа для очистки проведёт поиск ненужных файлов и оценит освобождаемое пространство.
Также в свойствах системного раздела можно отключить индексацию файлов на нём. Она хоть и осуществляется, по большому счёту, когда компьютер не загружен, простаивает, но лишние фоновые службы нам ни к чему.
- Отмечаем флажками, какие файлы хотим удалить (обязательно ставим галочку напротив «Временные…») и щелкаем «ОК».
- Подтверждаем свои намерения.
- Ждём, пока все операции завершатся.
Окно закроется автоматически.
Ещё повышение быстродействия осуществляется путём дефрагментации системного тома. Файлы на нём расположены хаотично, а дефрагментация позволит собрать части одного файла таким образом, чтобы они находились в секторах, идущих по порядку. Таким образом считывающей головке при обращении к файлу не придётся перемещаться по всей поверхности магнитной пластины с целью поиска ячеек с фрагментами нужного объекта. Вторая особенность дефрагментации – перемещение критически важных для системы файлов на дорожки, которые расположены ближе к центру магнитной пластины. Этим уменьшается время доступа к ним. Ниже подробно описано, как ускорить Windows 7 путём дефрагментации системного тома.
- >Открываем «Свойства» диска C:\, как и в предыдущем случае.
- Переключаемся на вкладку «Сервис».
- Выполняем клик по кнопке «Выполнить дефрагментацию…».
При необходимости можете настроить расписание запуска процесса оптимизации разделов HDD.
- Кликаем «Дефрагментация диска», чтобы повысить его быстродействие.
Пока проблемы с фрагментацией объектов файловой системы решаются, выполним ускорение загрузки ПК путём задействования для этого обоих ядер многопроцессорной системы.
Очистка диска
Ускорить работу Windows 10 поможет очистка диска. Копии даже нужных файлов, кэш работы в сети интернет, накопление истории работы пользователя, временная информация. Все эти данные задействуют резервную область диска, которую можно использовать для ускорения быстродействия системы.
Эффект от очистки диска аналогичен дефрагментации, поскольку по завершении процесса облегчает доступ к данным в хранилище. Опция вызывается аналогично предыдущему шагу:
При вызове команды очистки диска система предложит удалить вспомогательные файлы обновлений, дамп антивируса, временные файлы интернета и другую информацию. Время работы служебной программы зависит от общего объема удаляемых файлов.
После завершения операции следует перезагрузить компьютер.
Установка обновлений Windows и программного обеспечения
В Интернете встречаются советы по отключению обновлений Windows 10 для ускорения работы системы. Я не поддерживаю эту точку зрения, сейчас расскажу почему.
Сама по себе установка обновлений не влияет на степень быстродействия системы. Ежемесячные обновления, в основном, устанавливаются после запуска выключения компьютера и не занимают много времени. Пользователь напрягает только очень частый: раз в погода выпуск «крупных» обновлений, которые устанавливаются долго.
Обновления системы, в основном, закрывают бреши безопасности, применяют исправления и изменения функций системы, решают различные проблемы. Нет ничего плохого в том, что компьютер станет более безопасным, или там появятся новые функции.
Аналогично необходимо поддерживать актуальность программного обеспечения, установленного на компьютере. Разработчики вносят изменения: в программах появляется новый функционал, исправляются ошибки в работе приложений, решаются проблемы безопасности.
Игроки в компьютерные игры знают, что следует поддерживать актуальность драйверов для видеокарт. Производители графических плат оптимизируют для своего оборудования современные игры, исправляют выявленные проблемы.
Разгон CPU на ноутбуке Виндовс 10
Как ускорить работу компьютера под управлением Windows 10, разогнав его процессы? Для разгона применяются специальные компьютерные утилиты или штатные инструменты ОС.
Что такое разгон, опасно ли это
Разогнать компьютер можно путем увеличения тактовой частоты CPU. Перед тем как повышать тактовую частоту центрального процессора, необходимо провести стресс-тест оборудования устройства. Это позволит узнать предел работы CPU. Сильный разгон может вывести из строя аппаратные элементы компа: материнскую плату, графический ускоритель и ОЗУ.
Обратите внимание! Некоторые производители устройств выпускают специальные утилиты, которые позволяют безопасно разогнать ноутбук. Применение подобных программ позволит исключить различные сбои
Разгон ПК через БИОС
Почему не следует разгонять ноутбук
Многие пользователи спрашивают, почему нельзя разгонять ноутбук. Разгон лэптопа не стоит производить из-за недостаточного охлаждения. В процессе повышения тактовой частоты процессор начинает быстрее работать, и система охлаждения может не справиться с возросшей нагрузкой.
Чистильщики узкого профиля
А начнем мы обзор с узконаправленных приложений чистильщиков позволяющих освободить место на жестком диске. Принцип их работы: удаление ранее сгенерированных системой, веб-обозревателями и мультимедийными программами ненужных объектов, очистка истории браузеров неиспользуемых ярлыков, кешь файлов объектов справки, остатков инсталляторов и других компонентов.
Простая бесплатная утилита WiseDiskCleaner решает все задачи по очистке диска и позволяет проводить его дефрагментацию с помощью этой программы можно задать 2 степени анализа быстрый и глубокий последний правда требует немало времени однако можно назначить его на период простоя системы для этого предусмотрен интегрированный планировщик.
Следующая утилита PC Decrapifier на ее функционале остановимся отдельно метод очистки диска предложенный разработчиками этой утилиты немного нестандартен, однако достаточно эффективен. Программа собирает исторические данные на основании действий пользователей и автоматически разбивает весь установленный софт на три категории мусорный, бесполезный и остальной после этого владелец компьютера может принять решение и удалить все ненужные ему программу. Очистка производятся стандартными деинсталляторами которые иногда могут оставить после себя незадействованные ключи в реестре.
Мы рекомендуем использовать WiseDiskCleaner эта утилита более гибкая она захватывает больше компонентов системы для анализа соответственно область ее применения намного шире чем в PC Decrapifier тем более что на ее алгоритм сканирования не может повлиять субъективная пользовательская оценка.
Антивирус
Антивирус может сжирать большую часть ресурсов вашей системы для обеспечения постоянной защиты. Попробуйте его отключить и посмотреть на разницу в быстродействии.
Если она будет заметной, то в настройках антивируса запретите ему выполнять автоматические проверки. Многие программы пекутся о своем пользователе слишком заметно, из-за чего перегружают системы многочисленными операциями.
Для нормальной работы вашему устройству не понадобится антивирус, если вы не будете переходить по подозрительным ссылкам.
Более того, современные браузеры оснащены дополнительными плагинами для защиты от вирусов, а если вас захотят взломать, то непременно сделают это. Увы, но никакой бесплатный антивирус не поможет.
Быстрый запуск
Что это вообще такое? Данная технология позволяет после полного выключения ПК использовать особые механизмы, которые ускоряют следующий запуск. Стоит отметить, что быстрый тип загрузки не срабатывает при перезагрузке (только при отключении).
Суть метода сводится к использованию состояния гибернации. То есть, создается своеобразная копия системного ядра (с драйверами, ссылками на области памяти и т.д.), которая запускается намного быстрее при загрузке ПК. Но некоторые пользователи заметили, что при этом могут возникать проблемы во время выключения компьютера. А у Вас такое было?
Управление режимом происходит следующим образом:
В панели управления нужно выбрать настройки электропитания:
Продолжаем следовать инструкции, нажимая на надпись: «Изменение недоступных параметров». Следует подчеркнуть, что допуск к настройкам можно получить только от имени администратора:
Открывается перечень вариантов завершения работы. На первом месте находится пункт, включение/отключение которого влияет на быстрый запуск:
Не забываем сохранить все внесенные изменения.
И с этим разобрались. Сразу же скажу, что включение быстрой загрузки создает на жестком диске файл гибернации, который занимает несколько гигабайт. Чтобы потом не удивлялись, куда исчезло драгоценное свободное место.
Способ 8: Сброс настроек BIOS
Замедлиться загрузка системы могла после каких-то изменений, внесенных в BIOS, или других ошибок в нем. Если вы уверены в том, что после сброса сможете снова зайти в BIOS и выставить нужные настройки, выполните этот способ. К примеру, после сброса у многих старых БИОС режим подключения жесткого диска к материнской плате возвращается на IDE, хотя пользователь выставлял (или ему выставляли) AHCI. Из-за смены режима подключения диска уже установленная Windows не будет запущена. Новичкам, не понимающим, о чем речь, или не знающим, как менять эти режимы, а также некоторые другие параметры, от которых зависит работоспособность ПК и Виндовс, не рекомендуется прибегать к сбросу. После него компьютер может перестать включаться вообще, выдавая ошибку. Уверены в своих силах — читайте о вариантах сброса настроек BIOS, кликнув по одной из ссылок ниже.
Подробнее:Сбрасываем настройки BIOSЧто такое Load Optimized Defaults в BIOS
Подведем итоги по обзору программ для оптимизации Windows 10
Мы с вами познакомились с возможностями различных системных оптимизаторов. Уверены что название многих приложений вы уже слышали после тщательного тестирования каждого из утилит мы остановили свой выбор на CCLeaner. Программа совмещает функционал всех перечисленных типов утилит, показала неплохую скорость анализа, бесплатно выполняет все необходимые задачи и не требовательна к ресурсам компьютера также кроме уже отмеченного нами Auslogics Boostspeed выделим программу Advanced Systemcare Free программа отлично проявила себя при работе в фоновом режиме может исправлять неправильные ярлыки и оптимизировать расположение файлов на диске.