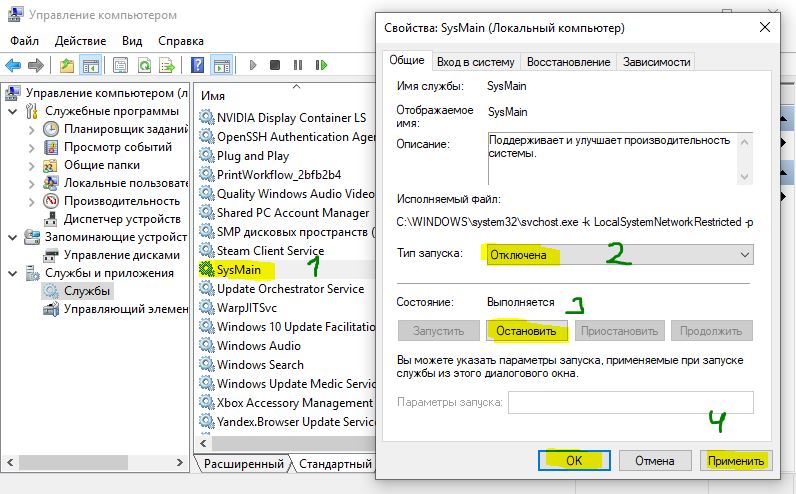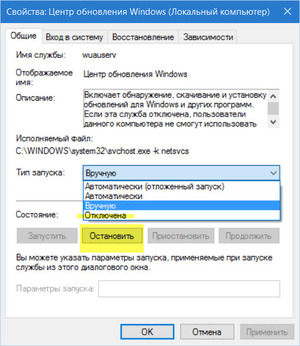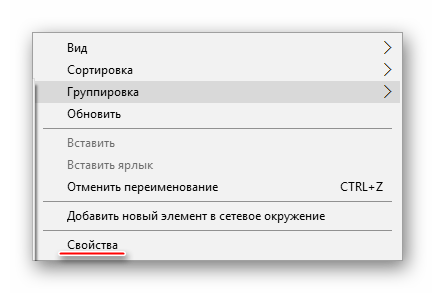Почему «узел службы локальная система» грузит диск, процессор и память: способы решения
Содержание:
- Процесс «Узел службы: локальная система» грузит диск Windows 10
- Процесс Service Host Local System (Узел службы: локальная система) грузит систему
- Почему узел службы локальная система грузит диск с Windows 10
- Процесс Узел службы: локальная система грузит процессор, диск и память в Windows 10
- Как отключить службы в Windows 10
- Основные признаки проблемы
- Чистка SoftwareDistribution с обновлениями
- Что делать, если процесс грузит диск, сеть, память или процессор?
- Узел службы: локальная система грузит диск
- Можно ли завершить процессы Узел службы (svchost.exe)?
- Как отключить этот процесс
Процесс «Узел службы: локальная система» грузит диск Windows 10
Очень неприятно, когда компьютер, казалось бы укомплектованный нормальным оборудованием и исправной системой, начинает неожиданно тормозить.
Часто причину определить достаточно просто: необходимо перейти в диспетчер запущенных задач и во вкладке «Процессы» найти то, что именно грузит систему.
У многих людей в этом случае обнаруживается, что очень сильно грузит диск Windows 10 «Узел службы: локальная система» — почти на четверть загружает процессор (24 процента).
Естественно, чтобы эффективно исправить ситуацию, нужно изначально знать первопричины подобного явления.
Причины возникновения процесса «Узел службы: локальная система»
Важно сразу отметить, что данный процесс возможно встретить только на оборудовании, где используется Виндовс 8 и 10
Какие же причины того, что именно «Узел службы: локальная система» очень серьезно грузит процессор ПК? Возможных — несколько:
- Заражение вирусами.
- Деятельность антивирусного ПО.
- Проблема с важными системными компонентами.
- Просто случайный сбой в функционировании операционки.
- Неприятности с Центром обновления используемым Windows 10.
Зная основные первопричины, существует возможность избавиться от процесса, который так сильно грузит систему.
Как решить проблему с загруженным диском
Естественно, первый шаг при обнаружении неприятности, которая грузит диск Windows 10 подобным образом — это банальная перезагрузка PC. Если это был временный сбой, то всего через несколько минут все придет в норму.
Следующий этап — диагностика операционки на наличие заражений. Конечно же, желательно использовать только высокоэффективные и актуальные программы.
Третий шаг — временная деактивация антивирусника и наблюдение за скоростью работы. Если она быстро пришла в норму и очередных замедлений не наблюдается, то потребуется сменить антивирусное ПО на более подходящее.
Вышеописанные методы — самые логичные в подобной ситуации. К сожалению, они не всегда дают нужный результат
Поэтому важно знать и о более кардинальных способах
Деактивация службы, обновляющей Windows 10
Необходимо реализовать следующую последовательность:
- Нажать одновременно Win и X. Выбрать запуск комстроки с правами админа;
- Вбить «services.msc»;
- Появится окошко со списком, где следует выбрать центр обновления;
- Дважды кликнуть по нему мышкой;
- Изменить тип запуска на «отключена».
Естественно, в конце сохранить сделанные изменения и перезапустить комп.
Отключение Superfetch
Конечно же, изначально нажать на все тоже сочетание клавиш (Вин + Х). Затем:
- Выбрать в меню «Управление компьютером»;
- Перейти во вкладку «Службы». В списке найти требуемую;
- С помощью правой кнопки мышки вызвать допменю и нажать на «Отключить».
Перезагрузка ПК и анализ ситуации
Последний этап — проверка компонентов операционки и их лечение:
- Активировать командную строку с возможностью администрирования вышеописанным методом;
- Ввести: DISM.exe /Online /Cleanup-image /Restorehealth;
- Как только процедура будет завершена — следующая, многим известная команда: sfc/scannow;
- Подождать результата и перезапустить ПК;
- Вернуться в командную строку и заставить систему выполнить следующие два приказа: net stop wuauserv и net stop bits;
- Это позволит операционке переместить все потенциально проблемные файлы обновлений в папку C:\Windows\SoftwareDistribution;
- Зайти в нее и осуществить уничтожение всего содержимого;
- Очередной перезапуск оборудования и активация командной строки;
- Ввод двух команд: net start wuauserv и net stop bits.
Если все сделано правильно, то проблема, связанная с процессом «Узел службы: локальная система», перестанет волновать пользователя.
Процесс Service Host Local System (Узел службы: локальная система) грузит систему
Проблемы с «железом» могут застать врасплох не только IT-специалистов. В повседневной жизни можно столкнуться с тем, что ключ обломиться прямо в замочной скважине. С сегодняшними технологиями, вскрытие без повреждений вполне реально. Интересный экскурс с описанием видов замков можно почитать здесь — http://www.zamki-c.ru/1.php. Там же описан процесс восстановления, т.н. реставрационных работ
Какие симптомы у проблемы:
1. «Вчера всё работало нормально, а сегодня уже грузит» 2. Выход ПК из режима Сна 3. После обновления системы 4. При выходе в интернет (запуск браузера/торрента)
« 1. Сделать восстановление системы »
Если проблема началась после установки какого-то ПО и/или обновлений, то возможно это плохо отразилось на состоянии системы и совместимости их компонентов.
1. Нажимаем сочетание клавиш «Windows + X» и в окне выбираем «Control Panel» (Панель управления):
2. Далее ищем пункт «Recovery» (Восстановление). Затем ищем Open System Restore («Запуск восстановления системы»). Далее следуя указанием мастера выбираем точку восстановления (можно ближайшую до возникновения проблемы)
« 2. Отключить файл подкачки »
Некоторым помогает отключения файла подкачки. Способ действенен, если у вас, как минимум, 4-8 гигабайт оперативной памяти. Файл подкачки не рекомендуется отключать при малом объеме ОЗУ (RAM).
1. Заходим в свойства «Компьютера» (щелкнув на нем правой кнопкой -> «Свойства)
2. Далее выбираем «Advanced» (Дополнительно) -> «Perfomance» (Быстродействие) -> «Advanced» (Дополнительно) -> Change (Изменить). Снимаем галочку с пункта «Автоматически выбирать объем файла подкачки», затем выбираем пункт «Без файла подкачки»:
« 3. Проверить оборудование, путем его отключения »
Не секрет, что HDD может грузить в т.ч. некорректные или неподходящие драйвера для оборудования. Как правило — сетевого. Для того, чтобы проверить, влияет ли работа сетевого адаптера отключите свое высокоскоростное подключение и/или сетевой адаптер сразу после начала загрузки системы.
Для этого нажмите сочетание клавиш «Windows + X» и выберите пункт «Network Connections» (Сетевые подключения):
В этом окне отключите все соединения и посмотрите на результат. Если нагрузка на систему снизиться, то возможно следует обновить драйвера на сетевой адаптер.
« 4. Отключаем быструю загрузку системы »
Если индикатор обращения к HDD постоянно горит, то попробуйте отключить быструю загрузку системы. Для этого:
1. Нажимаем «Windows + X». Выбираем «Power options» (Электропитание)
2. Далее ищем «Параметры завершения работы», убираем галочку с пункта «Включить быстрый запуск (рекомендуется)». Сохраняем изменения и перезагружаемся.
« 5. Исключить все «левые» программы, антивирусы, и т.д. »
Для того, чтобы убедиться, что эта проблема не в установленном (и запускаемом) софте, требуется выполнить т.н. «Чистую загрузку». Как это сделать подробно описано здесь — http://support.microsoft.com/kb/929135/ru
Примечание: После того как вы закончили поиск и устранение неисправностей, выполните следующие действия для загрузки обычной загрузке. 1) Нажмите клавиши `Windows + R` на клавиатуре. 2) В «Run» (выполнить) введите «MSCONFIG» и нажмите «Ok». 3) На «Общие положения», нажмите опцию «Обычный запуск», а затем нажмите кнопку «OK». 4) Если вам будет предложено перезагрузить компьютер, нажмите кнопку «Перезагрузить»
« 6. Отключаем автоматическое обслуживание системы »
Для этого заходим в «Панель Управления» — > «Система и безопасность» -> «Администрирование» -> «Расписание Выполнения задач»
Далее выбираем «Библиотека планировщика задач» -> Microsoft -> Windows. Ищем такой пункт как «TaskScheduler», в правой части нажмите правой кнопкой мыши на задании «Regular Maintenance» нажимаем «Отключить».
« 7. Изменяем свойства самого процесса »
Попробуйте выполнить манипуляции c процессом, загружающего CPU или HDD, также как описано в этом видео — https://www.youtube.com/watch?v=5cH5HOV95Iw
« 8. Отключаем процесс SuperFetch »
Этот процесс следит за тем, чтобы самые часто используемые приложения частично присутствовали в памяти — это, естественно, ускорит их запуск. Однако, если этих программ очень много, то технология это будет несоизмеримо жрать память ПК. Чтобы отключить процесс следует:
1. Нажимаем «Windows + X» и выбираем Управление Компьютером:
2. Далее выбираем службы и находим там «Superfetch». Щелкаем на нем правой кнопкой и выбираем «Disabled» (Отключить)
После выполненных манипуляций перезагружаем компьютер.
www.2dsl.ru
Почему узел службы локальная система грузит диск с Windows 10
Если во время зависания ПК вы обнаружили, что узел службы локальная система грузит диск на 20% и выше, причиной тому быть стать следующие факторы:
- Поражение системы вирусами;
- Повреждение системных файлов;
- Работа антивирусной программы;
- Проблемы в работе Центра обновления Windows 10.
Зная причину возникновения неполадки, можно её исправить. Для этого стоит воспользоваться следующими способами.
Способы исправления неполадки
Процесс «Узел службы: локальная система» здоровой операционной системы Windows 10 выглядит следующим образом:
Если данный процесс нагружает систему, стоит воспользоваться следующими рекомендациями.
Способ №1
Жмём «Пуск», «Панель управления», «Система и безопасность». Выбираем «Администрирование», а далее «Службы». Или же кликаем «Win+R» и вводим «services.msc».
Откроется новое окно. Находим в списке «Центр обновления Windows». Отключаем данную службу.
Перезагружаем систему.
Способ №2
Открываем Диспетчер задач. Нажимаем на процессе «Узел службы: локальная система», чтобы развернулась ветка. Находим процесс «Superfetch» и останавливаем его.
Перезагружаем ПК.
Способ №3
- Если ПК грузит узел службы, стоит перезагрузить систему.
- Отключаем на время антивирус.
- Запускаем на ПК одну из следующий утилит для проверки Виндовс 10 на вирусы: , .
- После очистки системы стоит вновь перезагрузить ПК.
Способ №4
Ограничение систем может быть вызвано повреждением файлов Windows. Поэтому, если в Диспетчере задач вы обнаружили процесс «Узел службы: локальная система», который нагружаем систему, стоит запустить проверку ПК на наличие системных повреждений.
Жмём «Win+R» и вводим «cmd». Откроется консоль. Вводим команду «DISM.exe /Online /Cleanup-image /Restorehealth».
После завершения данной операции вновь вводим «sfc/scannow».
После проверок перезагружаем компьютер.
Способ №5
- В этой директории нужно удалить все папки.
- После удаления перезагружаем ПК.
- После загрузки системы вновь открываем командную строку с правами Администратора и вводим по очередности: «net start wuauserv», а далее «net start bits».
- Проверяем систему на работоспособность.
Если после выполнения всех вышеуказанных способов проблема не исчезла и, вы не знаете, что делать, стоит выполнить Windows 10.
О том, как ещё избавиться от проблемы, когда узел службы локальная система грузит диск смотрите в видео:
Некоторые из пользователей ОС Windows 10 могут столкнуться с резким замедлением работы своей операционной системы. Виновником данной ситуации может являться процесс «Узел службы: локальная система», поглощающий до 20-60% мощностей процессора. В этом материале я расскажу, что делать в ситуации, когда «Узел службы локальная система» грузит диск в Windows 10, какие существуют инструменты для исправления ситуации, и как их использовать.
Как я уже упоминал выше, проблема с «Узел службы: локальная система» проявляет себя в ситуации, когда наблюдается резкое замедление работы компьютера на Виндовс 10. При этом простое ожидание обычно ничего не даёт, проблемное состояние компьютера может не меняться в течении несколько суток, и это вынуждает пользователей искать более эффективные рычаги решения проблемы.
А причины возникновения проблемы с «Узел службы локальная система» таковы:
- Случайный сбой в работе системы;
- Проблемы в работе службы «Центр обновления Windows 10»;
- Злокачественная деятельность вирусных программ;
- Повреждение ряда системных файлов (в том числе системных обновлений);
- Работа антивирусной программы.
После того, как мы рассмотрели причины ошибки «Узел службы локальная система» нагружает процессор, перейдём к вопросу, как исправить ошибку «Узел службы локальная система» грузит компьютер.
Процесс Узел службы: локальная система грузит процессор, диск и память в Windows 10
Часто в Windows 10 пользователям приходится сталкиваться с ситуацией, что процесс «Узел службы: локальная система» / «Service Host: Local System» потребляет много ресурсов. Процесс может сильно использовать память, процессор или диск. Проблема может возникать после установки обновления, во время выполнения задач обслуживания системы, после выхода из режима сна или гибернации, или сама по себе.
Service Host: Local System (Узел службы: локальная система) – это набор системных процессов и полностью приостановить или завершить процесс целиком через «Диспетчер задач» нельзя. В состав процесса Service Host: Local System может входить несколько различных служб (в зависимости от настроек компьютера и версии Windows 10).
Чаще всего, чтобы исправить проблему, достаточно просто перезагрузить компьютер, поскольку ошибка вызвана единичным случаем сбоя одной из служб, входящих в группу. Однако если перезагрузки оказалось недостаточно и сразу после запуска компьютера узел службы грузит диск, попробуйте временно отключите антивирус и проверьте, сохраняется ли нагрузка на компьютер. Также стоит попробовать в настройках антивируса отключить его автоматический запуск при загрузке Windows.Чтобы уменьшить нагрузку на систему можно попробовать перезапустить или отключить одну из служб, входящих в этот процесс
Но из диспетчера задач нельзя определить какая именно из служб, входящих в Service Host: Local System, сильно нагружает систему (обратите внимание, что в диспетчере задач может быть несколько процессов с именем Service Host: Local System)
Чтобы понять какая именно из служб, входящих в состав «Узел службы: локальная система» вызывает большую нагрузку на систему можно воспользоваться бесплатной утилитой от Microsoft – Process Explorer (https://docs.microsoft.com/en-us/sysinternals/downloads/process-explorer). Скачайте архив с утилитой и распакуйте его. Запустите программу procexp64.exe (на Windows 10 x64) с правами администратора.
Отсортируйте процессы по использованию памяти или CPU, щелкнув по заголовку столбца в Process Explorer. Найдите среди процессов процесс svchost.exe, который потребляет больше всего ресурсов системы. Наведите курсор на процесс svchost.exe и вы увидите, какие системные службы работают внутри данного процесса.
Теперь щелкните правой кнопкой по процессу и выберите свойства. В окне свойств процесса перейдите на вкладку Services. Здесь также будет отображен список служб, которые работают под этим процессом
Обратите внимание, что для каждой службы указана файл библиотеки, которая используется данной службой (например, wuaueng.dll или usocore.dll)
Теперь перейдите на вкладку Threads. Здесь содержатся все потоки, выполняемые в рамках данной службы. Отсортируйте потоки по использованию CPU и Cycles Delta, и найдите имя службы и/или библиотеки, которая вызывает высокую загрузку.
Попробуйте временно приостановить или отключить данный процесс с помощью кнопок Kill и Suspend. Подождите некоторое время и проверьте, не снизилась ли ненормальная загрузка системы. Таким образом вы можете найди и приостановить все службы, которые могут вызывают высокое использование памяти и диска.
Вы можете сопоставить имена библиотек с именами и служб и временно отключить из в консоли управления службами (services.msc).
Если вы обнаружили проблемную службу, чтобы исправить проблему попробуйте:
- Выполнить проверку образа системы и системных файлов с помощью команд:DISM.exe /Online /Cleanup-image /Restorehealthsfc /scannow
- Очистите папку обновлений SoftwareDistribution командами:net stop wuauservnet stop bitscd %systemroot%Ren SoftwareDistribution SoftwareDistribution.oldrd SoftwareDistribution.old /s /qnet start bitsnet start wuauserv
- Если проблема возникла недавно и в системе включена функция автоматического создания точек восстановления, можно воспользоваться одной из последних точек, чтобы вернуть настройки системы к прежнему состоянию (https://vmblog.ru/system-restore-point-in-windows-10-how-to-enable-create-and-perform/);
- Обновите ваш билд Windows 10 и установите все последние кумулятивные обновления.
Как отключить службы в Windows 10
Начнем с того, как именно отключаются службы. Это можно сделать несколькими способами, из которых рекомендуемым является вход в «Службы» путем нажатия Win+R на клавиатуре и ввода services.msc или через пункт панели управления «Администрирование» — «Службы» (второй способ — вход в msconfig на вкладку «Службы»).
В результате запускается окно со списком служб Windows 10, их состоянием и типом запуска. При двойном клике на любой из них, вы можете остановить или запустить службу, а также изменить тип запуска.
Типы запуска бывают: Автоматически (и отложенный вариант) — запуск службы при входе в Windows 10, вручную — запуск службы в тот момент, когда она потребовалась ОС или какой-либо программе, отключена — служба не может быть запущена.
Кроме этого, вы можете отключить службы с помощью командной строки (от Администратора) с помощью команды sc config «Имя_службы» start=disabled где «Имя_службы» — системное имя, используемое Windows 10, видно в верхнем пункте при просмотре информации о любой из служб по двойному клику).
Дополнительно отмечу, что настройки служб влияют на всех пользователей Windows 10. Сами же эти настройки по умолчанию находятся в ветке реестра HKEY_LOCAL_MACHINE SYSTEM CurrentControlSet services — вы можете предварительно экспортировать данный раздел с помощью редактора реестра, чтобы иметь возможность быстро восстановить значения по умолчанию. Еще лучше — предварительно создать точку восстановления Windows 10, в случае чего ее можно использовать и из безопасного режима.
И еще одно примечание: часть служб можно не только отключить, но и удалить, удалив ненужные вам компоненты Windows 10. Сделать это можно через панель управления (зайти в нее можно через правый клик по пуску) — программы и компоненты — включение или отключение компонентов Windows.
Основные признаки проблемы
Загруженность диска именно узлом службы становится заметной быстро — запуск операционной системы выполняется медленнее, чем раньше, как и других программ или игр. Операции с файлами (копирование, удаление, перемещение) также могут потребовать значительно больше времени.
С сетевым трафиком симптомы также понятны — медленно открываются веб-страницы, а скорость загрузки файлов снижена в несколько раз. Что касается перегруженной ОЗУ, это определяется также по сниженной скорости запуска программ, обработки различных процессов и операционной системы в целом.
Обратите внимание! Чтобы проверить, действительно ли узел службы является проблемой, достаточно запустить диспетчер задач и посмотреть на загруженность ОС во вкладке «Процессы». Там отображено состояние работы каждого из процессов, включая использование ОЗУ и ресурсов процессора. В диспетчере задач также можно увидеть, как инфраструктура расширяемости беспроводной локальной сети грузит процессор
В диспетчере задач также можно увидеть, как инфраструктура расширяемости беспроводной локальной сети грузит процессор.
Чистка SoftwareDistribution с обновлениями
Если вышеприведенный способ не принес требуемых результатов, нужно снова открыть «Командную строку» и очистить каталог SoftwareDistribution. Для этого нужно остановить два сервиса командами:
- net stop wuauserv
- net stop bits
Затем можно открывать каталог C:\Windows\SoftwareDistribution и полностью очистить его содержимое (его удалять не нужно). Когда он будет пуст, следует перезапустить Windows и при следующем запуске включить службы назад:
- net start wuauserv
- net start bits
Важно! Службы обновлений не обязательно включать заново — в большинстве случаев для пользовательского компьютера обновления требуются очень редко. Вдобавок, это поможет освободить системные ресурсы для своих задач
Что делать, если процесс грузит диск, сеть, память или процессор?
Для решения проблемы нужно разобраться с ее причинами. Так, единичный сбой одной из служб или загруженность компьютера вирусами требуют разных решений.
Перезагрузка системы и проверка на вирусы
Зачастую проблему с узлом службы локальной системы можно решить перезагрузкой компьютера. Так ошибка может быть вызвана единичным сбоем подпроцесса, входящего в данную группу.
Иногда данное действие не приводит к ожидаемому результату, тогда необходимо исключить проблему с настройками антивируса. Потребуется отключить его на некоторое время, проверить загрузку диска сразу после отключения. Потом отключить старт защитника при загрузке компьютера, перезагрузить компьютер и проверить загрузку диска. Если проблема решилась – стоит сменить защитную программу или покопаться в ее настройках.
Загрузка диска или ЦП узлом службы локальная система может быть вызвана и вирусами. Для диагностики поможет бесплатная утилита Dr.Web CureIt. Кроме данной программы можно использовать иные решения, например Trojan Remover или Malware Anti-Malware. Данный софт просканирует систему, сообщит о возможных угрозах и поможет с ними разобраться без покупки нового антивируса.
Как исправить ошибку «переход на веб-страницу отменен»
Выключение центра обновлений и Superfetch
Проблему могут вызвать стандартные службы операционной системы. Их стоит отключить и проверить состояние загрузки диска. В «Службах» необходимо найти «Superfetch» и «Центр обновления Windows», нажать на каждую правой кнопкой мыши и выбрать «Отключить» в «Свойствах» типа загрузки. Также каждый процесс необходимо «Остановить». Перед проверкой эффективности метода компьютер нужно перезагрузить. Обе службы можно отключать без страха, одна из них отвечает за периодические обновления системы, которые отключить не так просто, а другая занимается оптимизацией запуска, но иногда может отрабатывать со сбоем.
Проверка системных файлов при помощи DISM
«Узел службы локальная система» может грузить не только диск, но и сеть с памятью. Для решения этой проблемы существует способ, который может помочь и при перегрузке диска. Обусловлена ошибка повреждением системных файлов, вызывающих перегрузку оперативной памяти.
В таком случае в командной строке (Win+R и ввести CMD), запущенной от имени администратора необходимо написать: DISM.exe /Online /Cleanup-image /Restorehealth.
Запустится служба DISM, которая займется восстановлением системных файлов. После окончания работы службы необходимо ввести команду восстановления системных файлов: sfx /scannow
Когда команда отработает, следует перезагрузить компьютер и проверить потребление ресурсов в диспетчере задач. Если ситуация не изменилась, следует в командной строке запустить команду net stop wuauserv. После ее отработки – команду net stop bits. Следующим шагом нужно в папке Windows, хранящейся на системном диске, найти папку SoftwareDistribution. Все содержащиеся в ней файлы и папки следует удалить.
После компьютер необходимо перезагрузить и в командной строке, запущенной от администратора написать те же две команды, которые прописывались до этого действия.
Исправляем ошибки службы «Удаленный вызов процедур (RPC)»
Удаление обновлений
Стоит попробовать устранить неполадки, которые могли возникнуть при обновлении ОС. Для этого в центре обновлений выбирается соответствующий пункт.
Восстановление системы
Если ошибка возникла после установки какой-то новой программы или обновления системы стоит прибегнуть к восстановлению системы через точку восстановления. Тем же этот способ подойдет, если в реестр вручную вносились новые ветки или удалялись старые. Если точка восстановления сохранялась слишком давно – все внесенные с тех пор изменения могут пропасть.
Отключение файла подкачки и быстрой загрузки
Может помочь и отключение быстрой загрузки системы, если ошибка возникла на ноутбуке. Настраивается это в параметрах электропитания, опция называется «Изменение параметров, которые сейчас недоступны», а для отключения нужно просто убрать галочку.
Специфические методы решения проблемы
Есть еще несколько способов исправить ошибку, но это скорее частные случаи:
- Иногда ошибка кроется во внутренних процессах, не поддающихся диагностике. Стоит в качестве профилактики проверить жесткий диск командой chkdsk или специальной программой.
- Также может помочь отключение всех внешних USB-устройств, например, флешек, мышки, клавиатуры и принтера.
- Отключить стоит и push-уведомления, если на компьютере они предусмотрены и включены.
- Если ни один из методов не помог — для более точной диагностики причины проблемы можно скачать Process Explorer.
Узел службы: локальная система грузит диск
Самый простой способ избавиться от проблем в Windows – перезагрузить компьютер, после чего компоненты конфигурации нагружаться больше не должны. Если вы это уже сделали, значит проблема немного серьезнее. Переходим к следующим методом:
- Отключение антивируса. Если стоит антивирус другой компании, например, Касперский, Аваст или любой другой, попробуйте его на время отключить. Также отключите в параметрах опции, связанные с запуском антивируса вместе с включением ПК. Перезагружаемся.
- Проверка компьютера на вирусы. Вирусное ПО довольно коварно, оно может замаскироваться под любой процесс в системе и творить свои темные дела. Попробуйте использовать инструменты для проверки на вредоносные программы. Для начала антивирусами, которые стоять у вас в системе, а затем одноразовыми утилитами AVZ, Dr Web Cureit, Kaspersky Virus Removal Tool.
Остановка вышеперечисленных служб
Чтобы не искать службы вручную можно воспользоваться короткими командами. Для этого открываем командную строку с повышенными привилегиями и вводим такие фразы для отключения служб Push-уведомлений, SuperFetch и Центра обновления:
- net stop wpnservice
- net stop sysmain
- net stop wuauserv
Можно сделать это и вручную. Для этого введите в поиске системы Windows слово “Службы” и нажмите по результату поиска. Затем находим в списке службы, которые необходимо отключить. Дважды нажимаем по каждому пункту левой кнопкой мышки.
Откроется окно свойств службы, где нужно перевести параметр “Тип запуска” в режим “Отключена”. Нажмите на кнопку “Остановить”, а затем “Применить”.
Если вы заметили, что процесс нагрузки прекратился и система начала работать плавно, то причина действительно была в одной из этих служб. К сожалению, этот эффект временный, так как после перезапуска компьютера проблема может снова появится. Чтобы этого не произошло, придется отключить запуск вручную:
- Нажимаем комбинацию Win+R для открытия окошка «Выполнить» и вводим команду services.msc для входа в раздел служб;
- Ищем службы SysMain, Центр обновлений и SuperFetch;
- В свойствах служб в разделе «Тип запуска» используем параметр «Отключено» и применяем изменения.
Если это никак не помогло решить проблему, пробуем использовать утилиту Process Explorer. Она показывает текущие процессы, которые больше всего грузят систему, она то пригодится как нельзя лучше.
Если навести курсор мыши на процесс, то всплывет подсказка с названием служб, относящихся к процессу.
Чтобы отключить процесс, который грузит систему, а очень часто это делает svchost.exe узел службы: локальная система , которая ограничивает сеть нажимаем дважды по пункту. Откроются свойства процесса.
В данном случае нас интересует раздел “Threads”. Тут показываются потоки в реальном времени и нагрузка на процессор. Отсортируйте потоки по наибольшему использованию ЦП. Чтобы отключить службу нужно нажать по кнопкам Kill и Suspend.
Таким образом можно избавиться от проблемы с узлом службы локальной системы, который грузит диск на 100 процентов в Windows 7 или 10.
Читать: Что делать, если диск загружен на 100%
Возвращение системы по точке восстановления
Этот способ имеет смысл, если существующая точка восстановления была создана недавно, максимум неделю назад. Чтобы попасть в раздел восстановления, в поиске Windows введите «Восстановление».
Выбираем опцию «Запуск восстановления системы» и следуйте инструкции в окне.
Это интересно:
Как сделать восстановление системы, если Windows не загружается?Как создать точку восстановления системы для Windows 7,8 и 10?
Можно ли завершить процессы Узел службы (svchost.exe)?
Выполнение различных системных задач может требовать разное количество ресурсов компьютера. К примеру дефрагментация диска или создание точки восстановления Windows сильно замедлят работу компьютера с медленным HDD, а служба шифрования Bitlocker способна полностью загрузить слабенький процессор.
Для комфортной работы Windows 10 желательно использовать 4-ех ядерный процессор, 6-8 ГБ оперативной памяти и устанавливать систему на SSD диск. Отключение системных процессов не окажет существенного влияния на прирост производительности. ОС Windows достаточно хорошо оптимизирована и не запускает не нужных служб.
Обслуживание системы, которое требует существенных ресурсов, выполняется в период бездействия вашего ПК. Если вы завершите процесс необходимый системе в текущий момент времени, то он будет автоматически запущен заново. Для полного отключения процесса необходимо разобраться для какой функции Windows он используется и отключить эту функцию. Подробнее об способах ускорения работы Windows 10 смотрите в нашем видео:
Если вы заметили, что один из экземпляров Узел службы
или связанная с ним служба чрезмерно используют процессор или ОЗУ, вы можете проверить задействованные сервисы. Это поможет найти направление, в котором искать неисправность. Вы можете узнать службы, связанные с конкретным svchost.exe, используя стандартныйДиспетчер задач или стороннее приложение Process Explorer. Process Explorer можно отнести к списку приложений, которые нужно обязательно иметь на своем компьютере.
Как отключить этот процесс
Просто закрыть сам процесс не получится, он включает в себя несколько других, и будет постоянно активизироваться при загрузке Windows. Отключать все по одному тоже нудная работа. Мы собрали несколько дельных советов, применив которые, вы снизите нагрузку на систему.
- Проверьте список активных задач в этом Svchost.exe, в описании пользователя должно быть указано лишь Система, NETWORK и LOCAL SERVICE. Располагаться эти файлы должны в System32, либо SysWOW64. Все остальное можно расценивать как вирусы, и если у вас такие есть, тогда лучше остановить их, а Windows следует срочно проверить на вирусы. Примените как предустановленный антивирус, так и сканер (AdwCleaner, Dr. Web Cureit! и др.).
-
Для более опытных пользователей советую использовать программку Process Explorer. С её помощью можно точно определить многие параметры по отдельным службам и их составляющим (долю загрузки, расположение, команды отключения и др). Подробнее о её использовании смотрите в Сети.
-
Также следует отключить одну из самых проблемных служб Центр обновления Windows (). Она при любой удобной возможности нагружает пользователя. В Windows 7 это удобно сделать через панель управления, а в десятке откройте список служб.
- Тоже самое следует сделать со службой Superfetch. Это приложение для улучшения производительности, которое частенько лишь подгружает ПК.
- Также желательно выполнить очистку и поиск проблем в системе. Запускайте командную строку (из-под админа) и выполняете поочередно две команды: DISM.exe /Online /Cleanup-image /Restorehealth и sfc/scannow. Такие операции очень эффективны в десятке.
- Не стоит исключать возможность влияния сторонних программок и их фоновых процессов. В таком случае стоит проверить стабильность работы компьютера пр чистом запуске. Если ОС будет работать без перегрузок, тогда сносите все лишнее. Вот видео-инструкция по загрузке такого режима. Для семерки и десятки процесс одинаков.