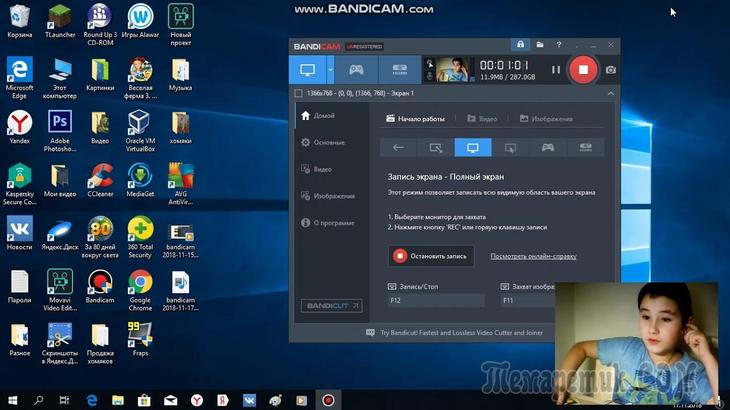Как повысить fps на слабом пк или ноутбуке
Содержание:
- Меняем настройки в играх
- Настройка Windows
- Как повысить: способы
- ПРОГРАММЫ ДЛЯ ПОВЫШЕНИЯ ФПС
- Дополнительные советы по повышению FPS
- Как убрать небо в кс го или же черное небо cs go
- Как повысить фпс в Valheim – игровой способ
- Настройка видеокарты
- Фрагментация диска
- Дефрагментация
- Почему в кс го мало фпс?
- Специальные программы
- Как увеличить FPS в играх
- Секретный параметр запуска nosrgb для повышения фпс в кс го
- От чего зависит ФПС
- Стороннее ПО для оптимизации работы Windows 10
- Чистим компьютер от мусора
- Оптимизация через команды
- Настройка видеокарты
- WPS Performance Station
- Настройка NVIDIA
- Сколько ФПС считается нормой в Valorant
- Старые шейдеры в кс го
- Причины низкого fps и способы их решения
- Ограничение или отключение ресурсоемких задач
Меняем настройки в играх
Не только настройки видеокарты влияют на повышения ФПС. Также его высокого уровня можно достигнуть благодаря изменению настроек самой игры. Чтобы разобраться более подробно, рассмотрим изменение настроек игры на примере «World of Tanks”. Общие настройки графики выглядят так:
Во вкладке «Расширения” вы найдете основные настройки, которые вам будут нужны для повышения ФПС.
Основное значение на увеличение FPS будет иметь расширение экрана и сглаживание. Если железо вашего компьютера не отличается особой мощностью, тогда рекомендую поставить минимальное разрешение, при котором изображение в играх не будет искажено. Также в расширенных настройках советую вам полностью убрать тени. Как ни странно, но они потребляют достаточно много памяти видеокарты. Если вы перетянете бегунок «Качество текстур” на минимальное значение, то во время игры вы будете наблюдать «мыльные модельки”. Именно поэтому я вам советую пожертвовать «количеством растительности” и «качеством эффектов”.
Запомните, что основные виновники низкого ФПС, это тени, эффекты, количество деталей и качество водных преград. Если вы поставите эти параметры на минимум, вы сделаете одолжение своей видеокарте и здорово разгрузите ее. Но, есть и печальные последствия — вас будет ожидать мрачная серая картинка.
Настройка Windows
В самой популярной настольной ОС следует выполнить несколько действий, чтобы повысить FPS.
Программа Starter
Эта программа предоставляет удобный интерфейс для управления Службами и другими сервисами системы.
- Скачайте и установите программу «Starter».
- Откройте вкладку «Службы». Отключите ненужные службы (список ниже под спойлером): выберите службу → нажмите «Остановить».
- Перейдите на вкладку «Автозагрузка» и отключите таким же образом ненужные программы, которым необязательно загружаться при запуске системы.
Отключение визуальных эффектов
Windows по умолчанию предоставляет визуальные эффекты при взаимодействии с ней. Их отключение значительно повышает игровую производительность.
- Откройте контекстное меню «Компьютера» → «Свойства».
-
На вкладке «Дополнительно» в блоке «Быстродействие» нажмите «Параметры…».
-
Выберите пункт «Обеспечить наилучшее быстродействие» → «ОК».
- Перезагрузите ПК.
Как повысить: способы
Хорошая новость, вы можете самостоятельно повысить FPS в играх – существует несколько проверенных способов, которыми можно воспользоваться. Некоторые очень простые, другие немного сложнее.
1. Снимите нагрузку с ЦП
Если процессор перегружен, ждать идеального качества не стоит. Что можно сделать на системном уровне для увеличения FPS в играх?
- Откройте Диспетчер задач сочетанием клавиш Ctrl+Alt+Delete;
- Перейдите на вкладку «Процессы» и найдите самые емкие;
- Выделяйте их левой кнопкой мышки и жмите на кнопку «Завершить процесс» снизу справа.
Обычно много ресурсов потребляют емкие программы, работающие в фоновом режиме (например, Скайп или антивирус). Кроме того, в фоновом режиме сама операционная система «ест» оперативную память – чем винда старше, тем хуже работает ЦП.
2. Установка драйверов
Еще один отличный совет, как увеличить ФПС – установить новые драйвера видеокарты. Не забывайте, что фреймрейт является показателем работы вашей видеокарты, поэтому о ней стоит позаботиться в первую очередь.
Установить свежее обновление можно с официального сайта производителя – не скачивайте драйвера из незнакомых источников, чтобы не занести на компьютер неприятный вирус. Дополнительные инструкции не нужны, просто скачайте обновление и следуйте подсказкам на экране.
3. Игровые настройки
Повышение FPS в играх не в последнюю очередь зависит от настроек самого приложения. точный алгоритм привести сложно, интерфейс игр выглядит по-разному. Просто найдите параметры и поищите соответствующую вкладку.
4. Покупка нового оборудования
Как поднять ФПС в играх – купить новую видеокарту, процессор и монитор! К сожалению, далеко не все могут позволить себе новое устройство. Тем не менее, это очень действенный вариант: чем мощнее процессор и видеокарта, чем лучше монитор, тем выше фреймрейт. Трудно поспорить!
Не забывайте о балансе: бесполезно покупать мощнейшую видеокарту, если вы собираете ставить ее на старенький процессор.
Если вы беспокоитесь о том, что у вас низкий FPS в играх – поставьте специальную программу-счетчик, которая будет оповещать вас о снижении или повышении показатель в онлайн-режиме. Таких сервисов много, мы сделали отдельный обзор о самых лучших приложениях!
Рассказали, как увеличить FPS в играх – все способы доступные, вы можете применить их на практике уже сейчас. Поэкспериментируйте и наблюдайте за изменением качества картинки – еще лучше, если вы установите специальный счетчик, который поможет всегда оставаться в курсе изменения фреймрейта.
ПРОГРАММЫ ДЛЯ ПОВЫШЕНИЯ ФПС
Как повысить ФПС в КС ГО с помощью TCP Optimizer
Данная программа отлично повысит Ваш FPS. Она ускорит процесс передачи данных через Сеть.
- Скачиваем программу с официального сайта:
- Устанавливаем её и запускаем;
- Выбираем пункт «Optimal»;
- Нажимаем на кнопку «Apply Changes».
Более опытные пользователи могут выбрать пункт Custom. Далее следует выставить «default» у LargeSystemCache и «enable» напротив TCPAckFrequency, после чего необходимо перезагрузить компьютер.
После выбора настроек, необходимо нажать кнопку «Apply Changes» для применения настроек.
Как повысить ФПС в КС ГО с помощью Razer Cortex (Game booster)
Данная программа предоставляет Вам доступ к большому списку инструментов.
Бесплатная универсальная программа Cortex дает Вам дополнительные возможности, такие как: поиска скидок на игры в интернете, записи демок во время игры, оптимизация оборудования для наилучшей производительности.
Что может программа:
— Ускоряет Ваши игры
— Усоряет загрузку игр
— Сохраняет и копирует логи настроек компьютера
— Позволяет выполнить диагностику компьютера и дефрагментацию
— Делает скриншот экрана при нажатии на забиндиную кнопку
— Производит запись демок во время игры
— Позволяет делать стримминг в Twitch, Zubu, Youtube Gaming
— Сохраняет игры в Google Drive / Microsoft OneDrive / Dropbox
— Единый центр запуска игр
— Отслеживание скидок и акций на торговых площадках Origin, Steam, Paradox Plaza, Amazon и т.д.
— Получение уведомлений об акциях
— И многий другой функционал.
Устанавливаем, запускаем и заходим в раздел «Ускорение».
В данном разделе выставляем настройки под Ваши требования.
Дополнительные советы по повышению FPS
Если ваше «железо» соответствует хотя бы минимальным системным требованиям той игры, в которую вы хотите поиграть, то вышеописанные советы, скорее всего, помогут вам повысить кадровую частоту. Но есть ещё несколько советов для достижения данной цели:
уделяйте время настройкам графики в самой игре
Отключайте сглаживание, динамические тени и т.д., и обязательно вертикальную синхронизацию! Это хоть и сделает картинку менее приятной, зато значительно увеличит FPS; Уделяем внимание настройкам графики в игре
периодически очищайте компьютер от вирусов. Вирусы тоже могут влиять на производительность графики
Особенно если это вирус-майнер, который потребляет ресурсы вашей видеокарты в целях обогащения злоумышленника; Периодически очищаем компьютер от вирусов
удаляйте ошибки реестра. Если не знаете, как это сделать, то обратитесь к инструкции программы CCleaner; Удаляем ошибки реестра
старайтесь во время игры запускать как можно меньше фоновых программ (браузер, скайп и т.д.). Лучше не запускать их вовсе. Во время игры запускаем как можно меньше фоновых программ
Вышеизложенные способы помогут вам увеличить частоту кадров в играх, однако ощутимых результатов вы всё равно не получите, если ваш компьютер слишком слабый, а игра слишком требовательная. В таком случае вам потребуется модернизация компьютера. Здесь тоже будьте внимательны – обновляйте комплектующие не поодиночке, а все сразу. В противном же случае могут сгореть остальные комплектующие.
Как убрать небо в кс го или же черное небо cs go
Как-то ранее я расказывал, как отключить небо на разных картах: Mirage, Dust2, Inferno, Cache, Train и какие то ещё. Необходимо отключить нужные паки. Но проблема в том что разработчики cs go все перемешали. Поэтому на данный момент, чтобы отключить небо на карте Mirage необходимо удалить из игры файл pak01_132.vpk с помощью программы LockHunter (находясь на карте), которые находится в корневой папке игры \csgo\pak01_132.vpk . После чего поменять общее качество теней (с низких на высокие или наоборот). На других картах нужно поочерёдно отключать впк файлы, искать и проверять, как это я показал в ролике.
Как повысить фпс в Valheim – игровой способ
Зайдите в игру, запустите мир и нажмите клавишу F5. Введите команду lodbias – нажмите Enter. Посмотрите какое значение для это команды у Вас стоит. Скорее всего по стандарту это 5. Вы можете изменить значение команды lodbias.
Команды lodbias отвечает за уровень детализации в игре. Чем меньше значение – тем меньше растояние детализации. Можете попробовать ввести lodbias 0, потом lodbias 0.5 или же lodbias 1, как вариант lodbias 2. Найдите для себя нужный вариант отрисовки текстур и используйте его.
Небольшая мелочь, которая поможет незначительно повысить фпс в игре, в настройках игры, вкладка прочее: изменить масштаб интерфейса (чем меньше, тем лучше). Ну а так же если Вы разобрались в игре, можете смело отключить функцию – показывать подсказки клавиш.
Настройка видеокарты
Сегодня существует два вида видеокарт – интегрированная (встроенная) или дискретная, устанавливаемая в отдельный слот на видеокарте. «Встройка» вряд ли потянет мощные современные игры. Для них необходима дискретная видеокарта, имеющая свой процессор и оперативную память. Наибольшей популярностью сегодня пользуется продукт от «NVIDIA» и «ATI (Radeon)». Их максимальная производительность возможна только при установке соответствующих драйверов и правильной настройки.
Для того, чтобы осуществить настройку видеокарты, необходимо открыть меню «Пуск» и в левом столбце нажать «Панель управления». В открывшемся окне находим вкладку с названием графического адаптера, который установлен на компьютере, и открываем ее. Дальнейшие действия будут зависеть от модели видеокарты – для «NVIDIA» и «ATI (Radeon)» процесс настройки будет отличаться. Подробную инструкцию можно найти на официальном сайте производителя, на форумах геймеров и в др. интернет-источниках.
Фрагментация диска
Компьютер может долго запускать приложения и программы из-за фрагментации диска, когда файлы разбиты системой на части и разбросаны по всему пространству памяти. Дефрагментация собирает их воедино, ускоряя обработку.
Дефрагментировать диск можно встроенной утилитой Windows или сторонники приложениями.
- Для запуска встроенного средства нужно в свойствах жесткого диска перейти во вкладку «Сервис» и выбрать «Выполнить дефрагментацию».
Выполнить дефрагментацию
Процедура может занять длительное время. Однако не стоит проводить ее слишком часто — это способно снизить ресурс накопителя.
Дефрагментация
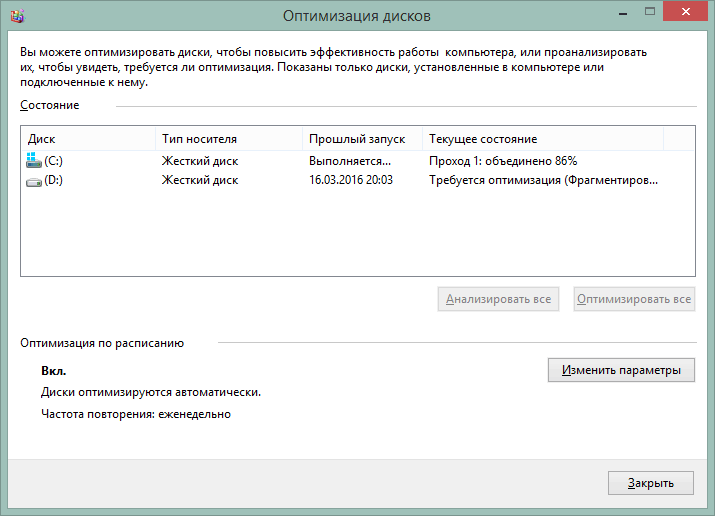
При выполнении любых действий на компьютере (удаление, добавление, изменение файлов) неважно сами это делаем или программы, происходит неизбежная фрагментация файлов, то есть файлы разбрасываются по жесткому диску в «произвольном порядке». В результате для совершения операции винчестеру приходится производить какие-то лишние действия, это ведет к замедлению компьютера, а значит и нашей игры
Что-бы объединить фрагментированные файлы требуются программы дефрагментаторы. Воспользоваться можно стандартным windows или более мощными сторонними программами. Что-бы использовать встроенный дефрагментатор выбираем наш диск с операционной системой стандартно (C:), нажимаем правой кнопкой мышки выбираем Свойства -> Сервис -> Оптимизация и дефрагментация диска -> Оптимизировать. В открывшемся окне с помощью зажатой клавиши Ctrl выбираем (если имеются) другие диски и нажимаем «Оптимизировать всё».
Априори у вас уже установлена Auslogics BoostSpeed проходим Доп. ПО -> DiskDefrag (оптимизация файловой системы) по умолчанию галочки стоят на всех дисках, выбираем и активируем пункт «Дефрагментация и оптимизация». Или установите любой другой дефрагментатор благо их много в сети, включение везде понятно интуитивно.
Почему в кс го мало фпс?
Вирусы? Много мусора, куча приложений? Достаточно провериться двумя программами, почисить реест Вашего компьютера и удалить ненужные программы с автозагрузки.
Dr.Web Cureit выличит Ваш ПК – скачать с официального сайта. Malwarebytes AdwCleaner – этой программа не раз помогала моим подписчикам, если у Вас не запускается кс го, вылетает ксго, или мало фпс – стоит её скачать и проверить свой ПК, как спасала эта программа я рассказывал в этом ролике.
Vit Registry Fix – мощный помощник для Вашего компьютера. Почистит реестр, удалит лишний мусор. Скачать полезную программу можно тут.
Как отключить приложения в автозагрузке я показал в основном ролике, который в самом начале статьи.
Специальные программы
Оптимизировать ФПС в играх можно и при помощи установки специальных программ:
- Auslogics BoostSpeed 9. Утилита для тонкой настройки ОС. Она автоматически очищает реестр, удаляя ненужные файлы, ускоряет работу и подключение к сети;
- Game Booster. Повышает производительность системы и улучшает игровой процесс. Характеристики настраиваются как вручную, так и автоматически;
- Game Accelerato. Настраивает параметры компьютера на максимальное быстродействие.
Некоторые из этих программ способны провести диагностику компьютера и указать на самый слабый и малопроизводительный элемент.
Как увеличить FPS в играх
Самый простой способ достичь максимального показателя частоты кадров – купить современный компьютер с мощным «железом»
Разумеется, такое решение проблемы никого не устроит, поэтому стоит принять во внимание 3 главные рекомендации, которые помогут увеличить FPS даже на относительно слабом устройстве
На заметку. Число кадров в секунду зависит не только от возможностей компьютера, но и от самой игры. Чем она проще, тем стабильнее будет показатель.
Отключение визуальных эффектов
В процессе гейминга ресурсы компьютера расходует не только игра, но и сама операционная система. Особенно это касается устройств на базе требовательной Windows 10.
Чтобы снизить процент потребления ресурсов и тем самым поднять FPS в игре, рекомендуется отказаться от визуальных эффектов ОС:
Откройте «Проводник».
- Щелкните правой кнопкой мыши по вкладке «Этот компьютер».
- Перейдите в «Свойства».
Кликните по надписи «Дополнительные параметры системы».
Раскройте вкладку «Дополнительно» и выберите «Параметры».
- Отметьте пункт «Обеспечить наилучшее быстродействие» и снимите галочки со всех отмеченных эффектов.
- Сохраните настройки.
После изменения параметров подавляющее большинство ресурсов компьютера будет отдано игре, и вы сможете ощутить намного более комфортный гейминг благодаря повышению частоты обновления картинки.
Отключение фоновых приложений
Вне зависимости от того, установлена ОС на ноутбуке или стационарном компьютере, ресурсы устройства активно потребляют фоновые процессы. Это приложения, работающие по принципу автозагрузки. Они автоматически открываются вместе с включением ПК. Для повышения производительности их нужно деактивировать:
Нажмите одновременно клавиши «Ctrl» + «Shift» + «Esc», чтобы запустить «Диспетчер задач».
Откройте вкладку «Автозагрузка».
- Наведите курсор мыши на интересующее приложение и кликните ПКМ.
- Нажмите на кнопку «Отключить».
Далее останется повторить операцию для всех программ, которые отображаются в списке автозагрузки. Когда будут прекращены фоновые процессы, геймер ощутит, что играть стало намного комфортнее.
Удаление лишних программ
Еще один способ оптимизировать игровой процесс – избавиться от лишних программ. Это может быть как редко используемое приложение, так и по-настоящему вредоносное ПО, влияющее на работоспособность устройства:
Используя поисковую строку Windows, откройте «Панель управления».
Перейдите в раздел «Программы и компоненты».
- Щелкните ЛКМ по названию приложения, от которого хочется избавиться.
- Нажмите кнопку «Удалить».
Удалив лишние программы, вы не только ускорите работу компьютера, но и освободите место во внутренней памяти устройства. После этого не забудьте перезагрузить ПК.
Секретный параметр запуска nosrgb для повышения фпс в кс го
Интересный параметр запуска для CS:GO, который повышает фпс в кс го на слабых компьютерах. О нём я говорю отдельно специально. После ввода этого параметра, некоторые текстуры становятся черными. -nosrgb отключает поддержку sRGB. О цветовом пространстве можно почитать в интернете.
Как это будет выглядеть в игре:
Меню игры Counter-Strike: Global Offensive с параметром -nosrgb
Карта Dust2 с включенным режимом -nosrgb
На каждой карте степень черноты разная, в целом этот параметр прибавляет 10-20 фпс в кс го. Этот параметр я специально вынес отдельно, потому что не многим нравится так играть.
От чего зависит ФПС
Каждая игра требует от компьютера определенных мощностных характеристик. При недостаточном количестве оперативной памяти, несоответствующей производительности видеокарты и процессора геймплей будет дерганным, а при совсем низком ФПС станет похожим на слайд-шоу. В таких условиях будет трудно попасть в противника или убежать от него. Современные игры не запустятся на компьютерах со слабым или устаревшим «железом». Поэтому, для достижения комфортного уровня ФПС (мин. 30 кадров в секунду) нужно соответствующе модернизировать внутреннюю начинку компьютера. Располагает качественными комплектующими разные торговые точки.
Более подробную информацию вы можете найти в интернете. Например, на данной странице у вас есть возможность ознакомиться с тем, что из себя представляет магазин компьютерной техники https://besthard.ru/ либо на другом ресурсе по вашему желанию.
На количество воспроизводимых кадров в секунду в некоторой мере влияет и монитор. Например, если частота обновлений экрана равна 75 Гц, то выше 75 ФПС он не воспроизведет даже в том случае, когда игра фактически идет на уровне 100 кадр./сек. Но если нет возможности произвести апгрейд компьютера, то можно повысить ФПС, оптимизировав работу всех программ путем правильной настройки.
Стороннее ПО для оптимизации работы Windows 10
Максимальная производительность компьютера – это результат, которого сложно добиться исключительно встроенными средствами ПК. Параллельно с соблюдением рекомендаций, обозначенных ранее, рекомендуется воспользоваться сторонним ПО. Среди хорошо зарекомендовавших себя программ выделяются следующие:
- Advanced System Optimizer;
- Game Gain;
- Game Buster.
Обратите внимание, что не все из выделенных приложений предоставляются на бесплатной основе. Однако платить за подписку совершенно не обязательно
Даже бесплатные утилиты вроде Game Gain или Game Buster отлично справляются со своей задачей, оптимизируя игровой процесс.
Чистим компьютер от мусора
Данный способ в особенности поможет тем, у кого ноутбук или пк раньше летал, а в данную минуту даже на привычных играх начал проседать фпс. Желательно выбрать только одну из этих программ что бы лишний раз не захламлять компьютер.
CCleaner
Набор инструментов для комплексной очистки вашего ноутбука от накопившегося за время работы мусора. Подробнее о CCleaner
Auslogics BoostSpeed 10
Рекомендуется к установке, это целый комплекс мер повышающих быстродействие компьютера. Относится к программам типа «один раз настрой и забудь». При тестировании старого ноутбука, результаты находятся в первой статье основные рекомендации как повысить фпс, данная утилита была установлена и должным образом настроена. Подробнее о Auslogics BoostSpeed
Оптимизация через команды
Чтобы выполнить оптимизацию Вальхейм и избавиться от лагов, откройте папку с игрой:
- Нажмите ПКМ по названию игры в Steam.
- Наведите на вкладку «Управление».
- Нажмите на пункт «Посмотреть локальные файлы».
После того, как откроется папка с игрой, зайдите в директорию «valheim_Data».
Здесь необходимо найти файл с названием «boot.config» и открыть его через блокнот.
В этом файле необходимо добавить две следующие строки с текстом строго сверху списка:
gfx-enable-gfx-jobs=1 gfx-enable-native-gfx-jobs=1
Готово! Сохраните изменения и закройте этот файл.
Если после внесения этих изменений у вас возникнут баги в игре Valheim в виде артефактов и проблем с освещением, то удалите строку:
gfx-enable-native-gfx-jobs=1
Настройка видеокарты
Если с ПК все в порядке, но FPS КС ГО упал просто из-за роста требований, можно поднять его путем настройки видеокарты под игру. Для Nvidia Geforce надо открыть меню регулировки настроек изображения, выбрать вкладку «Параметры 3D» и найти там меню «Программные настройки». В нем и нужно найти Counter Strike: Global Offensive, открыть регулировку параметров и выбрать в соответствующих пунктах «Максимальная производительность».
На ГП AMD Radeon нужно открыть аналогичные настройки, найти там меню «Игры» и включить опции, отвечающие за производительность. «Украшательства» вроде сглаживания и фильтраций должны быть выключены.
Изменение настроек игры
Для поднятия FPS КС ГО можно просто включить в настройках низкое качество графики. Дополнительные улучшения вроде сглаживания, фильтрации, размытия и синхронизации нужно выключить. Также можно установить более низкое разрешение монитора, но тогда ухудшение качества картинки будет особо заметно.
WPS Performance Station
WPS Performance Station – программа, выполняющая функции диспетчера задач на основании нейросети. UWP автоматически определяет тип процессора, ядра ЦП, подстраивает ОЗУ. Благодаря такому алгоритму получается достичь максимальной мультизадачности.
Правильно распределяя ресурсы, программе удаётся добиться увеличения показателя FPS до 3–5%. Полноэкранные приложения и «тяжёлые» игры работают без задержек, а изображение становится более плавным.
Интерфейс оформлен в плиточном современном стиле. Предусмотрены автоматический и ручной режимы работы.
Преимущества:
- универсальный самообучаемый диспетчер задач;
- увеличение FPS до 5%;
- современный интерфейс на русском языке;
- автоматическая адаптация;
- рациональное распределение ресурсов;
- возможность установить настройки в ручном режиме.
Недостаток – лицензия платная (есть пробный период).
WPS Performance Station рекомендуется установить пользователям, на компьютере которых совсем мало оперативной памяти. Эта программа предназначена для повышения ФПС в играх, она лучшая для Windows 10, так как изначально заточена под это ПО. Есть бесплатный пробный период, по истечении которого за пользование нужно заплатить.
Конечно же, ни одна программа не сможет экстремально улучшить производительность компьютера, а лишь повысит некоторые характеристики. Несмотря на то, что среди огромного разнообразия программ сложно выбрать наиболее подходящую, прежде всего, нужно ориентироваться на «железо» и установленную ОС. Программы выполняют оптимизацию в автоматическом или ручном режиме, делая процесс игры более комфортным. Пользуетесь ли вы программами подобного рода или же предпочитаете менять составляющие компьютера?
Настройка NVIDIA
Чтобы приступить к настройкам видеокарты этого типа, следует кликнуть правой кнопкой на пустом месте рабочего стола и выбрать пункт «Панель управления NVIDIA». В открывшемся окне воспользоваться расположенным слева меню, открыть раздел «Управление параметрами 3D», вкладка «Глобальные параметры». В открывшемся списке нужно изменить значения следующих параметров:
- Анизотропная фильтрация – выключить или установить управление в приложении.
- Вертикальный синхроимпульс – полное выключение дает максимальную производительность, но вызывает разрыв кадра. Рекомендуется установить «Быстро» — это позволит устранить артефакты, не оказывая сильного влияния на ФПС.
- Заранее подготовленные кадры виртуальной реальности: увеличивая показатель можно добиться прироста производительности. Параметр позволяет заранее подготавливать кадры центральным процессором, перед тем как они будут переданы видеокарте.
- Затенение фонового освещения – установить значение «Производительность». Это важная настройка для тех, кто разбирается, как увеличить ФПС в играх.
- Режим управления электропитанием – выставить максимальную производительность, чтобы система искусственно не снижала мощность железа, экономя электроэнергию.
- Сглаживание FXAA – выключить.
- Тройная буферизация – включить. Будет повышена производительность в режиме вертикальной синхронизации.
- Фильтрация текстур:
- Анизотропная оптимизация – включить.
- Качество – выставить значение «Высокая производительность».
- Отрицательное отклонение УД – разрешить.
Обратите внимание
Указанные параметры можно установить для отдельной игры – это позволит точечно проверить их воздействие на производительность и FPS. Если требуется вернуться к настройкам по умолчанию, достаточно нажать под списком кнопку «Восстановить».
Сколько ФПС считается нормой в Valorant
- 0-30 – сильные задержки, играть практически невозможно;
- 30-60 – такой уровень ФПС можно выжать на стареньких компах, но для игры по интернету с другими людьми не подходит, так как другие игроки будут иметь преимущество, если у них производительность выше;
- 60-100 – для домашней игры показатель достаточный, задержки минимальные, но все же присутствуют, лаги могут увеличиваться в местах карт, где много элементов или на больших местностях;
- 100-200 FPS – высокая производительность для очень комфортной игры. Такая частота не является максимальной. Современные компьютеры могут обеспечить ФПС вплоть до 250-300 кадров/сек, что подходит профессиональным игрокам.
Чтобы обеспечить определенный уровень ФПС, разработчики на официальном сайте написали необходимые минимальные системные требования Valorant. Настоятельно рекомендуем ознакомиться с ними, чтобы понимать, какая производительность, в принципе, возможна на вашем ПК.
Старые шейдеры в кс го
3-го января найден был способ вернуть старые шейдеры игроков в кс го. Изначально мне написал подписчик TemaOfc и сообщил что нашёл способ, как можно вернуть старые шейдеры в кс го на низких настройках. Большое ему спасибо. Ранее я выкладывал на канале способ, как вернуть старые шейдеры на средних настройках.
ПОВЫШЕНИЕ FPS В CS GO В 2021 ГОДУ — СТАРЫЕ ШЕЙДЕРЫ В КС ГО ЖИВЫ! ФПС КС ГО 2021 НА МИНИМАЛКАХ!
Watch this video on YouTube
Cпособ хороший, но долгий. Необходимо несколько раз заходить на карту, чтобы это заработало, инструкция есть в ролике. Спустя пару часов я нашёл более удобное решение, о чём расскажу ниже.
Вам необходимо скачать и установить программу LockHunter, после чего зайти в кс и сделать настройки графики на минималки. Только общее качество теней – среднее и выключить убершейдеры (выкл). Рекомендую сделать это один раз, после чего сохранить и перезапустить кс.
Запускаете нужную карту, пускай это будет ММ или сервер с ботами – роли не играет. Заходите за любую сторону и из корневой папки кс го , далее \platform удаляете нужные файлы platform_pak01_000.vpk (старые шейдеры), platform_pak01_004 (графика лёгкая, молотов с дымом, белый прицел). Инструкцию по удалению посмотрите в моём ролике. Вот и всё.
Готово.
Причины низкого fps и способы их решения
Причин, по которым у вас может быть низкое количество кадров в секунду огромное множество, вот одни из них:
- слабое железо;
- засоренность системы;
- высокие настройки графики;
- перегрев;
- вирусы;
- программы мешают друг другу;
- антивирус нагружает компьютер.
Давайте рассмотрим каждую ситуацию.
Причина 1: слабое железо
Самая распространенная причина. Ваши комплектующие просто не тянут игру, которую вы хотите запустить. Из-за этого возможно падение фпс, лаги, вылеты и другие признаки нестабильной работы. Устранить данную причину можно только одним способом – обновить комплектующие. Однако не всегда нужно менять устройство целиком
Для современных игр самое важное в компьютере – это видеокарта, процессор и оперативная память. Необходимо выявить самое слабое звено в этой цепочке и приобрести более улучшенный вариант
Это позволит вам значительно повысить фпс на ноутбуке.
Есть метод, которые позволит немного поднять фпс на слабом ПК. Необходимо зайти в диспетчер задач. Сделать это можно, просто введя название в строку поиска Виндовс. В открывшемся окне найти процесс игры, кликнуть на него правой кнопкой мыши и увеличить приоритет до «Выше среднего» или «Высокий». Но нельзя ставить «Реального времени». Данная операция позволит задействовать компьютеру больше ресурсов для обработки игры.
Причина 2: засоренность системы
Многие годами пользуются Windows 7 и никогда не чистят компьютер от скопившихся там ненужных файлов. В результате остатки от удаленных программ, ненужные приложения, программы, работающие в фоне, сильно нагружают компьютер. Из-за этого появляются сильные проседания фпс. Есть два способа решения этой проблемы: временный и радикальный.
Способ 1: чистка компьютера
Необходимо удалить ненужные программы, файлы. Можно воспользоваться специальной программой Ccleaner. Она удалит ненужные временные файлы и исправит ошибки в реестре. После такой несложной операции фпс может значительно подняться, но производить данную операцию надо регулярно. Минусом данного способа является то, что Ccleaner не всегда может удалить абсолютно все ненужные файлы.
Способ 2: переустановка Виндовс
Этот способ более радикальный, но и более эффективный, поскольку свежеустановленная система не засорена ничем лишним. Для этого нужно сделать копию ценных данных и установить свежую операционную систему (на данный момент это Windows 10). Самый удобный способ – сделать это с флешки. Затем необходимо будет поставить все драйвера. После всех этих действий фпс должен подняться.
Причина 3: высокие настройки графики
Еще одной причиной просадок фпс могут являться высокие настройки графики, установленные в игре. Необходимо уменьшить детализацию, дальность прорисовки, качество текстур. Если уменьшить разрешение, то можно неплохо повысить фпс даже на слабом ПК. Конечно, качество картинки пострадает, но зато она станет более плавной.
Причина 4: перегрев
Из-за перегрева процессор сбрасывает частоту, вследствие этого фпс понижается. Данная неполадка может серьезно уменьшить количество кадров в секунду. В свою очередь перегрев возникает из-за пыли, которая забивает решетки радиаторов и теплообмен ухудшается. Еще одной причиной перегрева может служить неработающий вентилятор или закрытые вентиляционные отверстия.
Необходимо вычистить ноутбук от пыли и заменить в нем термопасту. Сделать это можно в специализированном сервисном центре. Нужно так же проверить работоспособность вентилятора и при необходимости заменить его.
Стоит помнить, что нельзя заклеивать вентиляционные отверстия и пользоваться ноутбуком на мягких поверхностях. Все это может привести к перегреву и уменьшения фпс.
Причина 5: вирусы
Вирусы могут серьезно нагружать компьютер. Они обычно называются «Майнеры». Стоит про сканировать компьютер на наличие вредоносных программ. А для профилактики иметь антивирус с защитой в реальном времени, это оградит вас от нежелательных программ в будущем.
Причина 6: программы мешают друг другу
Многие пользователи открывают 10 вкладок в браузере, запускают торрент, смотрят видео и при этом еще хотят играть. Если вы запускаете требовательное приложение на слабом ПК, то все остальные программы надо закрыть, так как они отбирают вычислительные ресурсы и просто мешают нормальной работе игры.
Причина 7: антивирус нагружает компьютер
Некоторые антивирусы просто неимоверно грузят процессор, проводя сканирование и обновляя свои базы. В большинстве из них есть функция «Игровой режим». Её необходимо включать перед запуском игры или пользоваться антивирусом, который не отнимает много ресурсов у ПК.
Еще одна статья – как разогнать процессор на ноутбуке.
Watch this video on YouTube
Ограничение или отключение ресурсоемких задач
Что делать, если низкий FPS наблюдается даже в нетребовательных играх, таких как CS:GO и Dota 2? После проверки на вирусы стоит подробнее изучить диспетчер задач и выявить самые «прожорливые программы».
Жесткий диск и процессор могут нагружать следующие системные службы:
- Windows Search. Используется системой для стандартного поиска по каталогам. Можно безболезненно отключить, но в таком случае стандартный поиск будет работать медленнее.
- SuperFetch. Эта служба оптимизирует работу системы, автоматически подгружая в оперативную память самые используемые приложения. Проблема в том, что SuperFetch не всегда корректно работает, из-за чего вызывает 100% загруженность накопителя, процессора, а также потребляет ресурс оперативной памяти. Можно отключить службу и проверить эффект.
- CHKDSK. Служба в фоновом режиме проверяет диск на наличие ошибок. В некоторых случаях она может зациклиться, вызвав «тормоза» всей системы. Службу можно убрать из планировщика задач, но перед этим провести тщательную диагностику жесткого диска.
- SVHOST.EXE. Под этот процесс часто маскируются вирусы. Если это действительно системная служба, то связана она с постоянным поиском обновлений для Windows. Службу можно отключить, особенно, если вы устанавливаете обновления вручную .
В фоновом режиме устраивают проверки и антивирусы. Тщательно изучите настройки и убедитесь, что во время игры программа не начала сканирование всей системы.
Пользователи также отмечают, что Google Chrome, Opera, Yandex и другие браузеры также способны оставлять свои процессы после закрытия самой программы. В таком случае процесс можно завершить вручную.
Acronis True Image и другие программы резервного копирования, по словам некоторых пользователей, способны влиять на частоту кадров. Определить это можно по одному характерному симптому – при изменении настроек графики частота кадров никак не меняется, даже если установить все на минимум. Если вы не пользуетесь резервным копированием, то уберите софт из автозагрузки.