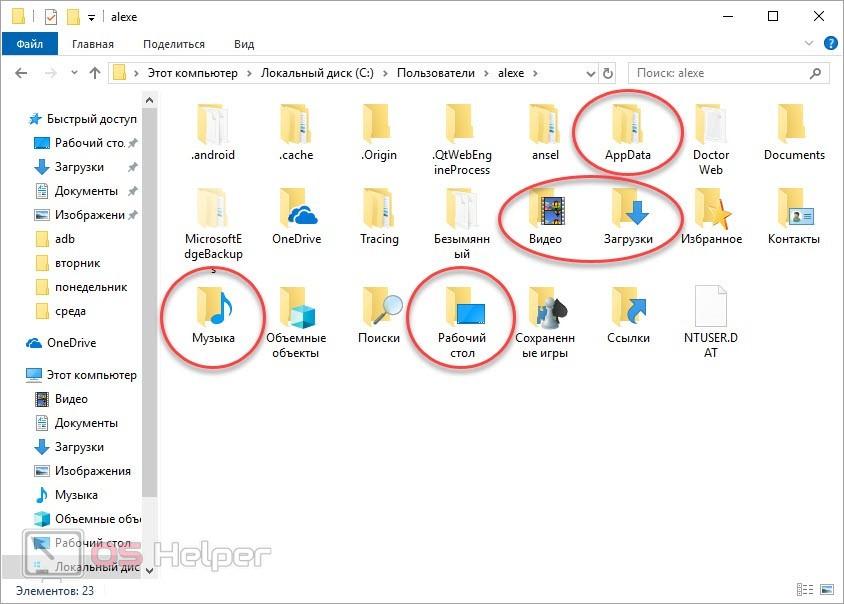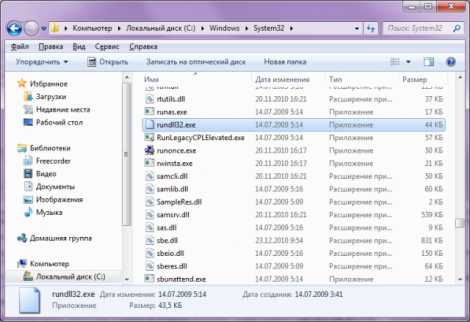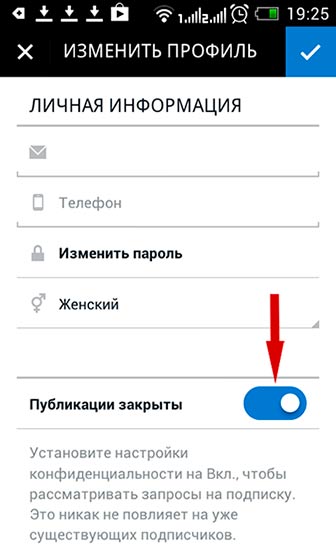Как самостоятельно почистить компьютер от пыли. подробная инструкция
Содержание:
- Как удалить ненужные файлы без установки дополнительных программ
- 6 правил для сохранения цвета
- Как правильно почистить самостоятельно системный блок
- Освобождение от временных и неиспользуемых файлов
- Почему забиваются поры на носу
- Чистка золота с камнями: советы ювелира
- Почистить — мало, нужно структурировать
- Чистка медицинского золота
- Специальные средства для очистки предметов из мельхиора
- Рецепт 5: Как почистить утюг специальными средствами?
- Виды обслуживания ПК
- Экстремальные варианты
- Шаг 4. Чистка автозагрузки
- Советы по правильному использованию посудомойки
- Как очистить кожу лица у косметолога
- Как почистить видеокарту на компьютере от ненужных файлов
- Какие приложения засоряют планшет
- Дефрагментация жесткого диска: бесплатно windows 7, 8, 10
Как удалить ненужные файлы без установки дополнительных программ
То, что любой компьютер нуждается в периодической чистке, мы уже разобрались. Теперь перейдем к непосредственному описанию, как это можно сделать без установки дополнительных программ. Давайте рассмотрим, какие возможности в этом случае вам предоставляют три наиболее распространенные ОС — Windows XP, Windows 7 и Windows 8.
Удаление программ
Чистка компьютера от ненужных файлов начинается с удаления программ. Для этого вы можете использовать как встроенные в них утилиты, так и системный их аналог.
Для этого вам следует запустить: «Панель управления» (через «Пуск» — «Настройка» или через «Мой компьютер») — «Установка и удаление программ» — «Установка/удаление программ» (Windows XP) или «Программы и компоненты» (Windows 7, 8).
Так это выглядит в Windows XP
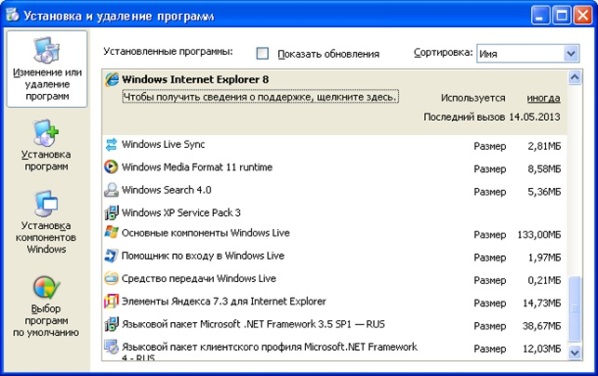
Так можно удалить ненужные программы в Windows XP
Так это выглядит в Windows 7, 8
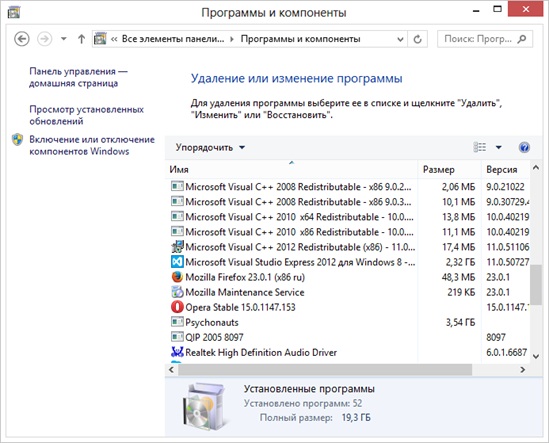
Здесь можно удалить ненужные программы в Windows 7 и 8
Следуя этой рекомендации, вы откроете окно с перечнем установленных на вашем компьютере программ. Здесь вы сможете посмотреть, какие из них используются наиболее часто, выявив ненужные, после чего — удалить их и освободить место на диске.
Очистка диска
Также любая операционная система от Microsoft обладает встроенной утилитой под названием «Очистка диска». Она дает возможность удалить файлы, которые не влияют на работоспособность ОС.
Запустить ее можно по-разному:
- Откройте «Пуск» — «Все программы» — «Стандартные» — «Служебные» — «Очистка диска». После этого выберите диск, для которого требуется удаление ненужных файлов, причем необязательно это должен быть системный раздел, просто он чаще всего заполняется различным «мусором».
- Открываете «Мой компьютер», после чего потребуется клик правой кнопкой мыши на нужном разделе и выбор его свойств. В «Свойствах» открываете вкладку «Общие» и выбираете «Очистка диска».
- Открываете поиск программ по названию «cleanmgr», после чего выбираете раздел для очистки.
- Одновременное нажатие клавиш Ctrl, Alt и Delete запускает «Диспетчер задач Windows», где вы выбираете вкладку «Файл» и там в поле «Новая команда (выполнить)» пишете уже знакомое «cleanmgr», после чего выбираете нужный раздел.
Все рекомендации, кроме второй, позволят вам открыть окно выбора диска.
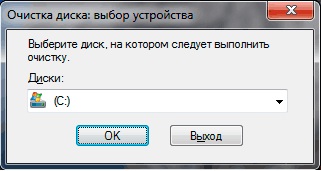
Очистить диск можно встроенной утилитой
Рекомендация №2 не открывает окно выбора, так как в данном случае утилита запускается непосредственно из нужного вам раздела.
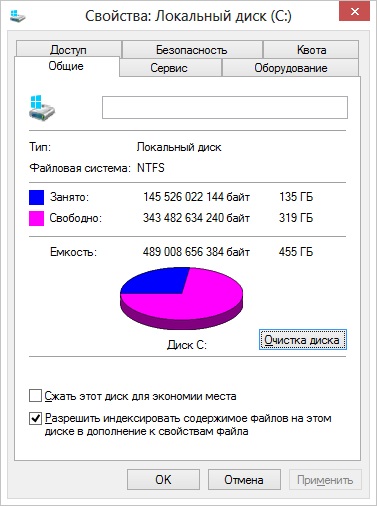
Запускаем утилиту из нужного раздела
В результате использования этого инструмента вы сможете избавиться от временных файлов, содержимого корзины, разнообразных отчетов и не нужных вам архивов самой операционной системы.

Отмечаем пункты, которые необходимо очистить и нажимаем «ОК»
Помимо непосредственной очистки диска вы также можете удалить все точки восстановления ОС, кроме последней. Сделать это можно, открыв вкладку «Дополнительно».
Теперь вы знаете, как можно почистить компьютер от ненужных файлов, используя при этом встроенные системные утилиты. Стоит отметить, что в разных ОС более удобны разные способы запуска этих утилит, так как графический интерфейс изменяется от системы к системе, порой до неузнаваемости.
Так, для Windows XP и Windows 7 удобнее 3 и 4 способы, а в Windows 8 легко применять любой из перечисленных выше вариантов. Главное в этом случае то, что доступ к установленным программам сохраняется в полном объеме вне зависимости от версии ОС, поэтому базовую очистку диска вы легко сможете выполнить без дополнительных вспомогательных утилит.
6 правил для сохранения цвета
Для того чтобы вещи из мельхиора дольше сохраняли свой внешний вид, необходимо придерживаться таких правил:
- Хранить изделия следует в месте с низкой влажностью.
- Не использовать для чистки препараты, в составе которых есть хлор.
- Мельхиор нельзя мыть в посудомоечной машине.
- При длительном хранении рекомендуется заворачивать изделия в фольгу или пленку, чтобы ограничить доступ кислорода и снизить вероятность окислительных процессов.Также можно держать изделия в деревянных, плотно закрывающихся шкатулках, добавив кусочек мела. Альтернатива – пакеты с зип-застежкой.
- После мытья посуду из мельхиора следует вытирать насухо.
- Украшения из мельхиора нежелательно мочить. До контакта с водой (мытья рук, принятия душа и т.д.) их следует снимать.
Как правильно почистить самостоятельно системный блок
Чтобы правильно провести чистку компьютера от накопившейся пыли, надо ознакомиться с особенностями такой работы.
Подготовка
Прежде чем приступить к очистке, необходимо провести подготовительную работу.
Полное отключение всех внешних комплектующих
Люди, которые неоднократно чистили ПК, рекомендуют заранее отсоединить от него все внешние устройства. Однако перед этим надо отключить компьютер от источника электроэнергии.
К комплектующим, которые надо отключить, относят колонки, принтер, модем, монитор и другие периферийные устройства. При этом надо запомнить, как все было подключено. Это поможет в дальнейшем избежать проблем с подключением отсоединенных устройств.
Снимаем крышку системного блока
После отсоединения внешних комплектующих необходимо избавиться от боковой крышки корпуса. Для этого придется открутить два болта, которые прикручены к задней стенке
Очень важно не перепутать крышки и открутить ту, которая располагается напротив материнской платы. Снятую крышку тоже протирают тряпкой, так как на ее внутренней стороне могут быть частицы пыли
Собираем все болты в одном месте
Довольно часто люди теряют открученные болтики, которые крепили боковую крышку к системному блоку. Поэтому необходимо все крепежные элементы отложить в сторону или положить в небольшую коробочку, чтобы не потерять.
Вынимаем оперативную память из материнской платы
Прежде чем достать из слотов оперативную память, системный блок кладут на твердую и ровную поверхность. Затем надо поочередно извлечь плашки памяти. Для этого у каждого слота под оперативную память надо отодвинуть защелки и аккуратно извлечь планки
Делать это надо осторожно, чтобы случайно не повредить планки с памятью
Снимаем видеокарту
Избавившись от оперативной памяти, приступают к извлечению видеокарты. Чтобы ее снять, придется открутить болт, который прикрепляет видеокарту к компьютерному корпусу. После этого отсоединяют защелку на материнской плате, которая тоже отвечает за крепление карты. В процессе извлечения карты не стоит тянуть ее со всей силы, чтобы не повредить видеокарту и слот, в который она установлена.
Достаем другие внутренние комплектующие, если есть
Кроме оперативной памяти и видеокарты, внутри системного блока могут находиться и другие комплектующие, которые тоже надо достать перед началом чистки от пыли. Поэтому рекомендуется отсоединить от материнской платы вай-фай модули, звуковые карты, модемы и другие дополнительные комплектующие.
Отключаем и достаем жесткий диск, дисковод
Еще одни компоненты, которые надо отсоединить перед очисткой ПК от пыли, — дисковод и жесткий диск. Эти комплектующие подключены к блоку питания и поэтому надо заранее отключить от них все шнуры. В некоторых системных блоках жесткие диски с дисководами крепятся при помощи болтов. Необходимо открутить все крепежные болты и только после этого достать компоненты из корпуса.
Снимаем и разбираем блок питания
Самым последним компонентом, который надо снять, является блок питания. Он крепится к системному блоку шурупами, которые расположены на задней стенке. После снятия блок питания надо разобрать, чтобы почистить его кулер от грязи. Для этого придется выкрутить несколько крепежных болтов и снять крышку.
Чистка
Закончив с подготовкой, приступают к чистке персонального компьютера от запыления.
Первичная чистка при помощи пылесоса
Сначала надо продуть материнскую плату пылесосом, чтобы избавиться от верхнего слоя пыли. Сначала пылесос подключают к розетке, затем с него снимают насадку, чтобы в руке осталась только ручка со шлангом. Затем устанавливается режим, при котором пылесос не вдувает, а выдувает воздух. Продувание проводится в течение 5-6 минут.
Вычищаем труднодоступные места при помощи кисточки
Вентилятор процессора и другие труднодоступные места надо прочищать с помощью кисточки. При этом используют мощный пылесос, который будет втягивать всю струшенную пыль.
Аккуратно затираем контакты ластиком
Контакты комплектующих, которые вставляются в разъемы материнки, окисляются. Из-за окисления устройства начинают неправильно функционировать. Рекомендуется регулярно прочищать контакты, чтобы на их поверхности не было окислений
Для этого поверхность несколько раз осторожно затирается обычным ластиком
Сборка компа
Закончив с очисткой ПК от загрязнения, занимаются сбором системного блока. Делать все надо так же, как и при разборе, однако все действия выполняются в другой последовательности. После сборки надо проверить, что все компоненты находятся на своих местах.
Освобождение от временных и неиспользуемых файлов
Удаление содержимого директории Temp и кэша браузера не всегда решает проблему низкой производительности и скорости ОС Windows 7. К счастью, существует несколько других способов восстановить нормальную работоспособность системы.
Использование встроенной утилиты «Очистка диска»
Самый простой вариант удаления мусора с компьютера с Windows 7 — применение системной службы «Очистка диска». Работать с данной программой очень просто:
- Запустите «Компьютер».
- Щелкните правой кнопкой мыши по системному диску.
- Выберите «Свойства».
- На вкладке «Общие» запустите «Очистка диска».
- Отметьте файлы, которые хотите удалить, и выполните очистку диска.
Способ позволяет освободить до нескольких гигабайт ценного пространства. Аналогичным образом осуществляется и очистка несистемных разделов жесткого диска.
Важно! Служба очистки диска работает медленно. Особенно это заметно на сильно «захламленных» ОС
Чтобы избежать проблем, не отменяйте операцию до полного завершения процедуры.
Перенос файлов подкачки на другой диск
Расположение файлов подкачки в специально выделенном разделе положительно сказывается на быстродействии Windows 7. В частности, «шустрее» обрабатываются запросы ввода/вывода и отсутствует фрагментация.
Сделать перенос можно следующим образом:
- Запустите «Панель управления»/ «Система»/ «Дополнительные параметры системы».
- В разделе «Быстродействие» (вкладка «Дополнительно») щелкните «Параметры»/ еще одну вкладку «Дополнительно»/ «Виртуальная память»/ «Изменить».
- Установите метку системного диска в положение «Без файла подкачки».
- Установите флажок в положение «Автоматически выбирать объем файла подкачки» в другом разделе.
- Щелкните «Задать», затем «Применить» и перезагрузите компьютер.
Справка! Стоит сказать, что наилучший результат дает перенос подкачки на свободный раздел другого физического жесткого диска. Настройка в данном случае аналогична описанной выше.
Удаление ненужных программ
Еще одна причина скопления «мусора» на системном диске — большое число программ (включая игры). Деинсталляция сторонних приложений в «семерке» осуществляется с помощью специального встроенного инструмента:
- Запустите «Панель управления».
- Откройте «Программы и компоненты»/ «Удаление программ».
- Правой кнопкой мыши щелкните по удаляемому компоненту и нажмите «Удалить».
В заключение проверьте директорию Program Files на системном диске С. Если здесь остались папки с названиями деинсталлированных приложений, удалите их.
Дефрагментация
По умолчанию Windows 7 в автоматическом фоновом режиме по расписанию проводит дефрагментацию разделов жесткого диска. От пользователя при этом не требуется никаких действий. Однако если по каким-то причинам системный дефрагментатор оказался отключен, процесс не будет выполняться.
Сделать это вручную не слишком сложно:
- Щелкните правой кнопкой мыши по диску в проводнике.
- Выберите «Свойства»/ «Сервис»/ «Выполнить дефрагментацию».
- Нажмите «Дефрагментация диска».
Внимание! Если на этапе старта системного средства вы видите предупреждение, что его запуск невозможен из-за настроек другой программы, щелкните в окне сообщения «Удалить параметры», после чего переходите к текущему действию.
Почему забиваются поры на носу
Если представить себе проток сальной железы в виде трубы, по которой движется кожное сало, то поры — это раструб, через который себум попадает на поверхность кожи. Кожное сало вырабатывается не для того, чтобы у вас появились угри или черные точки — оно является частью защитной системы кожи, оберегающей ее от внешнего воздействия и обезвоживания.
Забитые поры
Концентрация сальных желез особенно велика в так называемой Т–зоне (лоб, нос, подбородок). Кроме того, на этом участке поры более крупные, а значит, и выводные каналы более широкие.
При жирном и комбинированном типах кожи, себума производится больше, чем нужно. В результате кожное сало застаивается на выходе и, смешавшись с мертвыми клетками и загрязнениями, образует сальную пробку. Это и есть угорь, он же открытый комедон, он же черная точка. Окисляясь на воздухе, кожное сало темнеет.
А вы знаете, что вам хочет сказать ваша кожа?
Причины расширения и загрязнения пор
Главная причина — гиперактивность сальных желез, которая часто возникает при жирном типе кожи и во время гормональной перестройки, в частности в пубертатном периоде. Впрочем, есть и другие дополнительные факторы, которые могут активизировать работу сальных желез или спровоцировать черные точки.
Неправильное питание. Есть основания полагать, что сладкая и высокоуглеводная пища (зерновые) стимулирует сальные железы и служит причиной образования воспалительных элементов.
Недостаточное, неправильное очищение кожи или пренебрежение им. Жирную кожу следует очищать тщательно, с помощью гелей, пенок и тоников с небольшим содержанием кислот, разрыхляющих сальную пробку, и вяжущими компонентами. А раз в неделю проводить процедуру интенсивного очищения.
Неправильно подобранные средства
Важно подобрать уход, соответствующий типу кожи и ее состоянию.
Слишком агрессивное очищение или неоправданное использование спиртосодержащих продуктов могут вызвать обезвоживание кожи, в результате чего активизируется работа сальных желез в качестве защитной реакции.
Еще одна ошибка — использование тяжелых текстур: питательных кремов и бальзамов с высоким содержанием масел. Жирной коже они не нужны, так как лишь добавляют масла в огонь и забивают поры.
Викторина: правильно ли вы ухаживаете за проблемной кожей
Чистка золота с камнями: советы ювелира
Есть принципиальная разница в чистке гладкого колечка или сложного украшения, инкрустированного камнями. Чтобы эффективно почистить золотое изделие с камнями в домашних условиях, рекомендуется воспользоваться описанными выше способами чистки с аммиачным спиртом, пастой, жидким мылом. Как правило, без использования мягкой щеточки для очищения труднодоступных мест не обойтись.
Чистка золота с камнями
В случае чистки таких украшений следует заботиться не только о состоянии золота, но и вставок украшения. Применительно к различным типам драгоценных камней ювелиры рекомендуют использовать разные средства:
- кольцо с топазом или любое другое золотое украшение с этим камнем засияет после замачивания на 20 минут в воде с разведенной в ней парой капель средства для мытья посуды;
- для чистки украшений с хризолитом нельзя использовать кислоты;
- серьги с камнями типа изумруда, рубина или сапфира отлично очищаются в теплой мыльной воде – горячая вода для этих камней противопоказана;
- чистка золотых изделий с фианитами выполняется с помощью нашатырного спирта, зубной пасты без абразивов или любого стирального порошка.
Почистить — мало, нужно структурировать
Итак, теперь вы знаете различные способы и утилиты для удаления ненужных файлов. Но каждая подобная очистка не должна заключаться исключительно в избавлении от бесполезных программ и их остатков, ведь после этого пространство жесткого диска вашего компьютера напоминает хороший голландский сыр.
Образно выражаясь, на месте удаленных вами файлов образуются пустые участки, разделенные фрагментами другой информации. Дальнейшая установка какой-нибудь программы приведет к тому, что ее данные будут также разбиты на фрагменты и размещены на этих свободных участках. Сами понимаете, это явно не способствует максимально быстрому считыванию информации с жесткого диска и высокой производительности ПК.
Дефрагментация диска после того как вы почистили компьютер от ненужных файлов позволяет упорядочить этот хаос. Для ее проведения не обязательно устанавливать какую-то дополнительную утилиту, так как нужный вам инструмент есть в арсенале операционной системы. И запустить его можно, нажав «Пуск» — «Все программы» — «Стандартные» — «Служебные» — «Дефрагментация диска».
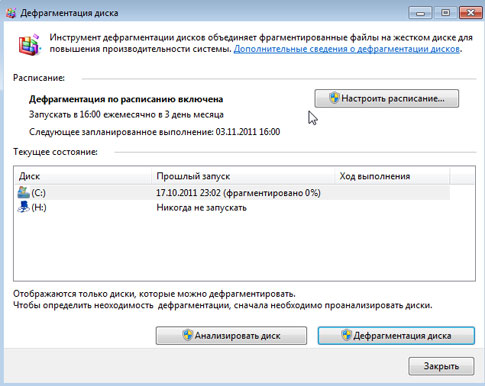
После очистки диска необходимо сделать его дефрагментацию
В окне вы увидите список доступных для дефрагментирования разделов, а также предварительный анализ их фрагментированности. Требуется ли дефрагментация какому-то конкретному разделу, можно понять, дав команду система анализировать диск. Если показатель больше 10% — следует провести процедуру. Соответственно, кнопка дефрагментации ее запускает. Также вы можете настроить график дефрагментации, чтобы не делать это каждый раз вручную.
Чистка медицинского золота
Медицинское золото является сплавом латуни, серебра, меди, титана и цинка, а вот непосредственно золото в нем может отсутствовать вовсе: сплав и так имеет благородный «золотой» блеск. Изделия из медицинского золота прочны, не подвержены внешним механическим воздействиям, за счет особенной технологии полировки и напыления практически не темнеют, не теряют блеска, не меняют цвет.
- При необходимости очистки такой бижутерии от загрязнений применяют следующие способы:
- Промойте в растворе (на 0,5 стакана воды 2 капли шампуня или жидкого мыла) и очистите изделие мягкой щеткой.
- Для удаления пыли протрите изделие смоченным в пиве ватным тампоном, промывать водой после этого не надо.
- Протрите украшение столовым уксусом, а потом обязательно промойте в проточной воде.
Специальные средства для очистки предметов из мельхиора

Для ухода за такими изделиями купить бытовую химию можно в любом магазине хозяйственных товаров.
- Обязательно при покупке изучите инструкцию и состав. Самые опасные вещества для нежного покрытия – абразивные частицы и хлор;
- Самые популярные химические средства – эмульсия «Аметист», паста «Полимет», гель «Сиф». Можно применять гель «Фейри», который дает хороший эффект в уходе за изделиями, состоящими из драгоценных металлов;
- По внешним признакам покрытие мельхиоровых приборов почти такое же, как и у дорогих изделий. В специализированных точках можно купить средство для ювелирных украшений, которое также поможет поддержать красоту сервировочных предметов.
Предметы сервировки в целях профилактики промываются в таком растворе: по маленькой ложке шампуня, перекиси и нашатыря добавляем в стакан с теплой водой. От этого столовые предметы будут блестеть и сиять. Если вы убираете их на хранение, обязательно оберните бумагой.
Bagi Металл Клинер
Металл Клинер — средство для чистки изделий из металла. Оно подходит для устранения потемнений и загрязнений с:
- нержавейки,
- бронзы,
- латуни,
- мельхиора и других сплавов.
В результате обработки металлические предметы приобретают блеск. Средство очищает и полирует, не оставляя царапин. Средняя цена – около 500 рублей за флакон. Отзывы читайте здесь и тут.

Золушка для чистки металла
Средство выпускается в форме концентрата, имеет кремовую консистенцию. Препарат относится к категории универсальных, подходит для чистки изделий из:
- мельхиора,
- хрома,
- меди,
- нержавейки и т.д.
Очищение поверхности достигается за счет минералов в составе пасты. После обработки Золушкой не остаются разводы и царапины. Расход средства – экономичный.
Крем наносить можно как непосредственно на обрабатываемую поверхность, так и на губку, которой будет проводиться чистка. После обработки изделий из мельхиора на их поверхности не остается разводы и царапины.
Цена флакона объемом 0,25 л – до 100 рублей.

Unicum Metal
Unicum предназначен для чистки изделий из металла. Подходит препарат для ухода за:
- мельхиором,
- латунью,
- серебром,
- золотом,
- медью,
- бронзой.
Средство позволяет устранить проблему максимально быстро, не повреждая поверхность. Не следует применять Unicum для обработки тефлоновых покрытий и поверхностей, на которых есть роспись, а также для обработки сплавов с алюминием. Средняя цена товара – 175 рублей. Отзывы читайте здесь.

Рецепт 5: Как почистить утюг специальными средствами?
Как почистить утюг от накипи средствами для чистки?
Почистить утюг от накипи можно специальным средством, например, «Антинакипин».
Ингредиенты:
- Средство «Антинакипин».
- Тёплая вода.
- Ёмкость.
Как помыть микроволновку средством для мытья стекол:
- Смешайте в удобной ёмкости стакан воды и половину столовой ложки средства.
- Залейте раствор в резервуар на утюге.
- Разогрейте прибор до максимальной температуры.
- После того как утюг остынет, раствор вылейте из резервуара и промойте водой.
Кроме чтения рецептов, предлагаем посмотреть видео, как почистить утюг от накипи.
Виды обслуживания ПК
Как я уже упомянул выше, существует разные способы обслуживания, которые требуются в определенное время. Иногда и все сразу, но давайте попытаемся немного классифицировать «симптомы», чтобы вам было понятнее с чего копать.
| Вид работ | Описание | Симптомы |
| Чистка от мусора приложений и системы. | Процесс, который очищает лишние хвосты установленных ныне и уже удаленных приложений. | Нехватка места на накопителях, снижение производительности. |
| Удаление ненужных приложений. | Деинсталляция программ, которые вы когда-то устанавливали или они были установлены комплексно с другими, но вы ими не пользуетесь. | |
| Чистка списка автозагрузки. | Убираем ненужные вам приложения из списка загрузки при старте системы. | Снижение производительности, зависание и долгая загрузка до рабочего состояния. |
| Очистка от пыли. | Уборка и чистка внутренностей компьютера. | Повышение шума при работе ПК, снижение производительности вплоть до отключения и перезагрузок, увеличение температур. |
| Замена термоинтерфейсов. | Замена термопасты\термопрокладок на комплектующих. |
Теперь предлагаю начать по порядку рассматривать каждый из способов, чтобы начать разбираться в вопросе, как почистить компьютера. Давайте приступим!
Экстремальные варианты
Эти советы точно помогут вам высвободить необходимое место, но при этом окажутся отключенными важные функции Windows. Такими вариантами лучше воспользоваться в самых критичных функциях, когда отчаянно прямо здесь и сейчас надо высвободить место на диске:
Отключите гибернацию. Когда вы переводите систему в спящий режим, она сохраняет содержимое оперативной памяти на ваш жесткий диск. Это позволяет ему хранить состояние системы без потребления энергопотребления. В следующий раз, когда вы загрузите компьютер, вы вернетесь на то же место, откуда и ушли. Windows сохраняет содержимое вашей оперативной памяти в файл C:\hiberfil.sys. Чтобы сэкономить место на жестком диске, вы можете полностью отключить режим гибернации, при этом объемный файл будет удален.
Для того чтобы отключить режим гибернации воспользуйтесь командной строкой с запуском ее от имени администратора:
В командной строке введите команду powercfg -h off и нажмите Enter.
Это действие отключит режим гибернации и удалит файл hiberfil.sys с жесткого диска.
Для включения режима гибернации, используйте команду powercfg -h on тем же образом.
Отключите восстановление системы. Если уменьшение объема пространства, используемого для восстановления системы, вам не особенно помогло, вы можете полностью отключить эту системную функцию. Но будьте готовы к неудаче, если вам понадобится воспользоваться восстановлением системы в случае проблем с ее работой
Так что использовать этот способ требуется с крайней осторожностью и осознанием возможных последствий
Шаг 4. Чистка автозагрузки
Чтобы почистить компьютер от мусора недостаточно просто удалить старые и ненужные файлы. Следует не забывать и про автозагрузку, которая также может забиваться различным хламом. Для этого нужно вернуться к раннее установленной нами программе CCleaner и действовать последовательно:
- Запустив программу переходим в раздел «Сервис».
- Находим вкладку «Автозагрузка». В ней мы увидим все программы, которые запускаются вместе с компьютером, увеличивая время его запуска и быстроту при работе
- В списке программ необходимо выделить ненужный софт, и справа нажать кнопку «Выключить». К ненужному софту относят все программы, которые не используются сразу после запуска компьютера – их можно запустить вручную при необходимости.
Советы по правильному использованию посудомойки
Советы по правильному использованию посудомойки
Когда посудомоечная машина засорилась, как почистить ее, разберется не каждый пользователь. Чтобы такая необходимость возникала как можно реже, возьмите на заметку советы профессионалов:
- Перед тем как поместить посуду в машинку, обязательно протрите ее салфеткой от крупных остатков пищи.
- Время от времени проверяйте отсеки для моющих составов и таблеток — там не должен скапливаться кусками порошок.
- Правильно размещайте посуду в корзинках: на нижних — кастрюльки, противни, сковороды, блюда и тарелки, на верхних — кружки и другая «мелочь» дном вверх (чтобы не накапливалась вода и моющее средство). Следите за тем, чтобы эти предметы не соприкасались друг с другом.
- После каждого использования агрегата не забывайте протирать его поверхности, дверцу и резиновые уплотнители мягкой тряпкой.
- Добавляйте к моющим средствам для посуды специальные регенерирующие соли. Можно и просто купить таблетки со смягчающими воду компонентами.
- Если вы заметили загрязнение, устраните его сразу, а не ожидайте, пока оно затвердеет к генеральной мойке.
- Не забывайте после каждого цикла промывать фильтр грубой очистки от собравшегося мусора.
- Как только машина помыла посуду, оставьте ее сушиться с открытой дверцей. В более современных моделях можно включить для этих же целей автосушку.
Как очистить кожу лица у косметолога
Среди косметологических методов отлично зарекомендовали себя три вида чистки кожи лица. Описываем их ниже.
Ультразвуковая чистка кожи лица
В результате ультразвуковых вибраций с поверхности кожи отшелушиваются ороговевшие частички, улучшается микроциркуляция. Процедура такой чистки лица считается щадящей, подходит для любого типа кожи.
Вакуумная чистка кожи лица
Подробнее о вакуумной чистке лица мы писали тут.
Ее можно сравнить с обработкой пылесосом — примерно по такому же принципу очищаются поры, а заодно происходит лимфодренажный массаж, который оздоравливает состояние кожи, улучшает цвет лица.
Гальваническая (дезинкрустация)
Гальваническая чистка лица хороша для жирной и проблемной кожи, которая обычно отличается повышенной плотностью. На кожу наносят соляной раствор определенного состава, после чего воздействуют на него микротоками с помощью специальной насадки. В результате содержимое пор растворяется, уходят застарелые комедоны.
Вместо чистки кожи лица косметолог может посоветовать:
-
Микродермабразию — шлифовку кожи с помощью мелких абразивных частиц (способствует обновлению эпидермиса).
-
Химический пилинг — растворение ороговевших частичек кожи с помощью составов на основе кислот. Поверхностный слой кожи обновляется. Процедура эффективна для коррекции разных несовершенств — от следов постакне до пигментных пятен. Состав пилинга в зависимости от типа кожи и цели подбирает врач.
Как почистить видеокарту на компьютере от ненужных файлов
Иногда случается, что видеоадаптер забивается виртуальной грязью. Чаще всего это мешает при запуске игр. Запуск игры сопровождается появлением окна, в котором «Количество видеопамяти меньше …». После которой идет указание на размер.
Далее рассмотрим процесс очистки виртуальной памяти для Windows 7.
На экране изображение строго лимитируется значением байтов. Еще один способ с помощью модификации цветов записанных на плату модуля. Однако современные модели работают по другому принципу.
Чтобы решить появившуюся проблему, необходимо сделать следующее:
- Нажимаем на клавиатуре сочетание клавиш «Win» + «R», что приведет нас в окно выполнения команд.
- Там мы прописываем secpol.msc и нажимаем выполнить.
- Команда откроет на экране компьютера окно безопасности. Тут нам необходимо выполнить следующую последовательность переходов. «Параметры безопасности» — «Локальные политики» — Параметры безопасности».
- В правой панели появится список команд, в котором необходимо найти строку «Завершение работы: очистка страничного файла виртуальной памяти».
- В следующем окне переводим ползунок в активное положение и нажимаем «Ок».
Далее последовательность действий совпадает с первым вариантом.
Какие приложения засоряют планшет
Первое что приходит в голову для того как почистить память в планшете — это освобождение места. Фактически любое приложение, даже системное, засоряет устройство, ведь оно занимает постоянную память, а при фоновой работе и оперативную память.
Постоянная память служит для хранения данных. В число данных входят приложения, фотографии, видео, аудио, игры и прочее. Остаток внутренней памяти не сказывается на скорости работы планшетника. Достаточно чтобы свободного места было как минимум 1 Гб, а занято оставшиеся 127 Гб или 15 Гб, не имеет значения.
Но говоря о том, как очистить внутреннюю память, я рекомендую посмотреть список установленных приложений и игр, удалив ненужное. Больше всего девайс засоряют мессенджеры, так как все сообщения, голосовые сообщения, видео и прочее, сохраняются в память устройства. За год активного общения там может накопиться до десятка гигабайт.
Теперь про оперативную память. Как ни парадоксально, но для ОЗУ есть приложения, которые действительно засоряют аппарат. Это программы, работающие в фоновом режиме и потребляющие мощность планшетного компьютера.
Дефрагментация жесткого диска: бесплатно windows 7, 8, 10
Начнем со стандартного способа, работает одинаково на всех системах, включая windows 8. Заходим в мой компьютер и выбираем диск для дефрагментации.
- Нажимаем правой кнопкой.
- Находим свойства.
- Вкладка сервис и выполнить дефрагментацию.
В следующем окне выбираем локальный диск. Сначала нажимаем на анализ, как он пройдет жмем на дефрагментацию. Есть аналоги стандартной программе, их разбирать не буду, потому что все работают по одному принципу.
Список программ для windows 10 и всех остальных.
- Auslogics Disk Defrag.
- SuperRam
- Advanced Defrag
- Ashampoo Magical Defrag
- ScanDefrag
- Memory Improve Ultimate
В статье показана чистка компьютера от мусора, а именно: жесткий диск, реестр, точки восстановления и дефрагментация. Держите на компьютере только необходимое. В заключении видео.