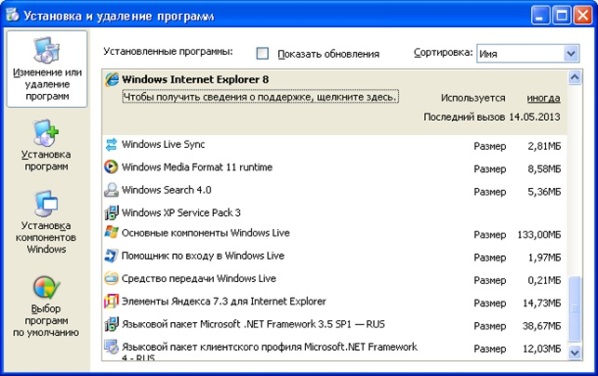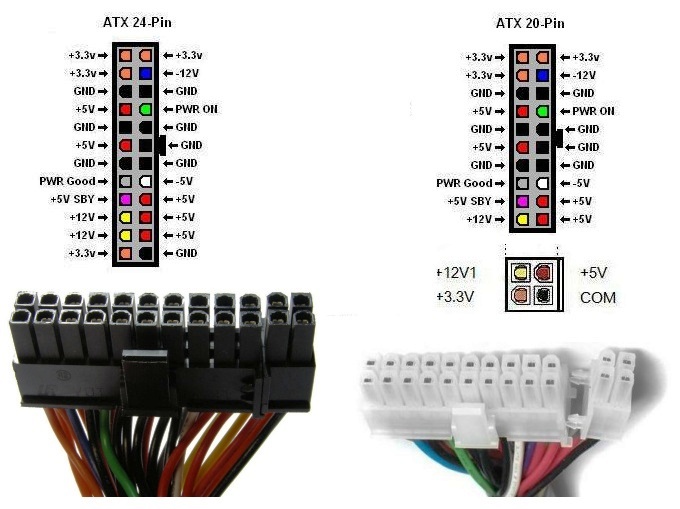Сегодня будем чистить от пыли системный блок, как дома, так и в офисных условиях
Содержание:
Очистка системного блока от пыли
Выполнить чистку способом, о котором мы расскажем далее, под силу каждому самостоятельно. Так как уборка осуществляется только при выключенном компьютере, рекомендуем вам распечатать нашу пошаговую инструкцию и следовать ей.
Шаг 1. Для начала отключите ПК от сети и отсоедините от системного блока все связующие кабели – от монитора, клавиатуры, мыши и прочие.
Шаг 2. Аккуратно положите деталь на бок глухой стороной, на которой нет креплений. Советуем подстелить под системник ткань или газету.
Шаг 3. Возьмите крестообразную отвертку и выкрутите болты из боковой крышки, а также с торца системника. Немного сдвиньте крышку и аккуратно снимите ее. Далее ее можно смело мыть с использованием любого моющего средства.
Воспользуйтесь крестообразной отверткой для снятия боковой крышки
Шаг 4. Проверьте, надежно ли детали «сидят» внутри блока. В противном случае при работе с пылесосом вы рискуете засосать элементы внутрь прибора и потратить лишнее время на их извлечение. Дергать с усилием не нужно, просто аккуратно попробуйте пальцами.
Если вы первый раз разбираете компьютер, рекомендуем вам сперва сфотографировать или зарисовать расположение кабелей
Шаг 5. Далее включите пылесос и пройдитесь им по всей площади системного блока. Желательно использовать насадку с узким соплом и щеткой на конце. Можете не бояться и включать пылесос на полную мощность – вы не навредите устройству, однако не следует особо усердствовать при очищении материнской платы.
Старайтесь не касаться трубкой пылесоса плат и других мелких деталей
Шаг 6. Не всю пыль можно удалить пылесосом, поэтому для более тщательной чистки мелких элементов и вычищения загрязнений в труднодоступных местах воспользуйтесь небольшой малярной кисточкой. После обработки элементов кистью снова пройдитесь по поверхностям пылесосом, чтобы удалить только что снятую пыль.
Шаг 7. Обработайте кисточкой поверхность кулера. Для лучшего эффекта можно дополнительно протереть лопасти умеренно влажной тканью. Перед чисткой желательно отсоединить провода кулера от материнской платы.
Шаг 8. Аккуратно очистите материнскую плату и видеокарту с помощью кисти. Тряпкой здесь лучше не пользоваться, так как усики плат могут зацепиться за материю и повредиться.
Приобретите небольшую строительную кисть и используйте ее для очистки системного блока
Шаг 9. В чистке нуждается и блок питания, однако не стоит пытаться его снять, оставьте это дело специалистам. Очищения кисточкой и пылесосом будет вполне достаточно. Допускается также влажная уборка хорошо отжатой тряпкой. Просто аккуратно снимите грязь и затем вытрите блок насухо.
Шаг 10. Для того чтобы отчистить оперативную память от загрязнений, воспользуйтесь обычной стирательной резинкой. Ластиком необходимо удалить черные «дорожки», которые образуются на месте крепления деталей в слоте материнской платы.
Для очищения материнской платы идеально подойдет маленькая кисточка, с помощью которой вы с легкостью сможете добраться до самых труднодоступных мест
Шаг 11. Пройдитесь еще раз пылесосом по поверхностям и протрите влажной тканью всю видимую часть внутренней поверхности корпуса системника. Не забывайте также прочистить пылесосом заднюю сторону системного блока, где на решетках тоже собирается большое количество пыли. Оставьте компьютер примерно на 20-30 минут до полного высыхания.
Для очищения оперативной памяти воспользуйтесь обычным канцелярским ластиком
Шаг 12. Поставьте назад крышку корпуса, следя за тем, чтоб она хорошо попала в пазы крепления. Снова возьмите отвертку и закрепите крышку болтами. Протрите корпус снаружи влажной тряпкой и вытрите насухо сухой ветошью.
Шаг 13. Подсоедините кабели обратно к задней панели системника. Теперь подключите компьютер к источнику электроэнергии и проверьте, все ли в порядке. Если прибор успешно запускается, вы можете вернуть его на место. Если нет, проверьте, правильно ли подключены комплектующие.
Уборка завершена, вы можете смело включать устройство и пользоваться им.
Если раньше ваш компьютер работал медленно и мог внезапно отключиться, то после проведения очистки устройство будет реагировать на команды быстрее и корректнее
В данной статье мы поговорили о том, как почистить системный блок от пыли, рассказали о том, чем она опасна и к каким последствиям может привести ее накопление. Если вы будете регулярно проводить уборку и очищать ваш компьютер от загрязнений, он прослужит вам долго, не будет раздражать медленной работой и станет приносить только положительные эмоции.
Чем чистить компьютер
Для удобной и быстрой чистки системного вам потребуются инструменты:
- сухая фланелевая тряпочка;
-
крупная кисть или щёточка на длинной ручке. Лучше всего для этих целей подходит узкая малярная кисть. Художественную брать не стоит — она слишком мягкая и мелкая, от неё будет мало проку;
- длинный пинцет (5–8 см достаточно). Если потом вы планируете использовать его для косметических целей, не забудьте тщательно его продезинфицировать после чистки компьютера;
- пылесос с узкой насадкой.
Монитор следует чистить специальными покупными салфетками, спреями или пенами. Обязательно подбирайте средство, подходящее типу вашего дисплея.
Профессиональные средства для удаления пыли
Для чистки внутренностей системного блока существует только одно профессиональное средство — баллон со сжатым воздухом (его также называют пневматическим очистителем). Его можно купить в любом магазине техники примерно за 300–500 рублей. Принцип работы простой — воздушный поток под высоким давлением вырывается из насадки баллона и эффективно выдувает пыль. Средство отлично дополняет арсенал инструментов для чистки компьютера — оно позволяет быстро выдуть пыль из труднодоступных мест.
Одного баллона хватает на несколько лет использования, поэтому цена более чем доступная
Видео: как пользоваться пневмоочистителем
Чем пользоваться не стоит
На время чистки ПК исключите из своего арсенала влажные тряпки и губки. Они подойдут для протирания корпуса снаружи, но никак не изнутри — так вы рискуете повредить платы.
Если у вас нет пылесоса, то лучше терпеливо соберите пыль с помощью щёточки, тряпочки и пинцета, но не прибегайте к помощи бытового фена. Во-первых, он разнесёт всю собранную пыль так, что даже человек без аллергии будет чихать около получаса. Во-вторых, он сведёт все ваши старания на нет, ведь вся эта пыль снова осядет на платах и процессоре через непродолжительное время.
При чистке компьютера не стоит пользоваться ватными палочками. Они легко расщепляются на мелкие ворсинки при контакте с острыми деталями. По этой же причине не следует пользоваться обычными бумажными салфетками. Если нужно добраться до труднодоступного уголка, лучше обернуть отвёртку фланелевой тряпкой.
При чистке любой детали компьютера (будь то системный блок, монитор или клавиатура) нельзя пользоваться этиловым спиртом. Он способствует окислению контактов, а на мониторе легко может разъесть антибликовое покрытие. В результате получится радужное, но совсем не весёлое изображение.
К запрещённым средствам также относятся стиральный порошок, стеклоочистители и другие моющие средства, а также средства, содержащие аммиак, ацетон, толуол.
Способ первый, с помощью пылесоса
Можно использовать только пылесос, переключив его со всасывания на выдув. Выдувать пыль следует на открытом воздухе!
Это, конечно, недостаток. Для увеличения давления на выходе на конец шланга необходимо одеть щелевую насадку.
Включив пылесос, надо поднести насадку вплотную к радиатору процессора и другим наиболее запыленным местам и выдуть всю пыль. В качестве подручного средства можно использовать кисточки для покраски с полужесткой щетиной разных размеров. Кисточки с мягкой щетиной чистят хуже!
Если вентилятор в питающем модуле сильно загрязнен, его надо снять со стенки и почистить его подвижную и неподвижную часть особо.
Без кисточки тут не обойтись. Для этого следует открутить 4 (или 2) винта. При установке вентилятора (этого и всех остальных) на штатное место необходимо соблюсти направление воздушного потока.
Следует помнить, что вентилятор блока питания должен выдувать воздух наружу.
Вентиляторы процессора и видеокарты должны дуть на радиаторы охлаждения. На корпусе вентилятора имеются две стрелки: одна указывает направление вращения, другая — направление воздушного потока.
Это поможет не ошибиться при установке вентилятора. Впрочем, направление потока воздуха можно определить и экспериментально, включив вентилятор и ощутив поток воздуха.
Второй недостаток такого способа удаления пыли в том, что пыль под сильным напором воздуха может попасть в привод DVD. Привод DVD имеет в себе оптическую систему (пластмассовую линзу) посредством которой происходит считывание данных с диска.
При попадании на нее пылевых частиц возможны ошибки считывания. При этом скорость считывания замедляется. В тяжелых случаях данные не считываются вообще. Почистить оптическую систему DVD несложно, но потребуется разборка привода.
Смазка кулера
На каждом компьютерном вентиляторе есть наклейка, которая нужна не только для красоты. Она закрывает подшипники и ось.
- Снимаем наклейку и откладываем её в сторону (не выбрасываем!).
- С помощью шприца наносим на поверхность немного смазочного масла:
Возвращаем наклейку на место и собираем всё в обратном порядке. То есть, устанавливаем вентилятор на место, зажимаем его болтиками, подсоединяем питание. Ничего сложного, согласны?
Аналогично выполняется очистка других кулеров. Но следует внимательно следить, чтобы пыль, выдуваемая пылесосом, не оседала на других поверхностях. Рекомендую после этого пройтись кисточкой и влажной салфеткой, чтобы полностью устранить мусор.
Мой Вам совет. Если есть возможность снять систему охлаждения с основного процессора, то лучше ее прочищать в ванной, чтобы потом можно было легко смыть сор, а не собирать его по всему дому.
Вот только для возврата кулера на место потребуется замена термопасты. Я уже рассказывал, как это делается, в одной из предыдущих статей. Но могу и повториться.
Наносим на поверхность очищенного процессора и радиатора небольшое количество пасты. Вот примерно столько:
- С помощью специального шпателя или банковской карты распределяем пасту равномерно, чтобы толщина слоя не превышала один миллиметр.
- Аккуратно ставим охлаждение на место.
В итоге у Вас должна получиться такая красота:
Но что делать, если у Вас ноутбук Acer или другого производителя? Как добраться до вентилятора?
Здесь ситуация немного посложнее. Каждая модель разбирается по-разному, хотя общие моменты присутствуют. Можно найти в интернете подробную инструкцию (видео) по чистке конкретного устройства. Если испытываете неуверенность, то лучше обратиться в профессиональный сервис.
- Устраняем ошибку VIDEO_TDR_FAILURE Windows 10
- Как спасти смартфон, упавший в воду
- Для тех, кто еще сомневается, ставить или нет Windows 10
- Причины перегрева процессора с новой термопастой
- Как обновить BIOS материнской платы Gigabyte
- Как сделать скриншот на Андроиде разными способами
Даже мне иногда приходилось просить помощи у более опытных компьютерных инженеров, когда приходилось иметь дело с представителями премиум-серии HP.
Не забывайте следить за температурой, используя специальный софт >>>
Если мои советы, как правильно почистить компьютера от пыли, оказались полезными, то это лучшая награда за мой труд. В случае возникновения вопросов и трудностей при очистке кулеров, можете писать мне лично через форму обратной связи или комментарии. Буду рад помочь!
Что понадобится
Чтобы почистить персональный компьютер, придется воспользоваться специальными инструментами.
Пылесос, компрессор или специальный пневматический очиститель
Чаще всего для удаления пылевого покрытия пользуются пневматическими очистителями, компрессорами и пылесосами. При этом рекомендуется использовать небольшие модели устройств, так как ими удобнее пользоваться. Люди, которые решили воспользоваться пылесосами, должны выбирать модели, у которых в комплекте есть компактная насадка с ворсяной щеточкой на конце.
Отвертка крестовая
Незаменимым инструментом, который точно понадобится при прочистке компьютерного корпуса, является крестовидная отвертка. Чаще всего ее применяют при снятии боковой крышки. Также она может понадобиться для снятия кулера и радиатора с центрального процессора. Для работы необходимо подбирать отвертки с длинными ручками.
Кисточка
Иногда частички пыли не удается сдуть с поверхности даже мощным компрессором и пылесосом. В этом случае придется воспользоваться кисточками, с помощью которых проводится поверхностная чистка материнской платы, радиаторов и других компонентов ПК. Можно воспользоваться обычной кистью для краски или купить специальную кисточку для работы с компьютерами.
Карандаш
Для очистки радиаторов и небольших компонентов материнской платы можно использовать специальные чистящие карандаши. К их достоинствам относят:
- долговечность;
- компактность чистящей подушечки, длина и ширина которой составляет 6-7 миллиметров;
- безопасность.
Ластик
Во время удаления пыли из компьютерного корпуса особое внимание уделяют оперативной памяти. Специалисты рекомендуют уделить время очистке контактов оперативки, так как со временем они окисляются
Умелые руки
Самостоятельной чисткой ПК должны заниматься люди, которые хоть немного разбираются в компьютерах. Если человек ни разу не разбирал системный блок, то лучше доверить работу по устранению пыли опытным людям.
Аккуратность и внимательность
Проводить работу надо внимательно и осторожно, чтобы случайно не повредить материнскую плату и комплектующие, которые в ней установлены
Разборка корпуса
Наиболее действенный вариант почистить системник самому дома – разобрать блок. Это не сложно, достаточно открутить несколько удерживающих крышку болтов. Обычно обе боковые панели удерживает 2-3 болта. Открутив их стенки сдвигаются по направлению к задней стороне системника и после легко снимаются. Они покоятся на специальных пазах. Те, кто регулярно проводит чистку могут болты не закручивать. Не стоит забывать, что перед проведением процедур системный блок следует выключить и полностью отключить от сети.
Дальнейшие действия пользователя – устранить всю пыль. Можно использовать пылесос, следует выбрать не самую большую мощность всасывания и тщательно обработать внутренние поверхности. Действовать следует аккуратно, чтобы случайно не втянуть провода (если на пылесосе не регулируется мощность). Если пыли большое количество, и она покрыла мелкие детали, то ее следует предварительно сдуть с помощью баллончика со сжатым воздухом, а если его нет, то подойдет самая простая клизма. Можно снимать пыль с помощью кисточки, а после того, как она поднимется снова воспользоваться пылесосом. Если пользователь решает почистить системный блок без пылесоса, то баллончик со сжатым воздухом лучший выбор. Он позволит тщательно продуть все труднодоступные места.
Часто пользователи спрашивают – можно ли протирать внутренности ПК влажной тряпкой. Протирать можно, но только те поверхности, которые не являются компонентами системы – не нужно протирать материнскую плату, оперативную память, чипсет.
В идеале при проведении очистки стоит извлечь из системного блока съемные комплектующие – память, дисковод. Это делается для того, чтобы они не мешали полноценной чистке. Второй повод — это сделать – проверить надежность соединений. Иногда системный блок размещается под столом, и пользователь случайно его задевает. От этого шлейф может выскочить из разъема и в будущем возникнут проблемы. При чистке будет не лишним все эти места проверить.
Следует уделить особое внимание вентилятору. Выше упоминалось, что он страдает больше других и при длительном отсутствии уборки он забивается
Если есть возможность, то вентилятор следует снять и продуть. Если пыли очень много, то потребуется разобрать и его. В таком случае стоит его смазать. Для этого на ось следует капнуть немного машинного масла.
Правильная чистка подразумевает замену термопасты (Москва). Менять ее следует не при каждой чистке. Все зависит от того какая изначально была нанесена паста. Если системный блок новый, то поменять ее лучше всего через год. Дальше это делается по рекомендации на упаковке (существуют пасты, рассчитанные на 10 лет службы), а также по мере необходимости. Понять, что требуется замена – легко. На ПК устанавливается утилита для контроля температуры. Одна из лучших в своем роде – AIDA64, но можно вооружиться CPU-Z, она маленькая и занимает несколько мегабайт памяти. Если температура процессора выше заданных значений, то пасту следует поменять. Делается это легко – чипсет снимается (в системном блоке это делается очень легко), удаляется старая паста и тонким слоем наносится новая
Важно сделать слой очень тонким, иначе чипсет станет греться. Обычно в центр наносится небольшая капля пасты, а после этого ее растирают пластиковой картой
Излишки необходимо удалить
При выборе пасты следует обратить внимание на ее плотность и показатель теплопроводности. Не стоит брать самую дешевую пасту, как и очень дорогую
Оптимальный вариант стоит 300-500 рублей.
После чистки системы следует собрать системный блок, прочно закрепить все шлейфы и провода. Далее запускаем систему и проверяем корректность работы. Если чистка была вызвана нагревом или шумом вентилятора, то нужно убедиться, что они исчезли.
Замена термопасты и сборка
Когда все детали очищены, можно приступать к обратной сборке. Заново покрываем процессор термопастой.
Менять термопасту нужно раз в полгода, но если вы чистите компьютер чаще – меняйте при каждой чистке.
Как наносить термопасту? – Очень экономно, буквально на кончике ногтя. Дело не в жадности, просто для эффективной теплопроводности слой термопасты должен быть как можно тоньше. Так что не переборщите.
Размазываем пасту чистым пальцем или «шпателем» из пластиковой карты. Нужно покрыть всю поверхность процессора, при этом распределив пасту равномерно, без пропусков, но и не вылезая за края. Собираем излишки с краёв салфеткой или ватой.
Устанавливаем процессор на место так, чтоб отмеченный золотым треугольником уголок на нём совпал с аналогичным уголком в гнезде. Это единственное положение, при котором процессор встанет правильно. Он просто «падает» в слот сам, нажимать не надо. Затем фиксируем его зажимом.
Устанавливаем на место радиатор. Для этого нужно подвести пазы скобы под крючки, зацепив их, и прижать радиатор рукояткой. Он должен сидеть плотно и не шататься на процессоре.
Чистка блока питания
Во время чистки ПК частенько оставляют «на потом» блок питания. Но делать это не следует. Пыль засасывается кулером внутрь устройства вместе с воздухом. Она оседает на плате, покрывая детали, радиаторы и микросхемы наподобие рыхлого войлока. Это сильно снижает теплоотдачу. В результате устройство перегревается, ухудшается его работа, в конечном итоге оно может выйти из строя.

Блок питания компьютера
Перед началом работы необходимо отключить компьютер от электрической сети и отсоединить провод от блока питания, затем можно приступать к демонтажу и чистке:
Укладываем системный блок на бок, откручиваем болты в торце (обычно два) и снимаем боковую крышку.
Осматриваем пучок проводов, отходящий от блока питания. В обязательном порядке отсоединяем разъемы на жестком диске и оптическом приводе для чтения CD-DVD дисков.
Провода питания материнской платы обычно имеют достаточно большую длину и их можно не отсоединять
Но если решили полностью отсоединить устройство, то длинный разъем следует вынимать из гнезда очень осторожно, придерживая при этом плату, так как он обычно вынимается туго.
Выкрутить 4 болта крепления на задней панели и снять блок питания.
Найти и вывинтить четыре маленьких болтика, расположенные по углам на боковой стороне снятого устройства. Один из них обычно находится под бумажной наклейкой.
Снять крышку
Она имеет форму буквы «П» и закрывает три стороны одновременно.
Кисточкой или маленьким пылесосом осторожно очистить от пыли плату, детали и радиаторы.
Очистить кулер кисточкой. Не надо трогать лопасти вентилятора руками, так как на сальные отпечатки пальцев пыль налипнет очень быстро.
Собрать блок питания. Все операции выполняются в обратной последовательности. Если он не мешает доступу к материнской плате, то можно сразу установить данный узел на место. А можно закрепить его в системном блоке после очистки всех устройств ПК.

Провода питания материнской платы
Почему пыль нужно удалять
При работе детали компьютера нагреваются. Особенно это заметно, если устройство включено и работает 24/7. Скопившаяся пыль мешает кулерам охлаждать детали и препятствует естественной и искусственной вентиляции. Это приводит к перегреву видеокарты и/или материнской платы. В лучшем случае вы заметите замедление процессов. В худшем же — деталь выйдет из строя от перегрева. К счастью, такое происходит крайне редко и только в очень запущенных случаях.
Важная особенность пыли — электропроводность. Если на платах она собирается большим слоем, то это может вызвать риск короткого замыкания, которое приведёт к поломке детали. Это маловероятный сценарий, но сбрасывать его со счетов не стоит.
Как определить, что компьютер пора чистить
В идеале чистку компьютера нужно проводить раз в несколько месяцев
Однако если вы предпочитаете решать проблемы по мере их поступления, то обратите внимание на следующие признаки — могут указывать на то, что в корпусе скопилось чересчур много пыли:
- некогда тихий гул включённого компьютера стал значительно громче;
- раньше игры и программы работали нормально, но со временем стали «подвисать». Особенно это касается тяжеловесных приложений, которые занимают много оперативной памяти;
- корпус сбоку и сверху нагревается во время работы компьютера;
-
ПК может самопроизвольно отключаться. Обычно после этого он либо перезагружается сразу же (в этом случае вы увидите чёрное окно с красным логотипом American Megatrends), либо не включается, пока не остынет.
На запылённость внутреннего пространства может указывать и повышенная температура процессора.
Проверяем температуру
Посмотреть внутреннюю температуру можно в BIOS. Чтобы зайти в него, при включении компьютера, как только появится логотип производителя материнской платы, зажмите клавишу или сочетание клавиш, указанное внизу на экране. Обычно это:
- F1 (Acer, Dell, HP);
- Del (Roverbook, Tiget);
- F2 (Packard Bell, HP, Gateway, Dell Presicion).
BIOS внешне различается у всех производителей, но у большинства есть вкладка H/W Monitor, PC Health Status или «Мониторинг системы», где и можно найти информацию о температуре внутри корпуса.
Температура указывается в градусах по Цельсию и по Фаренгейту
Этот способ позволяет узнать температуру только в состоянии относительного покоя системы, поэтому он не даст понять, насколько всё плохо или хорошо с компьютером при появлении нагрузок. Вы можете скачать одну из бесплатных программ для мониторинга состояния железа, например, CPUID HWMonitor или Core Temp.
Для большинства процессоров нормальная температура выглядит примерно так:
- при фоновой работе, без использования — 20–35°C;
- во время запуска больших программ, игр, во время рендеринга видео и прочих тяжёлых процессов — 35–60°C;
- 72°C — это максимальная температура, рекомендуемая производителем Intel. Выше есть риск перегрева и выхода из строя плат.