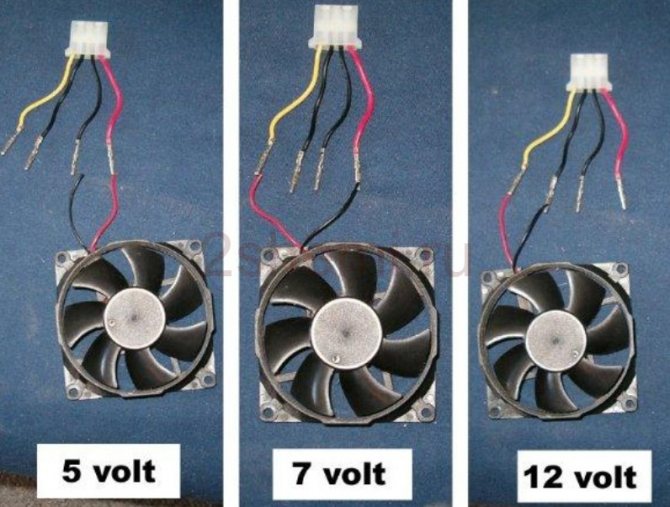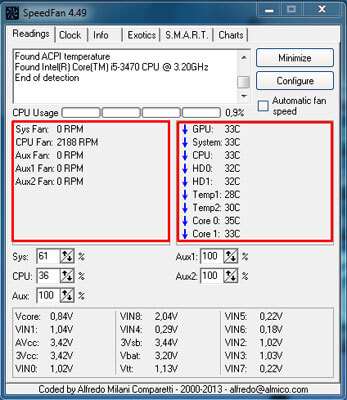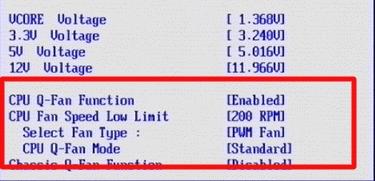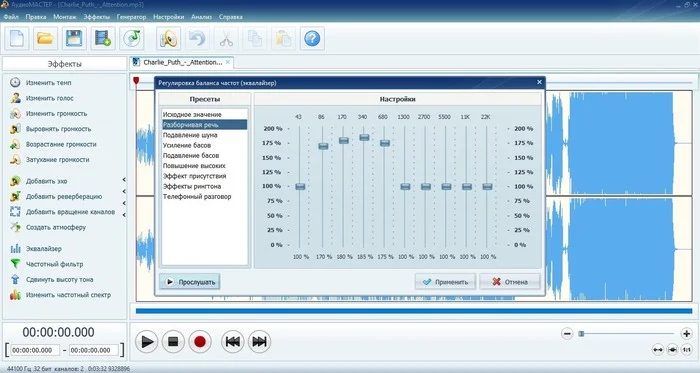Увеличиваем скорость кулера на процессоре
Содержание:
- Разгон кулера через BIOS
- Устранение гула от жесткого диска
- Причины и следствия перегрева
- Программа управления кулерами компьютера
- ASUS Fan Xpert для Windows
- Как увеличить скорость кулера на ноутбуке? 4 доступных способа!
- Увеличение скорости вентилятора ноутбука
- Как часто проводить профилактику
- Работа с программой SpeedFan
- SPEEDFAN
- Диагностика ноутбука
- Итог
Разгон кулера через BIOS
Улучшить мощность охлаждающей системы таким способом можно, если материнская плата на вашем переносном компьютере оснащена функцией контроля за системой охлаждения. Управление охлаждающей системой происходит с помощью специальных драйверов. Поднять мощность вентилятора через БИОС можно следующим образом:
- Войти в БИОС. Чтобы это сделать, необходимо на клавиатуре нажать клавишу Del, когда операционная система будет загружаться. Но клавишей перехода в БИОС также может быть F12 или F9. Какая клавиша является входом в BIOS, зависит от компании, которая производит материнку.
- Далее открыть раздел Power и перейти в пункт Hardware Monitor.
- Теперь измените параметры работы системы охлаждения или выберите интеллектуальный режим работы.
- Сохраните параметры и выйдите из БИОС.
Подраздел Hardware Monitor в разных версиях BIOS может иметь разный внешний вид. Но вы легко сделаете нужные настройки, если знаете, что и где смотреть:
- в строке CPU Min.FAN speed (или CPU FAN Control) вы указываете с какой скоростью будет вращаться кулер;
- в пункте CPU Q-Fan Control (выбираете значение Enable) вы запустите интеллектуальную работу системы охлаждения;
- в строке CPU Fan Profile вы можете выбрать, каким способом будет проходить интеллектуальная работа: Silent кулер будет функционировать бесшумно; Standard вентилятор функционирует только на половину своей мощности; Turbo или Performance кулер разгоняется на максимум;
- в строке CPU Temperature вы указываете температуру процессора. И до этих показателей будет идти процесс охлаждения.
Утилиты для разгона кулера в ноутбуке
Для тех, кто не любит среду БИОС, разработан специальный софт, с помощью которого можно разогнать вентилятор на ноутбуке.
Наиболее эффективными для таких целей оказываются: SpeedFan; AMD OverDrive; Riva Tunes.
Применение утилиты SpeedFan
Эта программа имеет понятный и простой интерфейс. Чтобы с помощью неё разогнать кулер необходимо:
- Установить её. Она скачивается бесплатно в интернете. Установочный файл имеет, примерно, 2,8 МБ. Поэтому для скачивания подойдёт и интернет с невысокой скоростью
- Изменить язык приложения на русский. Для этого в разделе Configure пройти по вкладке Options и выбрать нужный язык. Потом нажать ОК.
- В разделе «Показатели» указать нужную скорость вращения. Зафиксировав, на сколько процентов от своих возможностей он будет функционировать. Здесь также находятся данные о температуре процессора, материнки и встроенного накопителя.
- В разделе «Конфигурация» во вкладке «Температура» указывается температура процессора, материнки и жесткого диска. Система будет придерживаться этих параметров.
Увеличение скорости вентилятора с помощью AMD OverDrive и Riva Tunes
Утилита AMD OverDrive увеличивает мощность работы вентилятора, установленного на ноутбуках с процессором AMD. Чтобы улучшить работу кулера с помощью данного приложения необходимо:
- Установить программу на переносной компьютер.
- Запустить программу. И перейти в раздел Fan Control.
- Найти вкладку Performance Control.
- Увеличить скорость кулера с помощью ползунков, которые регулируют его силу.
- Теперь сохранить все изменения. Для этого в разделе Preferences найти пункт Setting. В данном пункте поставить галочку напротив строки «Использовать мои последние настройки». Теперь после включения ноутбука вентилятор будет работать с новой мощностью.
Если же в ваш переносной компьютер встроен процессор Intel, тогда вам нужно установить программу Riva Tunes, которую разработала компания Intel. Настраивается эта утилита точно также, как и предыдущая. Поэтому повторно их описывать нет необходимости.
Ускорить вращение вентилятора ноутбука очень просто. Если следовать вышеописанным инструкциям, вы легко и быстро это сделаете. Однако необходимо учитывать, что ноутбук начинает более громко работать, если в нём увеличить мощности работы вентилятора. Поэтому слушать музыку или смотреть фильмы на переносном компьютере, который сильно шумит не очень комфортно и приятно. И не всем понравится работать за устройством, которое шумит. Громкий звук может отвлекать и мешать концентрироваться. Также ноутбук начинает больше потреблять электроэнергии, при увеличении в нём мощности кулера. Если устройство подсоединено к сети, то проблем в его работе не будет. Но если ноутбук отключён от сети и работает на батареи, то она будет намного быстрее садиться. Также срок её эксплуатации будет намного меньше.
Источник
Устранение гула от жесткого диска
Некоторые виды жестких дисков очень сильно шумят при работе, при этом издавая дополнительные звуки в виде щелканья и потрескиваний. Если гаджет ранее работал спокойно, но резко начал шуметь, то это может говорить о быстром перемещении блока с магнитными головками. Что можно сделать в таких случаях:
- Приобрести новый жесткий диск более усовершенствованной модели, которая не издает шумы. Лучше всего установить SSD-диск, который тихо и быстро работает, не мешая пользователю и не тормозя систему;
- Открыть диспетчер задач и просмотреть, нет ли там активных программ, которые влияют на производительность компьютера. Чаще всего это торренты или p2p-утилиты.
Если диск ранее не шумел, то нужно его проверить на ошибки и бэд-блоки. Как это сделать:
- Скачать программу Victoria 5 версии с официального источника. Это утилита, которая помогает провести диагностику жесткого диска. Ее можно использовать на таких операционных системах, как Windows 7/8/10.
- Установить прогу на свой компьютер. Для этого нужно открыть скаченную утилиту и запустить файл Victoria.exe.
- При открытии программы нужно зайти в раздел и выбрать русский режим.
- Перед пользователем появится список дисков, которые необходимо проверить. Пользователю потребуется выбрать нужный из них.
- После этого нужно нажать на кнопку S.M.A.R.T и немного подождать.
- Если с диском все в порядке, то на экране появится надпись «good».
- Далее нужно перейти к тестированию диска. Перед этой процедурой нужно закрыть все активные программы (игры, торренты, браузеры).
- Нажать на кнопку Quick для запуска быстрой диагностики проблем и подождать 5 минут. Пока программа будет работать, пользователю запрещено совершать какие-либо действия на своем компьютере.
Далее юзер получит результат диагностики. Как его правильно трактовать:
- Если программа не обнаружит серьезных нарушений в работе диска, то на экране появится соответствующая запись о том, что ошибки не найдены. Все блоки, которые высветятся на экране, будут серого цвета;
- Если пользователь обнаружит зеленые или оранжевые блоки, это не говорит о некорректной работе жесткого диска, но сигнализирует о том, что во время его проверки были активированы энергоемкие утилиты;
- Если появились красные и синие блоки, то это говорит о серьезных проблемах с диском. Скорее всего, его придется заменить для предотвращения появления шума.
Причины и следствия перегрева
При работе многие комплектующие выделяют тепло, но всеобъемлющий контроль температуры компьютера штатными средствами операционной системы Windows не производится. При существенном повышении нагрузки, например, во время насыщенных 3D графикой игр, рендеринге или видеомонтаже требуется максимальная производительность. Соответственно, нагреваются компоненты ПК, особенно четырех-, шести- и восьмиядерные процессоры и топовые видеокарты.
Еще больше ситуация усугубляется при оверклокинге или экстремальном тестировании стабильности системы под нагрузкой. При разгоне существенно растет тепловыделение вследствие нештатного увеличения частоты FSB, множителя и параметров напряжения центрального микропроцессора, видеочипа и видеопамяти. Критический уровень нагрева наглядно продемонстрирует программа для контроля температуры компьютера, поэтому, например, предусмотрительно скачать SpeedFan бесплатно русский будет очень разумно. Это поможет уберечь такие дорогостоящие комплектующие, как центральный микропроцессор и видео ускоритель от перегрева, ведущего к перебоям в работе и выходу из строя.
Не следует размещать системный блок, ноутбук, нетбук, планшет, смартфон или другое интеллектуальное устройство вблизи нагревательных приборов, теплых воздушных потоков, на ярком солнце и тому подобных местах. Дополнительные несколько градусов могут оказаться критичными
В период летней жары, особенно в некондиционируемых помещениях важно контролировать температуру компьютера и не допустить перегрева
Системный блок и ноутбук следует регулярно пылесосить и протирать чистой сухой тряпочкой или кисточкой, поскольку частой причиной перегрева является пыль. Запыленные воздуховоды и радиаторы существенно теряют эффективность теплоотведения. В забитых пылью решетках, воздуховодах и радиаторах нарушается заложенная разработчиком интенсивность циркуляции воздуха. Толстый слой пыли является теплоизолятором и, действуя подобно утеплителю, приводит к плохому охлаждению компонентов. Комок пыли может стать причиной выхода из строя вентилятора. Следует проверить, работают ли вентиляторы во включенном состоянии, и насколько легко они вращаются, когда обесточены. Если вентилятор крутится с усилием или вовсе не вращается, его необходимо смазать или заменить.
Средняя температура внутри корпуса определяет состояние всех компонентов. При перегреве в корпусе ПК необходимо охлаждать внутреннее пространство системного блока. Приточная вентиляция и отведение теплого воздуха предполагают установку как минимум одного нагнетающего вентилятора и одного пропеллера на выдув. Система охлаждения может работать не достаточно эффективно при неправильном монтаже кулеров, радиаторов, вентиляторов. Грамотная установка кулеров внутри системного блока обеспечивает достаточный приток холодного воздуха и отведение теплого по реальным или виртуальным каналам воздуховода. Ноутбук следует располагать на жесткой поверхности, чтобы все решетки для нагнетания и отведения воздуха были открыты. С охлаждением ноутбука успешно справляются столики и подставки с вентиляторами.
Хронический перегрев может являться следствием неправильных или сбитых настроек BIOS. BIOS записан в постоянную память материнской платы и позволяет загружаться системе с определенными настройками. Многие материнские платы имеют датчики компонентов и позволяют изменять регулируемые параметры, установленные по умолчанию. В частности, это касается критических температурных показателей. Попасть в БИОС можно, если сразу после включения нажать клавишу F2, Del или F12 (зависит от BIOS). В BIOS можно увидеть показатели датчиков без нагрузки. Чтобы не допустить перегрева ЦП, видео карты, хард диска следует скачать SpeedFan для Windows XP SP 3, Vista, 7, 8, 8.1, 10 (32-bit и 64-bit) или аналогичное программное обеспечение.
Программа управления кулерами компьютера
Сейчас существует множество различных программ, которые способны управлять работой кулеров. Одной из более популярной является программа SpeedFan.
Скачать программу для управления кулерами — http://www.almico.com/speedfan.php
Итак давайте поговорим о ней подробней. Эта программа достаточно многофункциональна и, что самое главное — она полностью бесплатная. Поначалу могу вас немного огорчить тем, что данная утилита работает не со всеми ноутбуками. Но это скорей исключение, чем правило, ведь я не встречал пока такого ноутбука, на котором она бы не работала. Важным моментом является тот факт, что программа может управлять кулерами, если ими может управлять BIOS вашего компьютера. Бывают моменты, когда в BIOS включить опцию управления кулером SmartFan возможно будет только для центрального процессора.
Сейчас расскажу о очень важном моменте. Перед установкой этой программы нужно обязательно отключить управление вентиляторами в BIOS! Это все потому, что может возникнуть следующая ситуация
В первый момент загрузки программа SmartFan считывает скорость вращения кулера и принимает его за максимальное. И если ваш кулер в этот момент не был разогнан до максимальных значений, сама программа также не сможет этого сделать.
У меня был один раз такой немного печальный опыт. Келер процессора крутился на маленьких оборотах, и при увеличении его нагрузки программа не смогла разогнать кулер, из-за чего процессор очень сильно нагрелся. Чтобы этого не повторять учтите такой момент.
При запуске программы у вас появится первоначальное окошко, на котором будут отражаться значения многих датчиков и список со значениями оборотов ваших кулеров.
Перейдите на вкладку «Options» и переключите язык на русский.
Теперь расскажу вам, что представляет собой главное окно программы. В левом углу располагается блок из значений оборотов наших кулерорв, а справа показатели датчиков температур ( GPU, HDD, CPU ). Внизу можно в процентом соотношении от максимальной частоты установить скорость их вращения.
Для управления кулерами нужно зайти во вкладку температуры. Там можно автоматически задать задать температуру, при достижении которой кулер будет работать на минимальных оборотах. Также там задается температура опасности, при достижении которой программа разгонит кулер до максимально возможных скоростей его вращения определенных обстоятельствах.
Но не стоит забывать, что система способно управлять только теми кулерами, в которых предусмотрено данное управление. На вкладке «Скорости» мы сможем задать минимальный и максимальный порог вращения.
Программа SpeedFan имеет еще возможность получать подробный отчет о своей работе, в которой мы сможем посмотреть всю статистику работы за определенный период. В ней имеется возможность смотреть все данные по кулеру(частота, напряжение) и отключать просмотр ненужных нам кулеров.
Чтобы подытожить все выше сказанное, скажу что данная программа имеет много различных функций с помощью которых человек может управлять работой кулера, а также сделать работу своего компьютера более продолжительной.
ASUS Fan Xpert для Windows
ASUS Fan Xpert — удобная утилита для материнских плат производства ASUS, с помощью которой можно не входя в BIOS регулировать скорость вращения крыльчатки вентиляторов. Это позволит добиться оптимальной температуры внутри системного блока или ноутбука при минимальном уровне шума.
Программа требует некоторого опыта работы с подобными инструментами, т.к. неправильная настройка кулера может вызвать перегрев и выход из строя системных компонентов и комплектующих ПК. Скорость вращения вентилятора определяется с помощью графического модуля, где показана ее зависимость от температуры на материнке. Таким образом, при разной нагрузке на «железо» скорость вращения кулера будет разной, а значит и уровень шума будет меняться: в режиме простоя меньше, при использовании «тяжелых» приложений и игр — больше.
Вы можете использовать как готовые профили настроек для процессорного кулера и корпусного вентилятора, так создать свой собственный с индивидуальными настройками.
| Лицензия: | Бесплатная |
| Версия: | 1.00.13 | Сообщить о новой версии |
| Обновлено: | 28.06.2011 |
| ОС: | Windows 7, Vista, XP |
| Интерфейс: | Английский |
| Разработчик: | |
| Категория: | другое |
| Загрузок (сегодня/всего): | 29 / 56 431 | Статистика |
| Размер: | 4,44 Мб |
MapKeyboard — небольшая бесплатная утилита с помощью которой можно легко переназначить или полностью отключить кнопки на клавиатуре. Программа будет полезна пользователям нестандартных клавиатур
Windows 7 USB/DVD Download Tool — отличный инструмент от компании Microsoft, с помощью которого можно легко создать загрузочный диск или флешку, что делает его незаменимым помощником для владельцев ПК/ноутбуков/нетбуков, не оснащенных встроенным приводом
Распространяемый компонент Microsoft Visual C++ для Visual Studio 2015, 2017 и 2019, поскольку в VS 2015 и более поздних версиях используется универсальная CRT. В комплект входит базовая версия Universal C Runtime, Standard C++, ATL, MFC, OpenMP и MSDIA
ASUS Fan Xpert — удобная утилита для материнских плат производства ASUS, с помощью которой можно не входя в BIOS регулировать скорость вращения крыльчатки вентиляторов
Process Lasso — Небольшая утилита для операционных систем Windows, которая позволяет вручную или автоматически манипулировать процессами, запущенными на вашем компьютере для достижения максимального быстродействия и стабильности
UNetbootin — мультиплатформенная утилита, при помощи которой можно легко устанавливать различные Linux/BSD дистрибутивы на раздел жёсткого диска или USB-накопитель
Как увеличить скорость кулера на ноутбуке? 4 доступных способа!
Всем привет! Всех рад видеть на страницах своего блога! Если вы задались вопросом «Как увеличить скорость кулера на ноутбуке?», тогда вы попали по адресу! Сегодня я хочу рассказать вам о том, какими способами можно увеличить на ноутбуке скорость кулера (или вентилятора, как говорят в народе). Проблема перегрева ноутбука — одна из самых главных проблем ПК в принципе.
Как известно, от перегрева спасает кулер, который активно проводит циркуляцию воздуха, тем самым снижая температуру компонентов ноутбука. Но заводские настройки по умолчанию позволяют работать вентиляторам всего лишь на половину имеющейся мощности! Поэтому есть возможность заставить их работать в полную силу. И сейчас я расскажу, как!
Друзья, если вы захотите купить серверное оборудование в Москве, то можете заказать у моих знакомых по этому адресу http://crabbit.ru/
Первый способ: BIOS
В случае, если ваша материнская плата имеет встроенную функцию регулировки кулеров, то вы вполне сможете увеличить его скорость с помощью настроек в меню BIOS.
- Зайти в это меню можно только в момент включения вашего ПК — щелкните на клавишу Del. Можете
- Далее войдите в раздел, который называется «Power», где надо найти конфигурацию «HW Monitor configuration».
- Тут вам надо выбрать именно ту опцию, которая в ответе за скорость кулера, только вот на разных моделях ноутбуков они и называются по-разному!
- В поиске ориентируйтесь на слово «Fan». Имеющую это слово конфигурацию выберите клавишей Enter, затем выберите «Enable» и строчку «Profile».
- Вам откроется список доступных скоростных режимов вентилятора. Выберите либо Turbo, либо Performance — любой из этих режимов заставит вентилятор работать на максимуме. После чего сохраните свои настройки и перезагрузите ноутбук.
Второй способ: SpeedFan
SpeedFan — бесплатная, простая и, главное, очень эффективная программа, которая регулирует работу вентилятора.
- Скачайте и установите SpeedFan себе на ноутбук.
- После запуска программы, перед вами появится окно, в котором будет указана текущая температура компонентов вашего ПК. Если температура какого-нибудь компонента очень сильно поднялась, то программа предусматривает отрегулировать скорость вращения лопастей вентилятора.
- Нажмите на кнопку «вверх». SpeedFan может управлять шестью кулерами, хотя на разных моделях ноутбуков это количество может быть и меньше.
Минутку внимания, друзья! Предлагаю вам прочитать парочку очень полезных статей на тему почему компьютер выключается сам по себе или что значит запуск этого устройства невозможен код 10, а так же как открывать порты на windows 7. Ну и на последок еще немного информации на тему как убрать рекламу вконтакте или почему на айфоне пропал звук.
Третий способ: AMD OverDrive
Если у вас стоит процессор AMD, то эта программа просто идеально подойдет вашему ноутбуку! Скачайте и установите AMD OverDrive на ПК (программа бесплатная).
- После запуска программы найдите пункт под названием «Fan Control», далее зайдите в подменю «Perfomance Control». Здесь вы сможете самостоятельно отрегулировать мощность кулеров, передвигая нужные ползунки в программе. Сохраните изменения, нажав на кнопку «Apply».
- После чего нажмите на «Preferences» и выберите пункт «Settings». Здесь вам нужно поставить галочку рядом с надписью «Apply my last settings», нажать на «Ок» и закрыть окно программы. Теперь программа AMD OverDrive будет сама настраивать работу кулеров после каждого включения кулеров.
Четвертый способ: Riva Tuner
Если у вас процессор Intel, то самый оптимальный вариант контроля и увеличения скорости кулера, это программа Riva Tuner.
Настройки здесь осуществляются по тому же принципу, как и в AMD OverDrive. Однако не забывайте, что при настройках на максимальную скорость работы кулера, этот режим есть много электроэнергии.
Заключение
Итак, друзья, вот теперь вы знаете, как увеличить скорость кулера на ноутбуке! Никаких специальных знаний вам совершенно не потребуется, а с помощью представленных выше 4 способов вы спасете свой ПК от перегрева и связанных с этих сбоев и поломок.
Как увеличить скорость кулера на ноутбуке? 4 доступных способа!
Увеличение скорости вентилятора ноутбука
Для настройки вам понадобится скачать программу Speed Fan. Запустите приложение и следуйте ниже изложенным инструкциям.
- Изначально проанализируйте параметры температуры. В окошке найдите то устройство, по показателям которого заметно превышение нормальной температуры. Несколько раз кликните по стрелке «Вверх», которая находится около названия вентилятора, встроенного в девайс. Далее подождите, пока нужная температура нормализуется для скорости вращения кулера. Затем сверните (не закрывайте!) программу.
- Возможно, что данная программа не взаимодействует с вашей операционной системой. В таком случае, скачайте приложение AMD OverDrive. Особенно хорошо данное приложение подходит для ноутбуков с процессором AMD. Дождитесь, пока главное меню загрузится, и откройте вкладку Fan Control (находится в подразделе Performance Control). Под изображением перетяните ползунки до значения 100% и нажмите Apply (принять) для установления заданных значений.
- Затем кликните на Preferences, а затем на Settings. В появившемся меню отметьте галочкой Apply my last settings. Данная функция позволяет программе в автоматическом режиме включать заданные вами параметры при каждом запуске устройства. Остается нажать ОК и закрыть приложение.

Для ноутбука с процессором Intel идеально использовать приложение Riva Tuner, чтобы повысить скорость вентилятора. Ниже мы расскажем, как настроить параметры в версии программы 2.24c. Однако вероятно, что и для других версий руководство также подойдет. Для правильной работы необходимо, чтобы на ноутбуке была установлена видеокарта NVIDIA и соответствующий драйвер.
- Установите и активируйте программу.
- Далее перейдите в «Реестр» и возле AutoFanSpeedControl поставьте цифру 3.
- Закройте программу с помощью крестика или нажмите выход. Вновь запустите Riva Tuner.
- Во вкладке «Главная» кликните левой кнопкой мышки на треугольник около названия видеокарты и в открывшемся меню отметьте «Низкоуровневые системные настройки».
- Вновь откроется окно, в котором вам следует отметить «Включить низкоуровневое управление кулером». Далее выбираем «Определить», выставляем 100% и подтверждаем кнопкой «Ок». После перезагрузки и проверки работы кулера по новым параметрам, можно выставить автоматический режим в разделе «Авто».
Важно: Как минимум один раз в год устройство необходимо разбирать и очищать изнутри. Также обязательно нужно смазывать подшипник
Таким образом, вы значительно продлите и повысите скорость работы вентилятора и ноутбука в целом.

Как часто проводить профилактику
При эксплуатации ноутбука подавляющее большинство пользователей забывает. Что нужно своевременно производить чистку кулера от пыли. В зависимости от производителя периодичность обслуживания системы охлаждения различается. Популярные ноутбуки Dell, Lenovo, Acer желательно подвергать глубокой очистке каждые 2 года. Модели от MSI, HP, Asus способны надежно работать без каких-либо неисправностей в данной сфере порядка 3 лет. Техника Sony, Apple и Samsung нуждается в чистке каждые 4 года эксплуатации.
Сроки проведения профилактики зависят не только от производителя ноутбука, но и от условий его эксплуатации. Дело в том, что пыль в различных помещениях убирают с отличающейся периодичностью. Если уборка проводится очень редко, пользователям ноутбуков следует чаще прибегать к удалению пыли. Кроме того, при активной работе с компьютером вентилятор может засоряться намного быстрее так кулер постоянно работает и втягивает холодный воздух. Не стоит пренебрегать чисткой и в случаях, если устройство уже старое, поскольку таким системам охлаждения свойственно очень быстро запылятся.
Подводя итоги
Многие владельцы ноутбуков относятся к своему устройству довольно пренебрежительно. Проявляется это в том, что они лишь используют в собственных целях, не задумываясь о том, что он нуждается в своевременном обслуживании. Как только появляются первые признаки перегрева и связанных с ним неполадок, владелец сразу же несет в ремонт свое устройство. Практика же показала, что в 8 случаях из 10 достаточно почистить кулер ноутбука в домашних условиях, и все проблемы благополучно уйдут. Однако этого недостаточно, поскольку рано или поздно постоянные засорения приведут к тому, что очистка не поможет, и деталь придется заменять. Именно поэтому необходимо проводить также профилактику, которая предупредит разного рода неисправности и позволит наслаждаться комфортной работой с компьютером.
Работа с программой SpeedFan
Эта утилита является сегодня одной из наиболее востребованных. Широкому ее распространению способствует бесплатность, простой интерфейс, при помощи которого осуществляется регулировка скорости вращения кулера на ноутбуке, а также возможность мониторинга в реальном времени параметров работы системных аппаратных компонентов.
Важной особенностью приложения является то, что оно может работать на ноутбуке, скорость вращения вентилятора в котором регулируется из BIOS. Зачастую этот стандартный способ позволяет изменять обороты кулера только центрального процессора, игнорируя графический
Опишем далее, как настроить кулер на ноутбуке с утилитой SpeedFan:
- Если вращение вентилятора ноутбука изменяется в BIOS, эту опцию необходимо отключить. В противном случае в первый момент работы программа может получить заниженные результаты определения максимальной скорости вращения кулера, в результате чего утилита не сможет обеспечить управление скоростью вентилятора ноутбука на полных оборотах.
- Установите и запустите приложение. Во вкладке «Readings» или «Показатели» можно увидеть температуры компонентов и скорость выбранного вентилятора.
- Как изменить скорость кулера на ноутбуке, можно определить опытным путем, изменяя параметры переключателей для каждого из элементов системы охлаждения. Можно настроить параметры вращения вентилятора для охлаждения не только ЦП, но и жесткого диска, графического процессора.
Во вкладке «Скорости» есть возможность также изменить параметры, в пределах которых будет изменяться вращение. Здесь есть всего два переключателя, которыми для каждого кулера задается нижний и верхний пределы диапазона вращения лопастей.
SPEEDFAN
Бесплатная программа
SpeedFan — одна из самых известных утилит для мониторинга в режиме реального времени скорости вращения и контроля охлаждающих вентиляторов и не только. Программа рассчитана на опытных пользователей, имеющих опыт в разгоне процессора и видеокарт, однако для управления кулерами особых навыков не требуется.
1
Регулировка скорости вращения вентиляторов осуществляется путем изменения процентного значения напротив выделенных на изображении выше опций:
- «Sys». Корпусный кулер (вытяжка, обдув), подключаемый в специальное отведенное гнездо материнской платы и обеспечивающий контроль общей температуры внутри системного блока (кейса). Текущая скорость вращения вентилятора отображается напротив строки «Sys Fan», а температура — напротив «System».
- «AUX» (Auxiliary). Примерно то же, что и в предыдущем случае. Это также вспомогательные вентиляторы, подключаемые к специальным гнездам материнской платы. Также может относиться к небольшим кулерам охлаждения северного и южного мостов, которые бывают встроены в некоторые модели системных плат. Их можно использовать и для охлаждения жестких дисков. Т.е. точно нельзя сказать, что именно охлаждают AUX-кулеры, не взглянув внутрь системного блока.
- «CPU». Это самый главный вентилятор любого компьютера, отвечающий за охлаждение центрального процессора. Текущая скорость его вращения отображена напротив параметра «CPU Fan», а температура процессора — напротив «CPU», «Core 0», «Core 1» и т.д. (показания для отдельных ядер процессора).
- «GPU Fan». Кулер графического процессора или по-простому — видеокарты. Скорость вращения указана напротив одноименного параметра, а текущая температура — напртив «GPU».
Обращаем внимание, что наличие и названия тех или иных параметров в программе SpeedFan зависит от модели материнской платы и/или иных критериев. Отрицательные температуры напротив «AUX» обычно означают, что к соответствующему гнезду платы кулер не подключен
Диагностика ноутбука
Если вы решили самостоятельно регулировать скорость работы кулера, то необходимо следить за всеми элементами компьютера. Как мы уже выяснили, это можно сделать при помощи программы Everest. Не стоит ставить большую скорость, если компьютер не сильно загружен, так как это отнимает много ресурсов и шум будет мешать комфортной работе.
Но необходимо перейти к программе. Если она показывает, что температура в норме, то не нужно вносить никаких изменений. В ином случае необходимо постепенно менять скорость работы кулера и следить за всеми показателями. Конечно, если компьютер стал сильно греться, то необходимо проверить элементы ноутбука и очистить его от пыли. Большую скорость необходимо устанавливать перед запуском игр и в летний период.
Итог
Как и любая другая вещь, ноутбук нуждается в периодическом уходе. При этом не имеет значения, какой марки устройство HP, ASUS, Acer или Lenovo. Тщательно протирайте все поверхности влажными салфетками, мойте руки с мылом перед тем, как сесть работать. Не ставьте ноутбук на диван или ковровое покрытие — они препятствуют попаданию воздуха из окружающей среды и блокируют правильную работу охладительной системы.
Вот и все, друзья! Как видите, ничего сложного в том, чтобы почистить вентилятор ноутбука от пыли, нет. Главное, делайте это вовремя.
Вам были полезны мои советы и вы смогли помочь любимому лэптопу работать быстрее и безопаснее? Тогда подписывайтесь на обновления на сайте, рассказывайте о нём друзьям через соцсети и, до новых встреч!