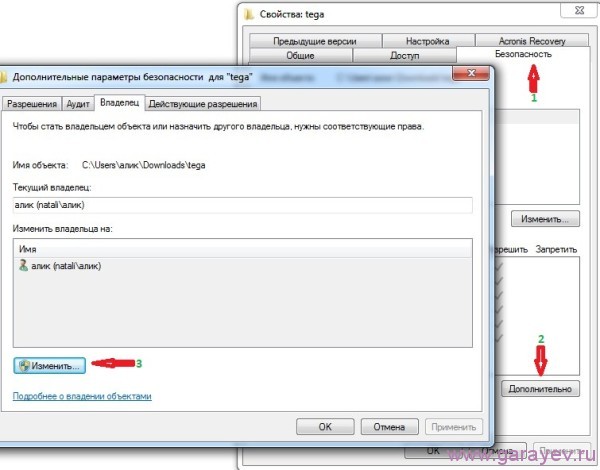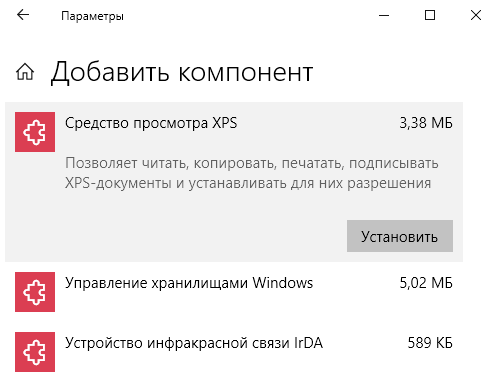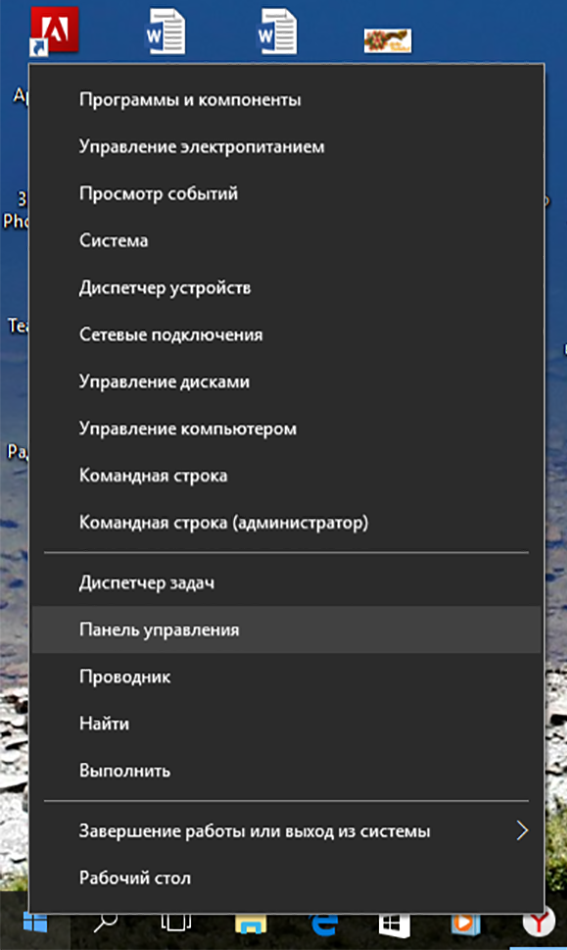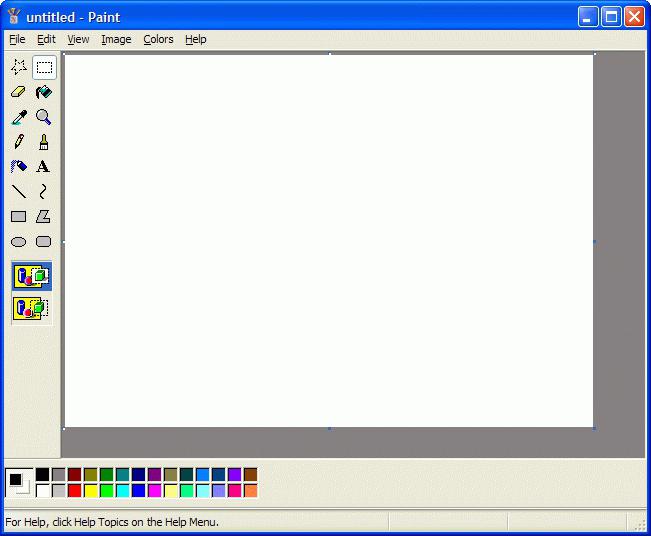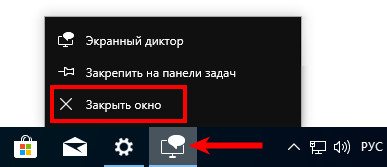Что за файл hiberfil.sys в windows и как его удалить
Содержание:
- Как удалить файл hiberfil.sys в Windows 10
- Отключение файла
- Причины ошибок в файле Hiberfil.sys
- hiberfil.sys что это за файл?
- Через «Редактор реестра»
- Можно ли удалять
- Что такое Hiberfil.sys и откуда он взялся в Windows 10?
- Разница между режимами
- Что такое hiberfil.sys и зачем нужен файл гибернации в Windows?
- Как удалить файл hiberfil.sys в Windows 10
- Чем отличается ждущий режим от спящего
- Делаем меньше файл Hiberfil.sys
- Различие между спящим режимом, режимом гибернации и гибридным спящим режимом
- Что такое файл hiberfil.sys и как его удалить в Windows 10?
- Разница между режимами
Как удалить файл hiberfil.sys в Windows 10
Удаление файла hiberfil.sys из Windows 10 является довольно простым процессом, но вы не можете напрямую удалить файл hiberfil.sys из вашей системы. Чтобы удалить файл hiberfil.sys с вашего компьютера, вам придется отключить спящий режим.
Вот как отключить hibernate на ПК с Windows 10 и избавиться от файла hiberfil.sys:
Шаг (1): Нажмите клавиши Windows + X вместе, а затем щелкните опцию Командная строка (Администратор), чтобы открыть командную строку от имени администратора.
Шаг (2): В окне командной строки введите и нажмите клавишу Enter.
Шаг (3). После выполнения команды закройте командную строку и перезагрузите компьютер.
Теперь, когда ваш компьютер загружается обратно, вы заметите, что опция гибернации Windows 10 больше не используется, и файл hiberfil.sys с жесткого диска также исчезнет. Если вы правильно выполните действия, указанные выше, вы сможете успешно удалить файл hiberfil.sys с вашего компьютера с Windows 10.
В случае, если вы передумаете в будущем или просто захотите перевести компьютер в спящий режим по каким-либо причинам, вы можете легко включить спящий режим на ПК с Windows 10, выполнив командную строку так же, как вы отключили его.
Отключение файла
Вместо удаления рекомендуется воспользоваться функцией отключения этого файла гибернации. При этом то, как убрать из списка действующих файл hiberfil.sys, напрямую зависит от используемой версии операционной системы. Существуют свои инструкции для Windows 10, Windows 7, Vista и пр.
Потому стоит отдельно разобраться с отключением рассматриваемого файла hiberfil.sys. Дальнейшие инструкции дадут возможность узнать, как отключается гибернация в случае с Windows 10 и более ранними версиями операционных систем.
Windows 10
Вполне закономерно будет начать с того, как убрать файл hiberfil.sys именно в наиболее актуальной версии Windows 10.
Здесь требуется выполнить такую очерёдность операций:
- с помощью комбинации клавиш Win и X открыть меню;
- выбрать раздел под названием «Управление электропитанием»;
- в новом окне перейти в категорию «Питание и спящий режим»;
- с правой стороны отображается меню «Дополнительные параметры питания»;
- Напротив выбранной и работающей сейчас схемы питания, которая отмечена соответствующим флажком, нужно нажать на пункт «Настройка схемы питания»;
- далее необходимо будет кликнуть по кнопке для изменения дополнительных параметров;
- в разделе сон нажать на значок плюса;
- в категории «Гибернация» после должно стоять значение «Никогда»;
- в категории «Разрешить гибридный режим» нужно поставить значение «Выкл»;
- Далее кнопка «Применить» и ОК для завершения настроек.
Тем самым вы отключили ненужную гибернацию на своём компьютере. А потому объёмный файл, занимающий порой несколько гигабайт, создаваться в автоматическом режиме не будет.
Если вдруг когда-то понадобится воспользоваться полезными функциями гибернации, по той же схеме её можно снова включить.
Windows XP
Теперь про выключение файла hiberfil.sys, но уже в устаревшей версии операционной системы Windows XP. В этом случае отключить его значительно проще.
Для этой операционки достаточно выполнить буквально несколько шагов:
- нажать на кнопку «Пуск»;
- открыть панель управления;
- перейти в раздел с электропитанием;
- выбрать вкладку «Спящий режим»;
- убрать галочку, если она стоит на пункте «Разрешить переход в спящий режим»;
- сохранить изменения.
Всё, готово. Как видите, ситуация с Windows XP действительно предельно простая.
Windows Vista
У предшественников этой операционной системы было сразу два энергосберегающих режима. Это спящий и ждущий. Но при появлении Windows Vista эти 2 режима объединили в один, и назвали Сон.
Переход в этот режим во многом является полезной функцией для пользователей уже достаточно устаревшей операционной системы Виндовс Виста. Ведь при переходе в него создаёт дамп, то есть снимок оперативной памяти, который записывается в объёмный файл hiberfil.sys. Причём его размер напрямую зависит от используемого объёма оперативной памяти. Возврат из режима сна позволяет продолжить работу с места отключения.
Если возникнет желание удалить этот файл, который действительно порой занимает не один гигабайт, либо несколько сотен мегабайт, предварительно придётся отключить функцию энергосбережения. Без этого ничего удалить не получится.
Для пользователей Windows Vista, желающих отключить гибернацию и освободить за счёт этого пространство на диске, предлагается следующая инструкция:
- запустите диалоговое окно «Выполнить», нажав комбинацию клавиш Win и R;
- запустите команду от имени администратора, кликнув правой кнопкой мышки-манипулятора, и открыв контекстное меню;
- в окне с командной строкой пропишите powercfg -H OFF;
- нажмите на кнопку ОК.
Функция теперь отключена, а потому системный файл легко можно удалить.
Прежде чем удалять искомый файл, нужно включить функцию отображения скрытых папок и файлов. Иначе отыскать hiberfil.sys не удастся.
Windows 7
А вот для пользователей утратившей недавно поддержку операционной системы Windows 7 инструкция будет выглядеть иначе.
Тут нужно сделать следующее:
- открыть панель управления;
- перейти в раздел электропитания;
- в новом окне с левой стороны найти пункт Настройка перехода в спящий режим;
- далее кликнуть по кнопке «Изменить доп. параметры»;
- в открывшемся списке пунктов отыскать «Сон»;
- нажать на меню «Разрешить гибридный режим»;
- поменять значение на «Выкл»;
- в графе «Гибернация» после изменить параметр на 0;
- сохранить все внесённые изменения и нажать на ОК.
В зависимости от того, какая операционная система используется на компьютере или ноутбуке, можно воспользоваться соответствующей инструкцией.
Причины ошибок в файле Hiberfil.sys
Ошибки типа «синий экран» файла Hiberfil.sys могут быть вызваны множеством проблем аппаратного обеспечения, прошивки, драйвера или программного обеспечения. Они, в свою очередь, могут быть связаны либо с программным обеспечением Limewire Basic, либо с аппаратным обеспечением OldApps.com, но это не всегда так.
Более конкретно, данные ошибки hiberfil.sys могут быть вызваны следующими причинами:
- Неправильно сконфигурированные, старые или поврежденные драйверы устройства Limewire Basic (очень часто).
- Повреждение реестра Windows из-за недавнего изменения программного обеспечения (установка или удаление), связанного с hiberfil.sys.
- Вирус или вредоносное ПО, которые повредили файл hiberfil.sys или связанные с Limewire Basic программные файлы.
- Конфликт оборудования после установки нового оборудования OldApps.com, или оборудования, связанного с hiberfil.sys.
- Поврежденные или удаленные системные файлы после установки программного обеспечения или драйверов, связанных с Limewire Basic.
- Синий экран hiberfil.sys вызван повреждениями жесткого диска.
- Ошибка остановки файла hiberfil.sys в связи с повреждением оперативной памяти (RAM).
hiberfil.sys что это за файл?
При переходе компьютера в спящий гибридный режим все содержимое памяти скидывается в этот системный файлик, расположенный, как правило, на диске С. После чего ваш аппарат выключается. Теперь, вы знаете hiberfil sys что это такое? А теперь более подробно!
Чем отличается данный процесс от обычной спячки?
Начнем, пожалуй, с основных определений. Всего существует 3 спящих режима: обычный спящий, режим гибернации и гибридный.
- Спящий режим – его вполне можно считать обычной паузой. Если необходимо отойти ненадолго и при этом не хочется выключать свой компьютер, можно просто перевести его в этот режим. При этом сокращается и потребление энергии. Вся информация и все не сохраненные данные при этом рискуют потеряться, если произойдут перебой с питанием.
- Режим гибернации – специальный режим, разработанный для переносных компьютеров – ноутбуков и их меньших братьев. Потребление энергии в этом состоянии системы еще более минимальное. А все не сохраненные данные копируются в наш заветный файл hiberfil.sys и никакие перебой становятся не страшны. Единственный минус – гораздо дольше “просыпается”.
- Гибридный спящий режим – создавался исключительно для “не мобильных” компьютеров. Это смесь, что-то вроде коктейля из двух предыдущих его собратьев. Вся информация и все несохраненные данные аналогично сбрасываются на файл hiberfil.sys. При этом, если за все время спячки перепадов напряжения не случилось, система просыпается так же быстро, как и после обычного спящего режима. А если были? Данные сохранены, но пробуждаться будет медленно.
Ну вот теперь можно и рассудить нужен ли нам на компьютере файл hiberfil.sys. Если вы принципиально не пользуетесь спящим режимом вашего компьютера или же активируете его крайне редко, то и в этом файле нет никакой необходимости. Лишь зря место занимает. Ну а если вы любитель пописывать статейки или же программки на своем ноутбуке или частенько любите поставить свою машинку на паузу, чтобы отправиться на кухню и сделать пару бутербродов, то файл hiberfil.sys вам просто жизненно необходим.
Как удалить hiberfil sys?
Если вы определились, что hiberfil.sys вам все-таки не нужен, то стоит его удалить, а делается это так:
- Для начала завершаем все процессы, связанные с этим файлом. Для этого переходим в Панель управления —> Оборудование и звук —> Электропитание, и слева нажимаем на настройки переходов в спящий режим;
- Находим поле – переводить компьютер в спящий режим, и переключаем его на “никогда”. При этом не забываем сохранить изменения;
- Заходим в электропитание и выбираем “настройку схемы электропитания”. Открываем раздел “Сон” и также выбираем значение “никогда”. Тоже самое и для “разрешить таймеры пробуждения” и прочих, кто у вас там будет. Жмем применить и ОК;
Непосредственно ликвидация:
- открываем пуск и ищем CMD;
- по найденной программке щелкаем правой кнопкой и находим “запуск от имени администратора”;
- набираем команду “powercfg -h off” и ввод. Его больше нет!!!
Через «Редактор реестра»
Третьим наиболее популярным методом является удаление с помощью «Редактора реестра». Данный метод отличается от других тем, что пользователю не нужно отключать гибернацию
Несмотря на это, есть риск потерять имеющиеся данные, поэтому очень важно сначала сделать резервную копию, а уже потом приступать к удалению
Пользователи Виндовс 7 могут воспользоваться таким способом:
Найдя в левом нижнем углу кнопку «Пуск», в поисковой строке написать «Восстановление». Система выдаст подсказку и предложит для открытия программу «Архивация и восстановление».В «Пуск» вводим «Восстановление» и выбираем «Архивация и восстановление» При открытии пользователь увидит два блока, а именно «Архивация» и «Восстановление». В данном случае понадобится первый раздел, где нужно кликнуть и нажать «Настроить резервное копирование».В пункте «Архивация» нажимаем «Настроить резервное копирование» Далее система предложит выбрать раздел, где следует хранить создаваемые архивы. Пользователь может выбрать либо диск «D», либо действовать по своему усмотрению. Нажав на раздел, нужно кликнуть кнопку «Далее».Выбираем раздел, где следует хранить создаваемые архивы Появится окно, спрашивающее о том, что следует архивировать
В данном случае потребуется кликнуть на второй пункт, а именно «Предоставить мне выбор».Нажимаем на пункт «Предоставить мне выбор» Возле всех пунктов должна стоять галочка, особенно важно, чтобы она была возле диска «С».Расставляем галочки Теперь система выдаст обобщающую информацию. Если все верно, нужно нажать «Сохранить параметры и запустить архивацию».Нажимаем «Сохранить параметры и запустить архивацию» Начнется процесс архивации
При желании пользователя отследить процесс можно кликнуть на «Просмотр сведений».При желании можем отследить процесс, кликнув на «Просмотр сведений»
Теперь стоит приступить к удалению «hiberfil.sys» с помощью «Редактора реестра».
- Необходимо вновь нажать комбинацию клавиш «Win» и «R», в появившемся окне написать команду «regedit».Нажимаем комбинацию клавиш «Win» и «R», в появившемся окне вводим команду «regedit»
- Во вкладке «Компьютер» пользователю потребуется отыскать «HKEY_LOCAL_MACHINE» и кликнуть левой кнопкой мыши.Во вкладке «Компьютер» выбираем «HKEY_LOCAL_MACHINE» и кликаем левой кнопкой мыши
- Последней папкой является «SYSTEM», на которую и нужно нажать.Нажимаем на «SYSTEM»
- Она состоит из еще одного каталога, на этот раз потребуется отыскать «CurrentControlSet».Выбираем папку «CurrentControlSet»
- Первым в списке должен быть «Control», куда и нужно зайти.Переходим в папку «Control»
- Заключительной папкой является «Power». Теперь пользователю понадобится с правой стороны найти «HibernateEnabled».В папке «Power» находим «HibernateEnabled»
- Появится окно с настройками изменения параметра DWORD. В графу значение будет стоять единица, ее нужно сменить на «0».В окне с настройками изменения параметра DWORD меняем «1» на «0»
- Теперь необходимо вернуться на предыдущую страницу и на этот раз отыскать «HiberFileSizePercent».Ищем файл «HiberFileSizePercent»
- В появившемся окне нужно проделать те же действия, что и в пункте «7». Тем самым пользователь уменьшил файл до 0%, а значит его уничтожил.Изменяем параметры файла
- Заключительным этапом является перезагрузка компьютера. Если все сделано верно, то «hiberfil.sys» больше не будет.
Специалисты рекомендуют пользоваться первыми двумя способами, так как невнимательные действия в «Редакторе реестра» могут привести к нежелательным результатам. Однако при заранее сохраненной резервной копии можно все вернуть назад.
Можно ли удалять
Существует множество способов, позволяющих очистить дисковое пространство и освободить его для собственных целей и задач. Ответ на вопрос о том, можно ли удалить этот файл hiberfil.sys, будет положительным.
Что же касается удаления hiberfil.sys, то тут стоит задуматься, прежде чем принимать такое решение. Это важный системный файл, который выполняет значимые функции.
Если у пользователя ПК и ноутбуков нет необходимости в течение дня работать с разными программами и процессами, переводить ПК в специальный спящий режим, а на следующий день начинать с места окончания вчерашней работы, тогда этот файл можно полностью удалить.
Вообще специалисты сходятся во мнении, что отключить гибернацию и специальный системный, пусть и большой по объёму, файл не лучшее решение. Иначе закрыть все программы и открыть их же с сохранением всех изменений не получится.
Оставив файл активным, компьютер не будет расходовать лишнюю электроэнергию, на загрузку операционной системы уйдёт значительно меньше времени, нежели при обычном включении.
На этот счёт можно спорить бесконечно. Всё напрямую зависит от того, необходима ли гибернация в каждом конкретном отдельно взятом случае. Если вы активно пользуетесь этим режимом, тогда ни в коем случае не удаляйте этот файл.
Что такое Hiberfil.sys и откуда он взялся в Windows 10?
Hiberfil.sys — системный файл, который создаётся, а заем постоянно перезаписывается в момент перевод компьютера в спящий режим. Казалось бы, как связаны два этих факта? Дело в том, что когда пользователь переключает ПК в “сон”, то все данные из оперативки переносится на жёсткий диск.
Именно поэтому компьютер быстро включается после спящего режима. Его вес примерно сопоставим с размером ОЗУ. А если быть более точным, то равен тому объёму, которым был занята оперативная память в момент выключения ПК.
Как найти hiberfil.sys?
- Открываем ярлык “Этот компьютер”, расположенный на рабочем столе.
- В правом верхнем углу нажимаем на кнопку “Файл”. В небольшом контекстном меню выбираем пункт “Изменить параметры папок <�…>”.
- Переходим во вкладку “Вид”.
- Затем снимаем галочку напротив пункта “Скрывать защищенные системные файлы”, и активируем параметр “Показывать скрытые файлы”.
Сохраняем изменения и открываем проводник в корневом каталоге С. Находим там необходимый файл hiberfil.sys. К сожалению, удалить его вручную — не получится, так как он системный. Но существует другие способы сделать это.
Разница между режимами
Чтобы окончательно понять необходимость в использовании режима гибернации или её отсутствии, следует разобраться с особенностями режима.
Фактически любой компьютер можно:
- выключить;
- перевести в ждущий режим;
- отправить в спящий режим (гибернация).
При отключении ПК происходят следующие процессы:
- все процессы и данные выгружаются из ОС;
- на компьютер полностью прекращается подача электроэнергии;
- начать с того же места работу после завершения и повторного включения невозможно.
Также есть ждущий режим.
Здесь есть свои особенности. А именно:
- компьютер продолжает работать, но при этом количество потребляемой электроэнергии значительно снижается;
- такие устройства как монитор, система охлаждения и другие компоненты отключаются;
- на процессор поступает минимальное напряжение, как и на оперативную память;
- работу можно восстановить с того места, на котором пользователь её закончил.
В случае с гибернацией или спящим режимом всё происходит несколько иначе.
Тут наблюдаются следующие процессы и их особенности:
- как и при полном выключении, компьютер отключается и прекращается подача электроэнергии;
- на локальном диске дублируется оперативная память;
- за счёт дублирования память восстанавливается по последующем включении;
- это позволяет начать с того же места, на котором была закончена работа, как и в случае со ждущим режимом;
- для сохранения данных создаётся специальный файл, занимающий достаточно много меньше.
Фактически гибернация является чем-то промежуточным между выключением и ждущим режимом.
Использовать этот режим или нет, дело лично каждого. Но это объективно полезная функция для тех, кто много работы регулярно выполняет на компьютере, и не хочет всё случайно потерять при обычном выключении. Но при этом, оставляя компьютер на всю ночь, не заставлять потреблять его большое количество электроэнергии.
Подумайте, нужен ли этот режим и создаваемый при гибернации файл именно вам. Если нет, можно смело отключать функцию и удалять файл. Но лучше его оставить. К тому же, когда жёсткий диск имеет более чем 500 ГБ, потеря даже в несколько гигабайт вряд ли серьёзно скажется на его состоянии.
Что такое hiberfil.sys и зачем нужен файл гибернации в Windows?
Файл hiberfil.sys — это файл гибернации, используемый в Windows для хранения данных и их последующей быстрой загрузки в оперативную память при включении компьютера или ноутбука.
В последних версиях операционной системы Windows 7, 8 и Windows 10 имеются два варианта управления питанием в режиме сна — один — это спящий режим, в котором компьютер или ноутбук работает с низким потреблением электроэнергии (но при этом работает) и вы можете почти мгновенно привести к состоянию, в котором он был, перед тем, как Вы его перевели в режим сна.
Второй режим — гибернация, в котором Windows полностью записывает все содержимое оперативной памяти на жесткий диск и выключает компьютер. При последующем включении не происходит загрузка системы «с нуля», а загружается содержимое файла. Соответственно, чем больше размер оперативной памяти компьютера или ноутбука, тем больше места hiberfil.sys занимает на диске.
Режим гибернации использует файл hiberfil.sys, чтобы сохранять текущее состояние памяти компьютера или ноутбука, а так как это системный файл, вы не можете удалить его в Windows обычными методами, хотя возможность удаления всё равно существует, о чем далее.
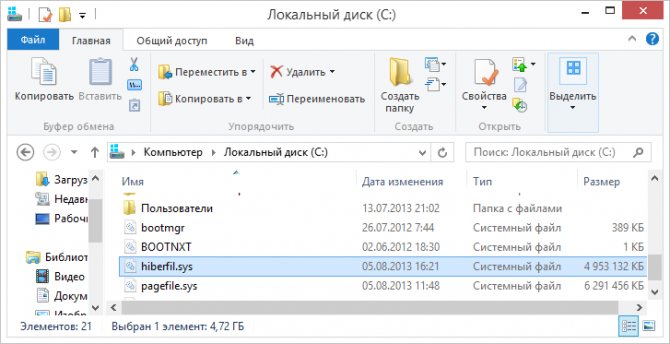
Файл hiberfil.sys на жестком диске
Вы можете не увидеть этот файл на диске. Причина — либо в уже отключенной гибернации, но, что более вероятно, в том что вы не включили показ скрытых и защищенных системных файлов Windows
Обратите внимание: это две отдельные опции в параметрах вида проводника, т.е. включения отображения скрытых файлов недостаточно, нужно также снять о
Как удалить файл hiberfil.sys в Windows 10
Как вы поняли, режим гибернации почти бесполезен для десктопных устройств, поэтому для освобождения места на диске C:\ этот файл можно удалить.
Самый простой способ отключить гибернацию в Windows 10 и удалить файл hiberfil.sys — запустить командную строку с правами администратора и выполнить команду:
При отключении режима гибернации файл hiberfil.sys удаляется автоматически. После выполнения этой команды пункт Гибернация пропадает в меню выключения Windows 10, также перестает работать быстрый запуск Windows.
Также вы можете отключить режим гибернации через реестр:
- Запустите редактор реестра – regedit.exe.
- Перейдите в ветку реестра HKEY_LOCAL_MACHINE\SYSTEM\CurrentControlSet\Control\Power .
- Найдите два параметра типа REG_DWORD: HibernateEnabled и HiberFileSizePercent.
- Измените из значение на .
Чем отличается ждущий режим от спящего
Давайте вспомним о других режимах стационарных компьютеров и ноутбуков.
Выключение ПК
- Все данные и процессы, не сохраненные Вами, выгружаются из операционной системы;
- Невозможно начать работу “с того же места”;
- Компьютер полностью обесточивается.
Ждущий режим
- Компьютер работает, но потребляет меньше энергии;
- Большинство устройств выключается (например, монитор, система охлаждения, винчестер);
- Минимальное напряжение подается на процессор, беспроводные модули и оперативную память;
- Возможность возобновить работу именно с того места, на котором Вы закончили.
Особенности гибернации
- Устройство выключается и полностью обесточивается (как при выключении);
- На локальный диск (С:) дублируется оперативная память, которая восстанавливается при включении, т.е. можно возобновить работу именно с того места, на котором Вы закончили (как при спящем режиме);
- Файл, записанный при переходе в этот режим, занимает достаточное количество памяти;
- Потребляет меньше энергии, что больше подходит для ноутбуков.
Гибернация – некий синтез таких видов завершения работы, как “Выключение” и “Спящий режим”. После выбора этого вида завершения работы компьютер запускается дольше, чем после спящего режима, но быстрее, чем после выключения.
Делаем меньше файл Hiberfil.sys
ОС даёт возможность не только удалить данный элемент, но и сделать его меньше
Важно, чтобы при этом он сохранил не всю информацию, а только необходимую, чтобы работала гибернация и быстрый запуск. Как я уже упоминал, размер данного элемента напрямую зависит от оперативных плат, которые стоят у вас на материнской плате
- Итак, чтобы сделать данный элемент меньше, производим запуск командной строки методом, описанный выше (как администратор);
-
Далее, нужно ввести сочетание powercfg -h -type reduced и кликнуть по вводу;
- После этого просматриваем размер данного файла и видим, что он уменьшился.
С уважением Андрей Зимин 13.05.2020
Различие между спящим режимом, режимом гибернации и гибридным спящим режимом
Все три режима характеризуются низким энергопотреблением компьютера. Лидером среди них является режим гибернации.
Спящий режим — это пауза для вашего компьютера. Система просто замирает и переходит в режим низкого потребления энергии. Возврат в нормальный режим осуществляется в считанные секунды. В этом режиме вся информация остается в оперативной памяти и при сбоях в питании произойдет потеря данных.
Режим гибернации. Режим минимального энергопотребления. Разработан специально для портативных компьютеров — ноутбуков и нетбуков. При переходе в этот режим все содержимое оперативной памяти компьютера сбрасывается в файл hiberfil.sys и компьютер выключается. Возврат происходит значительно дольше, чем из спящего режима, зато не страшны перепады с питанием. Все информация надежно сохранена на жестком диске.
Гибридный спящий режим. Разработан специально для стационарных компьютеров. Это смесь двух предыдущих режимов. При активации информации остается в оперативной памяти компьютера и, сбрасывается в файл hiberfil.sys. Затем компьютер переходит в режим пониженного энергопотребления. Преимущества данного режима. Если не было перепадов в питании, то возврат в рабочий режим происходит так же быстро как при обычном спящем режиме. Если был перепад напряжения и в оперативной памяти информация не сохранилась, то, все восстанавливается из hiberfil.sys, только выход производится чуть дольше.
Что такое файл hiberfil.sys и как его удалить в Windows 10?
Вы заметили нерегулярно большой системный файл hiberfil.sys на вашем компьютере? Вы никогда не используете функцию гибернации в своей системе и хотите дополнительное пространство для хранения? Знаете ли вы, что ваш жесткий диск или основной раздел жесткого диска всегда немного сжимаются, даже если вы никогда не устанавливаете ничего нового?
Если вы ответили Да на первый и второй вопрос, то это идеальное руководство для вас, где вы можете узнать, что такое hiberfil.sys и как удалить файл hiberfil.sys на компьютере с Windows 10. Кроме того, благодаря нашему третьему вопросу вы узнали что-то новое сегодня!
Так что без лишних слов, теперь давайте погрузимся в то, что такое файл hiberfil.sys и как удалить файл hiberfil.sys с вашего ПК с Windows 10.
Что такое файл hiberfil.sys?
Совершенно справедливый и действительный вопрос от вашего имени. Ваш компьютер имеет различные способы перевода системы в спящий режим. Некоторые из них, в зависимости от того, какую версию Windows вы используете, это Sleep, Hibernate, Shut Down и Restart.
Когда мы переводим систему в спящий режим, все программы и работающие службы должны храниться в фоновом режиме. Всякий раз, когда вы выводите систему из режима гибернации, все данные, которые были сохранены при переходе системы в спящий режим, извлекаются из памяти, которую Windows сохраняет в файле hiberfil.sys.
По сути, гибернация системы и запуск ее из этого состояния намного быстрее, чем запуск Windows из полностью выключенного состояния, и это главная причина, по которой многие люди предпочитают переводить свои системы в спящий режим.
Если вы не хотите тратить лишнее количество электроэнергии на поддержание вашей системы в режиме гибернации или если вы никогда не переводите компьютер в спящий режим, вам не нужно иметь большой файл hiberfil.sys, занимающий место на вашем жестком диске. Ниже описано, как удалить файл hiberfil.sys с ПК с Windows 10, попробуйте.
Как удалить файл hiberfil.sys в Windows 10
Удаление файла hiberfil.sys из Windows 10 является довольно простым процессом, но вы не можете напрямую удалить файл hiberfil.sys из вашей системы. Чтобы удалить файл hiberfil.sys с вашего компьютера, вам придется отключить спящий режим.
Вот как отключить hibernate на ПК с Windows 10 и избавиться от файла hiberfil.sys:
Шаг (1): Нажмите клавиши Windows + X вместе, а затем щелкните опцию Командная строка (Администратор), чтобы открыть командную строку от имени администратора.
Шаг (2): В окне командной строки введите powercfg -h off и нажмите клавишу Enter.
Шаг (3). После выполнения команды закройте командную строку и перезагрузите компьютер.
Теперь, когда ваш компьютер загружается обратно, вы заметите, что опция гибернации Windows 10 больше не используется, и файл hiberfil.sys с жесткого диска также исчезнет. Если вы правильно выполните действия, указанные выше, вы сможете успешно удалить файл hiberfil.sys с вашего компьютера с Windows 10.
В случае, если вы передумаете в будущем или просто захотите перевести компьютер в спящий режим по каким-либо причинам, вы можете легко включить спящий режим на ПК с Windows 10, выполнив командную строку powercfg -h так же, как вы отключили его.
Как удалить файл hiberfil.sys в Windows 8, 7, Vista, XP
Вы можете использовать тот же метод удаления hiberfil.sys, который описан выше, чтобы удалить файл hiberfil.sys из других версий Windows (Windows 8, Windows 7 или Windows Vista). Но в Windows XP процесс удаления файла hiberfil.sys немного отличается. Чтобы отключить спящий режим в Windows XP, необходимо:
- Сначала откройте панель управления, а затем перейдите к параметрам питания.
- В диалоговом окне «Свойства электропитания» перейдите на вкладку «Спящий режим».
- Теперь снимите флажок «Включить гибернацию» и нажмите кнопку «ОК».
Наконец, перезагрузите компьютер, и режим гибернации будет отключен, а файл hiberfil.sys удален.
Заключение
Мы надеемся, что это руководство по удалению или отключению hiberfil.sys здесь ответило на все ваши вопросы — что такое файл hiberfil.sys и как удалить файл hiberfil.sys в Windows 10/8/7/Vista/XP?
Если вы считаете, что это руководство помогло вам удалить файл hiberfil.sys из вашей системы и сэкономить место на жестком диске, поделитесь им с друзьями, чтобы они также могли сэкономить много места на своих компьютерах.
Разница между режимами
Чтобы окончательно понять необходимость в использовании режима гибернации или её отсутствии, следует разобраться с особенностями режима.
Фактически любой компьютер можно:
- выключить;
- перевести в ждущий режим;
- отправить в спящий режим (гибернация).
При отключении ПК происходят следующие процессы:
- все процессы и данные выгружаются из ОС;
- на компьютер полностью прекращается подача электроэнергии;
- начать с того же места работу после завершения и повторного включения невозможно.
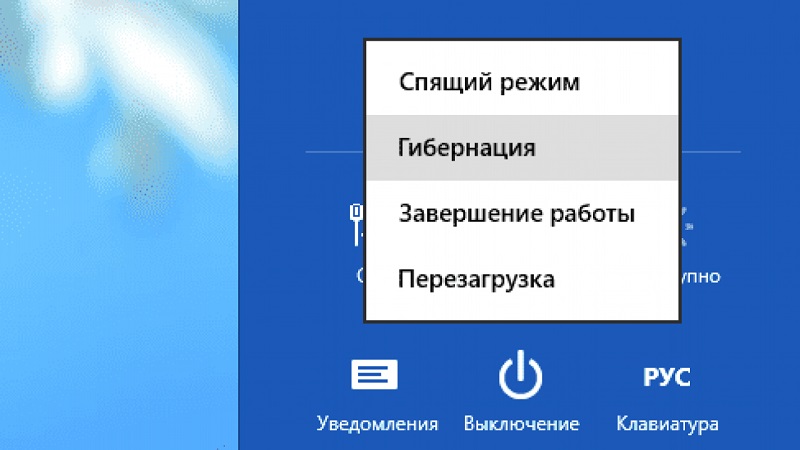
Также есть ждущий режим.
Здесь есть свои особенности. А именно:
- компьютер продолжает работать, но при этом количество потребляемой электроэнергии значительно снижается;
- такие устройства как монитор, система охлаждения и другие компоненты отключаются;
- на процессор поступает минимальное напряжение, как и на оперативную память;
- работу можно восстановить с того места, на котором пользователь её закончил.
В случае с гибернацией или спящим режимом всё происходит несколько иначе.
Тут наблюдаются следующие процессы и их особенности:
- как и при полном выключении, компьютер отключается и прекращается подача электроэнергии;
- на локальном диске дублируется оперативная память;
- за счёт дублирования память восстанавливается по последующем включении;
- это позволяет начать с того же места, на котором была закончена работа, как и в случае со ждущим режимом;
- для сохранения данных создаётся специальный файл, занимающий достаточно много меньше.
Фактически гибернация является чем-то промежуточным между выключением и ждущим режимом.
Использовать этот режим или нет, дело лично каждого. Но это объективно полезная функция для тех, кто много работы регулярно выполняет на компьютере, и не хочет всё случайно потерять при обычном выключении. Но при этом, оставляя компьютер на всю ночь, не заставлять потреблять его большое количество электроэнергии.
Подумайте, нужен ли этот режим и создаваемый при гибернации файл именно вам. Если нет, можно смело отключать функцию и удалять файл. Но лучше его оставить. К тому же, когда жёсткий диск имеет более чем 500 ГБ, потеря даже в несколько гигабайт вряд ли серьёзно скажется на его состоянии.