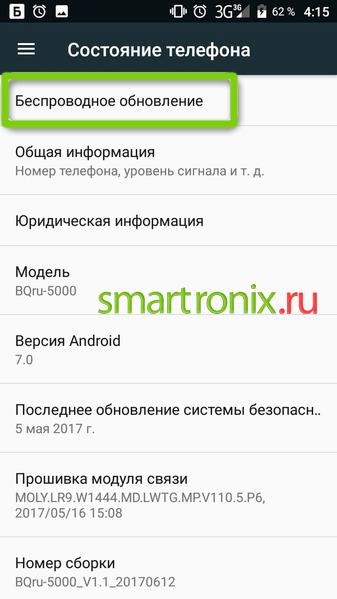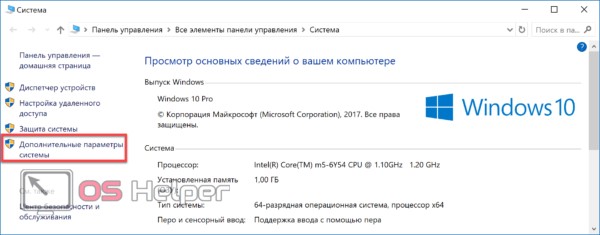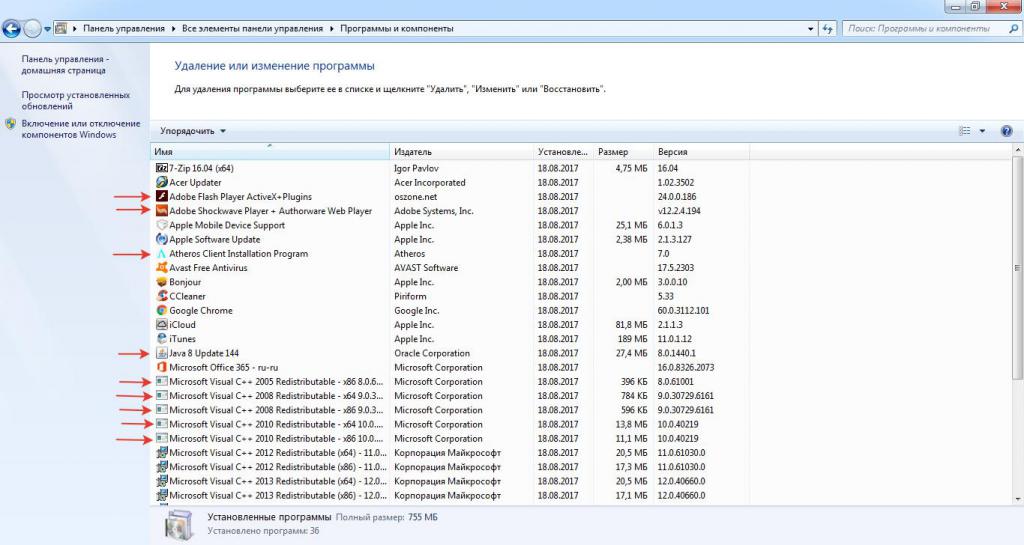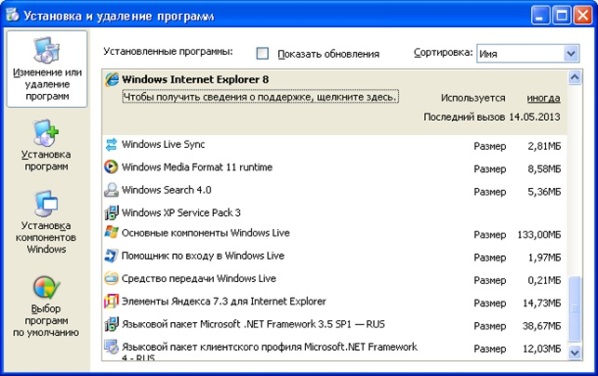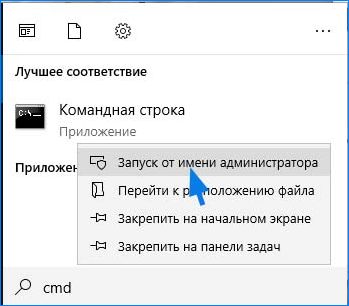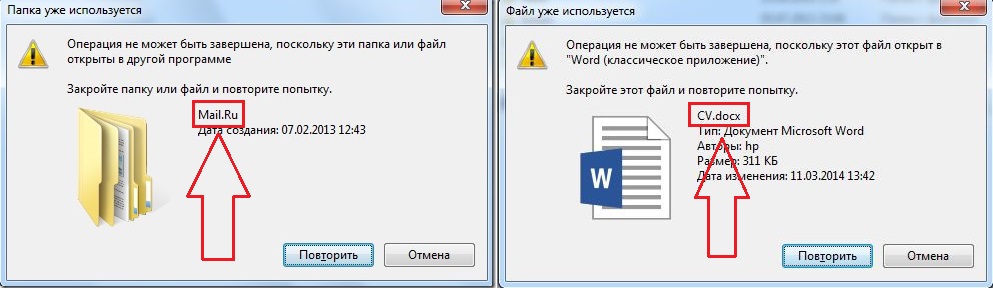Как почистить компьютер с windows 10 от мусора и ненужных файлов, чтобы не тормозил
Содержание:
- Разбор примитивных способов
- Избегайте поддельных приложений очистки
- Очистка диска в Windows 10
- JetClean
- Автоматическая очистка Windows 10 в фоновом режиме
- Ручная чистка реестра
- Проводим чистку утилитой Ccleaner
- Способ 3: Выборочная очистка
- Очистка временных файлов на диске
- Использование программы CCleaner
- Как очистить кэш местоположения в Windows
- Где скапливается «мусор»?
- Как удалить историю поиска в Windows 10
- Telamon Cleaner
Разбор примитивных способов
В этом разделе рассмотрим несколько простых методов, как почистить память на компьютере с операционной системой Windows 10.
Чистка корзины
Если вы хоть раз пытались удалить большие файлы с компьютера, на то наверняка замечали, что хранилище очищается не полностью, на самом деле частично файлы деинсталляции попадают в корзину.Чтобы ее почистить, необходимо действовать по алгоритму.
- На рабочем столе найдите иконку корзины и кликните по ней правой кнопкой мыши. Сразу появится контекстное меню. Нажмите на пункт “Очистить корзину”.
- Далее перед вами появится уведомление в котором нужно нажать кнопку “Да”.Этим вы подтверждаете свои намерения очистки.
Зачастую такая манипуляция позволяет удалить около 10% содержимого на системном диске.
Чистка хранилища
Хранилище в операционной системе Windows 10 часто содержит временные ненужные файлы. Их необходимо удалять, чтобы не занимали свободное пространство. На примере этой инструкции рассмотрим как это сделать.
- Перейдите в меню пуск в нижней части экрана и нажмите кнопку “Параметры” (шестеренка).
- Кликните по блоку «Система» и нажмите «Память» в левой части открывшиеся окна.
- Дождитесь, пока произойдет загрузка всех данных. Теперь нажмите “Настроить контроль памяти или запустить его”.
- Убедитесь, что напротив пункта «Удалить временные файлы неиспользуемые моих приложениях», установлена галочка?
- Опуститесь ниже и нажмите кнопку «Очистить сейчас».
На заметку! В разделе вы можете настроить индивидуально в какие моменты будут происходить очищение памяти.
Если вы ранее проводили переустановку операционной системы Windows 10, рекомендуем удалить предыдущие версии ОС.Для этого поставьте галочку напротив соответствующего пункта.
В этот момент произойдет запуск, контроллера памяти которой автоматически удалит все ненужные файлы.
Удаление временных файлов
Удаление временных файлов в операционной системе Windows 10 можно провести непосредственно в разделе «Память».
- Для этого после очистки предыдущих версий операционной системы вернитесь к разделу «Память», найдите пункт. «Временные файлы».
Дождитесь, пока система отсканирует данные
Обратите внимание что некоторые файлы могут оставаться полезными для приложений. После сканирования будет предоставлен список файлов с установленными галочками
Эти файлы можно удалить. В верхнем правом углу будет показано, какое количество памяти освобождается. Жмите кнопку «Удалить файлы».
Это важно! Не пытайтесь удалить временные системные файлы, если вы не разбираетесь в программировании операционных систем. Такая деинсталляция может стоить вам нарушения работоспособности компьютера
Избегайте поддельных приложений очистки
Пока мы обсуждаем очистку Windows 10, стоит упомянуть, что вы должны быть осторожны с тем, какое программное обеспечение вы загружаете. Хотя все вышеперечисленные инструменты являются законными способами очистки вашего ПК, вы найдете в Интернете сотни мошеннических «чистящих средств для ПК», которые совершенно бесполезны (как, например, в приведенном выше видео).
Эти инструменты обеспечивают «бесплатное сканирование», которое находит тысячи «проблем», которые абсурдно считают каждый файл cookie на вашем компьютере «риском для конфиденциальности». Затем они требуют, чтобы вы заплатили хорошую сумму денег, чтобы на самом деле что-нибудь почистить.
Не беспокойтесь об этой чепухе. Вышеуказанных инструментов должно быть достаточно для очистки ненужных файлов. Говоря об этом, вы могли заметить, что мы не упомянули CCleaner в этом руководстве. Как оказалось, мы рекомендуем вам держаться подальше от CCleaner
CCleaner безопасно? Не совсем. И мы покажем вам, как его заменить
CCleaner безопасно? Не совсем. И мы покажем вам, как его заменитьCCleaner был когда-то обязательной утилитой. Но это изменилось. Вот почему CCleaner больше не безопасен в использовании и как его заменить.
Прочитайте больше
сейчас.
Очистка диска в Windows 10
- В поле поиска на панели задач введите очистка диска, а затем выберите пункт из списка результатов и запустите найденную утилиту — Очистка диска (Рис.1).
- Чтобы в следующий раз не прибегать к поиску, можно закрепить утилиту на начальном экране (Рис.2, 3).
- Выберите диск, который требуется очистить, и нажмите кнопку ОК. Подождите немного, пока утилита найдёт лишние файлы, но не спешите запускать удаление (Рис.4, 5).
- В разделе Удалить следующие файлы выберите типы файлов, которые требуется удалить и нажмите OK (Рис.6).
(Рис.1)(Рис.2)(Рис.3)(Рис.4)(Рис.5)(Рис.6)(Рис.7)
Загрузка …
JetClean
Сайт: http://www.bluesprig.com/jetclean.html
Несмотря на слишком «простой» вид и дизайн этой утилиты, JetClean является достаточно мощной программы для удаление разнообразного «мусора» из Windows: ошибочных записей в системном реестре, «хвостов» от программ, историю в браузерах и т.д.
Так же, хотелось бы отметить, что многие другие аналогичные утилиты ее рода — программы платные (или, по крайней мере, просят оплату за весь функционал), JetClean же утилита бесплатная!
JetClean — очистка от мусора за 1-клик
Основные возможности JetClean:
- чистка Windows от мусора;
- чистка реестра;
- чистка приложений и ярлыков;
- чистка оперативной памяти;
- уменьшение количества системных сбоев, ошибок, зависаний и пр.;
- оптимизация автозагрузки ОС;
- интернет-ускоритель;
- как следствие предыдущий шагов — повышение производительности ПК в целом.
Инструменты в JetClean
Кстати, в JetClean имеются инструменты для «тонкой» настройки самой утилиты, чтобы, например, выполнять авто-очистку (и забыть о ручной проверке и отдельного указания). Таким образом, один раз настроив утилиту — можно вообще забыть о чистке Windows и работать всегда в «свежей» быстрой ОС!
Настройки в JetClran
В целом, JetClean заслуживает достаточно высокой оценки и рекомендации к использованию. Кстати, программа поддерживает русский язык в полном объеме, совместима на 100% с ОС Windows 7, 8, 8.1, 10.
∞
Доклад окончен, благодарю за внимание. Чем, кстати, Вы чистите авгиевы конюшни Windows?
Чем, кстати, Вы чистите авгиевы конюшни Windows?
Good Luck!
Другие записи:
- Как перевернуть экран на компьютере, ноутбуке: на 90, 180 градусов
- Дешевый ноутбук с Full HD IPS экраном за 10-12 тыс. руб. из Китая (Chuwi Lapbook). Стоит ли …
- Загрузка процессора при простое компьютера, ноутбука (процесс MsMpEng.exe — грузил ЦП до 30-40%)
- Какие службы Windows 10 можно отключить, чтобы ее ускорить
- Не регулируется яркость экрана на ноутбуке, что делать? Как настроить яркость
- Как поменять фон на фотографии или картинке
- Периодически отключается интернет. Почему? Какие причины?
- Телевизор не видит флешку, почему? Как подключить внешний жесткий диск или USB-флешку к ТВ и …
Автоматическая очистка Windows 10 в фоновом режиме
В одном из последних обновлений десятки появился новый функционал для удаления лишнего мусора без участия пользователя. Знание о том, как очистить диск С от ненужных файлов в Windows 10 в автоматическом режиме, позволит сэкономить время и всегда работать за чистым компьютером или планшетом.
Функция автоматической очистки доступна только со сборки 1703 и выше. Чтобы узнать, какая версия обновления загружена в десятке на данный момент, следует проверить данные раздела «О системе»:
- Зайти в меню параметров виндовс (значок с шестеренкой над меню «Пуск» или клавиатурное сочетание «Win + I»).
- Выбрать раздел «Система».
- В левом меню кликнуть по самой нижней строке «О системе».
- Прокрутить правую область до пункта «Характеристики Windows».
Просмотр версии сборки обновления в десятке
Чтобы включить и настроить автоматическую чистку диска от ненужных элементов, следует:
- Открыть в меню параметров виндовс, как указано выше.
- Зайти в меню «Система».
- В левом списке выбрать пункт «Память устройства».
- Включить ползунок функции контроля памяти.
- Левым кликом по строке «Настроить контроль памяти или запустить его» открыть меню выбора параметров.
- Включить автоматическую очистку временных файлов и папки загрузки.
- Указать периодичность, с которой виндовс будет удалять ненужные данные.
- Если нужно сразу запустить процесс очистки с выбранными параметрами, следует нажать кнопку «Очистить сейчас».
Включение автоматического контроля памяти в виндовс 10
После активации функции автоматической очистки система сама будет удалять ненужные служебные файлы программ, загрузки и содержимое корзины с заданной периодичностью. Статистические данные о количестве удаленных файлов будут отображаться в верхней части страница раздела «Контроль памяти».
Обратите внимание! В этом же разделе можно включить автоматическое удаление долго неиспользовавшихся файлов из OneDrive с жесткого диска компьютера, при этом в облаке копии данных останутся как были
Ручная чистка реестра
Этот раздел предназначен для опытных пользователей. Без понимания механизма работы реестра, осознания последствий собственных действий ручную очистку лучше не выполнять, а воспользоваться специализированной программой. Настоятельно рекомендуется перед вмешательством в записи создать резервные копии Windows и реестра.
Чтобы сохранить бэкап, потребуется перейти к редактору реестра, ввести команду regedit в меню Пуск, затем нажать по появившейся надписи, запустив программу.
Далее нужно найти кнопку «Файл» вверху слева, там будут строчки «Импорт» и «Экспорт». Выбираем вторую, нажимаем, сохраняем копию. Можно сохранить как отдельную ветку, так и все записи. Нужно дождаться окончания процесса.
До начала работы с записями в реестре проводится удаление ненужного ПО. Для этого запускается меню Пуск, далее – «Параметры», «Приложения». Выбираются подлежащие удалению программы, нажимается кнопка «Удалить». Запуск ПК для работы с реестровыми записями производится в безопасном режиме.
Следует выбрать в главном меню (Пуск) режим перезагрузки. В нижнем левом углу должна быть кнопка «Выключение», при нажатии на нее нужно удерживать клавишу «Shift», затем выбрать «Перезагрузка» в открывшемся списке. Не отпуская «Shift», нажимаем клавишу.
Должен появиться синий экран. Теперь можно отпустить «Shift». Посредине экрана будет надпись «Поиск и устранение неисправностей».
Нажимаем, затем кликаем по «Дополнительным параметрам».
Далее переходим к «Параметрам запуска», нажимаем. Перезагрузку нужно подтвердить.
Затем выбирается режим с загрузкой сетевых драйверов. Когда ОС запустится, можно будет приступать к обслуживанию компьютера.
Записи об удаленных программах
В безопасном режиме запускаем редактор реестра (команда regedit). Затем переходим к каталогу «HKEY_LOCAL_MACHINE». Щелкнув по нему, открываем ветку, в которой будет запись «SOFTWARE». Это установленное на компьютере ПО. Находим по названию папку удаленной программы.
Кликом ПКМ по записи открываем контекстное меню, там выбираем «Удалить», нажимаем. Подтверждаем действие (кнопка «Да»), избавляемся от ненужной записи.
Автозагрузка
Входим в режим редактора реестра. Из представленного перечня ключей будут нужны следующие:
- HKEY_CURRENT_USER\Software\Microsoft\Windows\CurrentVersion\Run;
- HKEY_LOCAL_MACHINE\Software\Microsoft\Windows\CurrentVersion\Run.
Чтобы добраться до них, потребуется последовательно раскрыть каждый элемент дерева. Это «HKEY_CURRENT_USER», «Software», «Microsoft», «Windows», «Current Version», «Run». В правой панели появятся программы, которые загружаются при старте ОС. Если щелкнуть ПКМ по требуемому ПО, появится контекстное меню. Выбираем требуемую позицию («Удалить»), нажимаем. Действие проделывается столько раз, сколько необходимо.
Ищем и удаляем записи вредоносных программ
Входим в редактор реестра.
В разделе «HKEY_LOCAL_MACHINE» переходим по ветке «Software\Microsoft\WindowsNT\CurrentVersion». Откроется категория «Winlogon» (слева).
На правой панели может быть не одна позиция. Нужна та, которая обозначена «Shell». Записи должна соответствовать строка «explorer.exe». Остальные относятся к подозрительным, удаляются. Строке «Usernit» соответствует запись «Расположение/userinit.exe», никакие другие недопустимы.
Проводим чистку утилитой Ccleaner
Хочу предложить вам воспользоваться программой под названием «ccleaner». Это очень мощная утилита, которая делает половину того, о чем сказано выше, а также чистит кэш, историю браузер и ещё много чего. Если вам что-то чистить ненужно, например, историю браузера, это можно отключить в настройках.
В любом случае я всем советую её использовать, поэтому давайте посмотрим где её скачать и как ею пользоваться:
Установите и запустите программу. Во время установки снимите галки возле ненужных программ (Аваст и т.д.).
Перейдите на вкладку «Options» затем «Setting» и вместо английского выберите русский язык.
Перейдите на вкладку очистка и снимите везде галки, что Вы не хотите чистить (журнал браузера и т.д.). После этого нажмите «очистка».
Вы будете приятно удивлены, после очистки программа покажет на сколько МБ она освободила ваш компьютер.
Способ 3: Выборочная очистка
Рассмотрим способ, позволяющий производить более нацеленную чистку, т.е. стирать только те данные, которые находятся в пределах каталога «Виндовс». Заодно разберемся, какие подпапки из него можно дополнительно почистить без вреда для системы.
WinSxS
Речь идет о хранилище компонентов Windows, которое предназначено для поддержки функций, необходимых при обновлении и настройке системы. Например, файлы, содержащиеся в ней, используются для включения, отключения и установки новых версий компонентов Виндовс, восстановления системы, удаления проблемных обновлений и др. Вручную удалять или перемещать «WinSxS» нельзя, так как эти действия могут навредить системе. Зато можно уменьшить ее размер при помощи встроенных в ОС инструментов.
«WinSxS» сам по себе объемный каталог, поэтому если его размер меньше 8 Гб, много места вряд ли удастся освободить. Другие способы очистки «WinSxS» мы подробно описали в отдельной статье.
Подробнее: Способы очистки папки WinSxS в Windows 10
Temporary Files
Каталог «Temp» используется системой для хранения временных файлов, которые могут ей пригодится, но не являются важными. Поэтому если он занимает много места, его можно удалить. Более подробно об очистке «Temp» мы писали в отдельной статье.
Подробнее: Как очистить системную папку Temp
Software Distribution
Эту папку Центр обновления Windows использует для загрузки апдейтов и последующей их установки. Ее иногда чистят специально, чтобы устранить неполадки с обновлением системы. Сделать это можно вручную. При этом если какие-нибудь апдейты не успели установиться, они будут заново загружены. Находим «Software Distribution» в каталоге «Windows» и удаляем все данные из папки «Download».
Prefetch
После каждого запуска компьютера Виндовс отслеживает, какие программы пользователи используют чаще всего. Эту информацию она хранит в виде записей в папке «Prefetch», чтобы в следующий раз запустить это ПО быстрее. Многие приложения со временем удаляются, но записи о них остаются. Если они занимают много места, удаляем все данные из «Prefetch». Через несколько запусков система все равно восстановит всю нужную ей информацию.
Fonts
Операционная система, помимо стандартных, хранит шрифты установленного на компьютере программного обеспечения. Если папка с ними слишком объемная, можно удалить лишние, оставив только те, которые были установлены вместе с системой.
- Переходим в папку Виндовс и находим каталог «Fonts».
Откроется список со шрифтами. Внизу можно посмотреть, сколько всего в нем позиций.
Прокручиваем список вправо до столбца «Дизайнер/издатель» и удаляем все шрифты, которые не принадлежат Microsoft Corporation.
Теперь вы знаете, как безопасно можно очистить папку Windows. Здесь все зависит от ситуации. Если нужно просто удалить «мусор» с компьютера, приложение CCleaner и подобные ему – оптимальный вариант. Если цель – освободить как можно больше места на диске, лучше воспользоваться сразу всеми способами.
Опишите, что у вас не получилось.
Наши специалисты постараются ответить максимально быстро.
Очистка временных файлов на диске
ОС Windows хранит в системной папке временные файлы. Например, если вы извлекаете файлы из rar или zip архива и переносите их на диск D, то сперва эти файлы будут перенесены в папку для хранения временных файлов на системном диске C, а после уже и на диск D. Эти файлы сильно засоряют диск C, а засоренный диск C – это удар по общей производительности компьютера.
Чтобы удалить временные файлы, проделайте следующие шаги:
-
Откройте меню «Пуск».
-
Кликните на «Все приложения».
-
Запустите меню «Средства администрирования», затем откройте «Очистка диска».
-
После проделанных процедур откроется окно выбора диска. Вам нужно выбрать системный диск (диск C), так как именно на нём хранятся временные файлы. Выберите его и нажмите «Ок».
-
Поставьте галочку возле параметра «Временные файлы», затем подтвердите выбор нажатием на кнопку «Ок».
После этого временные файлы удалятся, освободив место на вашем компьютере.
Использование программы CCleaner
Многие начинающие пользователи интересуются, как удалить ненужные файлы с диска С, используя сторонние программы, а также какие из этих программ являются в этом плане более эффективными и безопасными. Таковым можно порекомендовать CCleaner – простой, быстрый, удобный, а самое главное безопасный чистильщик диска и реестра Windows. Эта программа позволяет удалять временные данные интернета и самой Windows, содержимое кэша эскизов и DNS, файлы Index.dat, дампы памяти, фрагменты файлов chkdsk, разные системные журналы, устаревшие файлы prefetch и ещё множество второстепенных данных.
С помощью CCleaner вы можете очистить от неверных записей системный реестр, оптимизировать автозагрузку, включить, отключить или удалить браузерные расширения, проанализировать содержимое жёстких дисков, выполнить поиск дубликатов и, конечно же, деинсталлировать ненужные приложения, в том числе и универсальные.
Интерфейс CCleaner имеет очень простой, так что разобраться с её нехитрым функционалом не составит труда даже начинающему пользователю.
Учитывая, однако, что основным предназначением CCleaner является всё же очистка, все её дополнительные инструменты имеют ограниченный функционал. Если ваш диск C забит непонятно чем, и вы хотите выяснить, чем же именно, то для этих целей лучше использовать специфичные утилиты, к примеру, Scanner, JdiskReport или их аналоги, показывающие более точные сведения о файловой структуре носителя с возможностью перехода по вложенным каталогам.
Как очистить кэш местоположения в Windows
1. Чтобы очистить кэш местоположения, щелкните значок «Windows» в нижнем левом углу рабочего стола для появления меню «Пуск». Там нажмите на значок шестеренки, чтобы открыть настройки Windows.
2. Появится окно «Параметры». Прокрутите вниз и выберите раздел «Конфиденциальность».
3. В расположенном слева столбце выберите «Расположение» в разделе «Разрешения приложений».
4. В правой части окна прокрутите вниз, пока не найдете группу «Журнал сведений о местоположении».
5. Нажмите кнопку «Очистить» под заголовком «Очистить журнал расположений на этом устройстве».
После удаления сведений о местоположении справа от кнопки «Очистить» должна появиться галочка.
Где скапливается «мусор»?
А теперь рассмотрим каталоги, удаление файлов из которых ни на что не повлияет:
- Стандартные мультимедийные папки (Видео, Изображения, Музыка, Загрузки, Рабочий стол). Материалы из этих директорий можно отсортировать и отправить в корзину. Если что-то из накопленных данных вам пригодится, то перенесите их на другой диск, а в папках оставьте ярлыки.
- Директории Temp и AppData. Эти папки хранят временные файлы, сохранения игр, настройки и историю браузеров. Если не очищать диск программами или вручную, папка будет занимать большую часть жесткого диска.
- WinSxS. Здесь хранятся резервные копии предыдущих версий операционной системы. После обновления ОС старые файлы начинают скапливаться. Лучше всего очищать директорию через специальную программу.
- Program Files. Сюда по умолчанию устанавливается большинство программ. Если в процессе инсталляции не менять путь к папке, то постепенно системный раздел заполнится приложениями и играми.
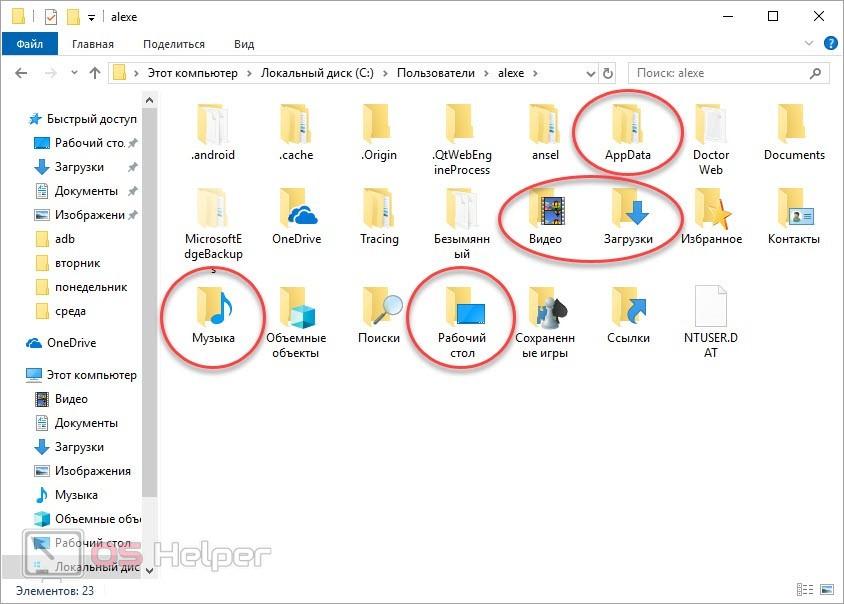
Как удалить историю поиска в Windows 10
Запись элементов информационного типа заполняет объем оперативной памяти, который ОС резервирует в момент установки на персональный компьютер (стационарный или портативный). Иногда пользователи просто хотят скрыть историю собственных действий от посторонних глаз. Используют следующие варианты – кнопку «Delete» на клавиатуре ПК, функцию очистки журнала и с помощью встроенного редактора файлового реестра.
Клавиша «Delete»
Если пользователю требуется удалить из истории данных определенный запрос, необходимо выполнить указанную дальше инструкцию. Необходимые шаги:
поставить курсор на поле поиска по «Журналу событий»;
- ввести название действия, которое требуется удалить безвозвратно;
- когда нужный элемент отобразится в перечне найденных файлов, нажать кнопку «Del».
Чтобы проверить правильность выполнения указанных этапов, нужно открыть список сохраненных событий заново и попробовать найти удаленную строку в списке.
Опция «Очистить журнал поиска»
Предыдущий способ подходит, если требуется удалить один или несколько пунктов в истории персонального компьютера. Если пользователю необходимо очистить журнал, переходят к следующей инструкции:
запустить «Проводник»;
выбрать раздел «Поиск», затем вариант «Предыдущие поисковые запросы» (рядом отображается небольшой символ циферблата);
появится дополнительный список опций, выбрать пункт «Очистить журнал поиска».
Процедура занимает некоторое время – чем больше сохраненных файлов, тем дольше будет производиться очистка.
Через реестр
Редактор реестра – это встроенный в операционку инструмент взаимодействия с внутренними структурами файлов, приложений, документов. Этапы действий пользователя:
открыть Редактор (достаточно ввести в поисковую строку ПК наименование инструмента), в левой части перейти по пути: Hkey_current_user, Software, Microsoft, Windows, Current Version, Explorer;
в открывшемся блоке удалить пункт WordWheelQuery.
Затем Редактор файлового реестра нужно закрыть, ПК перезагрузить в принудительном порядке. После стандартной загрузки устройства можно проверить журнал, чтобы убедиться в правильности выполненных действий.
Очистка истории на ПК с операционкой Виндовс 10 позволит освободить дополнительное пространство оперативной памяти, а также скрыть данные от посторонних глаз. Чтобы очистить журнал, используют ручной способ (кнопкой «Удалить») и встроенные инструменты.
Telamon Cleaner
Telamon – программа, которую можно установить практически на любую операционную систему — от Windows Vista до Windows 10. Утилита достаточно мощная, но в то же время простая в использовании, при запуске работает шустро. Особо радует то, что интерфейс Telamon полностью на русском языке, значит, будет интуитивно понятным для любого пользователя.
Возможности Telamon:
- Удаление ненужных файлов с жесткого дика компьютера. Это могут быть временные файлы и файлы, которые остались после удаленных программ (например, инсталлеры);
- Обнаружение и лечение компьютеров от вирусов и троянских коней – в основном Telamon находит софт, который загружает систему и оперативную память, тем самым замедляя ее работу;
- Программа сканирует компьютер на наличие долго неиспользуемых файлов и предоставляет отчет. Пользователь сам решает удалить их или оставить на компьютере. Также Telamon чистит корзину от удаленных файлов;
- Проверка компьютера на наличие программ, которые автоматически загружаются вместе с включением ПК. При наличии большого количества таких программ существенно снижается скорость включения компьютера;
- Очистка реестра. Это основной пункт, для которого используются подобные программы, потому что предыдущие действия опытный пользователь может проделать самостоятельно вручную, чистить реестр самостоятельно не рекомендуется даже им. Дело в том, что любое действие пользователя, например установка и удаление программы, записывается в реестр, многие файлы там остаются и операционной системе сложнее находить нужные для работы файлы и обрабатывать их. Telamon Cleaner без труда находит ненужные файлы в реестре и удаляет их;
- Убрать всплывающие уведомления. Очень часто на сайтах всплывает окно, где просят пользователя согласится на показ уведомлений на экране, пользователь по ошибке или по незнанию соглашается на это, а потом начинаются неприятности в виде всплывающей рекламы при работе за компьютером. Telamon без труда избавляет пользователя от навязчивых уведомлений;
- Поиск и устранение вредоносных программ — червей, троянов и руткитов и прочих скрытых приложений, представляющих опасность.
Краткая инструкция
Скачайте программу и установите её. Программа имеет интуитивно понятный интерфейс на русском языке, поэтому у вас не возникнет с ней проблем. Окно приложения поделено на две части. В левой части выбираем, что мы хотим сделать с нашим ПК – очистить реестр, отследить вирусы или оптимизировать автозагрузку. В правой части настраиваем действия приложения.
Описание версии
| Версия | 1.0.162.0 |
| Разработчик | ООО «Арго Энтерпрайз» |
| Windows | 7, 8, 10, XP, Vista |
| Лицензия | Бесплатная |
| Язык | Русский |