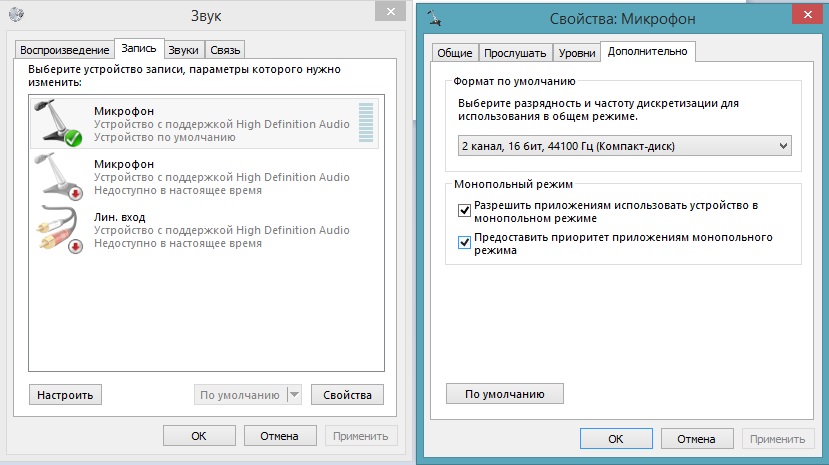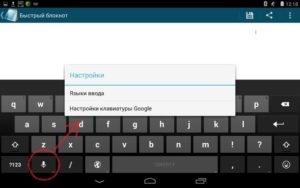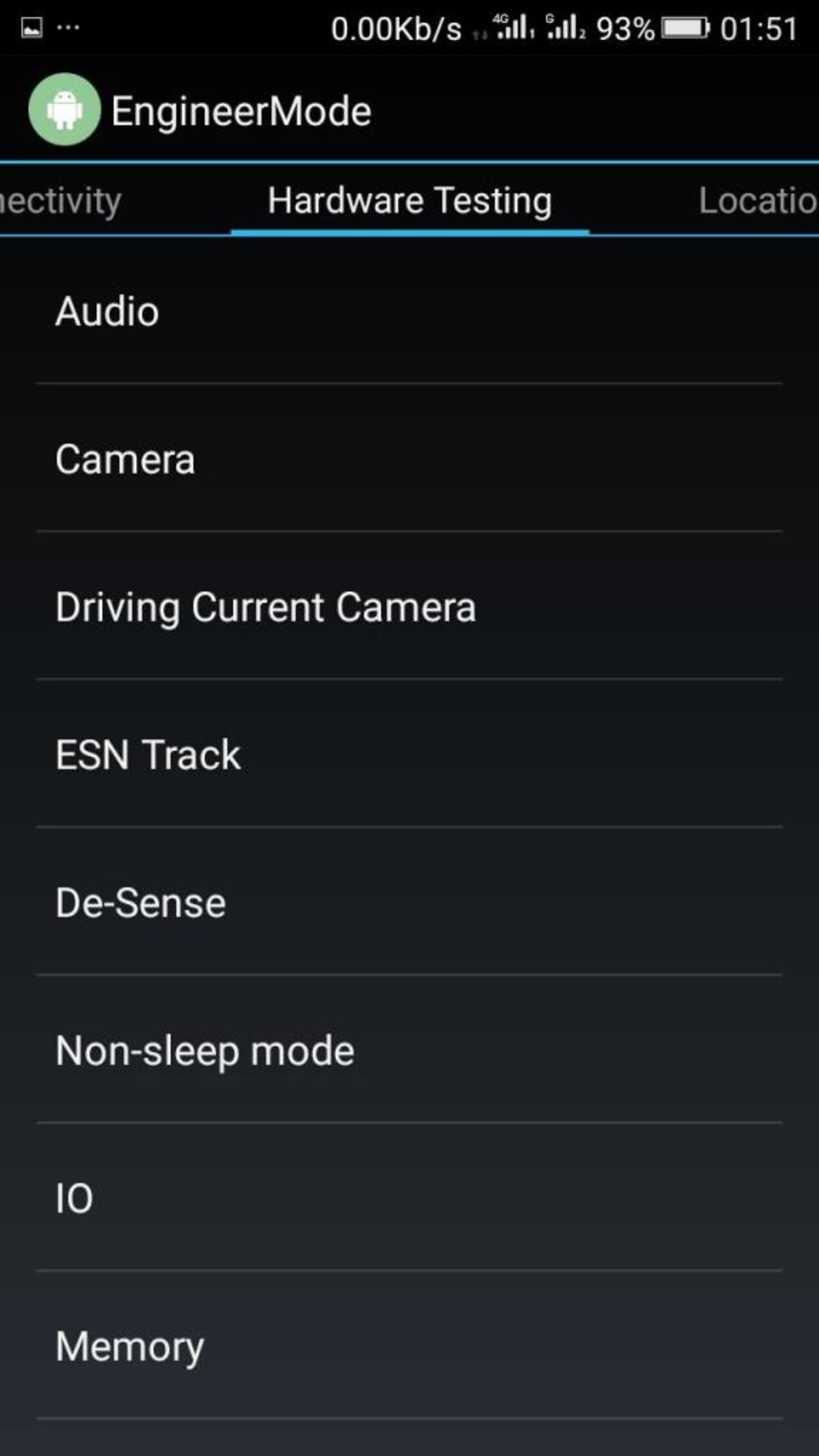Тихий звук в наушниках windows 10
Содержание:
- Как настроить громкость наушников на ПК
- Механические причины тихого звука
- Из чего складывается приятный звук?
- Тихий разговорный динамик
- Использование сторонних программ
- Драйвера
- Настройка параметров смартфона Honor
- Проблема с аудио драйвером
- Для начала давайте разберём возможные проблемы тихого звука
- Усиления звука при помощи кодеков
- Делаем громче при помощи приложений.
- Проводные
- Где увеличить звук через меню
- Как увеличить громкость беспроводных наушников через приложения
- Если постоянно сбивается громкость звонка в MIUI
- Как увеличить звук на накладных наушниках
- Настройка звука в наушниках
Как настроить громкость наушников на ПК
Для полноценной работы наушников нужны последние версии драйверов для звуковой карты. Чтобы быстро обновить ПО, используйте приложение Snappy Driver Installer. Утилита самостоятельно определит, какие драйвера нуждаются в обновлении, скачает их и установит в систему. Затем необходимо зайти в Панель Управления через кнопку ПУСК и найти иконку Звук.
Открыв ее, отыщите окошко Наушники, далее перейдите на окно Уровни, а после него на Баланс. В данной вкладке отрегулируйте параметры звучания устройства. Далее для увеличения громкости беспроводных наушников переключитесь на Дополнительные Возможности и активизируйте функцию Выравнивание Громкости.
После всех этих манипуляций звучание в гарнитуре станет существенно громче. Но они могут снизить динамический диапазон аудио, поскольку звуковая карта при выравнивании показателей сведет восприятие к средним значениям. Для улучшения саунда зайдите на вкладку Дополнительно, измените частоту и разрядность аудио. Чтобы протестировать, как звучит обновленный саунд, нажмите кнопку Проверка.
Механические причины тихого звука
К этому фрагменту относятся неисправности самого устройства или входного разъёма.
Чтобы проверить всё ли в порядке с наушниками, нужно подключить их к другому девайсу, например, к смартфону. Если в иных носителях качество звука оставляет желать лучшего, значит, неисправно само устройство, которое требует ремонта или замены.
Надо не забывать о том, что причиной может быть не только поломка самих наушников, но и соединительного шнура. Выявить это может специалист в сервисном центре. Решит проблему замена провода.
Другая наиболее частая причина — расшатанный разъём для наушников. Здесь требуется его замена или перенастройка входа на другое гнездо. Как это сделать, мы рассмотрим чуть ниже.
Если вышеперечисленные причины не подтвердились, попробуем увеличить громкость наушников с помощью программных настроек.
Из чего складывается приятный звук?
Источник определяет качество аудиопотока. Если преобразование информации в акустические волны сопровождается искажениями, или сама информация не слишком подробная — качества не видать.
Правильно подобранная излучательная система «динамик+рупор+объем» влияет не меньше. Может быть, даже больше: я встречал много колонок, которые заставляют низкокачественный mp3 звучать лучше; и не меньше таких, которые легко портят даже самый насыщенный flac, сделанный с мастер-записи.
Именно излучательная система определяет характер излучения и переотражений звуковых волн. Чем шире воспроизводимый частотный диапазон — тем больше мы услышим (звуки за пределами слышимого диапазона тоже важны). Чем больше чувствительность — тем быстрее и точнее они воспроизводят звук.
Усиливающие элементы — звуководы, всевозможные рупоры. Для динамических драйверов сюда можно записать даже саму мембрану динамика и уж тем более демпферирующие элементы, через которые динамики крепятся к корпусам. Легкое движение обеспечивает скорость реакции, высокую громкость, но может усиливать нежелательные частоты и приводить к неприятным резонансам.
Сетка перед динамиком не только защищает его, но и влияет на частотный диапазон. Она даже может участвовать в звучании за счет паразитных резонансов — или работать фильтром для слишком резких звуков.
Объем воздуха, в котором создаются волны, окружен стенками. С одной стороны это ушная раковина, с другой — корпус наушников. Они могут усиливать, отражать без изменений или гасить волны тех или иных частот.
Отсутствие стенки за динамиком делает звук прозрачнее, объемнее — но более плоским и тихим. Отверстия могут как отводить звуковое излишнее давление, так и гасить нежелательные частоты.
Амбюшуры не только изолируют от внешнего шума. Они создают изолированный объем воздуха для циркуляции звуковых волн: могут отражать, могут гасить.
Что и как влияет на звучание, теперь примерно понятно. Попробуем разобрать основные способы доработок. Сработает с любыми накладными, звук изменится в нужную сторону.
Тихий разговорный динамик
Что касается разговорного динамика, то, если не слышно собеседника, сначала нужно:
- проверить, что во время разговора ползунок громкости поднят на максимальный уровень;
- убедиться, что динамик не сломан и функционирует нормально (с помощью инженерного меню, что было описано выше).
Если эти действия ни к чему не привели, то можно попробовать внести изменения в системные файлы.
Для данной операции требуется root-доступ, а также уверенность в своих знаниях и навыках.
Для повышения громкости:
- Зайдите в Root
- Через поиск найдите и откройте файл «mixer_paths_tesha».
- В системном коде найдите строки:
<ctl name=»HPHL Volume» value=»11″/>
<ctl name=»HPHR Volume» value=»11″/>
Число 11 замените на 16, после чего сохраните файл и перезагрузите смартфон. Громкость динамика повысится.
Использование сторонних программ
Программа Hear
Утилита способна не просто увеличить громкость воспроизведения, но и улучшить качество.
К ее основным функциям можно отнести:
- Эквалайзер.
- Объемное звучание.
- Эмуляторы.
Также с ее помощью можно настраивать частоты для устранения постороннего шума. Утилита имеет приятный и удобный интерфейс, который несет в себе целый ряд инструментов. Поддерживает как старые ОС, так и более новые Windows 8/10.
Audio Amplifier
Еще одна программа для преобразования плохого звука в мультимедийных файлах.
Всего несколько нажатий и в выбранном фильме или музыке будет изменена тональность. Самая полезная функция – выравнивание громкости целого ряда песен, что избавляет от постоянной регулировки. С помощью регулятора «Change Volume» в правом окне, всего в несколько кликов можно сделать звук значительно громче .
SRS Audio SandBox
Универсальная утилита, которая способна превратить обычные динамики в полноценную стереосистему. Для этого предусмотрен целый ряд инструментов, управление которыми сделано максимально удобным и простым даже для неопытного пользователя.
Набор функций включает в себя:
- Увеличение басов.
- Повышение громкости.
- Создание 3D и улучшение звучания.
- Выделение вокала.
- Разделение на несколько каналов.
- Поддержка Windows 8/10.
Все это позволяет любой песне звучать не просто громче, но и приятнее.
Все эти программы находятся в открытом доступе в сети интернет, поэтому у вас не возникнет проблем или каких-либо трудностей при их поиске, скачивании и установке.
Драйвера
Большинство проблем, связанных с подключаемыми к компьютеру устройствами, сводятся к тому, что требуется установка или обновление программного обеспечения. При тихом звуке первым делом следует проверить актуальность драйверов, установленных в операционной системе.
Если они требуют обновления, вы можете:
- Воспользоваться функцией авто-обновления, когда компьютер сам найдет и установит требуемые драйвера.
- Если по какой-то причине сделать авто-обновление невозможно, драйвера можно скачать с официального сайта производителя. Тем самым вы обезопасите себя от риска скачать вредоносную программу.
Также рекомендуется провести проверку отдельных аудиоустройств, подключаемых к ПК. Для этого нужно следовать инструкции:
- Заходим «Диспетчер устройств».
- Выбираем раздел с аудио устройствами.
- Нажимаем на любое правой кнопкой и выбираем «Обновление драйверов».
- Перед вами откроется мастер установки, в котором нужно выбрать «Автоматический поиск обновлений».
Таким образом, обновление и установка программного обеспечения будет выполнена в автоматическом режиме менее чем за минуту, но при этом ПК должен иметь стабильное соединение с интернетом. Проделайте эти действия и с остальными устройствами, расположенными в этой же вкладке.
Если это не помогло решить проблему тихого звучания, то можем переходить к следующему пункту.
Настройка параметров смартфона Honor
Это самое простое, что может сделать владелец Хонор, независимо от модели – 8x, 10, 9, 6а или 7а. Проверьте слайдеры громкости, ее уровень, как правило, настраивается отдельно для каждого из типов звука: мелодия звонка, уведомления/ оповещения, системные звуки, будильник, мультимедиа, голосовые сообщения и т. д. Убедитесь, что громкость воспроизведения мультимедиа максимальна. Слайдер нужно сдвинуть вправо до упора. Здесь же можно проверить настройки эквалайзера и звуковых эффектов, эта возможность обеспечена технологией Huawei Histen.
Откройте «Настройки» и перейдите в раздел «Звук». В этом разделе есть меню «Аудиоэффекты Huawei Histen», где можно проверить текущие настройки и отрегулировать нужные параметры. Перед настройкой нужно надеть наушники, потому что без них это меню открыть невозможно. Кстати, Huawei Histen предусматривает меню выбора наушников по типу или по модели, чтобы можно было оптимально добавить качество звучания.
Далее для настройки будут доступны две опции: «3D-аудио» и «Эквалайзер». Первая дает эффект объемного звучания, а вторая позволяет настраивать качество звучания. Регулировка объемного звучания выполняется перемещением ползунка от одного режима к другому вправо до упора. Это режимы «Близкое», «Фронтальное», «Объемное».
Настройка эквалайзера выполняется стандартным способом – посредством готовых пресетов или с помощью подстройки положения 10 ползунков. Также ползунком настраивается амплитуда звучания. Готовые настройки нужно не забыть сохранить.
Проблема с аудио драйвером
Одной из возможных причин, как можно догадаться из названия, является драйвер аудиоустройства. Ведь многие сбои и неполадки в работе ПК напрямую связаны с устаревшими или неподходящими драйверами.
Если акустическая система или динамики начали звучать тихо, причем это касается всех приложений и системных звуков, пришло время обновить драйверы для звукового устройства.
- Открываем «Диспетчер устройств». Пуск → Панель управления → Диспетчер устройств. Для Windows 8 и 10 нажимаем Win + X и выбираем «Диспетчер устройств».
- Разворачиваем пункты «Звуковые, игровые и видеоустройства».
- Выбираем свой звуковой девайс и через его контекстное меню вызываем команду «Обновить драйвер».
- Выбираем автоматический тип поиска и запускаем этим самым сканирование серверов Microsoft на наличие более новой версии драйвера для звуковой платы.
Это самый простой вариант обновить драйвер, но не самый надежный и верный. Дело в том, что Windows скачивает ПО с ресурсов Майкрософт, а не с официальных сайтов разработчика драйвера соответствующего устройства, поэтому надежнее и правильнее будет загрузить инсталлятор с официального ресурса производителя аудио платы, материнской платы или ноутбука и установить его вручную.
Для начала давайте разберём возможные проблемы тихого звука
- неисправность наушников. Возможно, наушники попросту испорчены или из-за их качества громкость звука сильно страдает;
- проблемы с подключением или выходом на компьютере;
- программное ограничение звука.
Итак, первое, что нужно сделать — поверить работоспособность наушников и испробовать несколько простых механических методов.
Для этого:
- подключите к компьютеру другие наушники и поверьте качество звука в них. Если такой возможности нет, то проверьте ваши наушники на любом другом устройстве. Например, на телефоне;
- проверьте, до конца ли вставлен штекер. Как привило, на компьютере наушники можно подключить к акустике или к системному блоку. Попробуйте подключить ваши наушники в другой разъем;
- проверьте все механические переключатели и регуляторы громкости. Выкрутите их на максимум.
Программное ограничение громкости
Если вы использовали все вышеперечисленные методы, но прироста громкости не случилось, то давайте перейдем к более серьезным и сложным методам.
Обновление драйверов устройства
- Открываем меню «Пуск» и пишем в строке поиска «Диспетчер устройств». Открываем его.
- Находим в списке устройств строку «Звуковые, видео и игровые устройства». Нажимаем правой кнопкой мыши на устройство и выбираем «Обновить драйвер». Нажимаем правой кнопкой мыши на «Устройство» и выбираем «Обновить драйвер»
- Выбираем автоматический поиск драйвера. Выбираем «Автоматический поиск драйвера»
- Система сама найдет необходимые драйверы. Возможен и другой вариант — система сообщит о том, что установлена актуальная версия программного обеспечения и обновление не требуется. Установлена актуальная версия программного обеспечения
Далее давайте проверим, выставлена ли громкость на максимум в самой операционной системе. Для этого:
- В правом углу экрана, слева от часов, есть кнопка с изображением динамика. Жмем на нее. Жмём на кнопку с изображением динамика
- Появится шкала громкости, ползунок должен быть наверху, в противном случае, громкость звуков будет программно ограничена. Двигаем шкалу громкости вверх
- Под шкалой Вы увидите кнопку с надписью «Микшер», жмем на нее. Жмём на кнопку «Микшер» под шкалой настройки громкости
- Смотрим, чтобы все ползунки также были в максимально верхней точке. Двигаем ползунки в максимально верхнюю точку
Усиления звука при помощи кодеков
Очень часто при установке драйверов в ручном режиме или в автоматическом есть специальный софт — кодеки.
K-lite codec pack
K-lite codec pack
Одним из самых распространённых и часто используемых аудио и видео кодеков «K-lite codec pack».
Если он у вас уже установлен, то это отлично если же нет, то его несложно найти в интернете.
Это всеядный проигрыватель, который воспроизводить даже DVD диски в системе Виндовс.
Интерфейс K-lite codec pack
Для того чтобы настроить «K-lite codec pack», вам надо запустить в этой программу какой ни-будь тихий фильм.
Потом с трее рядом с часами открыть синий значок кодека который отвечает за настройку аудио, по нему надо дважды кликнуть и впоследствии откроется меню.
Здесь заходим на вкладку«Volume» и ставим галочки на «NORMAL» , «REGIN VOLUME» и «SHOW CURENT VOLUME».
Протягиваете ползунов«MASTER VOLUME « до конца в право.
После сохраняете, нажимая ENTER или OK.
Этот метод один из самых распространённых и прост в применении но этим можно и не ограничиваться.
Кроме того, ниже представлено несколько программ для увеличения громкости компьютера или ноутбука.
Скачать
Sound Booster
Sound Booste
- Эта программа на русском языке, способна увеличивать стандартную громкость звука.
- Доступ к меню настроек происходит через значок в трее.
- Звук в любом приложении, которое проигрывается в системе, можно усилить в пятнадцать раз.
- Очень удобное управление программой.
- Можно управлять звуком при помощи слайдера, появляющегося при клике по иконке программы который размещён в трее.
- Также есть функция настройки горячих клавиш для быстрого и лёгкого использования.
- Автозапуск программы будет полезен при ежедневном использовании, когда динамики вашего компьютера слишком тихие и их мощности недостаточно.
- Программа постоянно отслеживает текущий уровень сигнала, предотвращая повышение максимального уровня тем самым предотвращая искажения.
В Sound Booster используется несколько методов усиления: вставка в код приложения и глобальные эффекты.
Делаем громче при помощи приложений.
Для непродвинутых меломанов будет круто настроить звук автоматически. Программы есть в открытом доступе в интернете. Например, во всеми любимом и всем известном Play Market.
Volume Booster Plus.
https://play.google.com/store/apps/details?id=us.doda.volume.booster&hl=ru
Интуитивно понятно настроить звук помогает Volume Booster Plus.
Нужно просто скачать, запустить процесс установки и далее по подсказкам нажать Start, дважды перейти по Next и выбрать повышение Boost. Программа далее все сделает за Вас. Проанализирует девайт и настроит звук оптимально.
По завершению процесса будет уведомление Success. Можно работать и радоваться.
Precise Volume.
https://play.google.com/store/apps/details?id=com.phascinate.precisevolume
Данное приложение позволяет почувствовать себя этаким диджеем на собственном смартфоне.
Установив и открыв пользователь получает доступ к меню с эквалайзером и усилителем. Можно менять настройки по Вашему желанию и в зависимости от ситуации.
Не стоит только слишком рисковать с громкостью. Максимальные параметры могут навредить и звуковым устройствам гаджета, и слуху человека.
Super High Volume Booster.
https://play.google.com/store/apps/details?id=com.loud.speaker.volume.booster
Один из самых мощных программных инструментов по увеличения громкости аппарата на андроиде – это Super High Volume Booster.
Именно с его помощью можно увеличить громкостные показатели в четыре раза. Это очень круто. Помимо этого есть возможность регулировать басы и верхние ноты отдельно, можно настроить их баланс так, как хочется конкретному пользователю.
Приложение просто скачивается и запускается. И всё, меню на экране, можно “крутить” звук.
Volume Booster Goodev.
https://play.google.com/store/apps/details?id=com.goodev.volume.booster
Элементарное как по применению, так и по результату приложение Volume Booster Coodev всё же пользуется большой популярностью.
Скачать можно на Play Market, там же дать команду на установку. Когда получите предупреждение о вреде слишком громкого звука, с ним нужно согласиться. В открытом приложении громкость установить на 60 процентов. Это максимум.
Если пытаться сделать ещё выше показатель, то есть риск вывести из строя динамики.
Viper4android.
https://play.google.com/store/apps/details?id=bass.eq.music.player.theme
Это приложение многие продвинутые пользователь считают лидером среди аналогов. И не без оснований.
Естественно можно просто увеличить громкость девайса. А можно ещё и с удобным эквалайзером поработать. И ещё плюс в том, что можно отдельно настраивать звук под вещание через динамики и отдельно под трансляцию звука посредством наушников. Хоть проводных, хоть беспроводных.
Есть один важный момент. Для установки данного приложение устройство на андроиде должно быть рутировано и возможно перепрошито.
Проводные
Аппаратные проблемы
Эти проблемы очень редко можно исправить вручную, т.к. поломка связана с комплектующими и физическим состоянием телефона. Смартфон может не подключаться к гарнитуре из-за его небрежного применения.
Под небрежностью понимается частое использование устройства грязными руками, попадание воды и падения. Оперативно восстановить работоспособность гарнитуры можно в случае, если порт девайса загрязнен. При помощи спички можно убрать весь имеющийся мусор.
Рассмотрим другие причины:

В интерфейсе 3.5 мм отсутствует контакт, что связано с попаданием в него мусора. Ситуация может усугубиться в том случае, если наушники плохо работают после попадания в порт смартфона воды. В этом случае потребуется чистка контактов или полная замена порта.

- Слетел аудиокодек. Аудиокодек собой представляет маленькую микросхему, которая осуществляет преобразование аналогового сигнала в цифровой и обратно. Выполнить проверку микросхемы рекомендуется в ситуации, есть не работает не только гарнитура, но и связь, микрофон, динамики. Также данная проблема может появиться после падения телефона.
- Проблема с гарнитурой. Очень распространена ситуация, когда рядом со штекером нет контакта. Причиной поломки становится давление на кабель, сильный перегиб, перебой. Для решения проблемы потребуется заменить шнур или приобрести новые наушники.
Где увеличить звук через меню
Также для увеличения звука сверх стандартных возможностей операционной системы существуют дополнительные приложения.
SRS Audio SandBox. Данная программа, помимо значительного увеличения уровня громкости, позволяет и настраивать качество звучания при помощи собственного эквалайзера.
Razer Surround. Специальное приложение для улучшения громкости и качества звучания в наушниках. Помимо увеличения уровня выходного сигнала, программа способна обеспечить глубину звучания, и качественное стерео. Также в ней можно отрегулировать уровень баса и настроить чувствительность микрофона.
Как увеличить громкость беспроводных наушников через приложения
Есть множество дополнительных программ для смартфонов с платформами на Android и iOS, которые способны усиливать и улучшать звучание в устройствах без проводов, делая его более громким, объемным и чистым. Все утилиты имеются в свободном доступе на Google Play Market и других профильных ресурсах. Самые популярные из них:
- Volume Booster. Хотите узнать, как быстро увеличить громкость беспроводных наушников на любой модели смартфона? Нет проблем. Установите Volume Booster и снимите лимит по громкости в настройках приложения. Простые и понятные опции, срок действия бесплатной триальной версии 6 дней;
- Sound Booster. Главные преимущества – возможность повышения саунда в несколько раз, автоматический запуск при старте ОС, интуитивно понятное управление посредством горячих клавиш и слайдера. Период бесплатного применения составляет 14 дней;
- Razer Surround. Мультифункциональная утилита для улучшения качества и усиления аудио и стерео. Приложение имеет пакет гибких настроек, позволяющих наращивать уровень выходного сигнала, делать звучание более глубоким и объемным, регулировать басы;
- SRS Audio SandBox. Глобальный аудио плагин, используемый как для увеличения громкости беспроводных наушников, так и для создания чистого многоканального звучания. Преимущества – собственный эквалайзер, мощный регулятор аудио, разные технологии обработки саунда, солидный выбор готовых пресетов.
Если постоянно сбивается громкость звонка в MIUI
Довольная частая проблема на смартфонах Xiaomi, которая никак не связана с функционированием самого динамика. Дело в том, что MIUI имеет несколько опций, из-за которых звук входящего вызова постоянно приглушается, а найти и отключить их не так-то просто.
Чтобы проверить, не активированы ли у вас эти опции, вам нужно зайти в настройки, затем выбрать раздел «Системные приложения», а там нажать на строку «Телефон» (на некоторых моделях нужно выбрать «Вызовы»). Откроется меню, в котором следует выбрать пункт «Входящие вызовы»
Здесь расположено несколько настроек, из которых надо обратить внимание на следующие:
- «Нарастание громкости» — звук каждый раз повышается с тихого до громкого, что может быть неудобно, если вы отвечаете на звонок почти сразу;
- «Приглушать звонок при взятии в руки» — из названия понятно, что громкость понижается, если вы держите телефон в руках;
- «Приглушать начало звонка» — работает в том случае, если вам звонят с неизвестного номера.
Остается всего лишь отключить эти опции, или оставить некоторые из них, если считаете нужным.
Как увеличить звук на накладных наушниках
Накладные наушники являются наиболее универсальными для подключения к ПК, так как они способны одновременно обеспечить достаточно качественный звук и изоляцию от внешнего мира. Однако, некоторые модели, если они полностью исправны, не могут обеспечить достаточную громкость.
Самым простым и очевидным способом увеличить громкость воспроизведения это изменение самих настроек. Для этого достаточно кликнуть на изображении динамика в панели быстрого запуска, после чего откроется шкала громкости. Достаточно передвинуть специальный ползунок, чтобы сделать воспроизведение громче или тише.
Если, аппаратные возможности наушников позволяют сделать звук громче, однако, при максимальном значении стандартных настроек и настроек плеера сигнал остается слишком тихим следует снять программное ограничение громкости.
Для того, чтобы снять ограничение громкости нужно открыть меню «Пуск»-«Панель управления»-«Диспетчер устройств». В открытом списке необходимо найти пункт «Звуковые устройства» (также необходимый пункт может называться «Звуковые, видео и игровые устройства»).
После этого следует кликнуть ПКМ на данной строке и выбрать подпункт «Обновить Драйверы». После чего следует выбрать «Автоматический поиск». Система сама приступит к поиску и настройке необходимого ПО.
По окончании установки новых драйверов, возможно, потребуется перезагрузить компьютер. После перезагрузки новое ПО будет успешно активировано.
Также возможна ситуация, когда на компьютере уже установлены все последние версии драйверов. Система сама сообщит об этом. Если это так, следует перейти к настройке уровня звучания в самой ОС.
Для этого нужно кликнуть по значку динамика на панели быстрого доступа, и открыть меню «Микшер». В данном меню можно настроить громкость звуков от определенных источников. Возможно, снижение уровня на одной из шкал не позволяет устройству воспроизводить звуки на максимальной громкости.
Проблема может заключаться в настройках конкретного устройства. Для, того чтобы открыть опции подключенной модели аудиоустройств нужно выйти в меню «Пуск»-«Панель управления»-«Звук». Затем выбрать среди всех подключенных устройств нужную модель. Кликнуть по ней правой кнопкой мыши и выбрать меню «Свойства». В открытом окне нужно нажать на вкладку уровни, после чего откроется меню настройки уровней громкости разных каналов.
Настройка звука в наушниках
Если звука до сих пор нет, то почитайте статью про решение проблем со звуком. Когда звук в наушниках появился, можно настроить параметры звучания, для этого перейдите в панель управления звуком на вкладку «Воспроизведение» и кликните два раза по устройству.
Громкость и баланс
Перейдём на вкладку «Уровни»:
С помощью ползунка устанавливается общий уровень громкость, но он также доступен по клику по значку динамика возле часиков. А вот баланс левого и правого каналов доступен только из этого окна. Нажмите кнопку «Баланс» и выставьте уровень правого и левого каналов, если в этом есть необходимость. При изменении общей громкости, уровни правого и левого каналов будут меняться пропорционально установленным вами значениям.
Enhancements (Звуковые эффекты)
На вкладке «Enhancements» настраиваются звуковые эффекты, их ещё называют улучшением качества звука. Список эффектов отличается, в зависимости от звуковой карты и драйверов, но логика применения одна. Галка «Disable all enhancements» отключает все звуковые «улучшалки», поэтому чтобы эффекты работали в наушниках, нужно снять галку:
Далее, отмечаем нужный эффект и нажимаем кнопку «Settings» (настройка). Для каждого эффекта будут свои настройки. Вот список некоторых «улучшайзеров»:
- Bass Boost: увеличивает уровень низких частот. В настройках нужно выбрать частоту (Frequency) и уровень усиления (Boost Level). Для наушников подходят значения частоты 50-100 Hz, усиление 3-12 dB, подбирается индивидуально на слух;
- Virtual Surround: кодирует многоканальный звук как стерео (для ресиверов);
- Room Correction: позволяет настроить звук с помощью откалиброванного микрофона для компенсации отражающих способностей комнаты, не актуально при подключении наушников;
- Loudness Equalization: уравнивает громкие и тихие звуки, может пригодится для прослушивания в наушников тихих записей;
- Equalizer: эквалайзер для настройки тембра звучания, встречается реже.
Оценить влияние эффекта на качество звука поможет кнопка «Preview». Она проигрывает тестовый звук, или ваш аудиофайл.
Частота дискретизации
На вкладке «Дополнительно» не нужно ничего менять, но если вы прослушиваете высококачественные фонограммы с частотой дискретизации выше 48 КГц, т.е. смысл выбрать из списка «24 бит, 96000 Гц» или «24 бит, 192000 Гц (Студийная запись)». В обычном случае, разницы в качестве звучания не слышно, но увеличивается нагрузка на процессор. По умолчанию должно быть установлено «16 бит, 48000 Гц (Диск DVD)».
Блок «Монопольный режим» не трогаем, но если в вашей программе нет звука после того, как запускается какая-то другая программа, то уберите обе галочки.
Пространственный звук
На вкладке «Пространственный звук» попробуйте:
- выбрать «Windows Sonic для наушников»;
- «Включить виртуальный объёмный звук 7.1».
При подключении наушников к компьютеру или телефону они обычно определяются автоматически, не требуя настроек и активации. Но если что-то пойдет не так, вам придется провести настройку вручную. Для примера рассмотрим, как настроить микрофон на наушниках в популярных операционных системах – Windows, iOS и Android.