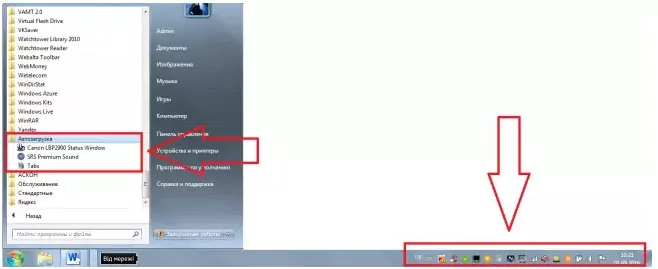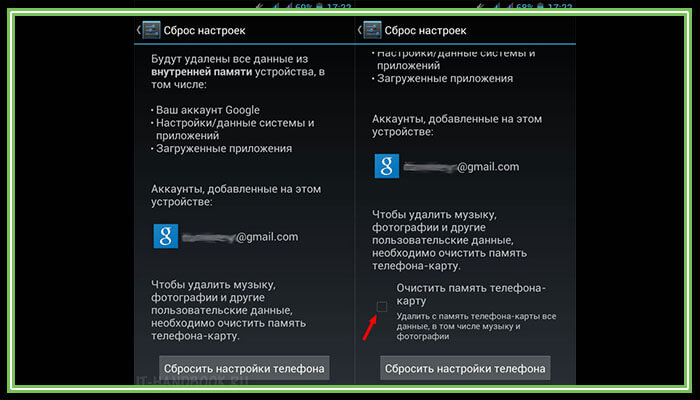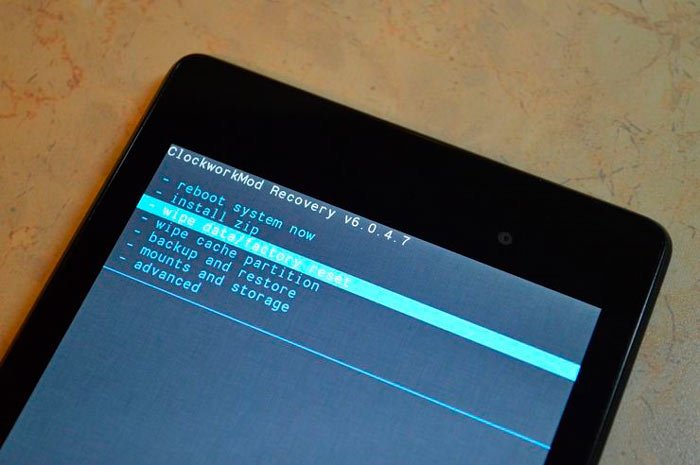Как зайти в инженерное меню на андроиде и настроить смартфон
Содержание:
- Изменение настроек
- Какие опции имеются в инженерном меню
- Увеличение громкости телефона через инженерное меню
- Сброс настроек
- Если не получается открыть инженерное меню
- Как зайти в инженерное меню
- Информация, которую можно получить благодаря меню
- Что такое Project Menu
- Если не получается вызвать
- Состав расширенного интерфейса
- Как попасть в инженерное меню?
- Что можно изменить с помощью меню
- Вход в инженерное меню
- Выводы
Изменение настроек
Разобравшись, как войти в инженерное меню, можно выполнить настройку любого параметра устройства. Наиболее часто возникает необходимость изменить настройки громкости. Для этого надо выбрать раздел «Audio».
Список подразделов дает доступ к настройкам аудио в разных режимах:
- Normal Mode — обычный режим, к смартфону ничего не подключено;
- Headset Mode — режим гарнитуры, например, при подключении наушников;
- LoudSpeaker Mode — режим громкоговорителя, когда включается громкая связь во время разговора;
- Headset_LoudSpeaker Mode — режим громкоговорителя, когда включается громкая связь во время разговора по телефону при подключенной гарнитуре;
- Speech Enhancement — режим коррекции речевых сигналов;
- Debug Info, Speech Logger и Audio Logger — настройки для отладки и протоколирования звуковой информации.
Вверху окна находится поле выбора вида Настройки (Type).
В зависимости от назначения определяют следующие виды настроек:
- Sip — для IP-телефонии;
- Mic — определяет чувствительность микрофона;
- Sph — параметры разговорного динамика (прикладываемый к уху);
- Sph2 — параметры второго разговорного динамика (при его наличии);
- Sid — не рекомендуется изменять;
- Media — звучание мультимедиа;
- Ring — громкость звонка;
- FMR — настройки звука FM радио;
- Matv — настройки звука TV-тюнера.
Ниже находится список уровней громкости (Level): от 0 до 6, то есть всего 7 уровней. Каждый уровень определяет настройку соответствующего значения по шкале изменения громкости данного раздела. При работе с планшетом или смартфоном чаще всего громкость меняют, нажимая по «качельке» ее регулирования. Одно нажатие соответствует переходу на один уровень. Всего таких уровней 7, как и уровней настроек.
Например, уровень громкости мультимедиа установлен на максимальный. Это 7 уровень. Если во время проигрывания музыки два раза нажали на «качельку», понизив громкость, то это будет уровень 5. Насколько громким будет звук в первом и втором случае, определятся именно в настройках соответствующего уровня (учитывая, что в настройках они начинаются с 0, то будет Level 6 и Level 4 соответственно).
Ниже находятся поля для ввода самих значений: Value — для выбранного уровня и Max Vol. — максимальное значение, общее для всех уровней.
После ввода значения от 0 (минимальное) до 255 (максимальное) надо сохранить изменения, нажав кнопку Set. Рекомендуется избегать использования максимальных значений, так как могут возникать помехи.
После изменения настроек следует перезагрузить телефон. Также можно выполнить множество других изменений, например, настроить силу вибрации телефона, силу приема радиосигнала, чувствительность тачскрина и многое другое.
И интересных особенностей, скрытых от посторонних глаз.
Почему они спрятаны? Во-первых, чтобы неопытный пользователь ничего не поломал, во-вторых, они нужны в особо редких случаях и не используются регулярно. Сегодня мы расскажем об инженерном меню.
Какие опции имеются в инженерном меню
На самом деле набор опций, которые входят в Engineering Mode на разных телефонах Huawei Honor могут различаться. Рассмотрим стандартные его пункты:
- Telephony (Телефония). Этот пункт предусматривает управление параметрами и диапазонами мобильной сети, к которой подключен телефон. Также здесь можно проверить, может ли конкретное устройство работать в сети сотового оператора и т.д.
- Connectivity (Связь). В этом разделе производится проверка работы беспроводных модулей, здесь же настраивается отключение дисплея при использовании функции Wi-Fi Display и т.д.
- Hardware Testing (Тестирование модулей). Уже из названия понятно, что основное назначение этого набора опций заключается в возможности тестирования различных аппаратных блоков телефона. Пользователь может проверить и увеличить громкость звука, поступающего на встроенный динамик или через подключенную гарнитуру. Можно проверить экран, датчики т.д.
- Location (Местоположение). Если нужно отключить или, наоборот, включить обнаружение по A-GPS, то сделать это можно именно в этом разделе.
- Log & Debugging (Отладка). Здесь находятся ссылки на тестовые утилиты и от MediaTek и от других производителей комплектующих.
- Others (Другое). Еще один раздел с настройками. В частности, тут настраивается размер шрифтов, использующихся в телефоне.
Кроме основных опций, перечисленных выше, в инженерном меню есть дополнительные функции. С их помощью можно при необходимости изменить mac-адрес телефона и IMEI, оптимизировать настройки модуля камеры, Bluetooth, Wi-Fi, ЦП (CPU), получить детальную информацию о работе аккумуляторной батареи.
Увеличение громкости телефона через инженерное меню
А теперь продемонстрируем работу с аппаратными настройками на примере одной из самых востребованных операций и узнаем, как увеличить громкость на Андроиде через инженерное меню. Итак, заходим в меню с помощью Mobileuncle MTK Tools или введя «волшебный» код, затем находим и открываем подраздел Audio. Если в меню вы зашли через программу Mobileuncle Tools, этот подраздел будет находиться в разделе старшего порядка Engineer Mode, в остальных случаях он обычно располагается на вкладке Hardware Testing.
В подразделе Audio вам будут доступны следующие опции:
- Normal Mode – обычный режим, работающий когда к устройству не подключена гарнитура.
- Headset Mode – режим гарнитуры, включающийся в момент подключения к смартфону наушников или колонок.
- LoudSpeaker Mode – режим громкоговорителя. Активируется при включении громкой связи при условии, что к устройству не подключена гарнитура.
- Headset_LoudSpeaker Mode – режим громкоговорителя с подключенной гарнитурой. То же самое, что предыдущий, но с подключенными наушниками или колонками.
- Speech Enhancement – этот режим включается при разговоре по телефону без использования громкой связи.
В разделе могут быть и другие настройки, например, Debug Info и Speech Logger, но их лучше не трогать. Выбираем режим, для которого нужно изменить уровень громкости (пусть это будет Normal Mode), в открывшемся списке выбираем Type и указываем, для какой именно функции будем изменять громкость. Доступными могут быть такие функции:
- Ring – настройка громкости для входящих звонков;
- Media – настройка громкости динамиков при воспроизведении мультимедиа;
- Sip – звуковые настройки для интернет-звонков;
- Sph – звуковые настройки разговорного динамика;
- Sph2 – звуковые настройки второго разговорного динамика (опции может не быть);
- Mic – изменение чувствительности микрофона;
- FMR – настройки громкости FM-радио;
- Sid – этот параметр лучше не трогать, иначе могут возникнуть проблемы с голосом собеседника.
Выбрав функцию, прокручиваем текущий список, выставляем нужное значение Value (от 0 до 255) и жмём для применения новых настроек Set.
Для изменения уровня громкости также можно воспользоваться предустановленными шаблонами – опцией Level. В большинстве телефонов имеется семь уровней, от 0 до 6. Настройку Max Vol желательно не трогать, равно как и не стоит выставлять слишком высокие значения для Value, иначе звук в динамиках начнёт хрипеть. Аналогичным образом настраиваются и другие режимы в подразделе Audio.
Для вступления новых настроек в силу в некоторых моделях смартфонов и планшетов требуется перезагрузка.
Сброс настроек
И последнее, что мы сегодня рассмотрим, это сброс параметров инженерного меню к заводским значениям. Понадобиться он может в том случае, если после внесения изменений устройство стало работать некорректно. Существует несколько способов сброса. Если система нормально загружается, зайдите в настройки и откройте подраздел «Восстановление и сброс».
Далее нажмите «Сброс настроек» и подтвердите действие.
Также сбросить инженерное меню можно, введя в «звонилке» специальный сервисный код. Обычно это *2767*3855#, *#*#7780#*#* или *#*#7378423#*#*, но для вашей модели телефона может понадобиться свой код.
Еще один вариант – воспользоваться режимом восстановления, о котором было сказано выше. Чтобы в него попасть, используйте одну из этих комбинаций:
- Кнопка включения + уменьшение громкости.
- Кнопка включения + увеличение громкости.
- Кнопка включения + кнопка «Домой» + уменьшение/увеличение громкости.
- Кнопка включения + увеличение громкости + уменьшение громкости.
В открывшемся списке опций выберите «wipe data/factory reset» → «Yes – delete all user data» → «reboot system now». Устройство будет перезагружено, и настройки обнулятся.
Есть ещё один способ сбросить настройки инженерного меню, но он требует наличия прав суперпользователя. Используя любой файловый менеджер с поддержкой прав root, зайдите в корневой каталог системы, а затем удалите полностью или частично содержимое папки data/nvram/apcfg/aprdcl и перезагрузитесь.
Файлы в папке aprdcl как раз отвечают за настройки инженерного меню. Сходу удалять все файлы необязательно. Если вы напортачили, скажем, с настройками аудио, для восстановления исходных параметров достаточно удалить файлы, в названии которых имеется элемент строки audio. И ещё один момент. Независимо от способа сброса, всегда делайте резервную копию ваших личных данных и приложений, так как все они могут быть утрачены.
Если не получается открыть инженерное меню
Если Xiaomi redmi note 3 pro не заходит в инженерное меню, тогда следует воспользоваться альтернативными способами входа, а именно специальным софтом. Рассмотрим две программы, которые вам помогут: MTK Engineering и MobileUncle Tools. Самостоятельно можно найти еще множество подобных приложений.
MTK Engineering – быстрая и удобная программа, выглядит она следующим образом:
В пункте Android Testing находятся настройки андроид, а именно:
- Информация о телефоне;
- Информация о батарее;
- Статистика использования;
- Wi-Fi информация.
Нам нужен пункт MTK Engineer Mode – это само инженерное меню. Возможно, будет немного отличаться вид, но суть не изменится.
MobileUncle Tools – более мощная программа, чем предыдущая, тем, что она дополнительно позволяет совершать множество других операций с системой, правда, только для устройств с MTK процессорами, которые стоят далеко не во всех Xiaomi устройствах.
Для начала, необходимо нажать «Инженерный режим», а затем выбрать «Инженерное меню (MTK)». Стоит добавить, что для данной программы необходимы рут права. В нынешнее время эту программу удалили из Play Market, но её не трудно найти на просторах интернета. Поскольку данное приложение разрабатывает китайский автор, вы можете встретиться с англоязычной или китайской версией.
Как зайти в инженерное меню
Рассмотрим способы входа в инженерное меню на примере Xiaomi Redmi note 3 pro. Стандартных способа всего два. Третий вариант — через приложения, который стоит использовать, если стандартные способы не работают.
Через настройки
Отметим, что этот способ универсален, он подойдёт и для Xiaomi redmi 3s. Итак, идём в настройки смартфона. Листаем вниз, тапаем на «О телефоне». Ищем строку «Версия ядра» и небыстро нажимаем на неё три раза. Возможно, внизу появиться надпись «Осталось нажать ещё два раза». Точно так же не спеша нажимаем ещё два раза.
Выглядят «секретные настройки» так (в зависимости от телефона вид может немного отличаться):
С помощью специального кода
Открываем набор номера, и набираем код *#*#6484#*#*. Появится то же самое, как и выше на скриншоте. Данный код должен подходить ко всем устройствам фирмы Xiaomi. Если при наборе данной комбинации ничего не происходит, стоит попробовать следующие коды: *#*#3646633#*#* или *#*#4636#*#*.
На некоторых других моделях инженерное меню имеет такой вид:
Информация, которую можно получить благодаря меню
Основные данные доступные на любом типе смартфона:
IMEI телефона
– личный идентификационный (уникальный) номер устройства.
Номер телефона
– иногда не указывается;
Сеть
– ваш оператор;
Роуминг
– находитесь ли вы в роуминге;
Информация о сети
– обсуживаетесь ли вы и включена ли сеть;
Перенаправление вызовов
– используется ли на данный момент;
Тип сети, индекс сети
;
Громкость сигнала
.
Координаты вашего местоположения
.
Так же есть раздел «о батарее», в нем будут такие данные:
1
Состояние
– заряжается ли аккумулятор на данный момент или нет.
2
Уровень заряда
– в процентном соотношении заряд/разряд.
4
Тип батареи
– технология производства
5
Время, прошедшее с момента последней зарядки
.
Кроме этой информации инженерном меню может содержаться намного больше различных полезных данных, в зависимости от типа меню предусмотренном разработчиками.
Что такое Project Menu
Очень часто после ввода соответствующего кода на экране Хонора открывается Project Menu.
Project Menu на телефонах Huawei – это урезанный аналог Engineering Mode, в котором есть вот такие разделы:
- Background Settings (фоновые настройки): режим отладки, настройка USB порта, изменение цвета темы UI;
- Veneer Information (информация о вендорах): информация о версиях, производителе и т.д.;
- Network Information Query (запрос информации о сети): информация о блокировке SIM, стране производителя и т.д.;
- Software Upgrade (Обновление ПО): выполнение обновления ПО
- Restore Factory (Сброс на заводские настройки)
- Battery Charge (Информация о батарее): отображение текущего уровня заряда батареи и температуры.
Протестировать и настроить модули телефона через это урезанное меню не получится. Возможно, в такой ситуации поможет использование сервисных кодов, которые вводятся через номеронабиратель, входить в Engineering Mode или в Project Menu не нужно.
Watch this video on YouTube
Если не получается вызвать
Очень редко, но может быть, что ни одна из приведённых комбинаций не привела к вызову необходимого окна. В таком случае загружаем приложение Mobileuncle MTK Tools (удалено с ).
Она работает аналогично вышеописанным способам с тем отличием, что команды для ввода кодов посылает мобильной операционной системе автоматически, определив её версию и модель гаджета после вызова команды «Engineer Mode»
.
Перед использованием программы настоятельно рекомендуется , не зря ведь из магазина приложений она удалена – многие десятки юзеров «убили» прошивки своих устройств ввиду неумелого и небрежного обращения с софтом.
Кроме вызова опций программа позволяет:
Состав расширенного интерфейса
Engineer Mode для пользователя представлено в виде многовкладочного окна, где на каждой из вкладок собраны определённого рода функции.
Telephony
На первой вкладке размещены функции для выполнения общей настройки телефона: тестирования сети и получение сведений об используемых сетевых технологиях, изменение параметров GPRS, конфигурирование камеры и масса непонятных для новичка подпунктов.
Connectivity
Отвечает за изменение параметров и отображение информации о портах для коммуникации:
О каждом модуле можно запросить исчерпывающие сведения, протестировать его работу, изменить конфигурацию и пролистать логи.
Hardware Testing
Название раздела указывает на то, что здесь присутствуют инструменты для работы с железом: проведение его тестирования, извлечения любой информации об аппаратных компонентах, изменение режимов их функционирования.
На Андроид оно поддерживает более десятка режимов воспроизведения аудио для различных условий ( , звонок, ).
Что касается камеры, здесь доступен огромный спектр параметров, куда входят изменение превью роликов и указание частоты кадров видео по умолчанию и множество иных пунктов.
Для проверки стабильности и через него можно запустить стресс-тест процессора.
Изменять его вольтаж и рабочую частоту с целью разгона или экономии батареи следует крайне осторожно и осознавая возможные риски
Для процессора доступна опция переведения его в спящий режим при определённых условиях, как и выключение дисплея.
Также в Engineer Mode собрано огромное множество пунктов для извлечения сведений и отладки работы процессора, сенсорного дисплея, сенсоров.
Присутствуют функции остановки и изменения режима работы .
Location
Для любителей пользоваться возможностями GPS, которым порой не хватает его настроек, в данной вкладке доступно изобилие пунктов.
Log & Debugging
Логи и файлы со сведениями о режимах для батареи, памяти и большим количеством настроек для исключения ненужной информации с логов, изменения каталога их хранения.
Other
Последняя вкладка собрала в себе всё, что чему не нашлось места в предыдущих. Это (изменение кегля, размера) и несколько недоступных без root-привилегий функций.
Доступ к инженерному меню вашего Андроид смартфона – это дополнительные возможности управления гаджетом.
Кроме того, это реальная возможность изменить «неизменяемые настройки»
, включить заблокированные, но заложенные разработчиком функции, и реально улучшить (или испортить при неумелом вмешательстве) ваш гаджет.
Как попасть в инженерное меню?
Для того чтобы попасть в инженерное меню телефона на базе операционной системы Андроид, вам нужно в меню набора номера телефона ввести определённый секретный код. Чаще всего на устройствах Андроид нужно набрать комбинацию *#*#3646633#*#*. Этот код подходит к большинству андроид-смартфонов, но иногда разработчики могут изменять его, например, вход в инженерное меню Huawei чаще всего происходит по кодам *#*#2846579#*#* или *#*#2846579159#*#*.
Также коды очень часто могут меняться в зависимости от конкретной модели устройства и типа использованной в нём однокристальной системы. Также от однокристальной системы телефона часто зависит, имеет ли смартфон вообще вшитое инженерное меню или нет. Так, на устройствах с процессорами МТК такое меню есть практически на каждом аппарате, а на устройствах, оснащённых процессорами компании Квалком, наоборот, в большинстве случаев это меню напрочь отсутствует.
Код должен примениться сразу, как только вы наберёте его на экране вызова, но на некоторых телефонах иногда нужно также нажать на кнопку вызова, чтобы код нормально сработал. Также стоит отметить, что код нужно именно вводить, а не копировать, так как в противном случае он работать не будет. Также весьма бесполезно сохранять такие коды в телефонную книгу, то есть обязательным условием для срабатывания кода является именно ручной ввод.
Что можно изменить с помощью меню
Как попасть в инженерное меню вы знаете, теперь давайте узнаем, какие настройки с его помощью можно произвести. Возможности более чем широки. Подпрограммой меню поддерживается изменение уровня громкости динамиков и чувствительности микрофона, настроек встроенной камеры, параметров аудио, модулей GPS, Bluetooth и Wi-Fi, отключение неиспользуемых частот для экономии заряда батареи. Также вы можете протестировать ключевые компоненты вашего устройства и внешнюю карту памяти, настроить операции ввода-вывода, определить точную температуру процессора и аккумулятора, уровень вредного электромагнитного излучения.
Другой полезной функцией является получение доступа к режиму восстановления – аналогу BIOS на компьютерах, который в свою очередь содержит целый набор настроек. Возможности режима восстановления включают сброс устройства к заводским параметрам, обновление прошивки, создание резервной копии операционной системы, получение доступа к root-правам, удаление конфиденциальных пользовательских данных. Перечислить все опции инженерного меню в рамках одной статьи не представляется возможным, чем больше в телефоне или планшете датчиков и компонентов, тем более обширным оно будет.
Вход в инженерное меню
Всё это, конечно, хорошо, только вот как зайти в инженерное меню, если в интерфейсе Android нет соответствующей опции? Вход в меню расширенных аппаратных настроек осуществляется с помощью специального кода, вводимого в строке для набора телефонного номера. Меню должно открыться сразу после ввода последнего символа комбинации, но в отдельных случаях может потребоваться нажатие кнопки вызова.
В самой процедуре нет ничего сложного, правда, следует учитывать, что для разных моделей мобильных гаджетов существуют свои коды. Ниже мы привели список кодов для самых популярных производителей.
| Производитель | Код |
|---|---|
| Samsung, ZTE | *#*#4636#*#* или *#*#8255#*#* |
| Acer | *#*#2237332846633#*#* |
| Sony | *#*#7378423#*#* |
| HTC | *#*#3424#*#*, *#*#4636#*#* или *#*#8255#*#* |
| LG | *#546368#*818# или 2945#*# |
| Huawei | *#*#2846579#*#* или *#*#2846579159#*#* |
| Fly, Lenovo, Acer, Prestigio, Philips, Texet, Alcatel | *#*#3646633#*#* |
| BQ | *#*#83781#*#* |
| Смартфоны на базе процессора MTK | *#*#3646633#*#* или *#*#54298#*#* |
Коды инженерного меню в Андроид являются универсальными, тем не менее, их корректная работа на телефонах с «левыми» прошивками не гарантируется. Для доступа к аппаратным настройкам Android также можно использовать специальные программы, например, «Инженерное Меню MTK» или «Mobileuncle MTK Tools».
Подобные приложения особенно пригодятся на планшетах, прошивка которых не предусматривает наличие «звонилки». Интерфейс и набор доступных опций в этих программах несколько отличаются, впрочем, разобраться с ними не составит особого труда.
Какой бы способ вы не использовали, при работе с инженерным меню нужно проявлять максимум осторожности. Перед началом работы настоятельно рекомендуется записать все значения исходных параметров, чтобы иметь возможность восстановить настройки
Проводить эксперименты с инженерным меню только ради того, чтобы узнать, что из этого получится, недопустимо, так вы можете привести своё устройство в негодность!
Для получения списка инженерных кодов для конкретной модели телефона можно воспользоваться специальным приложением Secret Codes, доступным в Google Play. На некоторых моделях мобильных устройств для полноценного доступа к инженерному меню могут потребоваться права суперпользователя (root).
Выводы
Выше мы перечислили основные разделы инженерного меню, доступного на тестируемых устройствах. Теперь обобщим, какие возможности получает пользователь при установке:
- Форматирование, откат к заводским настройкам.
- Тестирование работы отдельных элементов смартфона или планшета, например, датчиков, чувствительности сенсорного дисплея и точности калибровки.
- Подробные сведения об устройстве и его частях. Например, можно отследить расход аккумулятора с момента последней зарядки и просмотреть статистику используемых программ.
- Оптимизация энергопотребления. Как вариант, отключаются ненужные диапазонов частот. В России стандартными показателями для работы в сетях 2G и 3G являются 900 и 1800 МГц, тогда как в США — 850 и 1900 МГц.
Многим из нас уже очень давно полюбились смартфоны на базе операционной системы Андроид. Они всегда подкупали своей неприхотливостью, неплохой надёжностью, а также удобством и простотой в использовании. То же самое можно, в частности, сказать и о смартфонах известной , которые также базируются на этой операционной системе. Компания из Поднебесной всегда идёт в ногу со временем и оснащает свои телефоны самыми последними версиями операционной системы и многофункциональными прошивками, стараясь не отставать от общепризнанных лидеров рынка андроид-смартфонов.
Однако немногим из нас известно, что и без того довольно удобные телефоны Хуавей можно сделать ещё лучше с помощью тонкой настройки «под себя». То, что мы можем настроить в основном меню телефона, это только вершина огромнейшего айсберга, остальное же скрыто от пользователей во избежание выхода устройства из строя. Однако люди, которые имеют дело с мобильными не просто на уровне пользователя, а, например, работают в сервисе, легко получают доступ к расширенным настройкам практически на любом телефоне, прибегнув к помощи инженерного меню.
Забегая немного наперёд, стоит сказать, что неопытным пользователям действительно не стоит ходить в этот «запретный лес», дабы банально не испортить своё устройство по невнимательности. Но если вы уверены в себе и считаете, что разбираетесь в технике на достаточном уровне, то инженерное меню Huawei — это именно то, что вам нужно для максимально тонких настроек вашего аппарата.
Инженерное меню предоставляет пользователю доступ к ручной настройке практически всех параметров телефона. Обычно engineer mode используют разработчики на стадии финальной настройки устройства перед его поступлением в продажу. С его помощью они проверяют аппарат на наличие различных ошибок, неисправностей, а также проверяют работоспособность всех систем устройства. Кроме того, в инженерном меню располагается детальная информация о возможностях устройства и его программах.
Инженерное меню вшито непосредственно в программу Андроид, однако на некоторых моделях телефонов разработчики намеренно удаляют его из телефона после окончательной проверки. В таких случаях владельцу будет уже проблематично настроить аппарат «под себя» прямо из телефона и ему придётся или использовать специальные программы, которые можно скачать, например, на Google Play, или же воспользоваться прошивками сторонних разработчиков.
Инженерное меню для Huawei смартфонов обычно всегда на месте и никогда не удаляется, так что если вам не удалось попасть в эти настройки с первого раза, то, скорее всего, вы просто не учли уникальные особенности вашего устройства. Также не лишним будет ещё раз повторить, что если вы не уверены в том, что делаете, и работа с подобными меню для вас в новинку, то стоит тщательно обдумать данный шаг. Помните, что неудачные настройки в инженерном меню могут не улучшить функционирование смартфона, а, наоборот, сделать его гораздо более неудобным, при этом в случае изменения системных настроек вы теряете гарантию и несёте за аппарат полную ответственность самолично.