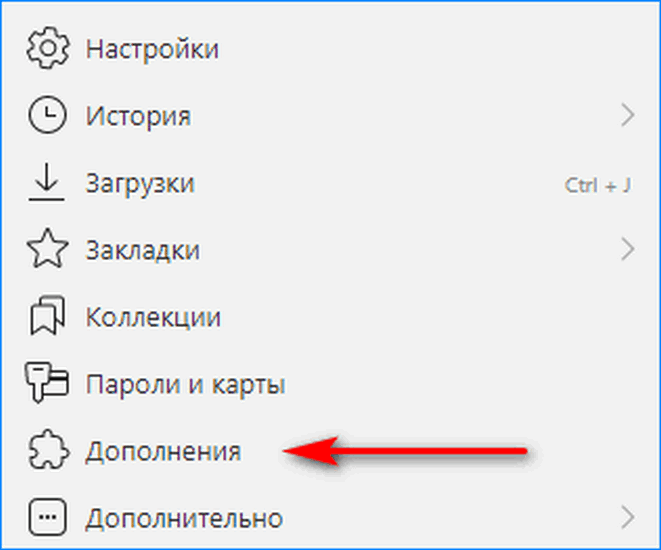Микрофон в cs:go
Содержание:
- Вариант 2: Консольные команды
- Не работает/не включается микрофон в КС ГО
- Настройка микрофона в cs 1.6
- Как включить микрофон в КС ГО
- Подготовка системы к подключению микрофона
- Что делать если не работает микрофон
- Другие способы
- Как настроить микрофон в КС ГО
- Зачем нужен микрофон в игре КС 1.6
- Не работает микрофон в STEAM
- Как включить микрофон в КС ГО
- Плохое качество голоса (Обратная связь/Эхо)
- Консольные команды в КС ГО для микрофона
- Почему не включается микрофон в КС:ГО — подробнее
- Голосовой чат в CS:GO
Вариант 2: Консольные команды
Этот вариант рекомендуется комбинировать с предыдущим, совмещая настройку в операционной системе и консольными командами в игре. Для запуска консоли используйте клавишу Ё, куда и введите команды из списка ниже на свое усмотрение.
- voice_loopback 1. Пригодится, если вы хотите проверить, как вас слышат тиммейты при общении. После ввода команды можно сразу же начать говорить, но лучше всего это сделать на собственном сервере при игре с ботами. По завершении прослушивания введите voice_loopback 0, чтобы прекратить трансляцию голоса.
- voice_scale X. Может иметь значение от 0 до 99 и отвечает за громкость других пользователей при общении в игре. Регулировать можно прямо во время матча, ведь ввести команду гораздо быстрее, нежели искать соответствующий пункт в настройках.
- voice_overdrive X. В графическом меню нет параметра, отвечающего за регулирования громкости посторонних звуков при репликах тиммейтов, но есть эта команда, значение которой может находится в диапазоне от 10 до 150. Введите ее и присвойте оптимальное для себя значение, если хотите, чтобы звуки игры приглушались при разговоре с союзниками.
- voice_overdrivefadetime X. Команда дополняет предыдущую и устанавливается в значении от 0,001 до 0,999. Отвечает за задержку приглушения звуков при разговоре — через сколько миллисекунд после завершения реплики звук станет той же громкости, что и был до. Редактируется крайне редко, поскольку практически всегда нужно слушать шаги или другие звуки и не отвлекаться на реплики союзников. Изменяйте значение постепенно, достигая приемлемого результата.
- voice_fadeouttime X. Настраивается, если необходимо регулировать затухание вашего голоса при общении. Учитывайте, что в данном случае это влияет и на союзников, ведь они слышат это затухание. Обычно значение этой команды остается в состоянии по умолчанию, но может варьироваться от 0,001 до 0,999. Не стоит злоупотреблять этим параметром, поскольку затухание иногда не позволяет союзнику услышать противника. Обязательно тестируйте действие этой команды перед тем, как идти играть в ММ или паблик.
- snd_restart. Завершим разбор команд не совсем относящейся к теме, но крайне полезной при использовании микрофона. Она пригодится при игре на серверах сообщества и позволит отключить музыку, которая играет в конце раунда, если такая была настроена создателями. Она часто мешает нормальному общению во время игры, а отключить ее другими методами просто не получится. Если вы умеете настраивать бинды, установите его для этой команды, чтобы максимально быстро реагировать на запуск музыки.
Используйте перечисленные команды, когда это потребуется или при общей настройке устройства ввода. Не забывайте о том, что изменения сразу же вносятся в конфигурацию и заранее запоминайте стандартное значение, если вдруг вас не устроят изменения.
В завершение уточним, что настройка микрофона в самой игре не принесет такой эффективности, если вы общаетесь с тиммейтами не во внутриигровом чате, а при помощи сторонних программ, таких как Skype или Discord. Описанные параметры не относятся к ним, поскольку такой софт оснащен собственными алгоритмами и инструментами обработки голоса. Если вы используете упомянутые приложения для голосовой связи, ознакомьтесь с другими статьями, где рассказывается о том, как их настроить.
Подробнее:Настройка микрофона в DiscordНастройка микрофона для общения в Skype
Опишите, что у вас не получилось.
Наши специалисты постараются ответить максимально быстро.
Не работает/не включается микрофон в КС ГО
В том случае, если вы зашли в игру Контр Страйк, а ваш микрофон в кс го не работает, то есть другие геймеры не слышат то, что вы произносите, то необходимо выполнить проверку. Для начала вы можете проверить микрофон на других приложениях и если там тоже нет звука, то проблема в самом устройстве, либо же в выставленных настройках.
Если же с другими программами использовать микрофон в кс го получается нормально, то вероятнее всего в Стиме выбран другой микрофон и вам потребуется перенастроить устройство.
Если после перенастройки проблема не исчезла, то можно переподключить микрофон к системному блоку компьютера или к ноутбуку. Также можно попробовать отключить от системника/ноутбука видеокамеру, так как она является приоритетным устройством.
Если же и эти манипуляции не помогли вам справиться с имеющейся проблемой, то потребуется сбросить настройки и перенастроить их заново. В крайнем случае, понадобится переустановить игру Контр Страйк, так как возможно при установке появилась ошибка, из-за которой игра не видит ваш микрофон.
Настройка микрофона в cs 1.6
Настройка девайса включает в себя несколько этапов, и начать следует с его включения. Не стоит удивляться, что в нашей инструкции присутствует такой пункт, ведь по умолчанию микрофон выключен, и многие пользователи забывают об этом моменте.
Включаем микрофон
Делается это в несколько шагов:
- Запустить игру;
- Открыть «Настройки»;
- Открыть вкладку «Голос»;
- Нажать на «Включить голос в игре» (если галочка уже стоит, то ничего нажимать не нужно).
После того, как в кс 1.6 вы включили микрофон, перейдите к его настройке.
Настраиваем микрофон
Отрегулируйте громкость и передачу звука. Делается это в каждом случае под индивидуальные настройки, главное, чтобы голос было слышно хорошо, без помех. Проверить, как он звучит очень просто. Для этого нажмите на кнопку «Проверка микрофона» и произнесите несколько фраз. Если все настроено как следует, вы отчетливо услышите свой голос.
Как включить микрофон в КС ГО
В основном окне игры КС ГО имеются следующие пункты:
- Играть
- Инвентарь
- Смотреть
- Награды
- Настройки
Нужно открыть графу «Настройки». Там много пунктов связанных с различными звуками и игровыми ситуациями, но для управления микро используются всего две. Это «Активация микрофона» и «Громкость голосового чата». Подключение или активация микрофона в КС ГО выполняется одной запрограммированной клавишей. По умолчанию это буква «К». Её нажатие активирует голосовое устройство.
При необходимости можно выбрать и запрограммировать для включения микро любую удобную клавишу. Громкость микро в КС ГО изменяется перемещением ползунка «Громкость голосового чата», где выбирается наиболее комфортный уровень звука.
Подготовка системы к подключению микрофона
Для того, чтобы комфортно общаться в Counter Strike голосом, необходимо иметь качественный микрофон. Дешёвый микрофон даёт такой же «дешёвый» звук, вследствие чего ваши отдельные слова могут быть не услышаны вашим собеседником или услышаны не отчётливо. Это может привести не пониманию в командных действиях, падению эффективности работы вашей команды, а следовательно – к её поражению.
При подключении микрофона убедитесь, что Windows работает с ним корректно. Для этого:
- Перейдите в Панель управления, выберите там «Крупные значки», а затем кликните на «Звук».
- Выберите вкладку «Запись», здесь кликните на ваш микрофон, после чего нажмите на кнопку «Свойства» ниже.
- Если у вас тихий микрофон, то в открывшемся окне настроек уровня звука потяните ползунок усиления вправо до приемлемой градации.
- Откройте вкладку «Улучшения» и поставьте галочку на опциях «Подавление шума» и «Подавление эхо»
Не забудьте связать активацию микрофона с какой-либо определённой клавишей, что упростит передачу голосовой информации союзнику. Для этого:
- Перейдите в настройки игры, выберите подраздел настроек «Клавиатура и мышка».
- В опции «Использовать микрофон» привяжите к микрофону ту или иную клавишу.
- Затем перейдите в раздел настроек «Звук» и установите опцию «Активация микрофона» в статус «Клавишей».
Что делать если не работает микрофон
Иногда бывает, что возникают проблемы с микрофоном. Если их до этого не было, это совсем не значит, что все будет хорошо в дальнейшем, Вам нужно будет ознакомится с базовыми советами.
Переустановить клиент КС 1.6
Это самый просто и хороший вариант. Если микрофон не работает или имеется искажение звука, вполне возможно, что основная проблема именно в некорректно установленном клиенте, либо багах сборки.
Чтобы уверены в этом, необходимо установить чистую сборку КС 1.6 без каких-либо модов. Только так можно определить, где именно скрыта проблема.
Проверить подключено ли устройство
Вероятно всего, что микрофон подключен не в то гнездо. Большинство ПК имеют разъемы «Mini-Jack». На коннекторах он обозначен розовым цветом.
Если микрофон работает через USB-порт, проблема может быть в гнезде. Для решения проблемы стоит попытаться подключить устройство в одно из гнезд в задней части корпуса.
Обновить драйвера
Наличие новой версии драйвера —это хороший залог, что будет работать микрофон и звуковая карта.Необходимо скачать драйвер, это возможно на официальном сайте производителя, либо попробовать воспользоваться специальным софтом, который позволяет автоматизировать этот процесс, возможно Driver Booster.
Сбой в самих настройках Windows
В некоторых случаях микрофон может не работать из-за того, что система Windows не смогла его правильно распознать, возможно на значились некорректные настройки. Нужно проверить их, для этого надо нажать на значок громкости правой кнопкой мыши, после чего выбрать пункт «Устройства воспроизведения». В открытом окне, будет отображены подключенные к компьютеру устройства и их статус. Можно назначить устройством по умолчанию наушники или что-нибудь другое, после чего переключить на микрофон.
Другие способы
Настроить микрофон можно с помощью системных средств Windows.
Для этого выполняют следующие действия:
- Нажимают на значок динамика, расположенный на панели задач. Откроется меню, в котором выбирают раздел «Запись».
- Находят название подключенного компонента. Чаще всего обнаруживается 1 вариант. Если подключено несколько таковых, пробуют сказать что-нибудь в микрофон. Шкала рядом с нужным названием начнет колебаться.
- Нажимают кнопку «Свойства». Откроется меню настройки основных параметров. Перемещаясь по вкладкам, выбирают нужные значения, проверяют правильность внесенных изменений.
- Открывают вкладку «Прослушивание». Выставляют галочку возле пункта «Использовать данное устройство». Произносят слова в микрофон, слушают свой голос. Для деактивации тестового режима выполняют действия в обратном порядке.
- Переходят в раздел «Уровни». Выставляют величину приема речи, учитывая слышимость звуков в микрофоне. Если голос звучит тихо, переводят ползунок возле пункта «Усиление сигнала». Сохраняют внесенные изменения.
- Открывают раздел «Улучшения». При необходимости включают функции шумоподавления, устранения эха. Подтверждают действия.
Настроить средство передачи речи можно в Steam.
Для этого выполняют следующие действия:
- Открывают клиент Steam, убеждаются в правильности выбора устройства записи звука.
- Переходят на первую вкладку программы. В контекстном меню выбирают вариант «Настройки». В новом окне открывают вкладку «Голос». Проверяют микрофон, если устройство выбрано некорректно, нажимают кнопку «Определить». После этого используют вариант «Сменить». В открывшемся окне задают нужное устройство. Подтверждают действие, закрывают страницу.
- Выбирают раздел настроек громкости. Нажимают клавишу «Проверить микрофон». Если голос различим, все выполнено правильно. Галочку возле пункта «Автоматическая передача данных» оставляют. В противном случае в Steam придется нажимать дополнительную кнопку.
Как настроить микрофон в КС ГО
Существует несколько причин плохой работы голосового канала в КС:
- Не исправен микрофон
- Плохо настроен голосовой канал Windows
- Не отрегулировано управление звуком в Steam
- Некорректные установки в игре
Перед тем, как последовательно проверять настройки звука, нужно убедиться в исправности самого голосового устройства. Если у пользователя ноутбук, то для игры в КС ГО обычно используется внешнее голосовое устройство. Его несложно проверить чрез любой рабочий гаджет с микрофонным входом. Убедившись что микро исправен следует переходить к проверке всего звукового тракта. Микродля игры в КС ГО проходит через несколько ступеней включая операционную систему. Настройки звукового канала Windowsоткрываются через панель управления на вкладке «Звук». Чтобы сделать микро в КС его нужно активировать в операционной системе.
Чтобы активировать голосовое устройство нужно войти в контекстное меню значка с изображением динамика в правом нижнем углу экрана. Далее из списка выбирается пункт «Записывающие устройства». В окне высвечиваются все устройства звукового канала. Нужный прибор включается через его контекстное меню. Там нужно нажать кнопку «Включить». Рядом со значком микро появится кружок ярко-зелёного цвета с галочкой. Чтобы включить микрофон в КС, он должен правильно работать в Windows. Для его проверки нажимается кнопка «Свойства» и «Уровни». В этом окне нужно выставить чувствительность микро и общую громкость. Первый параметр устанавливается в пределах + 10-20 дБ, а громкость рекомендуется сделать 50-70 единиц. После проверки устройства в ОС нужно переходить к проверке звукового канала Steam.
Зачем нужен микрофон в игре КС 1.6
Как известно, Counter-Strike 1.6 — это командная игра, в которой результат (победа или поражение) зависит не только от игры каждого игрока, но и от последовательности действий всей команды, террористов или спецназа
В командной игре общение с товарищами по команде выходит на первый план, поэтому важно иметь работающий и правильно настроенный микрофон. В конце концов, сообщать союзникам о приближающемся враге или его местонахождении намного удобнее голосом, чем набирать сообщение в чате
Кроме того, микрофон позволяет разнообразить игру на серверах за счет незаметного общения с другими игроками. Также, благодаря микрофону, вы можете получить бесплатную скин или vip привилегию на большинстве серверов, если вы девушка. В общем, микрофон — очень полезная и необходимая вещь для игрока в ЦС 1.6.
Не работает микрофон в STEAM
Ранее этот раздел настройки звука и микрофона был в настройках STEAM. После последних апдейтов это убрали. Потому, если у вас есть проблемы работы микрофона во всех играх, то необходимо пройтись по настройке вашей операционной системы. Если физически у него есть проблема, то есть три варианта:
- Вы не подключили микрофон к компьютеру (сзади красный 3.5 джек):
- Вы не подключили микрофон в внешнюю звуковую карту (некоторые наушники идут с дополнительной саунд-картой):
- Микрофон попросту не рабочий (сломался). Это можно легко проверить не заходя в STEAM. Открываем в трее значок звука:В открытом окне мы видим раздел связанный с вашим микрофоном называется «Ввод». Это значит от куда вводится звук на компьютер (в вашем случае это ваш микрофон). Там есть шкала «проверки микрофона». Если во время вашей речи данная шкала двигается, значит в Виндовс 10 он работает и исправен. Если вы хотите изменить источник ввода звука, то там же есть раздел «Выберете устройство ввода».
В случае, если вы понимаете, что может быть неисправность самого устройства, то попробуйте его проверить на другом компьютере или ноутбуке. Также будет хорошей идеей подключить еще один микрофон и проверить по этой же технологии.
Как включить микрофон в КС ГО
Достаточно часто в сети интернета можно увидеть фразы о том, что у геймеров не работает микрофон в кс го и происходить это может по самым разным причинам. Чаще всего это случается из-за невнимательности самих игроков, которые забывают включить микрофон в кс го.
Если все правильно сделать с микрофоном в кс го, то этот аксессуар будет нормально работать и выполнять свои функции. Трудность настройки микрофона заключается в том, что настраивать его нужно в операционной систем Виндовс и в самой игре.
Именно из-за этого часто у геймеров происходят проблемы, и они не могут нормально сделать микрофон в кс го. Но если все сделать правильно, то данный коммуникатор способен значительно облегчить геймеру игровой процесс, так как не придется использовать печатание для различных команд.
В голосовом чате намного удобнее общаться и обмениваться со своими союзниками нужной игровой информацией. Но если неправильно настроить микрофон в кс го, то звук будет либо слишком тихим и вас едва будут слышать ваши напарники, либо будет слишком громким, и вы своим голосов будете раздражать других геймеров.
Плохое качество голоса (Обратная связь/Эхо)
Такой эффект, как эхо, часто возникает, когда во время пользования устройствами ввода звука включены еще и колонки. Для общения рекомендуется применять гарнитуру с наушниками, тогда с большой вероятностью удастся избежать такого конфликта устройств. Для проверки этой версии, приглушите колонки на компьютере. Если эхо уменьшилось, то, значит, дело в них. Также стоит проверить провод микрофона, так как в случае плохой изоляции он передает сигнал на колонки.
Вывод
Подключить и настроить микрофон в cs 1.6 не так сложно, как кажется. Достаточно следовать данной инструкции, и у вас получится это сделать!
Консольные команды в КС ГО для микрофона
Кроме вышеописанных способов настройки микрофона в кс го, имеется возможность использовать команды для кс го на микрофон. При помощи команд в консоли разработчика вы можете выставить те значения, которые вам необходимы.
− windows_speaker_config * − с помощью этой команды вы можете выбрать то устройство, через которое будет выполнять вывод звука. В этой команде вы вместо символа звездочка (*) должны подставить нужное значение. По умолчанию здесь стоит единица со знаком минус, которая соответствует стереодинамикам.
Если поставить просто единицу, то звук будет выводиться через стереонаушники. Если поставить четверку, то будут применять два динамика. Если выставить тройку, то звук выводится через четыре динамика. Если выбрать шестерку, то звук выводится через пять и больше динамиков.
− snd_headphone_pan_exponent *, данная консольная команда регулирует громкость звуков впереди игрового персонажа. По умолчанию здесь стоит единица, но вы можете увеличить звучание и поставить полтора или два вместо звездочки.
− snd_front_headphone_position *, при помощи этой команды выставляется такой параметр, как объемность боковых звуков и дальность их распространения. По дефолту стоит вместо символа * 45.0 единиц, можете регулировать объемность, подставив другие значения.
− snd_rear_headphone_position *, в этой команде регулируется громкость звуков сзади игрового персонажа. По умолчанию стоит значение в 90 единиц, а если вы хотите слышать лучше, то поставьте значение до полутора сотен.
− snd_headphone_pan_exponent *, при помощи этой команды вы регулируете расстояние, на котором сможете слышать ваших противников. Вместо символа * поставьте значения от единицы до двух с половиной.
− snd_hwcompat 1/0, эта консольная команда включает (единица) и выключает (ноль) возможность преобразования звуков при помощи накладывания на него эффектов отражения от поверхности.
− voice_mixer_volume *, с помощью этой команды регулируется громкость микрофона в кс го. Вместо звездочки нужно подставить числовое значение.
− voice_mixer_boost 1/0, данная команда включает и выключает усиление микрофона. По умолчанию усиление выключено.
− voice_loopback 1/0, эта консольная команда включает и отключает эхо от голоса геймера. Если имеются помехи в звучании, то для отключения эта поставьте в команде ноль.
Почему не включается микрофон в КС:ГО — подробнее
Проблемы с микрофоном могут быть проблемой как с самой игрой, так и с системой в целом. Нет решения через консоль и опции загрузки, так что есть только один способ: настройки игры.
Устройство воспроизведения
Иногда, особенно после подключения звуковой карты, когда игра уже запущена, микрофон может перестать работать. KS:GO просто не понимает, где источник звука может быть кроме материнской платы. Вам нужно будет зайти в настройки звука, чтобы найти там запись «Playback Device». Вам нужно будет настроить используемое устройство, чтобы микрофон снова заработал.
Активация микрофона клавишей
Если микрофон не работает в KS:GO при нажатии на кнопку, скорее всего, кнопка по умолчанию (K) сломана или просто не работает. Также голосовая связь с кнопкой активируется только в том случае, если в настройках звука, в поле «Звуковая активация», установлено значение «Клавиша».
Его можно изменить. Для этого перейдите к настройкам, затем к «Клавиатуре и мыши», затем к «Общим». Найдите пункт «Использовать микрофон». Теперь нужно поставить неиспользуемый ключ, и если это была единственная проблема, голосовое общение начнет работать.
Кнопка отключения микрофона
Некоторые звуковые карты гарнитуры позволяют отключать звук микрофона. Проверьте кнопку MUTE. Если он был активирован, а микрофон выключен, то специальный индикатор предупредит об этом.
Переустановка CS:GO
Иногда переустановка игры может помочь. Но это должно быть сделано только путем полного удаления всех файлов. Для этого нужно:
- Стим открыт.
- Иди в библиотеку.
- Нажмите на значок CC:GO.
- Выберите «Управление» и «Извлечение из устройства».
В конце концов, рекомендуется очистить реестр и перезагрузить компьютер.
Voice_Enable 1
Иногда бывает так, что в игре все звуки абсолютно отключены. В этом случае стоит попробовать ввести в консоли команду voice_enable 1. Это позволит повторно включить все звуки в игре и поможет, если вы однажды ввели voice_enable 0, который был катализатором.
Переустановка Windows
Если ничего не помогает, можно прибегнуть к таким мерам, как переустановка Windows. Сначала необходимо сделать мультизагрузочный диск или флешку с образом системы. Имея все это на месте, вы можете приступить к переустановке системы.
В этом нет ничего плохого. Не все программы могут ладить друг с другом, а конфликты программного обеспечения могут привести к различным последствиям, включая потерю звука в играх. Поэтому переустановка системы является лучшим способом решения проблемы, но также рекомендуется скопировать наиболее важные файлы и папки на внешний диск, чтобы не потерять их при форматировании жесткого диска.
Голосовой чат в CS:GO
Для слаженной командной игры, просто необходима хорошая коммуникация между игроками. Ведь без информации о местоположении противника, молниеносной реакции на коварные ходы врага победить становиться очень сложно. Особенно, если речь идет о CS GO. В обычной ситуации с друзьями можно использовать скайп или другой мессенджер. Если вопрос о общении возникает во время игры с незнакомыми людьми, на помощь приходит голосовой чат CS GO.
Где найти и как использовать
Для того чтобы настроить голосовой чат и микрофон в целом, нужно в первую очередь зайти в настройки Windows. Сделать это можно по пути Настройки-> Система-> Звук. В данном подменю можно настроить и проверить работоспособность микрофона и включить подавление фоновых шумов. Данная настройка необходима, так, как в настройках игры нет возможности настроить чувствительность звука и включить шумоподавление. Игра использует для этого настройки Windows установленные по умолчанию.
После того, как системные настройки микрофона настроены, нужно включить микрофон в игре и закрепить за ним горячую клавиш. Сделать это можно в настройках игры в подразделе “общение”. Горячую клавишу, можно поставить на любую кнопку клавиатуры или мышки. Перед тем, как говорить в голосовой чат, стоит только зажать ее и можно смело общаться с товарищами по команде. Так же можно включить и настроить общий голосовой чат. Для этого пропишите в консоли команды:
- voice_enable 1
- sv_talk_enemy_dead 1
- sv_talk_enemy_living 1
Слышать вас будут все игроки из общего голосового чата, пока не нажмут кнопку игнорировать рядом с вашим ником. Но стоит иметь ввиду, что, включив этот чат, координировать свои действия с командой будет сложнее, так, как и враг, теперь сможет вас услышать.
Команды голосового чата
Есть и другие консольные команды в голосовом чате, которые тоже могут стать для игрока полезными. Например:
- voice_enable 1. Включает голосовой чат. Команда, которую нужно прописывать при возникновении неполадок с чатом. Часто для того, чтобы починить неработоспособный чат, его нужно просто выключить и включить заново.
- voice_forcemicrecord 1. Дает возможность записать звуки микрофона в игре.
- voice_loopback 0. Прописав эту команду, игрок сможет слушать собственный голос в своих наушниках.
- windows_speaker_config 1. Выводит звук в наушники, вместо динамиков. На тот случай, когда компьютер упорно не хочет воспроизводить звук, через гарнитуру игрока.
- bind «MWHEELUP» «voice_enable 1». Позволяет включить голосовой чат в КС ГО при помощи прокрутки колесика мышки вверх или вниз.
- voice_scale «1». Позволяет, установит коэффициент громкости голосового чата в игре.
Данный набор голосовых команд позволяет общаться всем мертвым игрокам, несмотря на то, что они из разных лагерей.
- sv_alltalk «1»
- sv_deadtalk «0»
- sv_talk_enemy_dead «1»
- sv_talk_enemy_living «0»
- sv_full_alltalk «0»
Позволяет общаться только с живыми и мертвыми из своей команды.
- sv_alltalk «1»
- sv_deadtalk «1»
- sv_talk_enemy_dead «0»
- sv_talk_enemy_living «0»
- sv_full_alltalk «0»
Позволяет общаться только с живыми игроками и игнорировать мертвых.
- sv_alltalk «1»
- sv_deadtalk «0»
- sv_talk_enemy_dead «0»
- sv_talk_enemy_living «1»
- sv_full_alltalk «0»
Команда, которая помогает игнорировать других игроков в голосовом чате
ignoremsg
Для чего может быть полезен голосовой чат
- Голосовой чат может дать множество преимуществ, как для эффективной игры, так и для получения удовольствия от общения в целом. Пользуясь голосовым чатом КС ГО можно:
- Сообщать местоположение противника членам вашей команды.
- Обсуждать тактику игры и быстро планировать совместные действия всей группой.
- Информировать о смерти противников, особенно актуально, если враг был с АВП
- Давать информацию о бомбе, ее местонахождение и точке на которой она установлена.
- Просить дроп оружия, намного быстрее, чем через обычный чат.
- Обсуждать яркие игровые момент со всеми игроками, будь они мертвы или живые.
Важно помнить, что профессионализм цениться, а нецензурная лексика и грубое обращение к членам своей же команды отбивает желание играть с игроком напрочь. Пользуясь голосовым чатом, можно найти множество друзей и товарищей для грядущих побед на будующее