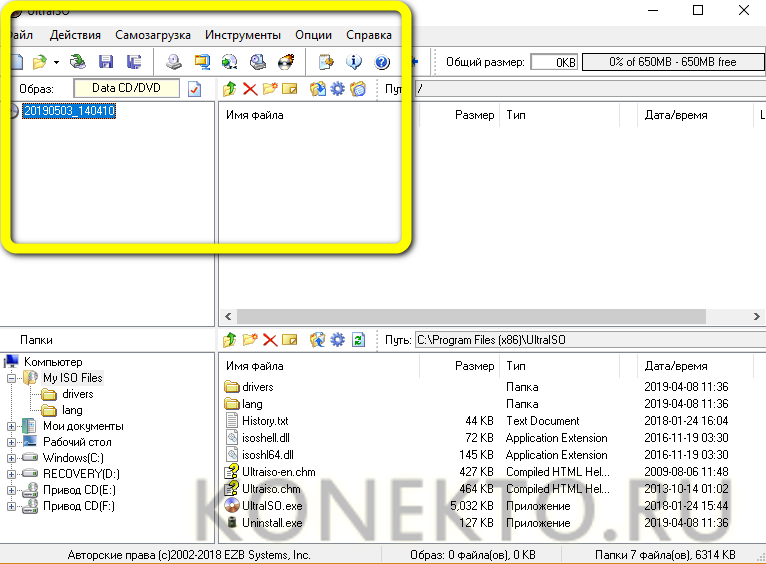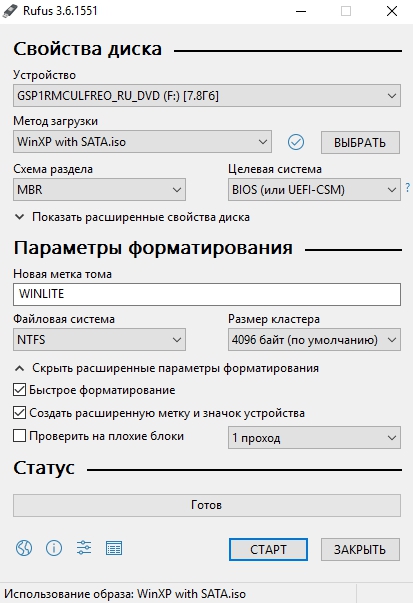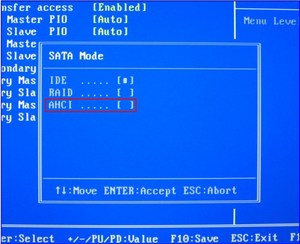Лучшие утилиты для создания загрузочной флешки с windows xp, 7, 8
Содержание:
- Как сделать загрузочную флешку с телефона
- Как сделать загрузочную флешку в Windows 7 USB/DVD Download Tool
- Добавляем необходимые образы программ
- Загрузочная флешка Windows 7 в UltraISO
- Подготовка флешки под Виндовс 10
- Создание мультизагрузочного USB носителя с помощью утилиты WinSetupFromUSB
- Для чего может понадобиться загрузочная флешка
- Приготовления
- Способы создания установочной флешки с Виндовс 10
- Добавляем дистрибутивы операционных систем
- Создание загрузочной флешки без программ
- Что такое загрузочная флешка Windows 10
- Как создать загрузочную флешку Windows 7 в WinSetupFromUSB
- (1) Сравнение скорости работы Rufus и других приложений
- Выводы статьи
Как сделать загрузочную флешку с телефона
Информация может пригодится, если у вас внезапно дал сбой компьютер, а реаниматор еще не был подготовлен. Для этого понадобится современный смартфон и соответственно флешка с двумя USB разъемами (1 для телефона, 2 для компьютера) или переходник USB OTG.
1. Для начала загрузите установочный ISO образ ОС Windows или Linux на телефон.
2. Откройте магазин Google Play и установите программу «ISO 2 USB».
3. В главном окне приложения в пункте «Pick ISO File» нажмите на кнопку «Pick» и укажите путь к образу.
4. Установите галочку в пункте «Format USB Driver» и нажмите «Start» для запуска.
Дождитесь завершения процесса, и попробуйте загрузится на ПК.
Как загрузиться с флешки на компьютере
На этот вопрос нет однозначного ответа, т.к. производители сами назначают определенную комбинацию клавиш для входа. Я расскажу, как войти в BOOT меню через наиболее часто встречаемые комбинации клавиш.
1. Как только вы нажали кнопку включения ПК, не дожидаясь полной загрузки, жмите поочередно клавиши: DEL, F2, F8, F12. Скорее всего одна из клавиш откроет меню BIOS или выбор устройства для загрузки.
2. Нажмите на название флешки — вы её сразу определите по объему.
3. Откроется загрузочное меню.
Как сделать загрузочную флешку в Windows 7 USB/DVD Download Tool
Начнем наш обзор с официальной программы, созданной в Майкрософт, предназначенной для записи Windows 7 на USB флешку или DVD диск. Программа Windows 7 USB/DVD Download Tool создает флешку для использования на компьютерах со старым BIOS и MBR.
Бесплатная программа Windows 7 USB/DVD Download Tool создает загрузочную флешку в 4 шага:
- Шаг 1. Выбор ISO файла. Сначала нажмите на кнопку «Browse» для добавления образа Windows в программу, а затем нажмите на кнопку «Next».
- Шаг 2. Нажмите на кнопку «USB device», чтобы выбрать создание флешки.
- Шаг 3. Выберите букву диска USB накопителя, нажмите на кнопку «Begin copying».
В открывшихся окнах согласитесь на очистку флешки от имеющийся информации, которая будет удалена.
- Шаг 4. Проходит создание загрузочной флешки. После завершения процесса, появится надпись «Bootable USB devise created successfully» (Загрузочное USB-устройство успешносоздано) с зеленой полосой статуса.
Создание образа загрузочной флешки Windows 7 завершено, закройте окно программы.
Добавляем необходимые образы программ
Теперь начинается самое интересное. Дальше все будет зависеть от вашей фантазии, объема переносного носителя информации, набора программ и образов, которые вы хотите добавить на флешку.
Я решил убрать Symantec Ghost и Windows XPE — полная версия, так как они мне не нужны, но к этому мы еще вернемся позже.
Первым делом давайте добавим образа следующих программ, которые есть в списке, а именно Acronis, Windows XPE — мини версия и Windows 7PE — мини версия. Образа этих трех программ можете скачать по ссылкам ниже:
- Программа Acronis
- Windows XPE
- Windows 7PE
Вот вы скачали все три образа, теперь нам нужно заменить пустые файлы на рабочие образа. Для этого нужно зайти на мультизагрузочную флешку, в папку <Boot>, удалить файлы образов, где написано 0 Кб и вставить три файл образа, которые скачали ранее.
Как вариант можно их не удалять, а просто заменить на рабочие образа, но для этого скачанный файл Acronis Disk Director 11 Acronis Home 2011 — LiveUSB, нужно переименовать в Acronis.iso.
Я заранее положил эти три образа в отдельную папку, чтобы потом можно было их скопировать и вставить на флешке в папке <Boot>.
Так же можно поставить галочку внизу — Сделать это для следующих двух конфликтов, тем самым все три файла образа заменятся на рабочие.
ERD Commander
Теперь предлагаю добавить на мультизагрузочное usb устройство полезную программу ERD Commander, для смены паролей в операционных системах семейства Windows.
Зачем она нужно спросите вы меня? Я вам отвечу. ERD Commander можно воспользоваться если вы забудете пароль от своей учетной записи Windows. Загружаетесь с этой утилитой, выбираете нужную операционную систему и меняете пароль.
Специально для вас нашел в интернете комплекс программ ERD Commander, которые работают в Windows XP, Vista, 7 и 8.
Вот ссылка на файл образ ERD Commander
После того, как скачали образ программы, копируем его и вставляем на флешке в папке <Boot>.
Загрузочная флешка Windows 7 в UltraISO
Сейчас мы посмотрим, как создать загрузочную флешку Windows 7 в UltraISO. В программе UltraISO можно сделать загрузочную флешку, работающую на ПК с BIOS или UEFI.
Загрузочная флешка Windows 7 через UltraISO записывается следующим образом:
- Запустите программу от имени администратора.
- Войдите в меню «Файл», нажмите на пункт «Открыть…» для выбора образа Windows.
- В меню «Самозагрузка» выберите пункт «записать образ Жесткого диска…».
- В окне «Write Disk Image» нужно задать настройки:
- В поле «Disk Drive» проверьте правильность выбора внешнего USB накопителя.
- В поле «Файл образа» должен отображаться путь к исходному ISO образу операционной системы.
- Метод записи: «USB-HDD+».
- Нажмите на кнопку «Форматировать» для очистки флешки от предыдущих файлов.
- Нажмите на кнопку «Записать» для создания загрузочной флешки.
Подготовка флешки под Виндовс 10
На сайте Microsoft можно найти информацию о необходимом объеме флешки – 8 Гб. Но на практике лучше всего обзавестись накопителем 16 Гб или выше. Такие устройства доступны каждому компьютерному пользователю. Стоят относительно недорого. Как только флеш-накопитель был приобретен, его следует подготовить для дальнейшей работы.
Проделайте такие действия:
- Вставьте накопитель в любой свободный порт на компьютере или ноутбуке.
- Зайдите в «Мой компьютер».
- Кликаем ПКМ на флешке и выбираем из меню пункт «Форматирование».
- В окне «Файловая система» выберите FAT32.
- Снимите галочку напротив «Быстрое» под разделом «Способы форматирования». Это займет больше времени, но форматирование будет глубоким.
- Жмем кнопку «Начать» и «ОК».
- Дожидаемся окончания процесса форматирования.
Флеш-накопитель подготовлен к записи образа «десятой» версией операционной системы. Наконец, рассмотрим способы создания загрузочной флешки как при помощи утилит, так и без помощи стороннего ПО.
Создание мультизагрузочного USB носителя с помощью утилиты WinSetupFromUSB
Для создания мультизагрузочного USB носителя с помощью утилиты WinSetupFromUSB необходимы:
- компьютер с установленной операционной системой Microsoft
- iso образы операционных систем, которые необходимы для мультизагрузочного USB накопителя, например, MS Windows XP, 7, 10, Acronis Disk Director 11, Kaspersky Rescue Disk 10.
- утилита WinSetupFromUSB
- чистый USB накопитель объемом не менее 8 Гб для вышеуказанных iso образов
1. Загрузить утилиту WinSetupFromUSB
2. Загрузить iso образы операционных систем, которые необходимы для мультизагрузочного USB накопителя
3. Распаковать архив с утилитой WinSetupFromUSB
4. Запустить программу WinSetupFromUSB
5. В открывшемся окне WinSetupFromUSB в раскрывающемся списке выбрать нужный USB накопитель
Рис.2 Выбор USB накопителя в программе WinSetupFromUSB
6. Установить флажок в чекбоксе AutoFormat it with FBinst для автоматического форматирования USB накопителя.
Рис.3 Настройка автоматического форматирования USB накопителя в программе WinSetupFromUSB
Если ранее с помощью данной программы уже осуществлялась процедура создания мультизагрузочной флешки данного накопителя и возникла необходимость добавить еще несколько образов операционных систем, флажок в чекбоксе AutoFormat it with FBinst устанавливать не нужно.
7. Выбрать необходимую файловую систему.
8. Для добавления операционной системы Microsoft Windows XP, необходимо предварительно распаковать iso образ системы или смонтировать его в виртуальный привод, установить флажок в чекбоксе Windows 2000/XP/2003 Setup и указать путь к папке или приводу, в которой (ом) располагаются папка I386.
9. Для добавления операционной системы Microsoft Windows 7 (или других) необходимо установить флажок в чекбоксе Windows Vista/7/8/Server 2008/2012 based ISO и указать путь к iso образу нужной операционной системы.
10. Для добавления операционной системы Ubuntu (или другой операционной системы Linux) необходимо установить флажок в чекбоксе Linux ISO Other Grub4dos compatible ISO и указать путь к iso образу нужной операционной системы.
11. По окончании процесса добавления нужных дистрибутивов необходимо нажать кнопку Go.
12. По окончании создания мультизагрузочного USB накопителя во всплывающем окне Done нажать кнопку OK.
13. Для выхода из программы нажать кнопку EXIT.
14. Для добавления дистрибутивов в созданный мультизагрузочный накопитель при следующем запуске программы WinSetupFromUSB необходимо указать нужный накопитель, не устанавливать флажок в чекбоксе AutoFormat it with FBinst и указать путь к ним.
Для чего может понадобиться загрузочная флешка
Да почти по любому поводу при диагностике и восстановлению компьютера, ноутбука или операционной системы Windows 7/8/10. Например:
- Чтобы вылечиться на 100% от вирусов
- Убрать баннер-вымогатель
- Качественно проверить жёсткий диск на ошибки
- Сделать резервную копию системы или восстановить её
- Исправить ошибки Windows
- Удалить неудаляемое
- Установить/переустановить Windows 7/10
А ещё я загружаюсь с флешки когда что-то глючит чтобы исключить поломку оборудования, когда вижу что с флешки всё работает как надо.
Ну почему всё это нельзя сделать из своей рабочей Windows? А всё дело в том, что винда блокирует доступ ко многим системным файлам. И поэтому бывает, что нельзя удалить какой-то файл или папку и ничего не помогает. Также и с резервной копией, т.к. нельзя даже скопировать такие системные файлы, как например реестр и его пользовательские ветки. Правда, на этот случай существует теневое копирование, но всё же.
На заражённой системе лечиться от вируса может оказаться неблагодарной задачей. Т.к. вирус, который уже сидит в памяти, будет блокировать работу антивируса и появляться вновь и вновь.
Достоверно проверить диск на ошибки также не получится, когда с диском работает операционная система, а делает она это всегда, даже когда вы ничего не делаете.
На загрузочной флешке, как правило, есть портативная версия Windows XP/7/8/10, т.е. такая же винда, на которой можно запускать программы с этой же самой флешки. А в набор программ входят все необходимые, рабочие, проверенные временем и пОтом
Также, есть утилиты для резервного копирования/восстановления, диагностики и лечения, которые работают без запуска Windows.
Приготовления
Нам будут помогать следующие средства, программы и утилиты:
- Windows 7-USB-DVD-tools
- WinSetupFromUSB
- Ultra ISO
- Командная строка и DiskPart
Во первых нам понадобиться флешка объемом 8 или 16 Гб для записи на неё образа диска Windows 7.
Во вторых нужно приготовить образ диска, который вы хотите записать на загрузочную флешку. Если у вас нет образа, то прочитайте статью как создать образ диска.
В третьих нужны программы для работы, все ссылки на них вы найдете в описании ниже.
В четвертых запаситесь терпением, процесс создания флешки может занять некоторое время.
Флешка с Windows 7-USB-DVD-tools
С программой Windows 7-USB-DVD-tools я работал не раз, поэтому она в данной статье в списке первых. Наверное это самый простой и быстрый способ создать загрузочную флешку Windows 7.
Windows 7 USB DVD tool (Eng)
После того как скачали программу, нужно установить её на компьютер. К сожалению она на английском языке, но для тех кто его не знает, я покажу что нужно делать.
Если вы не хотите пользоваться английской версией, то есть альтернатива — программа на русском языке. Скачать её можно тут:
Windows 7 RTM USB DVD Download Tool (Rus)
Находим скачанную утилиту, заходим в неё.
Возможно выйдет окно предупреждения системы безопасности, выбираем Запустить.
Далее нажимаем Next, Install и Finish.
После чего на рабочем столе появится ярлык с программой Создать загрузочный диск Windows 7 или Windows 7 USB DVD Download Tool, запускаем его.
Весь процесс создания флешки будет состоят из четырех этапов.
Выбираем файлы ISO-образа диска на компьютере, нажимаем Обзор.
Затем нажимаем зеленую кнопку Далее.
Следующим шагом нужно подготовить носитель информации USB или DVD. Вставляем заранее подготовленную флешку в компьютер, выбираем usb и нажимаем по соответствующей кнопке USB.
Далее указываем нужное устройство и жмем Копировать.
Появляется окно с предупреждением, если у вас имеются какие-либо данные на флешке, то они буду стерты. Рекомендую сделать резервную копию, нажимаем стереть USB-накопитель.
Все данные буду уничтожены продолжить — отвечаем Да.
После этого начнутся процессы форматирования вашего USB устройства и копирования на него новых файлов.
Этот процесс может занять некоторое время, можете сходить выпить чай, кофе или познакомиться с информацией настройка компьютера.
В конце процедуры выйдет следующее Загрузочный USB-накопитель успешно создан, резервное копирование завершено.
Закрываем окно, заходим в мой компьютер, выбираем нашу созданную флешку, открываем её и запускаем файл <setup.exe>.
Вот что примерно должно получиться.
Теперь остается перезагрузить компьютер, выставить в биосе первоначальное USB устройство при запуске и проверить что из этого получилось.
Как создать загрузочную флешку — Windows 7 USB DVD tool | Moicom.ru
Способы создания установочной флешки с Виндовс 10
Установочная флешка с операционной системой Виндовс 10 может быть создана несколькими методами, среди которых есть как способы, использующие инструменты ОС от компании Microsoft, так и способы, в которых необходимо применять дополнительное программное обеспечение. Рассмотрим более подробно каждый из них.
Способ 1: UltraISO
Для создания установочной флешки можно воспользоваться мощной программой с платной лицензией UltraISO. Но русскоязычный интерфейс и возможность пользоваться триальной версией продукта позволяют пользователю оценить все достоинства приложения.
Итак, чтобы решить поставленную задачу с помощью UltraISO нужно выполнить всего несколько шагов.
- Откройте приложение и скачанный образ ОС Виндовс 10.
- В главном меню выберите раздел «Самозагрузка».
- Кликните по пункту «Записать образ Жесткого диска…»
В окне, которое появится перед вами, проверьте правильность выбора устройства для записи образа и сам образ, нажмите кнопку «Записать».
Способ 2: WinToFlash
WinToFlash — еще одно простое средство для создания загрузочной флешки с ОС Виндовс 10, которое также имеет русскоязычный интерфейс. Среди его основных отличий от других программ — возможность создать мультиустановочный носитель, на котором можно разместить сразу несколько версий Windows. Также плюсом является то, что приложение имеет бесплатную лицензию.
Создание установочной флешки с помощью WinToFlash происходит так.
- Скачайте программу и откройте ее.
- Выберите режим Мастера, так как это самый простой способ для начинающих пользователей.
В следующем окне просто нажмите кнопку «Далее».
В окне выбора параметров нажмите «У меня есть ISO образ или архив» и нажмите «Далее».
Укажите путь к скачанному образу Windows и проверьте наличие флэш-носителя в ПК.
Кликните по кнопке «Далее».
Способ 3: Rufus
Rufus — это достаточно популярная утилита для создания установочных носителей, так как в отличии от предыдущих программ имеет достаточно простой интерфейс и представлена для пользователя дополнительно еще и в портативном формате. Бесплатная лицензия и поддержка русского языка делают эту маленькую программу незаменимым средством в арсенале любого юзера.
Процесс создания загрузочного образа с Виндовс 10 средствами Rufus выглядит следующим образом.
- Запустите Rufus.
- В главном меню программы нажмите на иконку выбора образа и укажите расположение ранее скачанного образа ОС Виндовс 10, после чего нажмите кнопку «Старт».
Дождитесь окончания процесса записи.
Способ 4: Media Creation Tool
Media Creation Tool — это приложение, разработанное компанией Майкрософт для создания загрузочных устройств. Примечательно, что в данном случае наличие готового образа ОС не требуется, так как программа самостоятельно скачивает актуальную версию непосредственно перед записью на накопитель.
Следуйте ниже описанным указаниям, чтобы создать загрузочный носитель.
- Скачайте с официального сайта и инсталлируйте Media Creation Tool.
- Запустите приложение под именем администратора.
- Дождитесь, пока выполнится подготовка к созданию загрузочного носителя.
В окне Лицензионного соглашения кликните по кнопке «Принять» .
Введите лицензионный ключ продукта (ОС Виндовс 10).
Выберите пункт «Создать установочный носитель для другого компьютера» и щелкните по кнопке «Далее».
Далее выберите пункт «USB-устройство флэш-памяти»..
Удостоверьтесь в правильности выбора загрузочного носителя (флешка должна быть подключена к ПК) и нажмите кнопку «Далее».
Подождите, пока загрузиться установочная версия ОС (необходимо подключение к сети Интернет).
Также дождитесь окончания процесса создания установочного носителя.
Такими способами можно создать загрузочную флешку всего за несколько минут. Причем, очевидно, что использование сторонних программ эффективнее, так как позволяет сократить время на ответы на многочисленные вопросы, через которые необходимо пройти, используя утилиту от Майкрософта.
Опишите, что у вас не получилось.
Наши специалисты постараются ответить максимально быстро.
Добавляем дистрибутивы операционных систем
Переходим к четвертому пункту WinSetup From USB.
Я добавлю на флешку две операционные системы Windows XP и Windows 7. Вы можете добавить другие, нажав на соответствующие пункты.
Если вы не знаете как сделать образ диска, тогда прочитайте тут создание образа диска.
Windows XP
Если у вас нет образа диска с дистрибутивом операционной системы, то можете найти его самостоятельно в интернете. Могу предложить скачать лицензионный продуктом Windows XP Prof SP3.
Ссылка для скачивания Microsoft Windows XP Professional SP3
Затем монтируем образ диска операционной системы в виртуальный привод, я воспользуюсь программой Daemon Tools, у вас может быть другая.
Монтируем Windows XP Home, вы можете использоваться Windows XP Professional.
Нажимаем на WinSetup From USB, который поможет нам скопировать файлы дистрибутивов нужных операционных систем.
В появившемся окне выбираем нужное переносное устройство usb и ставим галочку напротив Windows 2000/XP/2003 Setup.
Нажимаем кнопку обзор (три точки) и выбираем заранее приготовленный и уже смонтированный в виртуальный привод образ диска. У меня это Дисковод BD-rom (H:), у вас может быть другой.
Далее появляется буква виртуального привода в источнике дистрибутивов, нажимаем кнопку <GO>.
Ждем завершения, в конце должно появиться маленькое окно с надписью Job done — работа сделана.
Этот процесс у меня занял около 20 минут.
Windows 7
Дистрибутив Windows 7
Для того чтобы добавить Windows 7 или Windows 8 на нашу флешку, нужно сделать почти все тоже самое что и для Windows XP, только при выборе Add to USB disk: нужно поставить галочку возле Vista / 7 /Server — 2008 Setup/PE/Recovery ISO.
Выбрать смонтированный образ диска, запустить процесс и дождаться его завершения.
Создание загрузочной флешки без программ
Есть ли способ создать загрузочный носитель без программ? Возможно, вы не приверженец сторонних утилит или после установки программа не запускается. Бывает и такое. Да, такой способ есть. Для этого есть командная строка.
Командная строка
Подключаем флеш-накопитель к компьютеру. Открываем меню «Пуск», вводим cmd в диалоговом окне, дальше по найденной программе жмем ПКМ, выбираем «Запуск от имени администратора».
Запустится командная строка. Вводим diskpar > Enter.
В окне программы вводим list disk > Enter. Так определяется все активные в системе диски.
Должен открыться список с дисками:
- Диск 0 – жесткий диск.
- Диск 1 – флеш-накопитель.
Работаем с «Диск 1». Вводим select disk 1 > Enter. После clean > Enter. Будет удалена информация с флешки. Система произведет форматирование. В конце выдаст сообщение.
Вводим create partition primary > Enter. Будет создан раздел. Дальше select partition 1 > Enter. Будет выбран первый раздел в качестве активного.
Теперь вводим active > Enter для активации раздела. Чтобы отформатировать раздел в NTFS, вводим format fs=ntfs quick и нажмите Enter.
Можем отключить DiskPart, но командную строку закрывать не стоит. Для этого вводим exit > Enter. Первый этап создания флешки при помощи командной строки завершен. Заключительный этап – монтируем образ ISO-файла, открываем его, копируем все содержимое. Файлы нужно перенести на нашу флешку. Процесс копирования займет некоторое время.
Этот способ можно рекомендовать продвинутым компьютерным пользователям.
Что такое загрузочная флешка Windows 10
Загрузочная флешка с Виндовс 10 — это обычный накопитель информации, на который записан образ операционной системы. С помощью накопителя легко заново установить Windows 10, если по определенным причинам система перестала запускаться.
Еще далеко не все пользователи обновились. Если вы думали о переходе на новую версию ОС – флешка вам пригодится. Она выручит пользователей ПК без CD/DVD дисковода, к тому же намного быстрей устанавливает систему, чем с диска. Когда компьютер не загружается с жесткого диска, но необходимо спасти хранящуюся на нем информацию, загрузочная флешка точно также будет полезной.
Преимущества накопителя информации:
- Установит Виндовс 10 на ПК без дисковода;
- Компактные размеры (меньше диска в несколько раз);
- Хранит больший объем данных, чем диск;
- Пользователь может быстро менять содержимое накопителя;
- Свободное место на флешке можно использовать для других потребностей.
У диска есть свои преимущества, например, его содержимое никогда не изменят файлы. Плюс для записи образа не потребуется работа с отдельными утилитами. В Windows 10 уже предусмотрены инструменты для записи ISO на обычный диск.
Как создать загрузочную флешку Windows 7 в WinSetupFromUSB
Бесплатная программа WinSetupFromUSB предназначена для создания загрузочных и мультизагрузочных флешек. В первом случае, на USB диске находится одна операционная система. Во втором случае, на флэш накопителе размещается несколько разных операционных систем.
Программа WinSetupFromUSB не требует установки на компьютер и запускается из папки.
Вам также может быть интересно:
- Создание загрузочной флешки в WinSetupFromUSB
- Мультизагрузочная флешка в WinSetupFromUSB
В окне программы WinSetupFromUSB пройдите следующие шаги:
- В разделе «USB disk selection and format tools» проверьте правильный выбор флешки.
- Поставьте флажок в пункте «Auto format it with FBinst», выберите файловую систему для флешки «FAT32» для «UEFI» и «GPT», или «NTFS» для «Legasy BIOS» и «MBR», соответственно.
- В разделе «Add to USB disk», в поле «Windows Vista / 7 / 8 / 10 /Server 2008/2012 based ISO» выберите ISO образ системы.
- Нажмите на кнопку «Go».
(1) Сравнение скорости работы Rufus и других приложений
Сравнения были проведены на компьютере с ОС Windows 7 x64 с процессором Core 2 duo, 4 ГБ RAM, с контроллером USB 3.0 и флешкой 16 ГБ USB 3.0 ADATA S102.
| • | Windows 7 x64 | en_windows_7_ultimate_with_sp1_x64_dvd_618240.iso |
| Windows 7 USB/DVD Download Tool v1.0.30 | 00:08:10 |
| Universal USB Installer v1.8.7.5 | 00:07:10 |
| UNetbootin v1.1.1.1 | 00:06:20 |
| RMPrepUSB v2.1.638 | 00:04:10 |
| WiNToBootic v1.2 | 00:03:35 |
| Rufus v1.1.1 | 00:03:25 |
| • | Ubuntu 11.10 x86 | ubuntu-11.10-desktop-i386.iso |
| UNetbootin v1.1.1.1 | 00:01:45 |
| RMPrepUSB v2.1.638 | 00:01:35 |
| Universal USB Installer v1.8.7.5 | 00:01:20 |
| Rufus v1.1.1 | 00:01:15 |
| • | Slackware 13.37 x86 | slackware-13.37-install-dvd.iso |
| UNetbootin v1.1.1.1 | 01:00:00+ |
| Universal USB Installer v1.8.7.5 | 00:24:35 |
| RMPrepUSB v2.1.638 | 00:22:45 |
| Rufus v1.1.1 | 00:20:15 |
Выводы статьи
Загрузочная флешка Windows 7 необходима для установки операционной системы на компьютер с внешнего USB накопителя. Пользователь может создать загрузочную флешку Windows 7 с помощью программ: Windows 7 USB/DVD Download Tool, Rufus, WinSetupFromUSB, UltraISO, или при помощи встроенных средств системы.
Загрузочная флешка Windows 7 — 4 программы (видео)
Похожие публикации:
- Загрузочная флешка Windows 8 (Windows 8.1) — 3 способа
- Загрузочная флешка Windows XP
- Как изменить пароль учетной записи Windows 10
- Автозагрузка Windows 7: настройка автозагрузки программ
- Загрузочная флешка с Windows 10