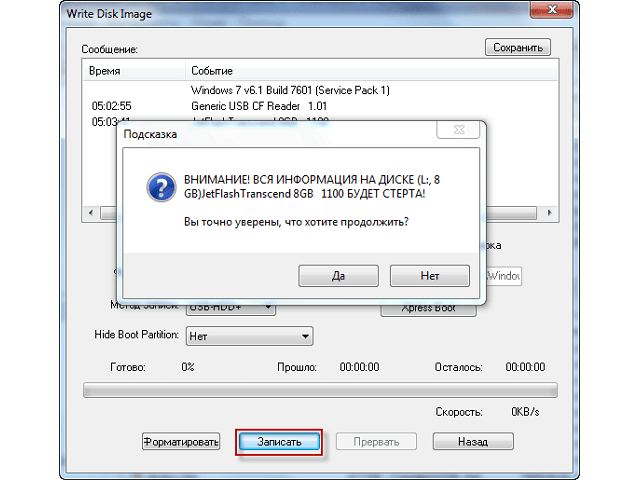Записываем образ на флешку через ultraiso легко и быстро
Содержание:
- Используем специальные программы
- Запись образа диска на USB-флеш-накопитель
- Способ 1: средствами Windows 10
- Создание образа флешки в PassMark ImageUSB
- Создание загрузочной USB-флешки в среде Линукс
- Программа Rufus 3.1: как пользоваться
- Способ 6: Universal USB Installer
- Способ 1: UltraISO
- Как создать загрузочную флешку Windows 7 в WinSetupFromUSB
- Win32 Disk Imager
- Daemon Tools Lite
- Способ 5: UNetbootin
- Способ 4: Windows Installation Media Creation Tool
- Запись ISO образа на флешку (Windows)
- Монтирование образа
- Как сделать загрузочную флешку в Windows 7 USB/DVD Download Tool
- Программы для создания загрузочных флешек
Используем специальные программы
Убедитесь, что вы являетесь администратором компьютера, так как система может потребовать соответствующий доступ. Дополнительно вам потребуется официальный образ системы Windows, который вы можете загрузить с сайта Microsoft.
Windows 7 USB DVD Download Tool
Программа предназначена для создания загрузочного USB или DVD устройства с ОС Windows 7 или 8.
1. Загрузить программу можно по адресу: microsoft.com/download.
2. Подключите в разъём USB флешку.
3. Откройте программу, в главном окне щелкните по кнопке «Browse».
4. Укажите путь, где находится загрузочный образ системы и нажмите кнопку «Next».
5. Отметьте USB устройство для записи.
6. В следующем окошке отобразится подключенное устройство, если это не произошло нужно щелкнуть по значку обновить.
7. Для начала записи образа кликаем по кнопке «Begin copying».
8. Появится уведомление, что все файлы будут удалены, если вы готовы приступить щелкните «Erase USB Device».
9. Дождитесь завершения процесса.
Media creation tool
Еще одно специальное средство от компании Microsoft, которое позволит вам как обновить существующую систему, так и создать загрузочную флешку. Для корректной работы средства нужно иметь как минимум 10Гб свободного пространства на жестком диске, и скоростной интернет, т.к. загрузочный образ будет скачиваться с серверов компании.
Существует несколько версий средства, которые вы можете загрузить для создания конкретной редакции системы Windows.
- 10 — microsoft.com/ru-ru/software-download/windows10
- 8.1 — microsoft.com/ru-ru/software-download/windows8ISO
- 7 — microsoft.com/ru-ru/software-download/windows7
Рассмотрим, как создать загрузочное USB с системой Windows 10.
1. В окне программы выберите пункт «Создать установочный носитель».
2. Выберите язык и архитектуру системы.
3. Установите переключатель в «USB устройство флэш-памяти».
4. В ветке «Съемные носители» щелкните по флешке.
5. Нажмите кнопку «Далее» для инициализации загрузки и записи образа, дождитесь завершения.
Rufus
Очень удобная программа для быстрого создания загрузочных флешек с ОС Windows, FreeDOS и другими загрузочными утилитами.
2. В разделе «Устройство» выберите флешку.
3. В разделе «Метод загрузки» можно выбрать загрузочный ISO или FreeDOS.
Rufus автоматически подберет оптимальные параметры для создания загрузочного устройства.
4. Нажмите кнопку «Старт».
5. Подтвердите действие щелкнув «ОК».
Universal USB Installer
Универсальная софтина для создания загрузчиков с Windows и Linux ОС.
2. В поле «Select a Distribution» выберите дистрибутив для установки.
3. Щелкните по кнопке «Browse» и выберите загрузочный ISO.
4. Нажмите на поле «Select the drive letter» и щелкните по USB устройству.
5. Установите галочку в чекбоксы, если нужно предварительно отформатировать устройство.
6. Кнопка «Create» запустит запись образа на флешку.
Ultra ISO
В отличие от предыдущих эта программа платная и предназначена для работы с ISO образами. Т.к. эта программа довольно популярная, я покажу как с помощью неё создается загрузочная флешка.
2. В меню «Файл» нажмите «Открыть» и выберите загрузочный ISO файл.
В окне программы появится список файлов в образе.
3. В меню «Самозагрузка» выберите «Записать образ жесткого диска».
4. Убедитесь, что в поле «Disk Drive» выбрана флешка.
5. Если есть файлы, предварительно отформатируйте устройство.
6. Кнопка «Записать» запустит процесс создания.
Balena Etcher
Balena Etcher – это новый открытый проект для создания загрузочных файлов c образов дисков ISO и IMG на USB накопитель. Программа не совсем подходит для создания образов с ОС Windows, но хорошо справляется с созданием загрузочных Linux дистрибутивов. Лично мне программа помогла создать загрузчик с Linux, который открылся на старом ПК, когда все другие загрузчики, созданные в других программах, не распознавались.
2. В главном окне нажмите на «Select Image» и выберите файл.
3. В следующем окошке отобразится USB устройство на которое будет произведена запись.
4. Кнопка «Flash» инициализирует процесс записи образа на флешку.
UNetbootin
UNetbootin — это специальная программа предназначена для создания загрузочных флешек с ОС на основе ядра Linux.
2. В поле «Дистрибутив» можно выбрать редакцию и версию Linux.
В окне программы будет показана информация о продукте и где его можно скачать.
3. После того как файл будет загружен переключитесь в «Образ диска» и укажите путь щелкнув по кнопке справа.
4. Убедитесь, что в пункте тип выбрано «Устройство USB» и правильно отмечена его буква.
5. Кнопка «ОК» инициализирует запись образа на флешку.
Запись образа диска на USB-флеш-накопитель
1. Подготовка флешки
Подготовьте исправную флешку на которой нет важных для Вас файлов, так как все файлы в процессе записи образа будут удалены. В среднем, флешки на 4 GB или 8 GB должно хватить для среднестатистического .ISO образа с Windows, Linux или другого образа. Но желательно проверить и сравнить размер образа и вашей флешки, для этого кликните правкой кнопкой мыши по образу и выберите пункт «Свойства».
2. ISO-образ
Для записи подойдет любой ISO-образ. Если Вы хотите создать загрузочную флешку для установки операционных систем Windows или Linux, то желательно загружайте образы с официальных сайтов разработчиков, чтобы избежать различных ошибок во время установки и эксплуатации.
2.1 Скачать ISO-образы
Если у вас уже есть скачанный образ можете пропустить этот шаг.
- Оригинальные образы Windows — Windows 7, Windows 8.1, Windows 10, а Windows XP официально уже недоступен для загрузки с официального сайта.
- Оригинальные образы Linux — Ubuntu 16.04.1 / 14.04.5, Mint 18.1.
Либо используйте ваши любимые торрент-трекеры.
3. Программа UltraISO
Для записи и редактирования образов мы рекомендуем программу UltraISO, которая не занимает много места, быстрая, удобная и легка в использовании, правильно записывает образы на флешку, благодаря чему образы ОС Windows или Linux автоматически становятся загрузочными, с которых сразу после записи можно устанавливать Windows или Linux. Скачайте UltraISO, установите и переходите к записи образа. Программа полностью бесплатная в течении 30 дней.
4. Запись образа при помощи UltraISO
Запустите программу и откройте ISO-образ, для этого пройдите в меню «Файл» > «Открыть» (CTRL+O), либо просто кликните два раза по файлу с образом.
Вставьте флешку в компьютер или ноутбук и перейдите в меню на «Самозагрузка» > «Записать образ жесткого диска…»
4.1. Правильное форматирование флешки
Далее откроется окно, в котором необходимо отформатировать флешку. Если ваша флешка уже отформатирована вы можете пропустить этот шаг. Делайте так, как указано на скриншотах ниже:
Внимание! Форматирование уничтожит ВСЕ данные на флешке. Нажмите кнопку «OK» для запуска форматирования, «Отмена» для его отмены
4.2. Запись образа на флешку
Для начала записи ISO-образа на флешку, следуйте указаниям на следующем скриншоте. Выберите вашу флешку, метод записи «USB-HDD+» и нажмите «Записать».
Не прерывайте запись образа на флешку, в среднем, запись образа на 4.5 GB занимает 10-15 минут, все зависит от скорости флешки и вашего HDD/SSD диска.
Запись загрузочного образа завершена! Теперь можно перезагрузить компьютер и начать установку операционной системы, если вы записывали образ Windows или Linux.
Способ 1: средствами Windows 10
Для данного способа требуются базовые навыки работы с командной строкой. Если вы начинающий пользователь и действия покажутся сложными, советую воспользоваться одной из программ (см. ).
Важно! Понадобится стандартный образ с расширением ISO — другой формат не подойдет. После ввода каждой команды нажимайте клавишу Enter
1. В меню Пуск напечатайте cmd и запустите приложение от имени администратора.
Чтобы образ записался корректно и с него в дальнейшем можно было загрузиться, потребуется выполнить форматирование и сделать раздел активным.
2. Запустите программу управления дисками командной diskpart.
3. Введите list disk для отображения всех подключенных дисков.
В следующем шаге потребуется указать номер подключенной флешки, так как программа распознает её как диск
Обратите внимание на объем: он, как правило, меньше, чем у локального диска. Дополнительно можете проверить в папке «Этот компьютер», чтобы случайно не отформатировать диск с данными
4. Введите команду select disk номер_флешки. В моем случае она под номером 3.
5. Далее введите select partition 1 для выбора основного раздела.
6. Выполните быстрое форматирование в FAT32 командой format fs=fat32 quick
7. Сделайте раздел активным командой active.
8. Закройте окно. Затем откройте ISO файл и скопируйте все данные на флешку.
9. Снова запустите командную строку с административными правами (шаг 1). Введите команду для применения загрузчика: G:\boot\bootsect.exe /nt60 G:
Где G: — это буква флешки. Её можно посмотреть в окне компьютера.
Всё готово! Можно перезагрузиться и выполнить запуск с USB.
Создание образа флешки в PassMark ImageUSB
Еще одно простая бесплатная программа, не требующая установки на компьютер и позволяющая легко создать полный образ USB накопителя (в формате .bin) и при необходимости снова записать его на флешку — imageUSB by PassMark Software.
Для создания образа флешки в программе выполните следующие шаги:
- Выберите нужный накопитель.
- Выберите пункт Create image from USB drive
- Выберите место сохранения образа флешки
- Нажмите кнопку Create (Создать).
В дальнейшем, для записи ранее созданного образа на флешку, используйте пункт Write image to USB drive. При этом для записи образов на флешку программа поддерживает не только формат .bin, но и обычные образы ISO.
Создание загрузочной USB-флешки в среде Линукс
Существует несколько способов создания загрузочной флешки. Один из наиболее распространенных методов подразумевает использование терминала. Для осуществления поставленной задачи потребуется стандартная утилита копирования «dd». Более подробно об этой команде написано в другой статье www.vseprolinux.ru/dd-linux
Второй способ подразумевает установить операционную систему непосредственно на USB-накопитель.
Способ 1
Рассмотрим основные шаги, которые нужно сделать при создании загрузочной флешки:
Первоначально требуется скачать необходимый образ операционной системы в формате iso и разместить его в удобной папке, например в distrib.
Наиболее популярные образы:
- ubuntu
- debian
- Centos
- Mint
- Astra Linux и другие.
Далее флешку подключаем к персональному компьютеру, система определяет имя накопителя. Чаще всего оно имеет вид «/dev/sdb2», но нередко бывает и другим. Чтобы удостовериться в получаемых данных, потребуется изучить все подключенные устройства путем использования команды «fdisk» с аргументом «-l».
На экране вашего монитора будет показана информация о системе, в которой работает накопитель (чаще всего ntfs или уже для новых флешек exfat) и размер вашей USB-флешки.
Далее необходимо запустить копирование образа на флешку, при помощи команды «dd».
Здесь:
- /home/ya/distrib/ubuntu.iso — полный путь где лежит образ.
- /dev/sdb1 — адрес флешки.
На заключительном этапе необходимо просто-напросто дождаться создания загрузочной флешки. Теперь она готова к использованию.
Смотрим видео как создать загрузочную флешку в среде Линукс средствами графической оболочки.
Способ 2 — установка на флешку
Выполнить такую процедуру, не так уж и сложно, как может показаться на первый взгляд. В ОС «Линукс» можно делать практически все, что требуется пользователю. Не возникнет проблем и с установкой системы на флеш-карту.
Рассмотрим установку ОС Линукс на примере убунту.
Первоначально необходимо выполнить все то, что требовалось при классической установке. Как только вы дойдете до рубрики, где можно посмотреть размер диска, необходимо выбрать способ разметки «другой вариант».
Далее на экране вашего монитора, в окне, где указана разметка диска, будет представлено два диска, которые подключены к системе. Один из них будет винчестером, а второй – вашей флеш-картой. Определить предназначение несложно. Размер существенно различается.
Если сравнить с классической установкой, процесс создания загрузочной флешки Ubuntu не требует использования раздела swap. Он здесь противопоказан, так как подразумевается частое перезаписывание данных. Таким образом, вы существенно продлите срок эксплуатации USB-накопителя.
Нет необходимости делить основные разделы, как при использовании обычного метода установки. Достаточно создания корневого раздела, имеющего систему файлов ext2. Стоит отдать предпочтение именно этой файловой системе, она существенно уменьшит количество записываемой информации на диск.
В дальнейшем процесс установки организован таким же образом, как обычно. Загрузочная флешка будет создаваться успешно, но по завершению всех процессов потребуется внести некоторые коррективы. Настройки вводятся с одной главной задачей – уменьшение количества записей на диск в последующем.
Стоит заметить, что для всевозможных разделов рекомендуется добавлять специализированные функции, именуемые как «noatime» и «nodiratime». Нелишним будет и подключение папок, содержащих файлы скрытого/временного вида, к оперативному типу памяти. Для осуществления данных целей потребуется открыть файл «/etc/fstab», добавить к нему определённые строчки.
После этого во всех разделах, которые имеются на используемой вами флешке, указываются описанные нами ранее опции. К примеру, первоначально было «/dev/sdb0 / ext4 errors=remount-ro 0 1», а в последующем станет – «/dev/sdb0 / ext4 errors=remount-ro, noatime, nodiratime 0 1». Когда не планируется установка дополнительных программ, корень папки переформируется на режим «доступно только для прочтения».
Описанные выше способы являются наиболее простыми, позволяющими создать загрузочную флеш-накопитель в максимально сжатые сроки. С помощью наших рекомендаций вы без особого труда сделаете загрузочную флеш-карту, сможете разместить полноценную операционную систему Линукс на накопителе информации буквально в считанные минуты.
Программа Rufus 3.1: как пользоваться
Что изменилось в Rufus
Существенно в программе не изменилось ничего. Rufus 3.х – это по-прежнему небольшая, узконаправленная программка, которая может делать только то, что она может, и больше ничего. Она по-прежнему бесплатная, по-прежнему существует в обычной версии для инсталляции в среду Windows и в версии портативной. И по-прежнему её можно скачать на сайте создателей:
Но есть и изменения. Rufus больше не поддерживает создание загрузочных носителей с Windows XP и Vista. Если понадобится их записать, для этого придётся использовать любую старую версию Rufus 2.х. Старые версии можно скачать на том же, указанном выше официальном сайте программы, нажав ссылку ниже скачивания актуальной версии «Другие версии».
В Rufus 3.х появилась возможность вычисления контрольных сумм ISO-образа и переноса содержимого USB-носителей в файл виртуального диска VHD. К последней возможности мы ещё вернёмся.
Первое, что бросается в глаза – это изменённые интерфейс и организация Rufus 3.х. Программа стала более современной, под стать актуальным версиям Windows. Если к компьютеру подключено несколько внешних USB-носителей, мы, как и ранее, выбираем их в верхней графе «Устройство». А вот возможность выбора ISO-образа из нижней части окна программы сместилась наверх. И теперь называется «Метод загрузки». В качестве такого метода можем указать ISO-образы Windows и LiveDisk, а также обычные образы (не загрузочные), образы MS-DOS и FreDOS.
Добавить в заметки чтобы посмотреть позже?
Изменился в Rufus и принцип выбора типа загрузочного носителя – для систем UEFI на GPT-дисках и для систем на MBR-дисках с BIOS Legacy. Теперь у нас есть единственный доступный выбор, единственный ориентир – схема раздела. Можем выбрать либо GPT, либо MBR. А Rufus уже сама определит тип системы – только UEFI или BIOS/UEFI-CSM, он же режим Legacy, и он же режим совместимости UEFI с Legacy. Т.е. разработчики сделали выбор типа флешки более простым и понятным. Как всё это работает?
Создание загрузочной флешки Legacy
Если нам, друзья, нужно создать загрузочную флешку для компьютера с обычной BIOS Legacy, в графе «Схема раздела» выбираем «MBR». Тип BIOS и файловая система NTFS при этом подтянутся автоматически. Далее просто жмём «Старт».
Создание загрузочной флешки UEFI
Если нужно создать флешку UEFI, в графе «Схема раздела» выбираем «GPT». Тип системы UEFI и файловая система FAT32, как и в предыдущем случае, будут установлены автоматически. Далее жмём «Старт».
Создание загрузочной флешки UEFI с файловой системой NTFS
Rufus может создать загрузочную флешку UEFI с файловой системой NTFS, если на записываемом образе есть файлы, вес которых превышает 4 Гб.
Такая флешка загрузится в режиме UEFI, но здесь принципиально важно отключить в BIOS безопасную загрузку. Отключать нужно вне зависимости от того, сертифицированное ПО мы загружаем или нет.
Создание Windows To Go
Как и версиях 2.х, Rufus 3.х может создавать Windows To Go. Если мы в графе «Метод загрузки» указываем ISO с процессом Windows, у нас появляется выбор – стандартная или Windows To Go.
Тип форматирования и проверка бэдов
Rufus 3.х унаследовала от предшествующих версий расширенные параметры форматирования USB-устройств. При создании носителей по умолчанию программа проводит их быстрое (поверхностное) форматирование. Но при необходимости можем снять галочку быстрого форматирования, чтобы активировать полное (глубокое) форматирование. И также при необходимости можем активировать опцию проверки носителя на бэд-блоки.
Перенос содержимого флешки в файл VHD
Если мы в окне Rufus раскроем расширенные свойства диска, возле графы «Устройство» появится значок в виде дискетки.
Это функция сохранения флешки – её структуры и содержимого – в файл виртуального диска VHD.
С такого файла VHD сможем запустить виртуальную машину, как если бы загрузили её с флешки. Также с этого файла VHD в будущем флешку можно восстановить. Подключаем VHD для отображения в системе.
Затем клонируем его структуру и содержимое любой программой для резервного копирования. Например, простеньким бэкапером R-Drive Image.
Способ 6: Universal USB Installer
Universal USB Installer позволяет записывать на накопители образы Windows, Linux и других ОС. Но лучше всего применять это средство для Ubuntu и других подобных операционных систем. Чтобы воспользоваться данной программой, сделайте следующее:
- Скачайте ее и запустите.
- Под надписью «Step 1: Select a Linux Distribution…» выберете тип системы, которую будете устанавливать.
- Нажмите кнопку «Browse» под надписью «Step 2: Select your…». Откроется окно выбора, где Вам останется указать, где находится образ, предназначенный для записи.
- Выберете букву своего носителя под надписью «Step 3: Select your USB Flash…».
- Поставьте галочку возле надписи «We will format…». Это будет означать, что флешка перед записью на нее ОС будет полностью отформатирована.
- Нажмите кнопку «Create», чтобы начать.
Дождитесь, пока запись будет окончена. Обычно это занимает совсем немного времени.
Способ 1: UltraISO
На нашем сайте есть подробный обзор данной программы, поэтому мы не будем расписывать, как ее использовать. Там же есть ссылка, по которой можно скачать ее. Чтобы создать загрузочную флешку с помощью Ультра ИСО, сделайте следующее:
- Откройте программу. Нажмите на пункт «Файл» в правом верхнем углу ее окна. В выпадающем списке выберете «Открыть…». Дальше запустится стандартное окно выбора файла. Выберете там свой образ. После этого он появится в окне UltraISO (слева сверху).
Теперь нажмите на пункт «Самозагрузка» сверху и в выпадающем меню выберете «Записать образ Жесткого диска…». Это действие приведет к тому, что откроется меню записи выбранного образа на съемный носитель.
Возле надписи «Disk drive:» выберете свою флешку. Также будет полезно выбрать метод записи. Делается это возле надписи с соответствующим названием. Лучше всего выбирать не самый быстрый, и не самый медленный из доступных там. Дело в том, что наиболее скоростной способ записи может привести к потере каких-то данных. А в случае с образами операционных систем важна абсолютно вся информация. В конце нажмите на кнопку «Записать» внизу открытого окна.
Появится предупреждение о том, что вся информация с выбранного носителя будет удалена. Нажмите «Да», чтобы продолжить.
После этого останется только дождаться, пока запись образа будет завершена. Удобно, что за этим процессом можно наблюдать с помощью прогрессбара. Когда все закончится, можно смело использовать созданную загрузочную флешку.
Если по ходу записи возникают какие-то проблемы, появляются ошибки, скорее всего, проблема в поврежденном образе. Но если Вы скачивали программу с официального сайта, никаких трудностей возникнуть не должно.
Как создать загрузочную флешку Windows 7 в WinSetupFromUSB
Бесплатная программа WinSetupFromUSB предназначена для создания загрузочных и мультизагрузочных флешек. В первом случае, на USB диске находится одна операционная система. Во втором случае, на флэш накопителе размещается несколько разных операционных систем.
Программа WinSetupFromUSB не требует установки на компьютер и запускается из папки.
Вам также может быть интересно:
- Создание загрузочной флешки в WinSetupFromUSB
- Мультизагрузочная флешка в WinSetupFromUSB
В окне программы WinSetupFromUSB пройдите следующие шаги:
- В разделе «USB disk selection and format tools» проверьте правильный выбор флешки.
- Поставьте флажок в пункте «Auto format it with FBinst», выберите файловую систему для флешки «FAT32» для «UEFI» и «GPT», или «NTFS» для «Legasy BIOS» и «MBR», соответственно.
- В разделе «Add to USB disk», в поле «Windows Vista / 7 / 8 / 10 /Server 2008/2012 based ISO» выберите ISO образ системы.
- Нажмите на кнопку «Go».
Win32 Disk Imager
Win32 Disk Imager — небольшая программа, которая дает возможность записать образ Windows на съемный USB-накопитель. В ПО есть инструмент для проведения верификации устройства, функция чтения данных на носителе и выбор типа хэширования для верификации данных.
Выберите образ, который хранится на компьютере в разделе «Image File». Укажите устройство, на которое программа Win32 Disk Imager запишет выбранный файл. В разделе «Hash» можно указать тип хэширования во время верификации (MD5, SHA1, SHA256). Далее можно активировать функцию чтения данных только выделенных разделов устройства. Чтобы начать запись, нажмите кнопку «Write».
Главные преимущества утилиты Win32 Disk Imager:
- выбор хэширования для верификации;
- инструмент для чтения данных;
- возможность выполнения верификации без записи и чтения.
Недостатки программы:
- нет инструмент для создания резервных копий данных;
- нельзя выполнить копирование файлов после записи;
- отсутствует функция автоматического форматирования USB-флешки.
Утилита Win32 Disk Imager доступна для загрузки бесплатно, интерфейс англоязычный.
Daemon Tools Lite
Daemon Tools Lite — программа для создания образов дисков и эмуляции виртуальных CD/DVD приводов. Утилита может монтировать на виртуальные приводы файлы форматов b6t, iso, mdf, ape, isz. Приложение оснащено средствами для обхода систем защиты от копирования: SafeDisc, StarForce, Protect CD и т.д.
Программа полностью совместима с операционной системой Windows (32/64 бит). Для установки и запуска софта требуется Windows XP и новее. Доступна полностью русская версия. Скачать утилиту Daemon Tools Lite можно бесплатно. В бесплатную лицензию встроены сторонние рекламные предложения от партнеров разработчика софта. Также владельцы бесплатной версии получают ограниченную техническую поддержку. Чтобы убрать рекламу из интерфейса ПО, необходимо купить лицензию. Цена ключа активации Daemon Tools Lite — 5 евро (навсегда). Пользователи могут установить приложение на 3 компьютера одновременно.
После запуска программы откроется главное окно. Чтобы создать образ операционной системы Windows, нужно перейти в раздел «Редактор образов».
Следующий этап — выбор способа для создания образа. Первый доступный вариант — создание образа из диска.
В этом случае нужно вставить диск с Windows в дисковод компьютера или ноутбука. После запуска этого инструмента необходимо выполнить базовые настройки:
- Выбрать привод, в котором находится диск с данными.
- Установить папку для сохранения исходного файла.
- Выбрать формат образа: MDX, MDS или ISO.
- Защитить образ паролем. Этот пункт настройки процесса создания образа из диска не обязательный.
- Чтобы запустить процесс, нужно нажать кнопку «Старт».
Второй доступный способ — это создание образа из папок или файлов. После запуска этого инструмента необходимо установить следующие параметры:
- Добавить файлы для создания образа.
- Выбрать размер накопителя. Пользователи могут выбрать шаблонный вариант или установить собственный размер.
- Выбрать папку для сохранения исходного файла на компьютере или съемном носителе.
- Установить нужный формат образа.
- После этого нужно запустить процесс создания образа с данными из файлов и папок.
Преимущества программы Daemon Tools Lite:
- возможность создания и редактирования образов;
- простой и удобный интерфейс с поддержкой русского языка;
- функция создания виртуальных приводов.
Недостатки:
нельзя сохранять резервные копии образов в облачном хранилище.
Способ 5: UNetbootin
Данное средство предназначено для тех, кому нужно создать загрузочную флешку Linux из-под Windows. Чтобы им воспользоваться, сделайте вот что:
- Скачайте программу и запустите ее. Установка в данном случае не требуется.
- Далее укажите свой носитель, на который будет записываться образ. Для этого возле надписи «Type:» выберете вариант «USB Drive», а возле «Drive:» выберете букву вставленной флешки. Узнать ее можно в окне «Моего компьютера» (или же «Этот компьютер», просто «Компьютер» в зависимости от версии ОС).
- Поставьте отметку возле надписи «Diskimage» и выберете «ISO» справа от нее. Затем нажмите на кнопку в виде трех точек, которая находится в правой стороне, после пустого поля, от вышеуказанной надписи. Откроется окно выбора желаемого образа.
Когда все параметры будут указаны, нажмите на кнопку «ОК» в правом нижнем углу открытого окна. Начнется процесс создания. Останется только подождать, пока он закончится.
Способ 4: Windows Installation Media Creation Tool
Также специалисты Microsoft создали специальное средство, которое позволяет установить на компьютер или же создать загрузочную флешку с Windows 7, 8 и 10. Windows Installation Media Creation Tool наиболее удобен для тех, кто решил записать образ одной из этих систем. Чтобы воспользоваться программой, сделайте следующее:
Урок: Как создать загрузочную флешку Windows 8
В том же средстве, но для Windows 10 этот процесс будет выглядеть несколько иначе. Сначала поставьте галочку возле надписи «Создать установочный носитель для другого компьютера». Нажмите «Далее».
А вот дальше все точно так же, как и в Windows Installation Media Creation Tool для версии 8.1. Что касается седьмой версии, то там процесс не отличается от того, который показан выше для 8.1.
Запись ISO образа на флешку (Windows)
В случае, если нужно записать ISO образ на флешку, лучшим выбором программного обеспечения будет программа Rufus. Скачать её можно с официального сайта.
Запустив Rufus, нужно выполнить всего несколько кликов мыши, для записи ISO образа на флешку:
- В самом верху, в разделе «Устройство», нужно выбрать флешку, если их несколько — убедитесь, что выбрали нужную, так как после начала записи образа, вся информация с неё будет удалена.
- Далее, выбираем ISO образ, который хотим записать на флешку. Для этого нужно воспользоваться кнопкой «Выбрать», которая находится чуть ниже, в разделе «Метод загрузки».
- После выбора образа, нужно нажать кнопку «Старт», которая запустит процесс записи образа на флешку.
- Возможен так же вариант, что при записи загрузочных образов с операционными системами Linux, возникнет следующее предупреждение:
В данном случае, для избежания конфликтов версий загрузчиков, лучшим решением будет нажать кнопку «ДА», и программа запустит автоматическую скачку нужной версии загрузчика. - И последним шагом будет выбор режима записи — в большинстве случаев нужно просто оставить выбранный по умолчанию пункт «Записать в ISO-образ режиме (Рекомендуется)», и нажать на кнопку «ОК».
- По завершению записи, окошко статуса в программе начнет показывать статус «ГОТОВ».
Монтирование образа
Монтировать образы оптического накопителя происходит довольно просто, ведь это простой процесс подключения диска к приводу только в виртуальном мире. Если говорить вообще простым языком, то вы просто виртуально вставите диск в дисковод. В рассматриваемом программном обеспечении это можно сделать двумя способами, пользуясь приложения напрямую или проводником.
Способ 1: Запуск через приложение
- Сначала запустите приложение, чтобы открыть образ, используемый для монтажа. Для того чтобы это сделать, нажмите «Файл», после чего «Открыть».
- Укажите папку, где он располагается, выделите его, а затем откройте.
- Воспользуйтесь меню, чтобы зайти в раздел «Монтирования в виртуальный привод» в инструментах.
- Когда появится всплывающее окно, укажите необходимый привод, после чего кликнуть по кнопке «Монтировать».
Программа может ненадолго зависнуть, но не стоит пугаться, ведь разработчики просто не предусмотрели строку отслеживания. Через пару секунд монтирование будет завершено, после чего можно будет продолжить работу.
Способ 2: «Проводник» Windows
- Откройте папку, где расположен ИСО.
- Кликните по нему правой кнопкой мышки, после чего выберите меню «УльтраИСО», после чего перейдите в раздел «Монтировать образ в виртуальный привод Ф».
- После сделанных действий монтирование будет завершено.
Такой способ имеет небольшой недостаток, ведь нельзя заметить, что диск образа переполнен.
Как сделать загрузочную флешку в Windows 7 USB/DVD Download Tool
Начнем наш обзор с официальной программы, созданной в Майкрософт, предназначенной для записи Windows 7 на USB флешку или DVD диск. Программа Windows 7 USB/DVD Download Tool создает флешку для использования на компьютерах со старым BIOS и MBR.
Бесплатная программа Windows 7 USB/DVD Download Tool создает загрузочную флешку в 4 шага:
- Шаг 1. Выбор ISO файла. Сначала нажмите на кнопку «Browse» для добавления образа Windows в программу, а затем нажмите на кнопку «Next».
- Шаг 2. Нажмите на кнопку «USB device», чтобы выбрать создание флешки.
- Шаг 3. Выберите букву диска USB накопителя, нажмите на кнопку «Begin copying».
В открывшихся окнах согласитесь на очистку флешки от имеющийся информации, которая будет удалена.
- Шаг 4. Проходит создание загрузочной флешки. После завершения процесса, появится надпись «Bootable USB devise created successfully» (Загрузочное USB-устройство успешносоздано) с зеленой полосой статуса.
Создание образа загрузочной флешки Windows 7 завершено, закройте окно программы.
Программы для создания загрузочных флешек
Ниже представлены программы, которые, на мой взгляд, отлично справляются с задачей создания загрузочных флешек с Linux.
Ventoy
Начну я с одной из самых простых, но в то же время достаточно функциональной программы, которая позволяет создавать не просто загрузочные флешки, но и мультизагрузочные, речь идет о программе Ventoy.
Сайт программы – https://ventoy.net
Нравится7Не нравится
Большинство программ, которые позволяют создавать загрузочные флешки, включая те, которые будут рассмотрены ниже, подразумевают определенные действия с ISO образом, т.е. они его определенным способом записывают на USB флешку.
Однако программа Ventoy работает немного по-другому, и в этом главная ее особенность: нам, для того чтобы создать загрузочную флешку с Linux, необходимо всего лишь установить программу на флешку и скопировать обычным способом ISO образ на эту флешку. При этом мы можем скопировать не один образ, а несколько, и причём не только ISO файлы дистрибутивов Linux, но и другие ISO образы загрузочных систем.
Более того, этой флешкой, после того как она станет загрузочной, можно продолжать пользоваться, т.е. хранить на ней обычные файлы.
Однако, конечно же, и у этой программы есть свои недостатки, например, то, что с некоторыми ISO файлами могут возникнуть проблемы, т.е. не со всех ISO файлов получится загрузиться, но большинство ISO файлов, включая дистрибутивы Linux, конечно же, поддерживаются.
Etcher
Еще одна программа, которая позволяет очень быстро и просто, буквально за 3 шага, создать загрузочную флешку с дистрибутивом Linux – это программа Etcher.
Сайт программы – https://www.balena.io/etcher
Нравится6Не нравится1
Данная программа отлично справляется с задачей создания загрузочных флешек с Linux, как было отмечено, с помощью Etcher можно за три простых шага создать загрузочную флешку, однако Etcher не позволяет создавать мультизагрузочные флешки, как вышеупомянутая программа Ventoy, а также, после того как флешка станет загрузочной, использовать ее как обычную флешку не получится.
Rufus
Бесспорно, самой популярной программой для создания загрузочных флешек уже достаточно долгое время является программа Rufus.
Сайт программы – https://rufus.ie
Нравится10Не нравится2
Ну и, конечно же, Rufus позволяет создавать загрузочные флешки с Linux, т.е. записывать ISO образы дистрибутивов Linux на флешки.
Преимуществом, и в то же время недостатком программы Rufus, является то, что она позволяет достаточно гибко настроить процесс записи ISO образа на флешку, и поэтому имеет много различных настроек, с которыми начинающие пользователи компьютера просто не знают, что делать
WinSetupFromUSB
Следующая программа набрала популярность за счет своей возможности создания мультизагрузочной флешки, т.е. флешки с несколькими загрузочными системами. При этом она, конечно же, позволяет создавать загрузочную флешку с Linux, т.е. записывать ISO образ дистрибутивов Linux на флешку.
Сайт программы – https://www.winsetupfromusb.com
Нравится4Не нравится1
UNetbootin
И завершает данный список программа, которая разработана специально для создания загрузочных флешек с Linux, т.е. она предназначена для записи ISO образов Linux на флешки – это программа UNetbootin.
UNetbootin – это бесплатная программа для записи ISO образов Linux на USB флешки.
Сайт программы – https://unetbootin.github.io
Нравится3Не нравится
Особенность данной программы в том, что она умеет самостоятельно скачивать ISO образы дистрибутивов Linux, т.е. если Вы захотите, Вы можете просто указать, какой дистрибутив Linux и с какой версией Вы хотите записать на флешку, а программа самостоятельно скачает ISO образ и запишет его на флешку, иными словами, Вам не придётся самим искать и скачивать ISO образ нужного дистрибутива Linux. При этом возможность указать конкретный ISO образ, т.е. указать путь к файлу образа, который Вы предварительно самостоятельно скачали, конечно же, есть.
К минусам программы UNetbootin можно отнести то, что она не имеет никаких дополнительных возможностей работы с USB накопителями, кроме записи на них ISO образов. То есть нет возможности отформатировать флешку из программы, или проверить ее на ошибки, все это в случае необходимости нужно делать предварительно другими средствами.
Рейтинг читателей
Rufus
8
Ventoy
7
Etcher
5
WinSetupFromUSB
3
UNetbootin
3
Вот мы с Вами и рассмотрели популярные программы для создания загрузочных флешек с Linux.
На сегодня это все, надеюсь, материал был Вам полезен, пока!
Нравится5Не нравится1