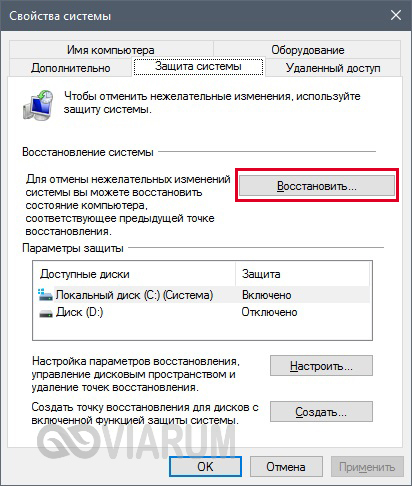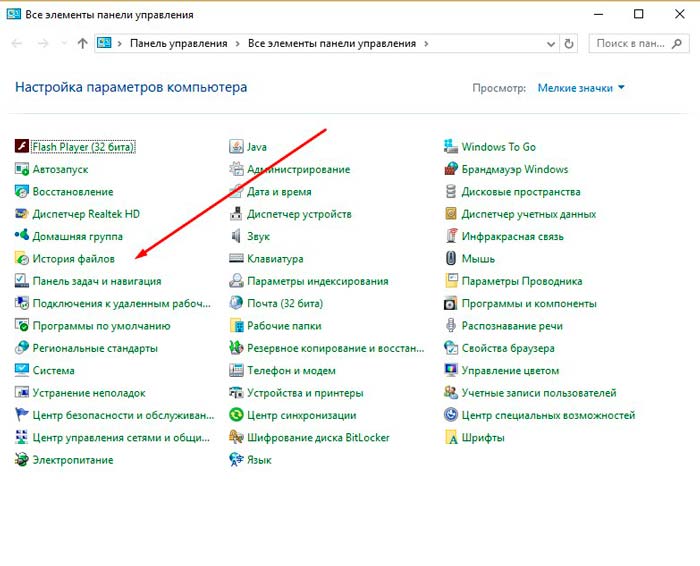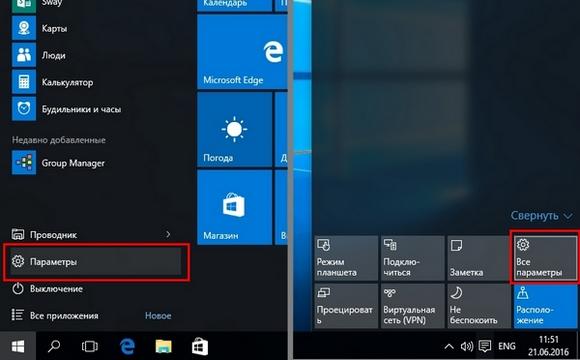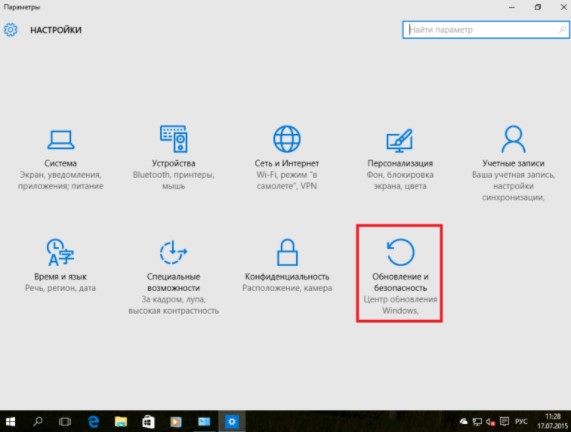«подготовка автоматического восстановления» windows 10: что делать?
Содержание:
- Подготовка к восстановлению Windows XP
- Восстановите свои данные, когда компьютеру не удалось загрузиться с помощью всех вышеперечисленных методов
- Исправление проблемы
- Генерирование образа системы
- Как использовать «Восстановление при загрузке» и «Автоматический ремонт»?
- Что будет, если прервать восстановление системы Windows 10
- Выполнение отката операционной системы
- Подготовка автоматического восстановления Windows 10: черный экран и причины появления зацикленности процесса
- Запускаем средство восстановления запуска.
- Восстановление Windows 10 через BIOS
- Генерирование образа системы
- Вы НЕ можете загрузиться в Windows…
- Подводим итоги
Подготовка к восстановлению Windows XP
Операционную систему нужно подготовить к автоматическому восстановлению. Как правило, копирование резервируемых системных данных осуществляется в файл, который записывается на жесткий диск. Следует также приготовить пустую отформатированную дискету.
Запустите утилиту Архивация данных, выбрав команду Пуск>Все программы>Стандартные>Служебные>Архивация данных
. Щелкните на ссылке Расширенный режим
, после чего откроется окно Мастер архивации (расширенный режим)
.
В открывшемся окне щелкните на кнопке Мастер аварийного восстановления системы
, после чего будет запущена программа Мастер подготовки аварийного восстановления системы. Щелкните в окне мастера на кнопке Далее
.
В новом окне нужно указать тип носителя, на который будет проводиться резервное копирование данных, а также указать путь к резервной копии. В поле Тип носителя архива
будет по умолчанию выбран тип Файл
. Если компьютер оборудован накопителем на магнитной ленте, укажите это устройство в поле Тип носителя
. Теперь введите полный путь к файлу резервной копии в поле Носитель архива или имя файла
либо щелкните на кнопке Обзор
.
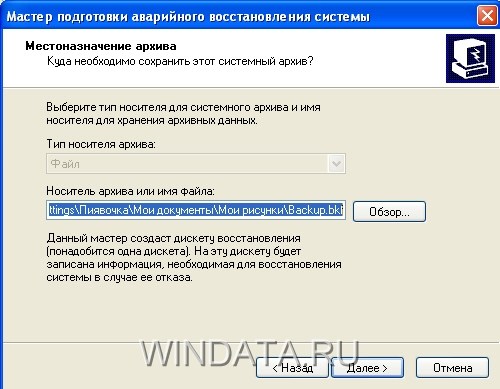
В новом окне щелкните на кнопке Готово
.
Утилита Архивация данных начнет сканирование вашей системы и составит список файлов, которые необходимо включить в состав резервной копии ASR. Затем на экране появится окно , в котором будет отображаться процесс создания резервной копии.

Когда процесс резервного копирования завершится, мастер подготовки ASR предложит вам вставить в дисковод чистую отформатированную дискету, на которую будет сохранена информация о конфигурации вашего жесткого диска, в том числе данные о томах, аппаратной конфигурации компьютера, а также список файлов, подлежащих восстановлению. При последующем восстановлении Windows эти данные будут считаны с записанной дискеты.
Когда резервное копирование будет завершено, мастер предложит отметить дискету в качестве дискеты аварийного восстановления и сохранить ее в безопасном месте. Чтобы просмотреть отчет о ходе резервного копирования, щелкните на кнопке Отчет в окне Ход архивации.
Резервная копия готова. Теперь узнаем, как с ее помощью можно провести автоматическое восстановление Windows.
Восстановите свои данные, когда компьютеру не удалось загрузиться с помощью всех вышеперечисленных методов
Чаще всего вы можете исправить ошибку черного экрана подготовки к автоматическому восстановлению Windows 10. Однако компьютер все еще может зависнуть на экране подготовки к автоматическому восстановлению. В этом случае лучше всего переустановить систему Windows. Перед этим вам необходимо восстановить данные на компьютере. Но как достичь этой цели, когда компьютер зависает на экране ошибки и не загружается?
К счастью, вы можете воспользоваться помощью Recoverit Data Recovery. Это рекомендованный экспертами инструмент, который может помочь вам вернуть все виды данных, которые были утрачены при различных сценариях, даже с незагружаемого компьютера. Пользователи могут предварительно просмотреть свои данные в его интерфейсе и выбрать место для сохранения извлеченных файлов. Поскольку для использования Recoverit не требуется никакого предварительного технического опыта, все, что вам нужно сделать, это выполнить следующие действия:
Вам нужно нажать на режим загрузочного диска в следующем окне, а затем вставить загрузочный USB-привод или загрузочный CD/DVD. Нажмите на кнопку «Создать», чтобы начать процесс.
Затем ваша система спросит вас, хотите ли вы полностью отформатировать USB-накопитель, в следующем всплывающем окне. На этом этапе рекомендуется сделать резервную копию важных данных. Нажмите кнопку «Форматировать», после чего должен запуститься сам процесс.
Программа создаст загрузочный диск. Имейте в виду, что сейчас вы не можете извлечь USB-накопитель. Все шаги о том, что делать дальше, будут отображаться на вашем экране. Или же вы можете просмотреть руководство по восстановлению данных.
Создание загрузочного диска может занять некоторое время. После этого вам нужно будет следовать трем инструкциям, мигающим на вашем экране.
Вам необходимо произвести установку со свежего загрузочного носителя и изменить последовательность загрузки компьютера. После этого вы сможете восстановить свои данные из системы.
После этого перезапустите систему, а затем нажмите функциональную клавишу F12. Здесь вам нужно ввести ключ BIOS. Различные системы имеют уникальный ключ входа в BIOS. Узнать об этом подробнее вы можетездесь.
После загрузки с загрузочного диска программа Recoverit должна запуститься сама по себе. После этого вы можете восстановить все потерянные данные с вашего незагружаемого компьютера с Windows 10.
После того, как вы восстановили все свои данные, вы можете переустановить систему Windows.
Вот так! Прочитав это руководство, вы наверняка сможете исправить черный экран подготовки к автоматическому восстановлению Windows 10. Я перечислил здесь различные методы устранения черного экрана автоматического восстановления в Windows 10. Кроме того, если в процессе вы утратили свои файлы, вы можете попробовать Recoverit Data Recovery. Это высокопрофессиональное и удобное приложение для восстановления данных, которое может помочь вам вернуть все типы файлов в вашу систему Windows.
Исправление проблемы
Перед тем, как воспользоваться одним из предложенных методов восстановления ОС, пользователю нужно выполнить «жесткую перезагрузку» гаджета. Для этого понадобится нажать кнопку включения на стационарном ПК или ноутбуке. В переносном устройстве потребуется вынуть батарею из корпуса. Через некоторое время аккумулятор нужно поставить обратно в корпус гаджета, затем удерживать кнопку включения несколько секунд. Если этот способ загрузки системы не помог, пользователю остается воспользоваться одним из предложенных вариантов.
Загрузка в «Безопасном режиме»
Этот вариант поможет запустить программу с использованием минимального набора файлов, компонентов, что повысит шансы успешного запуска «десятки». Если восстановление ОС зависло по причине повреждения системных компонентов, то в «Безопасном режиме» их можно найти и заменить работоспособными аналогами.
Пошаговый процесс:
- Загрузить ОС при помощи загрузочного носителя.
- Настроить язык, нажать «Далее».
В нижней части меню выбрать «Восстановление системы».
Выбрать «Поиск и устранение неисправностей».
Выбрать раздел «Командная строка».
Ввести: bcdedit /set {default} safeboot minimal. Нажать «Enter».
Закрыть инструмент, нажать пункт «Продолжить».
- Если для входа используется учетная запись, потребуется ввести пароль.
- Зайти в Пуск.
- Ввести: cmd.
- Запустить Командную строку.
В консоли набрать последовательно: sfc /scannow, затем dism /Online /Cleanup-Image /RestoreHealth.
Дождаться окончания процесса, перезапустить систему.
Если Виндовс снова не загружается, пользователь может воспользоваться следующим способом.
Специальные средства
Если при автоматическом восстановлении Windows зависает, юзеру могут помочь встроенные инструменты Виндовса. Чтобы обнаружить и устранить причину неполадок в работе программы, нужно воспользоваться опцией «Восстановление при загрузке».
Пошаговая инструкция:
В разделе «Дополнительные параметры» щелкнуть по пункту «Восстановление при загрузке».
Выбрать тип ОС Виндовс.
В завершении останется подождать, когда утилита закончит сеанс. Если не удалось восстановить компьютер таким способом, можно применить следующий метод.
Точки восстановления
Если на устройстве установлены такие параметры, а система выдает ошибку, юзер может откатить ее к рабочему состоянию. При этом данные, которые были сохранены до этого этапа, будут восстановлены. Все обновления, приложения, которые были инсталлированы после создания точки отката, будут уничтожены.
Чтобы воспользоваться вариантом, достаточно выполнить следующее:
В разделе «Дополнительные параметры» выбрать «Восстановление системы».
Выбрать операционную систему.
- Нажать «Далее».
- В списке выбрать точку отката системы, нажать на нее. Нажать «Далее».
Процесс займет некоторое время, юзеру потребуется дождаться его окончания. Если программа по-прежнему висит или точки восстановления не были обнаружены в компьютере, поможет следующий способ.
Проверка оборудования
Ошибки, при которых десятая версия Виндовс не может восстановить работоспособность, могут появиться из-за сбоя или критических ошибок на жестком диске. Вычислить проблему запуска можно временным отключением HDD и внешних накопителей. Если под рукой имеется второе устройство, работу жесткого диска можно проверить с его помощью.
В отдельных случаях исправить ошибку запуска системы помогала переустановка оперативной памяти. Из материнской платы пользователь должен вынуть все планки, затем вставить их обратно по кругу в слоты последовательно. По завершению останется перезагрузить систему.
Переустановка системы
Если все вышеперечисленные методы не помогли, пользователю остается переустановить Винду. Делать это нужно с использованием внешних накопителей или без них.
С помощью установленной флешки
Если на мониторе продолжает появляться бесконечное сообщение о подготовке к автоматическому обновлению, а процесс не двигается с места, понадобится установочный накопитель. Флешку предварительно нужно выставить в списке устройств загрузки.
Пошаговый процесс:
На начальном экране выбрать гиперссылку для восстановления ОС.
- Зайти в меню «Диагностика».
- Применить откат.
Запустится процесс, произойдет откат Винды до прежнего состояния.
Генерирование образа системы
Если у вас есть другой компьютер с теми же характеристиками Windows 10, что и на нерабочем компьютере, можете записать образ системы. Тем самым вы создадите точку восстановления и сможете использовать уже описанный выше метод исправления ошибки Windows с помощью точки восстановления.
Для генерирования образа системы выполните эти действия:
- В меню панели управления перейдите к разделу «История файлов».
Укажите носитель, на который будет записан образ системы
Появление синего или чёрного экрана с ошибкой сообщает о наличии сбоёв или повреждённых файлов в системе. Устранить проблему вы сможете с помощью параметров автоматического восстановления системы. Если же это не сработает, используйте один из способов ручного восстановления. Следуйте инструкциям из статьи и у вас точно всё получится!
При возникновении неполадок компьютер сам принимает решение об автоматическом восстановлении параметров до рабочей стадии. Это одна из мер самозащиты, если можно так назвать. Однако не всегда этот процесс удается завершить. Это не значит, что компьютеру нельзя помочь.
В попытке восстановить работоспособность путем «отката» к прежним настройкам операционная система терпит неудачу по нескольким причинам:
- из-за сбоя питания предыдущий сеанс завершился некорректно;
- ошибки в работе установленной антивирусной программы;
- слишком много битых системных файлов или драйверов;
- повреждения реестра;
- изношенность « «;
- неверное распознавание системной папки;
- мешает съемный накопитель (именно поэтому перед восстановлением рекомендуется снять все флеш-карты).
Как использовать «Восстановление при загрузке» и «Автоматический ремонт»?
Когда вы включите свой компьютер, и он отобразит экран вашего логотипа BIOS
, быстро нажмите клавишу «Shift
» и несколько раз нажмите клавишу F8
.
Это может не сработать с первого раза. Просто перезагрузите компьютер и попробуйте еще раз.В итоге Вы попадете в режим восстановления, и вы увидите следующий шаг, описанный ниже.
Чтобы открыть автозагрузку или автоматический ремонт с диска Windows:
Сразу после того, как загрузка была завершена, вы сможете увидеть первый пункт меню настройки, и в этом вам нужно нажать «Далее
», после чего нажмите «Восстановить компьютер
», чтобы запустить функцию восстановления при запуске.
После этого Вы увидите три варианта. Нужно будет выбрать второй, называемый «Устранение неполадок
», а затем прямо под меню устранения неполадок выберите третий параметр «Дополнительные
параметры
».
Что будет, если прервать восстановление системы Windows 10
Автоматическое восстановление системы может прерваться по причине внезапного отключения электроэнергии или самим пользователем. При отключении процесса Виндовс выдаст сообщение, что восстановление не завершилось успешно. При возникновении такой ситуации программа обычно нормально уже не работает.
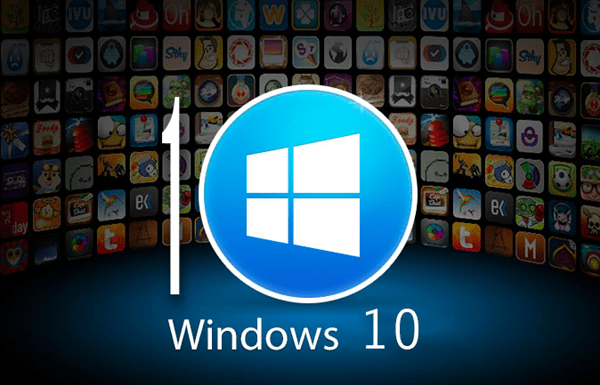
При успешном выполнении процесса специалисты не рекомендуют прерывать его. Продолжительность операции может занять от 2 и более часов. Проверить зависание ПК можно нажатием кнопки «Caps Lock» на клавиатуре. Если кнопка загорелась, значит, процесс продолжается. Если прервать восстановление системы, Windows может полностью «слететь» с компьютера. Принудительная остановка операции также может привести к потере важных файлов, нестабильной работе операционной системы. При запуске постоянно будут появляться сообщения об ошибках.
Если по какой-то причине прерывание процесса все же произошло, пользователю нужно быть готовым к переустановке Windows из резервной копии.

Выполнение отката операционной системы
Если ничего не помогает, значит, необходимо приступать непосредственно к восстановлению файлов операционной системы. И это действие также может быть выполнено разными способами.
Возвращение к точке отката
Точка отката (восстановления) — это состояние системных файлов компьютера на определённый момент времени. Чтобы её создать, необходимо сделать следующее:
- Откройте раздел «Восстановление» в «Панели управления». Как открыть эту панель уже было упомянуто выше.
- Нажмите кнопку «Настроить» во вкладке «Защита системы».Перейдите в раздел настройки под окном «Параметры защиты»
- Убедитесь, что защита системы на данный момент включена. Если она выключена, то тут же включите её и настройте желаемый объём пространства под точки отката на жёстком диске. Чем больше вы выделите, тем больше точек отката может быть создано.Включите защиту системы и убедитесь в наличии места на диске для точек восстановления
- Нажмите кнопку «Создать» в предыдущем окне и введите желаемое имя для точки отката. Оно может быть любым.Введите имя точки восстановления и нажмите «Создать»
Теперь в случае появления проблем вы сможете вернуться на точку отката. Сделать это возможно одним из двух способов:
- запустите процедуру восстановления в окне «Защита системы». В таком случае вы сможете выбрать, на какую из точек совершить откат;Выберите, на какую точку должно быть выполнено восстановление
- перейдите в дополнительные параметры восстановления системы. Как это сделать, было описано в пункте «Отключение автоматического восстановления». В этот раз выберите пункт «Восстановление системы».Выберите пункт «Восстановление системы», если вы хотите выполнить откат на точку восстановления из этого меню
Вне зависимости от способа, который был выбран, вам останется лишь выполнить несколько шагов:
- Выберите, на какую из точек восстановления должен быть выполнен откат системы.Выберите конкректную точку восстановления из списка и нажмите «Далее»
- Нажмите клавишу «Далее» для подтверждения выбор.
- Дождитесь окончания процесса восстановления и перезапуска компьютера.
Видео: как восстановить Windows 10 с помощью точки восстановления
Сброс системы в изначальное состояние
Если вернуться на точку восстановления нет возможности, то вам поможет сброс операционной системы в изначальное состояние. Это действие призвано заменить собой переустановку операционной системы. Выполняется сброс Windows 10 следующим образом:
- Кликните по иконке Windows в левом углу рабочего стола.
- Выберите раздел «Параметры», он отмечен изображением шестерёнки.Выберите раздел «Параметры» в меню «Пуск»
- Откройте пункт «Обновление и безопасность».Откройте раздел «Обновление и безопаность» для доступа в «Центр обновлений Windows»
- Во вкладе «Восстановление» изучите пункт о возвращении компьютера в исходное состояние. После этого нажмите на кнопку «Начать».Нажмите клавишу «Начать» под опцией возврата компьютера в исходное состояние
- Выберите нужное действие в следующем окне. Учтите, при нажатии на «Удалить все» будут удалены все данные с жёсткого диска, кроме операционной системы.Укажите, как система должна поступить с файлами на вашем устройстве
- Если вы решили избавиться от данных, понадобится некоторое время для их анализа. Дождитесь окончания этого процесса.Дождитесь, пока система проверит файлы на вашем компьютере
- Изучите информацию о том, какие именно программы и приложения будут удалены с компьютера. Ознакомьтесь с этим списком перед продолжением.
- Ознакомьтесь с информацией о сделанном вами выборе и подтвердите его нажатием на соответствующую кнопку.Изучите информацию и подтвердите сброс вашего компьютера
После сброса ваша операционная система загрузится в первозданном виде, что исправит любые возможные проблемы в её работе.
Подготовка автоматического восстановления Windows 10: черный экран и причины появления зацикленности процесса
Пользователи, у которых загружена версия Windows 10, нередко жалуются на то, что автоматический процесс восстановления виснет и вместо него появляется черный экран, не отображающий абсолютно ничего.
Это происходит по одной из причин:
- неграмотность хозяина компьютера (некорректные изменения в системном диске или реестре);
- серьезный вирус;
- поврежденные системные файлы;
- несовместимость драйверов;
- постоянное некорректное завершение работы с компьютером;
- прерванный процесс восстановления.
Черный экран зацикленности процесса
Есть три варианта ликвидации этого казуса:
- Восстановление посредством безопасного режима.
- Замена винчестера.
- Восстановление настроек через BIOS.
Можно попробовать восстановить вручную. Это возможно, если отображается меню запуска.
Запускаем средство восстановления запуска.
Видимо, раз вы читаете эту статью, повторно. В очередной раз натыкаемся на сообщение, что
Средство восстановления запуска не может автоматически восстановить этот компьютер
или, что
Windows не может автоматически устранить неполадки этого компьютера
и отправляемся за дополнительными инструментами для работы в Показать дополнительные возможности восстановления системы. Нам нужна консоль команд:
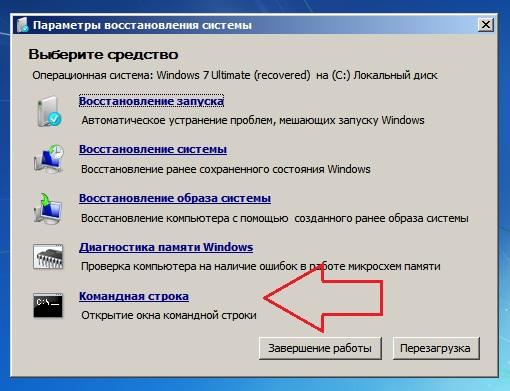
Консоль откроется из Х. Напомню, что это буква именно того носителя, на котором находятся загрузочные (установочные) файлы Windows. Перейдём в раздел с установленной системой. Обычно это раздел С. Если разделов, а тем более систем, несколько, придётся ориентироваться по занимаемому месту, директориям, учётным записям. Но и в этом случае фантазии Windows при установке обычно хватает на литеры С и D.
вводим требуемый диск командой на манер:
буква_диска :
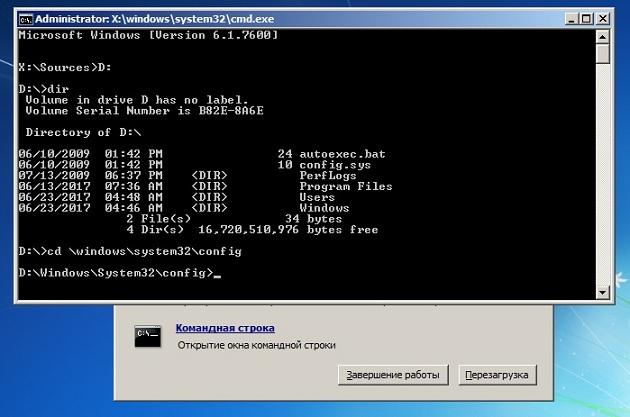
у меня системным оказался диск D
проверим его содержание. Самый быстрый способ это сделать – ввести команду:
dir если появились папки на манер Program Files, Desktop и другие, вы в нужном месте. Ещё один способ обнаружить диск, на котором Windows установлена, это по-быстрому ввести команду на поиск редактором загрузчика подходящих файлов:
bcdedit | find «osdevice»
консоль сразу вернёт ответ с буквой раздела на манер:
osdevice partition:D
итак, с месторасположением Windows мы определились; переходим в системный каталог:
cd \windows\system32\config где снова отобразим его содержание для наилучшей навигации известной уже командой dir и создадим папку, в которой будут содержаться файлы, с которыми мы сейчас и будем работать (на случай, если что-то пойдёт не так). Я назвал новую папку backup – название произвольное:
md backup
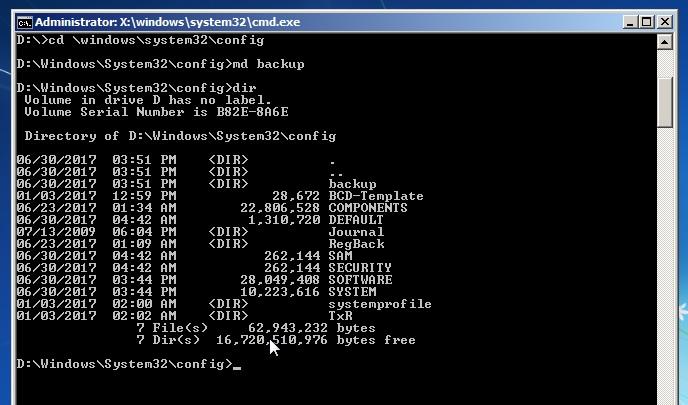
и копируем всё содержимое директории в эту папку:
copy *.* backup
Если с первой попытки не получится и придётся перезаписывать содержимое, в ответ на вопрос консоли жмите A
ВНИМАНИЕ. На этом этапе никаких ошибок происходить у вас не должно
Если что-то пошло не так, повторяйте работу с самого начала пошагово.
Нас теперь интересует содержимое папки RegBack:
cd RegBack Её содержимое почти у всех пользователей одинаково и выглядит примерно так (опять команда dir в помощь):
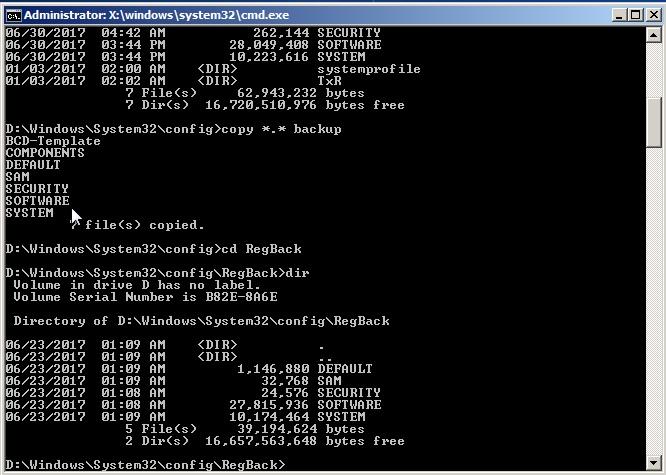
Главное, чтобы не было пустых папок с содержимым в 0 байт.
Копируем содержимое папки RegBack командой (следим за синтаксисом):
copy * ..\* и нажатие по Enter скопирует содержимое в директорию, откуда папка просматривается (Windows\System32\config). Если консоль потребует подтверждения, нажмите A (на все вопросы). Аналогично можно скопировать содержимое папки RegBack и вставить в папку config командой
xcopy d:\Windows\System32\config\regback d:\Windows\System32\config
также согласившись с изменениями. Закрываем консоль и перезагружаемся.
Восстановление Windows 10 через BIOS
Сразу стоит оговориться, что этот способ возможно реализовать только при наличии у пользователя диска или флешки с дистрибутивом лицензионной операционной системы, в противном случае вариант можно пропустить.
В первую очередь необходимо настроить BIOS для чтения диска при запуске компьютера. Для этого:
- Если подготовка автоматического восстановления не дает возможности перезагрузить компьютер нормально, делаем это принудительно путем зажатия кнопки выключения (достаточно 10-15 секунд);
- Как только система начала запускаться, нажимаем одну из перечисленных клавиш (в зависимости от модели материнской платы): F1, F4, F3, Delete, F8:
- Переходим в раздел Boot (отмечено на скрине красным цветом) и в разделе Boot Device Priority в подпункте 1st Boot Device выставляем параметр для диска CDROM или PXE UND I для загрузки с флешки:
BIOS настроен. Теперь достаточно вставить внешнее устройство, на котором хранится дистрибутив.
Полезные советы при работе со средой:
- Найти правильную клавишу для входа в БИОС можно в инструкции к компьютеру или на сайте производителя. На большинстве современных моделей ПК используется кнопка Delete;
- На ноутбуках для входа в BIOS может использоваться комбинация клавиш ctrl+alt+esc;
- Помимо стандартного Boot, раздел 1st Boot Device может находиться в «Boot Device» или «Boot Device configuration».
Теперь непосредственно восстановление Windows 10. После того как внешнее устройство было вставлено, а компьютер запущен, появится окно, в котором вместо «Установить» кликаем в левом низу экрана «Восстановление системы»:
Появится окно выбора действия, в котором необходимо выбрать раздел диагностики:
Дальше переходим в подраздел дополнительных параметров, в котором выбираем пункт восстановление Windows 10. После нажатия запустится стандартная среда отката компьютера к контрольной точке:
Стоит отметить и такое средство как «Восстановление при загрузке». Эта функция инициирует запуск сканирования компьютера на предмет ошибок и в ходе обнаружения исправляет их. Попробовать запустить утилиту можно, однако уповать на нее не стоит. В большинстве случаев после непродолжительного поиска будет выдано сообщение о том, что компьютер восстановить так и не удалось.
Если не удалось запустить BIOS
Ситуации, когда при зависании процесса подготовки к автоматическому обновлению невозможно зайти в БИОС, встречаются достаточно часто. Многим пользователям непонятно что делать в подобной ситуации, однако решение есть – сброс (обнуление) среды BIOS.
Существует три относительно простых и безопасных способа обнуления:
- Полностью выключаем питание (выдергиваем компьютер из розетки). Снимаем боковую крышку и ищем контакты, рядом с которыми написано Clear_CMOS. Пользователь может лицезреть 3 контакта, два из которых перемкнуты. Необходимо переставить джампер на второй и третий контакт примерно на 15-20 секунд. После чего возвращаем все на место:
- Если материнская плата новая (компьютер после 2010 года выпуска), то на ней можно найти специальную кнопку, задача которой заключается в сбросе параметров BIOS. Выглядит она примерно так:
- Не самый быстрый и надежный, но более простой вариант – необходимо просто вынуть CMOS батарейку. Ждать придется минимум 10 минут, а то и намного дольше (иногда мало и три часа):
После использования любого из способов пользователь сможет войти в BIOS и настроить его для проведения восстановления Windows 10.
Генерирование образа системы
Если у вас есть другой компьютер с теми же характеристиками Windows 10, что и на нерабочем компьютере, можете записать образ системы. Тем самым вы создадите точку восстановления и сможете использовать уже описанный выше метод исправления ошибки Windows с помощью точки восстановления.
Для генерирования образа системы выполните эти действия:
- В меню панели управления перейдите к разделу «История файлов».
Откройте раздел «История файлов»
- Нажмите «Резервная копия образа системы». Для продолжения процесса понадобятся права администратора.
Перейдите к пункту «Резервная копия образа системы»
- Перейдите к созданию образа системы.
Нажмите «Создание образа системы»
- Выберите носитель для записи и подтвердите действие. После окончания процедуры у вас будет флеш-карта с резервной копией. Используйте её для восстановления повреждённой системы.
Укажите носитель, на который будет записан образ системы
Появление синего или чёрного экрана с ошибкой сообщает о наличии сбоёв или повреждённых файлов в системе. Устранить проблему вы сможете с помощью параметров автоматического восстановления системы. Если же это не сработает, используйте один из способов ручного восстановления. Следуйте инструкциям из статьи и у вас точно всё получится!
20.08.2019
Как отключить Автоматическое восстановление Windows 10?
Windows 10, как вы могли, вероятно (и к своему несчастью) заметить, запускает Автоматическое восстановление в случае, когда система не смогла загрузиться в прошлом сеансе. Чаще всего это происходит в тот момент, когда система не смогла отобразить Рабочий стол – традиционная отправная точка Windows. Именно после картинки с Рабочим столом Windows считает сама себя “успешно прогруженной”. Также Автоматическое восстановление Windows можно запустить нарочно: достаточно (максимум ТРИ раза) прервать нормальную загрузку системы. Менеджер восстановления при этом предложит пару вариантов восстановить загрузку плюсом к тому инструменты из меню Дополнительных параметров. И, чтобы там не говорили, эта прошитая в процессе установки и активированная по умолчанию фишка – вещь крайне полезная для тех, кто с компьютером ещё не “на ты”. Хотя бы потому, что она предоставляет автоматический вход (хотя и не напрямую) к окну Дополнительных параметров, откуда будут доступны другие средства восстановления. В том числе и вручную.
Однако у этой настройки есть и обратная сторона. Если коротко – иногда она беспричинно лагает. Ну, конечно, беспричинно не бывает ничего. Но пользователи порой жалуются на бесконечно повторяющееся Автоматическое восстановление, которое или не даёт войти в систему или время от времени себя проявляет “на ровном месте”.
Вы НЕ можете загрузиться в Windows…
- ждём автоматическое восстановление, пока то “не справится”
- проходим по кнопкам Дополнительные параметры – Поиск и устранение неисправностей – Дополнительные параметры – Командная строка
- в консоли пишем запрет на автоматическое восстановление в виде:
bcdedit /set {default} recoveryenabled no
Если Автоматическое восстановление зависло, а другие варианты испробованы, без загрузочного диска/флешки уже не обойтись. Повторите эту же процедуру, но загрузившись с загрузочника, выставив нужное устройство из BIOS/UEFI.
Успехов всем.
РубрикаНастройки WindowsОшибки Windows
Процедура автоматического восстановления Windows 10 запускается при возникновении в системе критических ошибок, однако бывает так, что процесс зависает и вместо успешной загрузки компьютера на мониторе виден лишь черный экран. Причин, по которым подготовка к откату проходит некорректно, множество, но решений проблемы всего три:
- Ручное восстановление Windows 10 через безопасный режим;
- Откат ОС посредствам настройки BIOS;
- Замена жесткого диска.
Подводим итоги
Теперь мы знаем, как откатить Windows 10 и произвести ее расширенное восстановление. Для этого существует много вариантов и все они являются эффективными. При правильном использовании их хватит для исправления любой проблемы в работе или запуске операционной системы. Существуют и дополнительные программы, способные сбросить Windows 10 до заводских настроек, например, Aomei OneKey Recovery. Это может быть тот же Acronis, или резервный образ, предусмотренный производителем компьютера или ноутбука. Но скидывать со счетов инструменты в Windows 10 не стоит, их функционала с головой хватит для решения любой задачи.
Проблема с загрузкой операционной системы Windows 10
может возникнуть по самым разным причинам. Одна из них — это повреждение стандартного загрузчика
Windows Boot Manager, который отвечает собственно за сам запуск «десятки». Это, как правило, происходит, когда на компьютере установлено несколько ОС и одну из них мы неудачно удалили. Бывают и другие причины. В этих случаях сразу же после стартового экрана вместо логотипа Windows появляется надпись о невозможности загрузить операционку (например, «An operating system wasn’t found») и много всякого другого текста на весь экран на чёрном фоне.
Если дело в повреждении загрузочного сектора, то можно попробовать автоматически восстановить загрузчик Windows 10
при помощи носителя с ISO образом установленной на компьютер версии Windows 10 (флешка или DVD). Есть и другие способы (например, через командную строку опять же при старте с флешки с ISO образом), но лично мне во всех случаях помогал именно нижеописанный простой вариант — так зачем искать сложные пути там, где могут сработать простые?
Для автоматического восстановления загрузчика Windows 10, чтобы наша операционная система вновь начала запускаться
, надо загрузиться с флешки. Как именно это сделать, нужно смотреть конкретно для каждого компьютера. Например, у меня при старте необходимо нажать F12, а затем выбрать флешку с чистым образом Windows 10 из списка и компьютер загрузится с неё. Можно установить флешку в качестве приоритетного устройства для загрузки в BIOS (или UEFI). если что-то непонятно, то в интернете можно найти варианты загрузки со съёмных носителей для вашей конкретной модели компьютера или ноутбука.