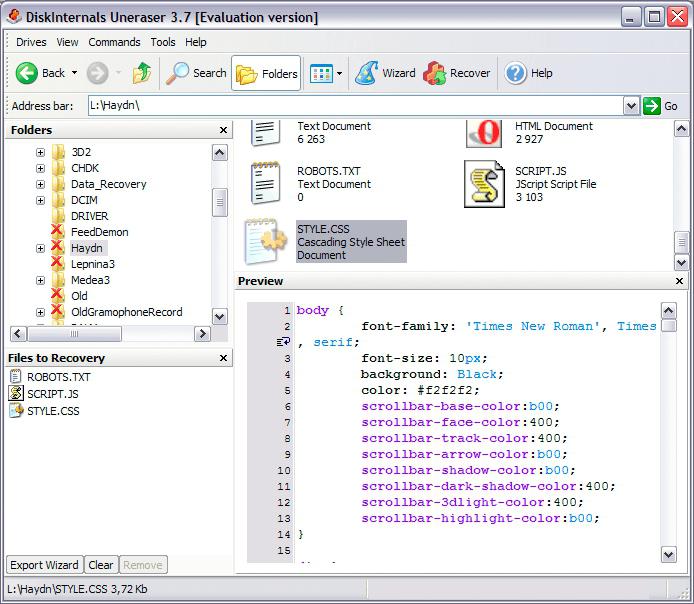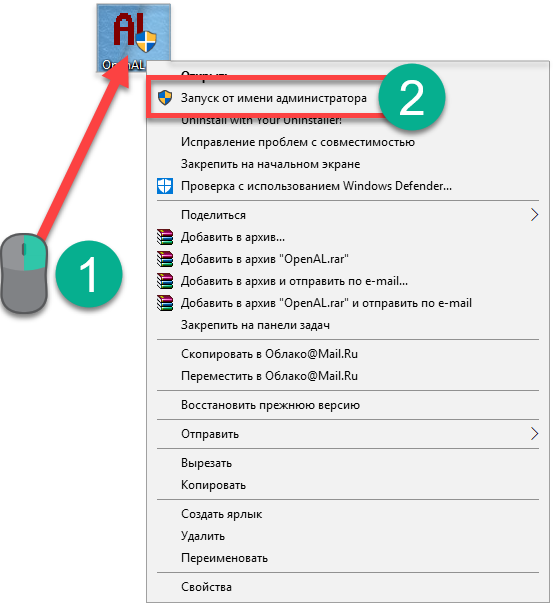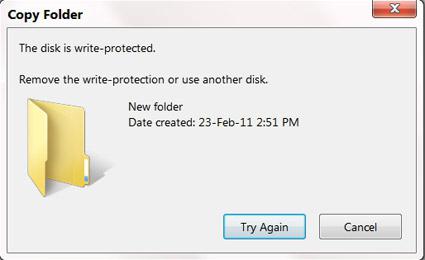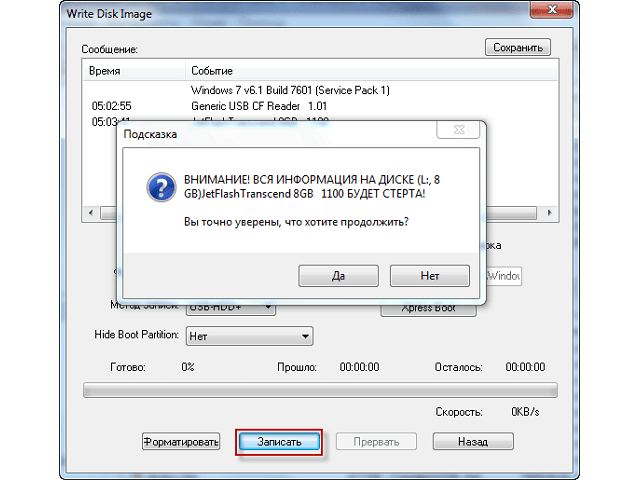Скачать ultraiso portable бесплатно
Содержание:
- Назначение
- Все подробности о формате ISO
- Создание установочного образа
- Терминология и теория
- Alcohol 120%
- UltraISO
- Создаем образ с помощью ultraISO
- Использование архиваторов для распаковки образов ISO на Windows
- Как создать загрузочную флешку для установки Windows
- Возможности UltraISO
- Вместо послесловия
- Создание копии через Handy Backup
- Функции – конвертирование образов и мета-данные
- Power ISO
- Инструкция по созданию загрузочного диска в Windows 10
- Как открыть файл ISO на Windows 7, 8, 10 и XP
- Настройки программы
Назначение
УльтраИСО содержит в своём инструментарии массу функций для работы с образами дисков. К её основным возможностям относятся:
- создание образов (image) из файлов на компьютере;
- копирование оптических дисков, устаревших дискет сектор в сектор;
- конвертирование/редактирование образов;
- запись ISO на компакт-диски;
- работа с ISO, имеющими загрузочную запись EFI;
- создание загрузочных USB-накопителей с Windows, Linux и LiveCD;
- извлечение/замена boot-секторов и файлов загрузки;
- сжатие, распаковка и тестирование ISO;
- функция управления через командную строку;
- работа с многотомными и сжатыми файлами;
- поддержка образов с резервными копиями ОС Android;
- прожиг образов на HDD, объемом более 2 ГБ.
Программа для образов умеет проверять контрольные суммы файлов на оптических дисках, сохранять проекты в файл для последующего их использования. Утилита способна монтировать образы в созданные посредством сторонних приложений виртуальные дисководы.
- Windows 7;
- Windows 8;
- Windows 10.
Образ – не обязательно точная копия компакт-диска с сохранением его исходной структуры, как считают многие. Из любого набора файлов можно создать ISO. Под этим понятием кроется обычный файл, имеющий файловую структуру стандарта ISO 9660. Что касается точности, то в ISO содержится немногим меньше информации, чем на самом копируемом диске. Служебные данные, использующиеся для защиты дисков от копирования, при создании образа пропускаются.
Все подробности о формате ISO
На самом деле, такой образ является обычным файлом с расширением .iso и может запускаться вместо привычного компакт-диска с помощью специализированных программ.
Огромным преимуществом такой технологии является то, что при создании образа какого-либо диска последний будет скопирован в точности до мельчайших подробностей: структура директорий, все данные, полная информация о файловой системе, загрузочном процессе и различные атрибуты файлов.
Именно поэтому с ISO-образа очень легко воссоздать оригинальную версию компакт-диска. Это и стало причиной такой популярности использования описываемого расширения.
Документ ISO можно встретить при скачивании игр, ОС и других программных продуктов. В этом формате их удобно устанавливать, запустив сразу на компьютере или записав образ на флешку (в таком случае она становится загрузочной; может использоваться для загрузки Windows 7/8 или других версий).
Чтобы распаковать такой документ и посмотреть его содержимое необходимы специальные приложения-архиваторы. Для операционной системы Windows было создано больше всего программ, о некоторых из которых мы сегодня с вами и поговорим.
Кстати, у меня часто спрашивают, а можно ли ISO открыть в Андроиде? Конечно же. Для этого можно использовать, например, ISO Extractor.
Создание установочного образа
Наконец, еще один аспект. Предположим, необходимо создать образ Windows 7 в формате ISO в виде установочного дистрибутива, который можно было бы сохранить на жестком диске или записать на оптический носитель. Для этого потребуется реальный DVD-диск с дистрибутивом и одна из вышеперечисленных программ. Для удобства, опять же, возьмем UltraISO.
Вставляем оригинальный DVD в дисковод, а в запущенной программе используем меню инструментов, где выбирается строка создания образа (для быстрого вызова процедуры можно нажать клавишу F8). Далее выбираем дисковод с дистрибутивом, указываем место сохранения и название сохраняемого файла образа и устанавливаем выходной формат (в нашем случае ISO). После этого жмем кнопку «Сделать» и дожидаемся окончания процесса. Файл будет сохранен в выбранном каталоге. Потом его можно будет записать на оптический диск.
Терминология и теория
Итак. Что же это такое:
Образ диска (image) — это файл, имеющий определенный формат (как, например, архив .zip). Он, фактически, является копией оригинального CD/DVD диска, хотя и необязательно эта копия будет повторять структуру файловой системы своего источника. В действительности, даже необязателен тот факт, что для создания образа нужен оригинал.
В настоящее время существует довольно много различных форматов образов, это: iso, mdf, img, dmg, bin, nrg и тому подобные. Но самым распространенным форматом является iso стандарта 9660 (iso 9660). Этот стандарт был принят как описание файловой системы для совместимости образа на разных ОС (Операционных Системах) и он поддерживается почти любой программой (даже архиватором).
Поговорим немного подробнее о форматах образов. Я не буду рассматривать все форматы, а остановлюсь на самых распространенных:
- iso
- nrg
- mdf
- img
- dmg
- bin
Что из них что:
- iso — является общепринятым стандартом образов.
- nrg — образ диска, созданный в программе Nero Burning Rom.
- mdf — основной файл образа Alcohol 120% (программа для работы с образами). Так же имеет дополнительный файл в формате mds, который содержит информацию о треках и заголовках. Возможно отсутствие этого второстепенного файла.
- img — формат образа, созданный программой MagicISO. Использовался раньше в Mac OS 9 и более ранних версиях. Может иметь так же второстепенные файлы в формате ccd и cue:
- ccd — копия музыкальных дорожек или данных CD/DVD, созданная с помощью программы CloneCD
- cue — информация о дорожках CD/DVD
- dmg — формат, встречающийся исключительно в ОС семейства Macintosh. В рамках данной статьи не рассматривается.
- bin — пожалуй, самое распространенное значение — это формат образов приставочных игр семейства Sega Genesis или PlayStation. Особенность этого формата в том, что он хранит данные в двоичном виде. В остальных случаях практически не используется. Часто имеет второстепенный файл в формате cue.
Лучше всего использовать образы в формате iso, либо mdf+mds. В этом случае конфликт образов с программой эмуляции оных минимален.
Теперь поговорим о том, что с этими образами, собственно, делать.
Alcohol 120%
Программа Alcohol 120% умеет создавать и записывать образы, например, для создания запасной копии ценного аудиодиска или часто используемого DVD, формирования своего набора инструментов на оптическом накопителе и т.д. Утилита позволяет встраивать в систему виртуальные приводы для обращения к содержимому эмулируемых носителей. Общее количество программных дисководов достигает 31 единицы.
Добавление приводов реализовано с использованием SPTD. За счет этого программное окружение работает с виртуальным CD/DVD точно так же, как если бы использовался настоящий носитель (например, защиты SecuROM и SafeDisc не видят разницы с оригинальными дисками).
Приложение поддерживает форматы MDF/ISO/ISZ и другие. Для удобства работы с виртуальным приводом можно указать для него код региона.
Программа Alcohol 120% корректно работает в 32/64 битных ОС вплоть до Windows 10, есть русифицированная версия. Платную версию можно опробовать в течение 15 дней. Для некоммерческих нужд имеется полностью бесплатная редакция с несколько урезанной функциональностью — только 2 привода, одновременная запись лишь 1 диска, отсутствуют опции для эмуляции защитных механизмов. Также выпускается portable-вариант.
- Плюсы: поддержка различных форматов, гибкая эмуляция, масса настроек.
- Минусы: при установке по умолчанию добавляет потенциально нежелательное ПО.
UltraISO
Ну и еще одна популярная программа, которая может вам понравиться — ультра исо (www.ultraiso-ezb.ru).
Бесплатная версия не способна прожигать диски, так что не стоит целиком доверять рекламе. Но, несмотря на это, софт достаточно интересный. Она способна работать не только с флешками, но и жесткими дисками. Записывать на них образы.
Благодаря ей вы сможете оптимизировать структуру для экономии места на диске, создавать загрузочные флешки с двумя режимами (USB-zip и HDD) и многое другое.
Узнать как пользоваться программой вы можете из этого обучающего ролика.
Осталось только сделать выбор. Если вам была полезна эта статья – подписывайтесь на рассылку и узнавайте больше о том, как делать сложные вещи проще. Вы никогда не задумывались о карьере веб-дизайнера? Прочитайте публикацию о том, с чего начать новичку. Или, быть может, вас может заинтересовать профессия копирайтера. Вы можете двигаться в этом направлении даже если пока ничего не знаете.
Подписывайтесь в группу Вконтакте и все у вас обязательно получится. До новых встреч.
Создаем образ с помощью ultraISO
Одним из наиболее доступных методов создания ИСО является использование утилиты UltraISO. Программа платная, но можно воспользоваться пробной триальной версией, которую скачиваем с официального сайта.
Суть использования следующая: есть два основных поля
– дерево каталогов монтируемого образа слева и данные в них хранящиеся справа. Ниже каталоги и файлы, хранящиеся на компьютере.
Задаем имя
будущей копии, для чего жмем по нему левой кнопкой, свойство
– Переименовать
. Вносим новое имя
.
Затем перетягиваем папки и файлы с области хранения на компьютере в область файлов образа. Чтоб найти нужные, пользуемся представленным ниже проводником каталогов.
Заметьте, вверху отображается общий размер
документов.
Собственно, для завершения операции остается только сохранить: Файл
– Сохранить как
.
Из предложенных форматов берем.ISO и сохраняемся
.
Покажется процесс сохранения, после чего найдете копию в указанном Вами месте.
Использование архиваторов для распаковки образов ISO на Windows
Формат ISO представляет собой своеобразный архив, а значит, вполне может открываться при помощи архиваторов. Большая часть таких программ самостоятельно не ассоциируется с образами, однако вполне может с ними работать.
Архиваторы для распаковки образов
Обратите внимание! Для получения доступа к файлам достаточно просто нажать на нужный образ правой кнопкой мыши и выбрать пункт с названием используемого архиватора (7-zip или WinRar). Далее просто нажать на «Извлечь в …»
Программа автоматически создаст папку и начнет процесс извлечения всех файлов из образа.
Если пользоваться методом приходится часто, не лишним будет настроить ассоциацию. Это делается через соответствующий пункт настроек в установленном архиваторе. После этого можно легко открывать ISO левой кнопкой мыши, сразу переходя в главное окно программы и получая доступ к образу без распаковки.
Важно! Подобные приложения подойдут исключительно для работы с конкретными данными из образов. Записать файлы на диск или создать загрузочную флешку с их помощью не получится
Ответить на вопрос, чем открыть ИСО файл в виндовс 7, поможет рассмотрение всех существующих инструментов. Пользователи на современных системах могут не беспокоиться о возможности прочтения подобных архивов, хотя даже им придется воспользоваться дополнительным ПО для записи или эмуляции образов.
Как создать загрузочную флешку для установки Windows
Чаще всего с выходом оптических дисков из обихода приложение используется для записи установочных файлов Windows и иных ОС на USB-накопитель. Рассмотрим, как сделать загрузочную флешку Windows 7 через UltraISO.
На самом деле неважно, какая ОС записывается, программа сама определит и учтёт все особенности создания загрузочного накопителя с разными редакциями Виндовс. Для этого нам понадобится скачать образ «семерки» с официального сайта бесплатно
Благо, Microsoft предоставляет такую возможность. Также понадобится съемный накопитель ёмкостью 4 или более ГБ
Для этого нам понадобится скачать образ «семерки» с официального сайта бесплатно. Благо, Microsoft предоставляет такую возможность. Также понадобится съемный накопитель ёмкостью 4 или более ГБ.
Учтите, что перед разворачиванием дистрибутива флеш-карта будет отформатирована в FAT32: все данные будут удалены без возможности восстановления, а скопировать файлы, занимающие больше 4 ГБ на такой накопитель не получится до изменения файловой системы последнего на NFTS.
- Через главное меню, иконку «Открыть» или при помощи комбинации клавиш Ctrl+O вызываем диалог открытия файлов.
- Выбираем наш образ и кликаем «Ввод» или по кнопке «Открыть».
- Через пункт главного меню «Самозагрузка» вызываем команду «Записать образ жесткого диска».
- Указываем целевой накопитель, если к ПК в данный момент подключено более одного устройства по USB.
- Ставим флажок в опции «Проверка», дабы избежать проблем записи (вдруг какой файл скопируется с ошибкой, установка ОС, скорее всего, успехом не увенчается).
- Метод записи выбираем как «USB-HDD +».
- В выпадающем меню «Hide Boot Partition» кликаем по опции «Hidden».
- Щёлкаем «Записать», после подтверждаем форматирование флешки.
После окончания извлечения и копирования файлов на USB-устройство у нас получится загрузочная флешка. При наличии свободного пространства на неё можно записывать любые файлы и пользоваться, как обычно. Объектам с дистрибутива для установки Windows лучше присвоить атрибут «Скрытый», дабы случайно не удалить их.
Даже когда установочные файлы хранятся в обычном каталоге, а не образе, UltraISO Lite позволяет записать их на флешку и превратить её в загрузочное устройство. Для этого воспользуемся опцией «Xpress Boot».
- Записываем на флешку новую загрузочною запись требуемой ОС, выбрав ее в выпадающем меню «Xpress Boot».
- Формируем загрузочный сектор, общий для Windows Vista – 10 через ту же кнопку.
- Копируем установочные файлы на USB-накопитель.
Осталось скопировать важные данные, хранимые на системном томе, перезагрузить компьютер, выбрать в качестве загрузочного устройства нашу флешку через boot-меню BIOS/UEFI и устанавливать новую систему.
Аналогичным образом записываются и различного рода WinPE и LiveCD для спасения и резервирования данных, восстановления ОС, лечения от вирусов и решения круга иных задач, даже когда операционная система на ПК не работает или отсутствует.
Рассмотрев все преимущества программы, нельзя не вспомнить и о её недостатках:
Возможности UltraISO
Программа позволяет не только записывать самозагружаемые диски – разработчиками предусмотрены и другие возможности. Войдя в пункт меню Самозагрузка, пользователи могут запустить следующие операции:
• создание и запись образа дискеты или диска;
• извлечение загрузочного файла с носителя;
• генерирование таблицы загрузки;
• загрузку или сохранение файла загрузки;
• создание мультиязычных CD.
Дополнительный функционал представлен в меню Инструменты. Последние включают в себя:
• создать образ диска;
• конвертировать ISO в другие форматы;
• монтировать в виртуальный привод;
• записать образ на диск;
• просчитать сумму CRC для проверки целостности данных;
• сжать ISO-файл с целью экономии свободного пространства;
• протестировать ISZ;
• распаковать ISZ;
• изменить имя тома.
В меню Опции можно выбрать папку для сохранения записанного файла, скин и установить различные настройки. По умолчанию выбраны оптимальные параметры, то есть, пользователю, который просто хочет записать самозагружаемый образ на DVD или флешку, ничего менять не нужно.
Большинству владельцев домашних настольных ПК и ноутбуков требуется лишь малая часть вышеперечисленных возможностей. Как правило, ничего настраивать не требуется, кроме папки сохранения файлов, если установленная изначально не устраивает пользователя по каким-то причинам.
Вместо послесловия
Напоследок остается добавить, что при создании образов изначально следует обратить внимание на то, какие именно данные должен содержать такой файл. В зависимости от назначения и последовательности действия будут разными
В плане используемых программ пользователь уже сам решает, чему отдать предпочтение. В целом же все средства хороши. Однако, как считается, бэкапы можно создавать и средствами системы, и с помощью сторонних программ, но вот сделать копии оптических носителей при помощи инструментов Windows – дело хлопотное. Придется разве что копировать файлы на винчестер, отобразив скрытые объекты, потом записывать их на диск и т. д. К тому же такая копия не будет являться именно образом. Чтобы упростить себе все эти процедуры, со стопроцентной уверенностью можно говорить о преимуществе сторонних утилит.
Создание копии через Handy Backup
Handy Backup — программа, разработанная российскими специалистами:
- Запустите программу. После её открытия автоматически начинает работу «Мастер создания новой задачи». Для создания резервной копии выберите соответствующий пункт в диалоговом окне.
- Выберите данные, бэкап которых нужно создать. Чтобы получить резервную копию Windows 10, в окне «Что копировать» разверните пункт Disk Clone и сделайте одно из следующих действия:
- дважды кликните мышью по пункту Disk Image;
- выделите пункт Disk Image и нажмите кнопку «Добавить».
- Укажите раздел диска, с которого будет создаваться копия. Для этого в меню слева раскройте пункт Disk Image и выберите Partitions. В окне справа появятся разделы диска, которые есть у вас на компьютере. Выберите тот, на котором установлена операционная система и нажмите кнопку «ОК».
- После этого программа вернётся в основное окно «Мастера создания новой задачи». Нажмите кнопку «Далее», чтобы подтвердить выбранные для копирования данные.
- Следующий шаг — выбор места хранения созданной копии. Образ бэкапа Windows 10 может быть записан непосредственно на компьютер, на внешний носитель, в облако, на другой компьютер, подключённый к локальной сети. Полный перечень есть в меню слева. Окно справа необходимо для детализации информации. Выберите место, где будет храниться образ вашей ОС (при этом убедитесь, что там достаточно свободного места), и нажмите кнопку «Далее».
- Шаги 4, 5, 6 и 7 можно пропустить. Они необходимы продвинутым пользователям для задания дополнительных параметров.
- На последнем шаге 8 программа даёт возможность придумать имя для проделанной задачи, чтобы в следующий раз не проходить все этапы заново, а создать копию по уже имеющемуся алгоритму. Введите имя задачи в соответствующее поле и нажмите кнопку «Готово».
- После запуска процесса создания резервной копии, дождитесь его окончания. О том, что копирование завершено, можно узнать по сообщению в нижнем окне программы SESSION ENDED и отметке 100% в поле «Выполнено». Закройте программу, нажав на крестик или выбрав пункт «Выход» в меню «Файл».
Программа Handy Backup платная, но она доступна для скачивания и использования в течение 30 дней без покупки регистрационного ключа. За это время пользователь может определиться, подходит ли ему данный программный продукт.
Программа имеет как свои плюсы, так и минусы. Положительные стороны:
- большой выбор мест для хранения созданной копии;
- гибкие пользовательские настройки;
- возможность сжатия и шифрования резервных данных при копировании;
- работа с любыми типами данных и другие.
К недостаткам можно отнести тот факт, что резервное копирование Windows делается вручную, то есть нужно самостоятельно выбирать указываемые для создания образа файлы и папки. Начинающим пользователям это может показаться сложным.
Функции – конвертирование образов и мета-данные
Юзерам доступен к использованию конвектор образов. Скорость преобразования форматов напрямую зависит от производительности компьютерного оборудования. Также в программе есть возможность изменить мета-данные вновь формируемого или открытого образа. Для осуществления такой операции необходимо открыть, используя пункт под названием «Файл», окно «Свойства».
После этого следует указать данные о файле:
- наименование;
- создание;
- ID системы и тома;
- иную информацию.
В первой вкладке можно изменить имя документа. Во второй вкладке указать все данные о файле. В третьей вкладке изменить дату тома (редактирование или создание).
Power ISO
Программа PowerISO — это мощный инструмент для работы с образами дисков. С её помощью можно выполнять следующие операции:
- Создание ISO на основе данных с физического носителя или же путем компоновки файлов, имеющихся в распоряжении пользователя.
- Сжатие данных для уменьшения образа.
- Добавление шифрования.
- Редактирование содержимого образа для удобного внесения модификаций в проекты (например, при создании Live-диска можно добавить переносные версии программных инструментов).
- Конвертирование между форматами, в том числе ISO.
- Монтирование образа для работы с ним как с реально помещенным в дисковод носителем.
PowerISO поддерживает как популярные форматы образов (к примеру, BIN), так и собственный тип образов с повышенной степенью сжатия. Однако использовать свой формат в приложениях аналогах практически нельзя, что ограничивает его применение.
- Плюсы: широкая совместимость, поддержка различных стандартов, много функций, поддержка виртуального дисковода.
- Минусы: непопулярный собственный формат, ограничение по размеру образа для бесплатной версии.
Инструкция по созданию загрузочного диска в Windows 10
Прежде всего создается образ диска с загруженной программой формата ISO. Если вы уже обладаете данным образом, то часть этой статьи читать необязательно.
Первое, что вам понадобится — это загрузочный диск в формате ISO. Если вы, уже, являетесь, обладателем этого образа, то эти пру абзацев, вы можете, просто не читать. Эта часть статьи касается тех, у кого ISO образ отсутствует.
Разберемся с каждым шагом.
Первое, что вам нужно будет загрузить себе на компьютер программу с которой будем работать. Называется она «Media Creation Tool». Ссылка на нее есть на официальном сайте компании. Благодаря ей, возможно будет сделать вашу операционную систему последней версии. Далее, сотворим формат ISO. После этого, как писалось ранее, используем либо флэш накопитель, либо диск.
Отнеситесь к выбору серьезно, проанализируйте вашу систему, и выберите, нужный вам формат. Так, вам удастся, сбалансировать длительность загрузки файлов, превращение их в ISO формат
По окончанию загрузки, начните ее запуск.
В процессе создания образа диска нужно избегать простых неосторожностей и неверных шагов. Самой частой ошибкой является то, что образ записывают в обычном формате, делать это запрещено
В итоге, вы получаете файл на диске неизвестного предназначения. Открывать его нужно следующим образом: с помощью ПКМ ищем иконку, где будет написано «Записать образ диска» и кликнем на него.
После этого начинается запись и мы, попросту, ожидаем ее окончания. Программа UltraISO
Отличием последних операционных систем является то, что использовать дополнительные программы для создания образа или любых других форматов не нужно. Однако, функционал ее, все-таки, иногда ограничен. Поэтому, для записи аудио файлов, изображений — прилагаются бесплатные приложения. С их помощью, легко создаются носители, нужные вам форматы.
Количество таких приложений очень велико. Есть платные, есть бесплатные. Коммерческие, менее популярны
Отдельное внимание, хотелось бы уделить, программе UltraISO
Как открыть файл ISO на Windows 7, 8, 10 и XP
Открыть ISO образ на Windows 7 можно при помощи специализированного программного обеспечения, которое представляет собой традиционный архиватор или полноценный создатель виртуальных образов.
Разные версии Windows
Архиваторы помогают просто получить папку, содержащую все данные образа. К файлам будет открыт свободный доступ из системы.
Обратите внимание! Процесс открытия архива мало чем отличается от работы со стандартными сжатыми папками в формате .zip или .rar. Для создания полноценного виртуального привода потребуется специальная программа, с помощью которой можно имитировать наличие физического носителя в дисководе и обманывать защитные системы
Чаще всего удобнее пользоваться именно этим софтом, поскольку он позволяет быстро установить нужную программу непосредственно из образа. Современные эмуляторы отличаются простым интерфейсом и прекрасно оптимизированы для работы с начинающими пользователями
Для создания полноценного виртуального привода потребуется специальная программа, с помощью которой можно имитировать наличие физического носителя в дисководе и обманывать защитные системы. Чаще всего удобнее пользоваться именно этим софтом, поскольку он позволяет быстро установить нужную программу непосредственно из образа. Современные эмуляторы отличаются простым интерфейсом и прекрасно оптимизированы для работы с начинающими пользователями.
На каких версиях ОС возможно открыть стандартными средствами
Операционная система Windows долгое время не имела необходимых инструментов для открытия файлов ISO напрямую из проводника. Так что пользователям в обязательном порядке приходилось использовать стороннее программное обеспечение в виде эмуляторов или архиваторов.
К сведению! Начиная с версии 8.1, система научилась открывать файлы стандартными средствами. Так что в популярной ОС Windows 10 также имеется встроенная утилита для работы с образами дисков.
Чтобы понять, как открыть ISO файл на Windows 10, необходимо сделать следующее:
- Отыскать соответствующий образ в папке на компьютере.
- Щелкнуть по нему правой кнопкой мыши.
- Из контекстного меню выбрать позицию «Проводник».
В итоге откроется папка, содержащая все файлы образа.
Настройки программы
Для того чтобы попасти в настройки утилиты, требуется заглянуть в раздел «Опции», после чего нажать на нужный пункт.
- Сначала в скачанной бесплатно через торрент UltraISO с ключом мы заметим раздел «Общие». Здесь можно указать папку для хранения создаваемых образов, настроить, как будет отображаться сессия, а также многое другое.
- Далее следует раздел сохранения. Здесь можно включить автоматический ISO Reader, а также выставить параметры для обновления файлов.
- В меню «Запись» можно добавить утилиту, предназначенную для создания данных, если не удовлетворены работой рассматриваемого приложения. Если система имеет доступ к Неро, то можно активировать download ezb кейген.
- Далее следует блок для настроек записи в портативной UltraISP Pro. Можно выставить параметризацию буфера и настроить ISO архиватор, чтобы проверить целостность файлов перед тем, как начать прожиг.
- Если загляните в раздел «Виртуального привода», то сможете установить специальное записывающее устройство, чтобы работать со сторонним программным обеспечением для работы с дисками. Здесь можно провести работы по смене привода.
- В меню «Интеграция» можно выбрать материалы, которые в автоматическом режиме будут открываться в скачанном торрент с встроенным регистрационным кодом repack by kpojiuk Ультра ИСО. Можно выбрать метод записи и воспользоваться возможностью скрытой записи.
- «Сжатие». Можно настроить формат отображения ИСО, когда будет произведена архивация. В этом разделе доступна возможность разбиения целостного файла на части.
Теперь рассмотрим инструкцию по работе с УльтраИсо, где можно записать флешку или диск.