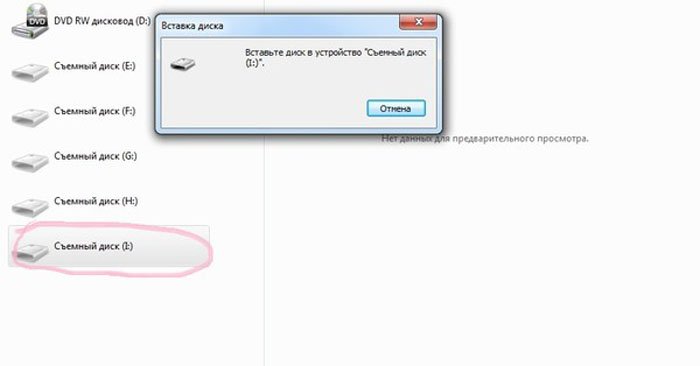Почему телефон может не видеть карту памяти microsd, и что с этим делать [андроид]
Содержание:
- Телефон не видит карту памяти
- Стандартная процедура по исправлению ошибки
- Отсутствуют драйверы флешки или установлены устаревшие “дрова” для Windows
- Исправляем неподходящий формат накопителя (карты памяти)
- Восстановление удаленных фотографий с карты памяти (SD card)
- Телефон не видит карту памяти / флешку — почему и что делать
- Причина вторая почему смартфон андроид не видит карту памяти microsd – сжатый слот
- Причины:
- Почему это может быть опасным?
- Что делать в первую очередь
- Отсутствуют нужные разрешения
- Как восстановить функциональность
- Правила эксплуатации
- Присвоение уже назначенной буквы раздела
Телефон не видит карту памяти
А теперь изучите основные неисправности и возможные пути их решения:
— Повреждена файловая система – карту памяти можно восстановить при помощи форматирования (сама распространенная неисправность);
— В флеш-ридере телефона отошел контакт накопителя – необходимо плотно вставить флешку и перезагрузить телефон;
— Из строя вышел флеш-ридер, соответственно, телефон не видит карту памяти – здесь поможет ремонт в сервисном центре;
— Флешка сгорела – восстановлению она, разумеется, уже не подлежит. Хотя попытаться восстановить данные все же можно, вот вам одна из моих статей, в которых я рассказывал как восстановил данные из сгоревшей флешки.
Итак, давайте продолжим. Теперь необходимо проверить, что именно случилось с картой памяти. Первым делом перезагрузите телефон, иногда такого элементарного действия хватает для устранения ошибки в файловой системе накопителя. Не помогло? Достаньте аккумулятор (если флеш-ридер находится за батареей, а не сбоку) и проверьте, плотно ли флешка прилегает к контактам.
Следующий шаг – это проверка флешки на другом устройстве. Проще всего это можно сделать при помощи карт-ридера: просто поместите в него флешку и подключите его к компьютеру. Если ридера нет, то вставьте флешку в другой телефон.
Если на другом устройстве карта памяти читается, то проблема кроется в вашем устройстве. Чтобы узнать подробности, необходимо отнести его в ремонт. Иногда это просто ошибка в программном обеспечении, а иногда – поломка контактов. Если же карта памяти не видна и на других устройствах, то она либо сгорела, либо нарушена ее файловая система. Во втором случае поможет форматирование. Также в некоторых случаях починить карту памяти можно при помощи простых команд, о которых рассказывал в этой статье:
— Прежде чем использовать устройство, его нужно отформатировать
ВНИМАНИЕ! При форматировании с флешки будут удалены все данные. Если вы не уверены в том, что причиной стал программный сбой, то лучше отнесите сразу карту на памяти на проверку
Для тех, кто хочет попробовать «реанимировать» флешку, я подготовил две простых инструкции. Если ваш телефон по-прежнему не видит карту памяти, тогда читаем дальше.
Форматирование флешки на компьютере: пошаговая инструкция
Выполнить форматирование флешки на компьютере вы сможете при помощи карт-ридера. Если его нет, то переходите ко второй инструкции. А теперь по теме:
1. Необходимо поместить флешку в карт-ридер, а затем вставить в соответствующий разъем в компьютере или ноутбуке.
2. Теперь ждем автоматического запуска флешки на компьютере. Если этого не произошло, то зайдите в «Мой компьютер» – там вы увидите новое устройство (если флешка не сгорела).
3. Нажимаем правой кнопкой мыши на значок мыши и выбираем в контекстном меню пункт «Форматировать».
4. После этого появится меню форматирования. Вам необходимо выбрать файловую систему флешки: «NTFS» или «FAT». По умолчанию практически для всех карт выбран формат «FAT», но если такое форматирование не принесло результатов, то попробуйте выбрать «NTFS».
Проверьте, чтобы все выглядело как на этом скриншоте:
Теперь нажимаем на кнопку «Начать» и ждем завершения процесса.
Теперь флешку можно вставить в смартфон и проверить, заработала ли она или нет. Если же проблема осталась, то стоит попробовать вторую инструкцию. Иногда карта не читается после форматирования на телефоне из-за разделов, которые создает Windows при форматировании.
Форматируем флешку в телефоне
Телефон видит карту памяти, но открыть ее по-прежнему не получается? Тогда форматируем ее прямо здесь. Вставляем накопитель, проверяем контакты и заходим в настройки памяти. В телефонах Android вы найдете эту опцию в параметрах памяти. В этом разделе необходимо нажать на кнопку «Отключить карту» или «Извлечь», как это показано на скриншоте:
Теперь нажимаем кнопку «Очистить карту памяти». Процесс займет не больше минуты. После этого необходимо выбрать пункт в меню «Подключить SD-карту».
Стоит учитывать то, что в зависимости от версии прошивки Android путь к этой функции может отличаться. Форматирование флешек в гаджетах с другой операционной системой процесс проходит точно так же – вам необходимо найти раздел «Настройки памяти».
Итак, подводя итог сегодняшней статьи – «Телефон не видит карту памяти» необходимо будет добавить, что если же форматирование не помогло, то сразу можно нести карту памяти в сервисный центр или покупать новый накопитель. Надеюсь, что моя статья помогла вам восстановить флешку. Особенно хорошо, если вы смогли сделать это без форматирования.
Стандартная процедура по исправлению ошибки
Если причина того, что Андроид не видит микро СД-карту, некритична, можно проделать несколько несложных манипуляций:
- Перезагрузить телефон. Порой проблема бывает весьма банальной – произошел небольшой сбой в работе девайса.
- Можно также попробовать вытащить карту и вставить ее снова.
- Чтобы выяснить работает ли MicroSD, следует поместить ее в другое устройство для проверки.
- Возможно, поможет удаление кэш-данных на телефоне. Если на устройстве накопилось много временной информации, необходимо почистить его от них, пройдя путь «Настройки» – «Память устройства» – «Кэш-данные» или «Настройки» – «Обслуживание устройства» – «ОЗУ» (данное место хранения временных файлов находится на Самсунге, каждая модель телефона имеет свою версию меню). Очистка избавит от некоторых сбоев девайса.
Можно также осуществить проверку ошибок внешнего носителя. Для этого нужно сделать следующее:
- Подключить карту в слот USB ПК через специальный переходник, который называется картридером.
- В разделе «Мой компьютер» нажать правой кнопкой мыши на появившемся подключении диска и выбрать «Свойства».
- В новом окне следует кликнуть на вкладку «Сервис».
- В разделе «Проверка диска на наличие ошибок» нажать на кнопку «Выполнить проверку».
- Установить галочки в пунктах «Автоматически исправлять системные ошибки» и «Проверять и восстанавливать поврежденные сектора».
Обратите внимание! Обладатель смартфона может попробовать отформатировать съемный носитель, но процесс форматирования удалит все данные с карты
Картридер
Отсутствуют драйверы флешки или установлены устаревшие “дрова” для Windows
Конфликт драйверов usb флешки с ОС встречается редко: современные операционные системы в большинстве случаев без проблем определяют модель накопителя и устанавливают драйвера. Другими словами, вряд ли компьютер не видит флешку из-за отсутствующих драйверов. Тем не менее, такая ошибка имеет место. Вы можете столкнуться с тем, что в центре печати установлена Windows XP, и ваша флешка просто не определяется на “старушке” Windows. По факту, ноутбук не видит флешку из-за устаревшей операционной системы, установленной в сервисном центре.
Что делать. Убедитесь в том, что ваш usb-flash накопитель совместим с текущей операционной системой. Как правило, информация о поддерживаемых ОС есть на коробке или на сайте изготовителя устройства.
Исправляем неподходящий формат накопителя (карты памяти)
Самая часто встречающаяся причина, почему телефон не видит СД-карту памяти – неправильный формат файловой системы или наличие поврежденных секторов. Обычно при подключении к компьютеру такие карты не считываются, выдают ошибки, просят форматирование. Причинами такой неисправности флешки могут быть:
- операционная система Android не воспринимает разметку или файловую систему, с которой работает накопитель;
- сбой разметки памяти;
- пользователем была проведено форматирование с неправильными настройками.
Обычно причина банальна – современные флешки производители готовят под работу с файловой системой exFAT, воспринимаемой не всеми устройствами. Устраняется такая проблема при помощи форматирования носителя. Его можно произвести несколькими способами:
- Провести форматирование в FAT32 можно при помощи режима Recovery. Этот способ трудоемкий и не слишком удобный, так как придется заходить в системное меню и искать нужный пункт. Мы не будем приводить его, так как есть методы решения проблемы получше.
- Утилита SD Formatter для ПК. В этом случае вам потребуется поставить на свой компьютер бесплатную программу и вставить в него флешку при помощи картридера. Если у вас ноутбук, то скорее всего у вас есть отсек для SD. Вместе с картами microSD продаются переходники, которые как раз предназначены для этого слота. Управлять программой просто – необходимо из списка жестких дисков выбрать вашу карту, а затем остановиться на пункте «Форматирование» в меню. Перед запуском процесса вам необходимо выбрать файловую систему, которую вы хотите в дальнейшем использовать на носителе.
- Использование стандартного средства Windows. Отличие этого варианта от использования специальной утилиты лишь в том, что возможность форматирования вызывается щелчком правой кнопки мыши по названию носителя. Подключить флешку можно при помощи переходника. Есть еще один вариант – использовать стандартный кабель и подключить с его помощью телефон с установленным в слот носитель. Второй способ обнаружения носителя компьютером стоит использовать лишь в крайних случаях.
- Операционная система Android имеет еще один встроенный способ, который поможет вам решить проблему форматирования. В меню управления памятью есть функция «Форматирование SD», можно воспользоваться ею. Эту возможность стоит использовать лишь в тех случаях, когда смартфон обнаруживает карту, но не может ее использовать из-за возникновения ошибки.
В большинстве случаев простым форматированнием вы сможете решить проблему. Если этот вариант вам не подошел, продолжайте поиски причины, почему телефон не видит флешку.
Восстановление удаленных фотографий с карты памяти (SD card)
Опубликовано 26 Окт в рубрике Восстановление данных .
С развитием цифровых технологий наша жизнь круто поменялась: даже сотни фотографий теперь можно уместить на одной маленькой SD карте памяти, размером не больше почтовой марки. Это, конечно, хорошо — теперь можно запечатлеть в цвете любую минуту, любое мероприятие или событие в жизни!
С другой стороны — при неаккуратном обращении или программном сбое (вирусах), в случае отсутствия резервных копий — можно сразу потерять кучу фотографий (и воспоминаний, что намного дороже, т.к. их не купишь). Так собственно и произошло со мной: фотоаппарат переключился на иностранный язык (даже не знаю какой) и я по привычке, т.к. уже помню практически наизусть меню, попытался, не переключая язык, сделать парочку операций.
В результате сделал не то что хотел и удалил большую часть фотографий с SD карты памяти. В этой статье хотел бы рассказать об одной неплохой программе, которая поможет вам быстро восстановить удаленные фотографии с карты памяти (если с вами приключилось нечто подобное).
SD карта памяти. Используется во многих современных фотоаппаратах и телефонах.
П ошаговая инструкция: восстановление фотографий с SD карты памяти в Easy Recovery
1) Что нужно для работы?
1. Программа Easy Recovery (кстати, одна из лучших в своем роде).
www.krollontrack.com/. Программа платная, в бесплатной версии есть ограничение на восстанавливаемые файлы (не сможете восстановить все найденные файлы + стоит ограничение на размер файла).
2. SD карту нужно подключить к компьютеру (т.е. вынуть из фотоаппарата и вставить спец. отсек например, на моем ноутбуке Acer — такой разъем на передней панельке).
3. На SD карту памяти, с которой вы хотите восстановить файлы, ничего нельзя копировать или фотографировать. Чем раньше вы заметите удаленные файлы и начнете процедуру восстановления — тем больше шансов на успешную операцию!
2) Пошаговое восстановление
1. И так, карта памяти подключена к компьютеру, он ее увидел и распознал. Запускаем программу Easy Recovery и выбираем тип носителя: карта памяти (flash) .
2. Далее нужно указать букву карты памяти, которую присвоил ей ПК. Easy Recovery, обычно, автоматически определяет правильно букву диска (если нет, можно уточнить в моем компьютере ).
3. Важный шаг. Нам нужно выбрать операцию: восстановление удаленных и потерянных файлов . Эта функция поможет так же если вы отформатировали карту памяти.
Так же нужно указать файловую систему SD карты (обычно FAT).
Файловую систему можно узнать, если открыть мой компьютер или этот компьютер , далее перейти в свойства нужного диска (в нашем случае SD карты). См. скриншот ниже.
4. В четвертом шаге программа просто переспрашивает вас все ли введено правильно, можно ли приступать к сканированию носителя. Просто нажимаем кнопку продолжить.
5. Сканирование идет, на удивление, достаточно быстро. Для примера: SD карта на 16 ГБ была полностью просканирована за 20 мин.!
После сканирования Easy Recovery предлагает нам сохранить файлы ( в нашем случае фотографии) которые были найдены на карте памяти. В общем, ничего сложного — просто выделяете фотографии которые хотите восстановить — далее нажимаете кнопку сохранить (картинка с дискеткой, см. скриншот ниже).
Затем нужно указать папку на жестком диске, куда будут восстановлены фотографии.
Важно! Нельзя восстанавливать фотографии на ту же карту памяти, с которой идет восстановление! Сохраняйте, лучше всего, на жесткий диск компьютера!
Чтобы в ручную не задавать каждому новому восстановленному файлу имя — на вопрос о перезаписи или переименовании файла: можно просто нажать кнопку нет для всех . Когда все файлы будут восстановлены, в проводнике будет намного быстрее и проще разобраться: переименовать как и что нужно.
Собственно на этом все. Если все сделали правильно — программа через некоторое время сообщит вам об успешной операции восстановления. В моем случае удалось восстановить 74 удаленные фотографии. Хотя, конечно, дороги мне не все 74, а лишь 3 из них. pcpro100.info/programmyi-dlya-vosstanovleniya-informatsii-na-diskah-fleshkah-kartah-pamyati-i-t-d/
И последнее — делайте резервные копии важных данных!
Телефон не видит карту памяти / флешку — почему и что делать
1. Смотрим саму карту и телефон
Вначале попробуйте вынуть карту памяти из устройства и вставить ее обратно. Если она все равно не отображается, то вставьте ее в другой телефон или компьютер и посмотрите работоспособность там.
Если карточка нормально читается на других устройствах, то:
- Выключите и включите телефон / планшет
- Отформатируйте карту средствами самой системы Android, вам предложат сделать это при возникновении проблемы
- Следует проверить гнездо / разъем подключения. Оно могло просто загрязниться, почистите его, заодно почистите и саму SD-карту — протрите ее салфеткой или ватным диском
- Обновите Андроид
- В самую последнюю очередь — сделайте Hard Reset системы, часто ошибка может появляться при заражении устройства вирусами
Интересно! Не нужно снимать крышку и вытаскивать аккумулятор на пару секунд. Во-первых, если не умеете этого делать, только повредите корпус, пока будете его разбирать. Во-вторых, это вообще бессмысленно и ничего не даст именно при такой проблеме.
2. Форматируем накопитель
1. Вытащите карту памяти из своего смартфона и подключите к ПК или ноутбуку. Если ПК видит накопитель, но не дает сделать с ним никаких действий, первое, что нужно сделать — отформатировать его. Даже если все работает нормально, отформатировать флешку нужно в любом случае.
2. Откройте проводник, нажав одновременно клавиши WIN + E на клавиатуре.
3. В левом столбце кликните по накопителю правой кнопкой мыши и выберите пункт «Форматировать». Оставьте галочку у пункта с быстрым форматированием, а файловую систему установите в NTFS. Для старых устройств на базе Android следует установить файловую систему FAT32.
4. Установите SD-карту обратно в смартфон или планшет и посмотрите, работает ли она.
3. Если SD карта не форматируется или компьютер вообще ее не видит
Значит она заглючила / неисправна, но вернуть работоспособность можно довольно легко. В этом случае мы воспользуемся специальной утилитой — SDFormatter или JetFlash Recovery, они быстро поставят карту памяти / флешку на ноги.
Адрес: SDFormatter
Скачайте ее и запустите, в главном окне убедитесь, что стоит правильная буква диска карточки и нажмите на кнопку «Format». Дождитесь окончания процесса, после этого все начнет нормально функционировать.
Другая не менее эффективная утилита — JetFlash Recovery. Это качественное решение для восстановления съемных накопителей самых разных марок.
Адрес: JetFlash Recovery
После установки и запуска, утилита быстро найдет SD-карту или флешку, которую не видит система, позволит легко ее отформатировать и вернет ей работоспособность.
В заключение
Не стоит тратить время на поиск причин такой ошибки, чаще всего происходит повреждение файловой системы накопителя, которое легко исправляется простым форматированием средствами системы или с использованием утилит, которые мы рассмотрели.
Причина вторая почему смартфон андроид не видит карту памяти microsd – сжатый слот
Смартфон становится все время тоньше и тоньше, а дизайн становится более изобретательным. Вот здесь возникает парадокс – телефон тонкий, следовательно, толстую батарею туда не вставить и результат печальный.
Тонкая батарея долго заряд не держит, поэтому некоторые использовать неоригинальные батареи, которые дешевле, дольше работают и соответственно немного крупнее, чем оригинальные.
При использования таких батарей они могут сжать слот для карт и привести к невозможности считывания.
Что делать: извлеките аккумулятор с телефона и поставьте оригинальную рабочую батарею (хотя бы чтобы убедится, что причина не в ней).
Причины:
Эту проблему решить проще простого: вам нужно лишь вытащить аккумулятор и проверить местоположение карты.
Неисправности самой флешки.
Способ решения: проверить её при помощи картридера, поместив в него microSD и подключив к компьютеру. Или вставить накопитель информации в другой аппарат. В случае, если второе устройство видит карту, значит, проблема сокрыта в вашем смартфоне, из-за чего он не читает её.
Попробуйте подключить носитель к другому считывающему устройству
Что же делать, если и после поверки вышеперечисленных ситуаций, телефон не видит карту памяти? Давайте копнём поглубже: следующий блок причин — технический. Он связан с форматированием, местоположением флешки и совместимостью с вашим телефоном. Эти проблемы мы предлагаем вам рассмотреть подробнее:
Неправильное форматирование SD-карты.
Чаще всего, когда вы покупаете накопитель или решаете очистить старый, вы уверены, что сможете подключить его сами. И из-за нехватки времени или чрезмерной уверенности в том, что, если вы сделаете всё сами пошагово и по инструкции, форматирование будет произведено верно, всё выходит совершенно наоборот. Когда перед вами встаёт такая задача, не торопитесь проверять свои навыки квалифицированного мастера по починке мобильного телефона. Это может привести к тому, что в вашем устройстве возникнут новые проблемы, среди которых невозможность увидеть карту памяти.
Что же делать в этом случае?
Первый способ — перезагрузить телефон. Чаще всего на то, что телефон не видит microSD, может влиять обычный сбой в работе мобильного. Но в других ситуациях он может вынудить вас произвести полное удаление всей информации на карте.
Второй способ, который является наиболее безопасным и более распространённым, — метод зачистки с помощью компьютера, о котором мы подробно расскажем вам дальше:
- Сначала вставьте флешку в картридер и подсоедините его к компьютеру.
- Подождите, пока она запустится, что должно произойти автоматически. В противном случае обратитесь в «Мой компьютер», где вы увидите вашу карту в разделе «Новые устройства», но только в случае, если она не сгорела.
- Щёлкните правой кнопкой мыши на значок и нажмите в контекстном меню на функцию «Форматировать».
- Нажмите кнопку «Начать» и подождите, пока процесс завершится.
Выберите Форматировать в контекстном меню
Если проблема была в форматировании, то этот метод должен был её устранить.
Карта памяти вышла из строя.
Причинами этого происшествия могут быть механические повреждения или термальные (от жары микроСД может расплавиться и, соответственно, замёрзнуть при очень низких температурах).
Что делать? К сожалению, всё, что вы можете предпринять в этой ситуации, — выбросить старую карточку, посетовав немного для приличия, и приобрести другую.
Несовместимость накопителя с мобильным устройством.
Ваш старенький аппарат может быть просто не приспособлен к новым технологиям, которые использовались при создании карты памяти. В таком случае ваш телефон также не будет читать флешку microSD.
Что предпринять? Мы советуем вам детально изучить инструкцию к мобильному телефону и купить подходящую ему SD-карту.
Стёртые дорожки в гнезде — естественный износ оборудования.
Эту проблему поможет решить покупка нового мобильного устройства, так как всё оборудование рано или поздно портится, даже несмотря на то, что оно сделано качественно и рассчитано на долгосрочное пользование.
Советуем вам внимательно по каждому пункту проверить своё мобильное устройство и карточку, которую вы приобрели. Если после выявления всех возможных причин, почему телефон не видит флешку microSD, вы не нашли совпадений ни с одним из вышеперечисленных пунктов или не смогли исправить неполадку самостоятельно, вам стоит обратиться к профессионалам, которые давно работают в этой сфере. Они проведут качественный и тщательный осмотр вашего телефона и сообщат вам о причине проблемы.
Берегите свои устройства и не откладывайте выявление возможных неисправностей на неопределённый срок! Тогда ваш аксессуар будет работать долго и без перебоев.
Почему это может быть опасным?
В современных смартфонах имеется своя внутренняя память, а вставная MicroSD необходима для увеличения этой памяти. Представьте неприятную ситуацию. Вы, в качестве основного носителя информации указали именно внешнюю карту, и она неожиданно перестала правильно функционировать. Android просто перестал её видеть. В связи с этим, информация стала отправляться во встроенную память. Разумеется, пространство внутренней памяти быстро забивается, и телефон начинает работать со сбоями.
Представим, вы пришли к выводу, что внешняя карта просто испортилась, и заменили её на другую. Но, проблем в телефоне меньше не стало. В подобных ситуациях люди обычно начинают нервничать. Вывод напрашивается сам, в телефоне проблема не с картой. А с чем тогда? Начинаем решать.
Что делать в первую очередь
Что можно сделать для разрешения данной проблемы на уровне пользователя не усложняя ситуацию и не вмешиваясь в налаженную работу системы.
Осмотрите карту Микро СД на наличие физических повреждений: царапин, деформаций.
Проверьте контакт и чистоту соединений с картоприемником. По возможности очистите их от пыли, сора или посторонних включений.
Выясните совместимость применяемого устройства и способность телефона его поддерживать по техническим и технологическим параметрам.
Учитывайте время эксплуатации MicroSD. Возможно технический ресурс данного устройства уже исчерпан.
Если эти простые исследования не дадут результата, то следует приступить к более сложным манипуляциям и пристальному изучению состояния флешкарты. Для начала просто перезагрузите телефон. Полностью выключите, а потом включите. При этом проходит поверхностный анализ системы и обычно устраняются мелкие несоответствия, сбои и нарушения в ее работе.
Отсутствуют нужные разрешения
В новых версиях OS Андроид для безопасности часть программ начали требовать дать им особые права, включая и на применения съёмных накопителей. Если в этом случае не дать требуемые права, то, например программа «Камера» перестанет замечать флешку. Но, в большинстве случаев microSD, если зайти в «Настройки», всё же отобразится. Для исправления проблемы сделаем следующее:
- Из настроек войдём во вкладку «Приложения»;
- Просматриваем приложения, ища в них «Камеру» и предоставляем ей все требуемые права.
На каждом телефоне данный путь может немного меняться, но суть останется та же. К примеру, на моём Xiaomi Redmi 8 действуем так:
-
Входим в «Приложения» и выбираем вкладку «Разрешения»;
-
В данной вкладке выбираем «Разрешения приложений»;
-
Мы попадаем на страницу «Управление разрешениями». В ней находим приложение «Камера». Тапнем по ней;
-
На странице «Камера» мы видим приложения, которым предоставлено разрешение снимать. Если вы вдруг решили снять подобное разрешение, то нажимаем на вкладку «Камера»;
-
В новом окне в этом случае нужно поставить чикбокс над командой «Запретить». У нас появляется окно с предупреждениями. Нажимаем «Всё равно запретить»;
-
После этого, камера снимать не будет. Но, я советую этого не делать, и вернуть разрешение «Камере».
Как восстановить функциональность
Для того чтобы работала связка телефон — карта памяти, нужно все тщательно проверить и подготовить. Вот некоторые рекомендации.
- Если телефон завис, перегрузите его. Возможно через выключение.
- При подозрении на работу слота, желательно его хорошенько продуть и почистить. Хорошо бы со спиртом. Не пытайтесь ковырять во внутренностях смартфона,контакты очень тонкие и их легко сломать. Из только что работавшего телефона, может, внезапно что-нибудь высыпаться.
- Подготовьте флешку на компьютере. Отформатируйте той файловой системой, с которой дружит телефон. Если внешняя память забита — удалите ненужные данные, почистите. Возможно, в этом кроется причина ваших бед. При вытаскивании ее из компьютера не забывайте про безопасное отключение.
- Самый надежный метод согласовать флешку и смартфон — отформатировать ее в самом устройстве. Втыкаем флешку в телефон, заходим в его настройки — хранилище. Затем активируем опцию «Очистить SD-карту». Вам будет предложено форматирование съемного носителя с предупреждением сохранить все данные карты в отдельном месте. Таким образом, вы будете точно уверены, что ваш носитель имеет все, что нужно смартфону, для корректного отображения.
- Проверьте девайс на вирусы. Если трояны заползли на флешку, то были уничтожены в предыдущем пункте. С телефоном придется разобраться особо. В трудных случаях пускаются во все тяжкие — сброс до заводских настроек с последующей перепрошивкой.
- Проверьте съемный носитель на другом устройстве, если все идет по кругу, пора им заняться вплотную. Вам поможет:
- программа проверки реального размера съемного носителя;
- китайские фейковые флешки «раскусывает» данная утилита;
- низкоуровневое форматирование — ваш последний шанс вернуть работоспособность карты памяти. Поможет уже упомянутая ранее SD Formatter;
- а если ее просто выкинуть и купить новую? Рассмотрите и этот вариант.
Недавно мне пришлось повозиться с регистратором Ксиаоми. Он никак не хотел запускаться в работу, писал что-то на китайском языке. Переводчик от Google объяснил мне, что нужна карта 10 класса. Я знал о том, что этот регистратор потребует быструю флешку и заранее ее купил. Но заявленный 10-й оказался на поверку 6-м. Проверяйте внимательно карты памяти, подделки наводнили рынок. Желательно иметь в телефоне micro SD со скоростью записи 10Мб/с, то есть 10 класса.
Правила эксплуатации
Чтобы в дальнейшем проблема не повторялась и флешка работала очень долго, следует придерживаться нескольких простых правил:
- Нельзя подвергать различным механическим повреждениям, которые могут привести к изгибам и трещинам: нельзя их ронять, гнуть или давить на них. Такие повреждения могут привести к микротрещинам и нарушению работы контактов
- Нельзя подвергать электростатическому электричеству. При нестабильном электропитании, а также статических разрядах, отсутствии защиты от перепадов напряжения — это может привести к неисправностям и при определённых неблагоприятных карта выйдет из строя. Компьютер, куда она подключается, также должен иметь заземление
- Не стоит прерывать работу во время переноса файлов, потому что информация может потеряться или это сильно повредит устройство. Если вы отключили карту в процессе копирования, то приготовьтесь к тому, что карточка будет иметь ошибки в файловой системе. Исправить ситуацию можно с помощью форматирования
- Если внезапно отключится питание от карты, то это может привести к логическим неисправностям. Такая ситуация происходит, когда операционная система не имеет возможности до конца произвести обновление файловой системы. Более того, сам же носитель вполне себе исправен, но компьютер его видит как пустой и требующий форматирования. Как правило, все данные остаются в сохранности, поэтому восстановить их можно путём использования специальных программ
- Чтобы избежать заражения вирусами перед тем, как подключить карту к чужому компьютеру, защитите её при возможности от записи
- Берегите устройство от влаги
- Не держите на солнце и около источников тепла
У каждой ситуации своя причина, но большинство из них можно устранить самостоятельно без помощи профессионалов.
Присвоение уже назначенной буквы раздела
Такого типа проблема встречается довольно часто. Это происходит при подключении SD карты к компьютеру, система присваивает ей туже букву, что и существующему разделу, из-за этого происходит конфликт и мы не видим нашу флешку в перечне дисков компьютера.
Для того чтобы устранить такого типа проблему открыть раздел «Управления компьютером» выше описан .
После попадания в раздел «Управления дисками» нам необходимо найти нашу флешку, ориентируйтесь на её объем, выбираем диск, совпадающий с объёмом нашей Micro SD карты. Нажимаем по нему правой кнопкой мыши и в выпавшем меню выбираем пункт «Изменить букву диска или путь к диску …».
Откроется окно, в котором нам необходимо нажать кнопку «Добавить».
В открывшемся окне выбираем букву этому разделу и нажимаем «ОК».
Готово, мы задали букву нашему разделу, теперь проверяем его наличие в проводнике.