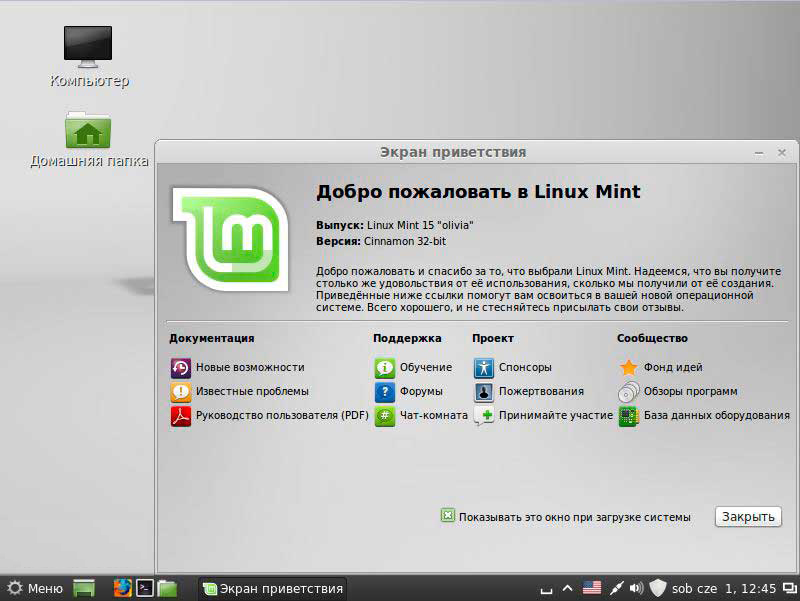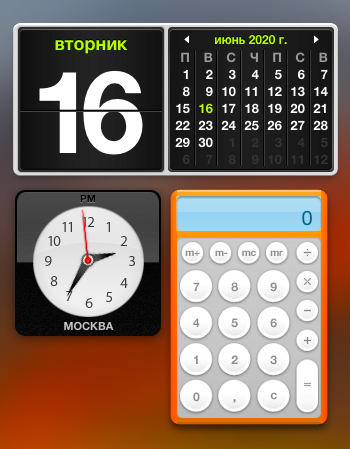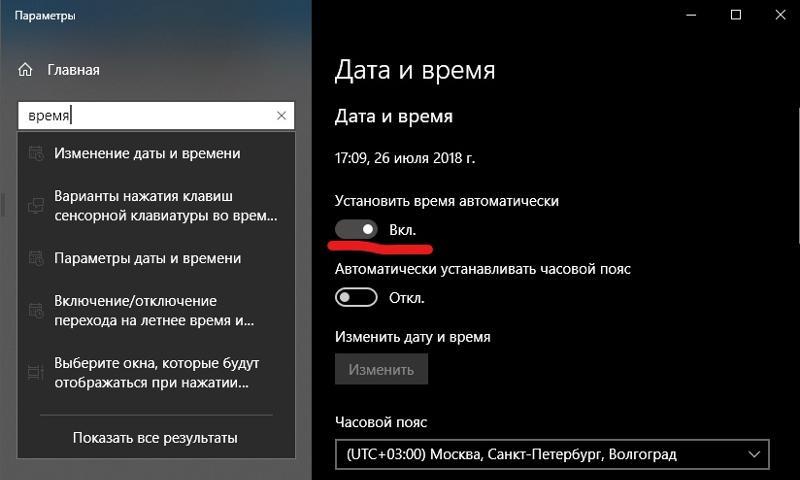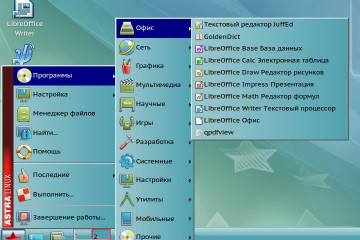Установка linux вместо android
Содержание:
- Установка Anbox в Linux
- Установка приложения Complete Linux Installer
- Подготовка к установке Ubuntu на устройство Android
- Развертывание Linux на Android
- Root Android and Install Linux
- Аппаратные спецификации
- GSConnect: передача файлов, отправка SMS и многое другое
- Plasma Mobile
- Почему не удастся запустить программное обеспечение для Android на настольном компьютере с Linux
- Операционные системы для смартфонов основе Linux
- Зачем подключать телефон на Anrdoid к Ubuntu?
- Начало производства и продаж
- Какие ОС можно установить на мобильные устройства?
- Подключение вашего телефона к Linux: успех!
- Can My Phone or Tablet Run Linux?
- Ubuntu Touch
- Anbox
- Чем интересна?
Установка Anbox в Linux
С установленным на вашем ПК Linux сервисом snapd вы готовы установить Anbox. Это делается с помощью следующей команды, которая устанавливает все необходимое:
Вам будет предложено ввести пароль перед загрузкой пакета моментальных снимков.
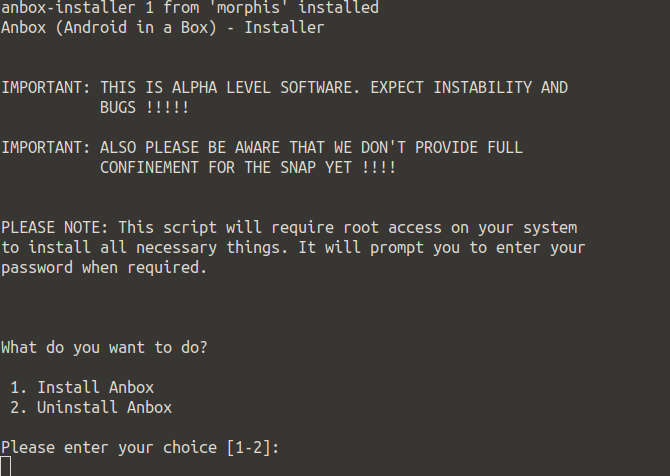
Вскоре после этого вам будет представлен выбор:
- Установить Anbox
- Удалить Anbox
Если вам потребуется удалить программное обеспечение позднее, просто запустите указанную выше команду установщика и выберите вариант 2. Однако в случае установки Anbox вы можете перейти к варианту 1.
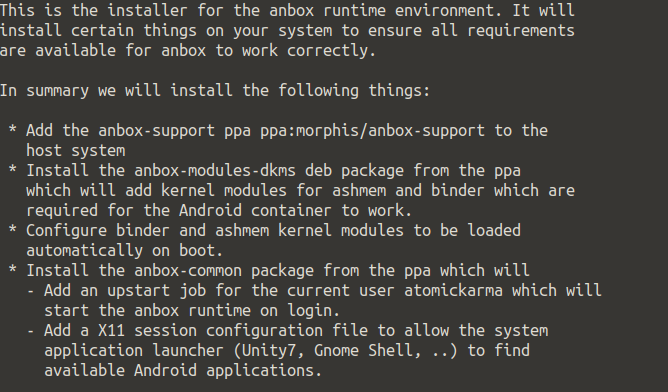
После этого вы увидите сводную информацию о том, что будет делать установка. Например, выделяются файлы, добавленные из PPA, а также информация о том, что среда выполнения anbox (библиотека программного обеспечения, позволяющая запускать другие программы и приложения) будет автоматически запускаться при входе в Linux.
Если вас все это устраивает, введите легенду «Я СОГЛАШАЮСЬ» и дождитесь установки Anbox. После этого следуйте инструкциям, чтобы перезагрузить систему, прежде чем продолжить.
Установка приложения Complete Linux Installer
Вводим в меню поиска Google Play слово “emulator” и получаем список из нескольких десяткой примерно одинаковых утилит
Все они хороши, но мы остановили внимание на приложении Complete Linux Installer. Оно совершенно бесплатно, прекрасно локализовано и снабжено подробнейшей инструкцией для новичков
Программу можно загрузить по . Алгоритм установки программы ничем не отличается установки любого другого программного обеспечения, поэтому на этом моменте мы останавливаться не будем.
Работа с приложением Complete Linux Installer
Итак, запускаем приложение и соглашаемся на установку дополнительных программных компонентов. Именно работа с этими модулями впоследствии существенно облегчит вам работу в ОС Linux.
Первый запуск
Как и упоминалось ранее, данное программное обеспечение требует для полноценного функционирования права root, о чем приложение и напомнит вам во всплывающем окне. Предоставляем программе полный доступ к системным функциям мобильного устройства.
Запрос суперпользователя
На этом первоначальная подготовка эмулятора к работе закончена. Перед вами откроется основное меню приложения. Переходим к подпункту “Руководство по установке”.
Руководство по установке
Эмулятор просканирует аппаратную начинку вашего гаджета и выдаст список операционнок, которые гарантированно запустятся на вашем мобильном устройстве. Выбираем для примера Ubuntu 13.10.
Загрузка образа
С этого момента программа начинает “вести” вас по этапам установки операционной системы, сопровождая каждое необходимое действие подробнейшими инструкциями. Например, ознакомившись с требованиями эмулятора на первом шаге, обязательно установите “Терминал” и “VNC Viewer” на втором. Только после этого выбирайте пункт “Скачать образ”.
Загрузка файлов
Прочтите описание различий между дистрибутивами операционной системы Линукс и выберите необходимый именно вам.
Далее укажите приложению предпочтительный метод получения архива с образом системы (прямая загрузка или скачивание с помощью торрент-клиента) и дождитесь окончания загрузки файла. О том, как работать с торрент-файлами на Android-устройствах можно узнать из другой нашей статьи.
Создайте в корне внешнего накопителя гаджета папку с именем будущей системы. Это значительно упростит программе поиск необходимых файлов. В нашем случае мы создаем директорию “Ubuntu”. Распакуйте скачанный архив в эту папку.
Операции с файлами
В итоге в каталоге “Ubuntu” должны появиться два файла. Один из них – с расширением .img. Это и есть образ запускаемой платформы Линукс.
После выполнения указанных действий перейдите в подпункт “Запуск” основного меню complete Linux Installer и перейдите во вспомогательное меню “Settings” в правом верхнем углу окна. Выбрав опцию “Изменить”, укажите приложению полный путь к исполняемому файлу системы. Подтвердите свой выбор нажатием на кнопку “Сохранить изменения”.
Завершение установки
На этом очередной этап установки альтернативной операционной системы в память вашего гаджета закончен. Можете смело выбирать опцию “Запуск Linux”.
Запуск системы
Приложение в фоновом режиме запустит терминал для выполнения тестовых команд и запросит для него root-доступ к системным функциям устройства. Разрешаем.
Запрос системы
Теперь ваш смартфон или планшет сможет работать как эмулятор Linux для Android и вам будут доступны все возможности ОС с пингвином на логотипе – от выполнения простейших команд в терминале до установки полноценного графического окружения.
Рабочий стол Linux
Подготовка к установке Ubuntu на устройство Android
Сеть VPN — что это такое в телефоне Android
Установка Linux на андроид должна начинаться с проверки системных требований этой операционной системы, а точнее ресурсов, которыми располагает устройство. Для нормальной работы линукса потребуется:
- 4 гигабайта ОЗУ;
- наличие поддержки файловой системы типа Ext2;
- возможность получения привилегий суперпользователя и наличие этих прав;
- поддержка loop-устройств ядром прошивки;
- частота процессора более 1 ГГц.
Обратите внимание! Проверить эти данные можно в гарантийном талоне к девайсу или перейдя в соответствующий раздел настроек «Об устройстве»
Получение root-прав
В любом случае потребуется получить рут-права. Лучше всего сделать это с помощью программы KingRoot. Необходимо скачать и установить ее, предварительно отключив блокировку ненадежных источников в настройках безопасности телефона. В процессе скачивания и взлома желательно пользоваться подключением по беспроводной сети Wi-Fi для экономии интернет-трафика. Дальнейшие действия таковы:
- Отыскать созданный установленной программой ярлык и перейти по нему в основное окно.
- Приложение сразу же определит модель и версию устройства, а также скажет, имеются ли уже у пользователя рут-права. Когда процесс сканирования закончится, следует нажать на кнопку «Try to Root».
- Дождаться пока программа проведет взлом и сообщит об удачном или неудачном результате.
Важно! Если ПО не справилось с задачей, то можно воспользоваться и другими приложениями: Root ToolCase, OneClickRoot, Toverloop. Некоторые из них могут работать даже с самыми старыми прошивками андроида версий 1.6.х — 2.3.х
Рутирование телефона — необходимая процедура для установки линукс
Установка библиотеки BusyBox
Нельзя установить компьютерную систему на андроид-устройство и без Busybox. Это по своей сути специальный набор консольных утилит для линукс-систем, который работает только на рутированных девайсах. Установка его выглядит следующим образом:
- Скачать и установить программу на свой телефон или планшет.
- Запустить приложение и принять все условия его использования.
- Выбрать определенную версию программы и указать путь до нее. Это должен быть «/system/bin».
- Установить чекбокс напротив пункта «Clean Mode».
- Выбрать параметры «Install» и «Smart install».
- Дождаться окончания установки и соответствующего уведомления.
- Перезагрузить свой девайс и опять войти в программу.
- Дождаться проведения сканирования и нажать на «Replace All».
- Выбрать пункты «Install» и «Smart install» еще раз и перезагрузить телефон. Только после этого приложение полностью готово к работе.
Развертывание Linux на Android
Устанавливать Linux будем с помощью приложения Linux Deploy. Запустите приложение, откройте главное меню программы и выберите пункт Настройки:
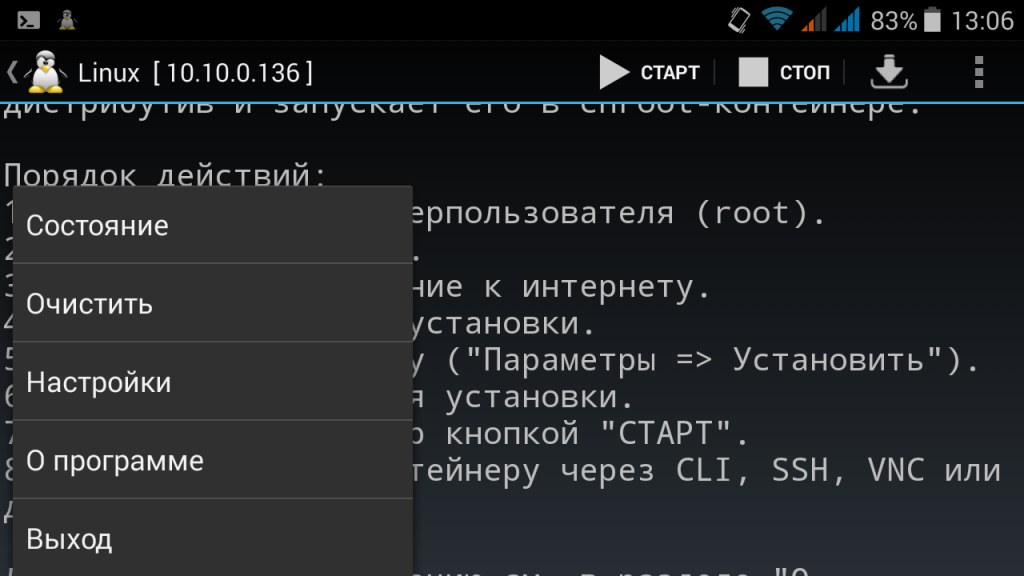
Здесь желательно поставить галочки не отключать экран и не отключать wifi, чтобы эти функции работали во пока вы не выключите Linux:

Затем пролистайте вниз и коснитесь пункта обновить окружение. Программе необходимо скачать несколько мегабайт окружения для нормальной работы:

Больше ничего в настройках менять не нужно, Переходим к установке Linux. В главном окне коснитесь значка с логотипом загрузки:

Перед тем как нажать кнопку установить необходимо настроить параметры будущей системы, сначала выберите дистрибутив и версию системы, например, Ubuntu Wily, архитектуру, можно оставить как есть armhf:


Потом меняем имя пользователя и пароль, локаль выбираем ru_RU.UTF-8 для поддержки русского языка:
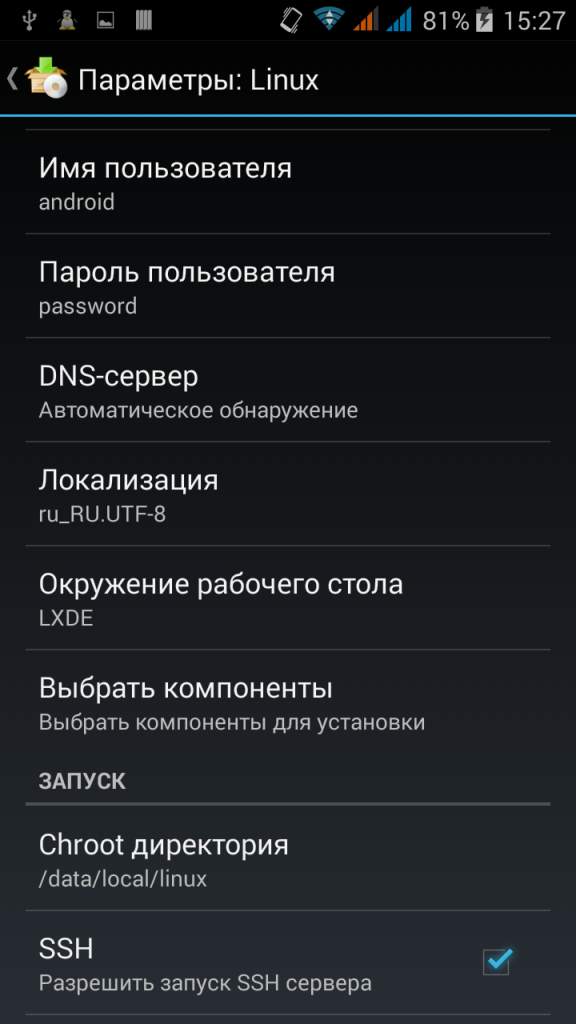
Выбираем окружение рабочего стола если нужно и дополнительные компоненты. Окружение у нас будет LXDE, дополнительные компоненты оставляем только окружение рабочего стола и ssh сервер. Х сервер нам не нужен, так как будем использовать XSDL Server.

Потом ставим галочку напротив GUI:

Графическая подсистема — Х сервер:

В параметрах GUI Номер дисплея — 0, Адрес Х-сервера — ваш адрес в Wifi сети или 127.0.0.1. Галочку XSDL Server не ставим, так как при каждом запуске Х сервер запускается с новым номером дисплея, таким образом, если с первого раза система не запустится номер дисплея уже будет не соответствовать тому что мы указали в настройках и нужно будет перезагружать устройство:

Дальше можете возвращаться в самый верх и нажимать кнопку установить. Установка linux на android займет около полчаса.

Root Android and Install Linux
For rooted users, or anyone happy to take the time to root their Android device, installing Linux is simpler and faster.
How to Install Linux on a Rooted Android Device
If you have a rooted device, you can install various versions of Linux on Android using the Linux Deploy tool. This is best done by first connecting your phone to a Wi-Fi network.
Start off by installing BusyBox, which provides some enhanced root capabilities. Next, install Linux Deploy. On first run, tap Start to ensure the root permissions are enabled, then tap Settings in the bottom-right corner.
Use the displayed options menu to select your preferred Distribution. Debian, Ubuntu, Gentoo, Fedora, and many more are available to install. We used Arch Linux.
Image Gallery (2 Images)
Expand
Expand
Close
Image 1 of 2
Image 2 of 2
You’ll need to check the Enable box under GUI to view a Linux desktop on your phone. Also ensure that VNC is selected for the Graphics subsystem. Next, check the screen resolution under GUI settings, and make sure you’re happy with the Desktop environment.
Finally, find the User name and User password entries. Either make a note of them or change them to something more memorable for you.
Back out of this menu, then tap the three dots in the upper-right corner and select Install, then OK.
When this is done, install VNC Viewer from the Play Store. In Linux Deploy, tap Start to run Linux. Then open VNC Viewer and connect to localhost:5900 to view your Linux desktop with the credentials you entered earlier.
Image Gallery (2 Images)
Expand
Expand
Close
Image 1 of 2
Image 2 of 2
Once up and running, you can install Linux software using the terminal in the usual manner.
Congratulations: you now have Linux running on Android!
How to Install Kali Linux on Android (Root Required)
The Linux Deploy method above for running Linux distros on Android is probably the best one you’ll find. It provides a good choice of Linux versions, including Kali Linux.
Want to use your Android phone or tablet as a penetration testing device? While you’ll find various useful Android networking tools, the best option is a portable version of Kali Linux. Simply follow the instructions above using Linux Deploy, and select Kali Linux to install on Android.
Once installed, you’ll have a portable pen-testing solution in your pocket. This will check the safety of any network your phone connects to.
Аппаратные спецификации
По своим характеристикам новый PinePhone UBports Community Edition не отличается от январского PinePhone Braveheart Edition, за исключением обновленной системной платы. Смартфон относится к базовому уровню, располагая лишь 2 ГБ оперативной памяти и встроенным накопителем емкостью 16 ГБ, тогда как подавляющее большинство недорогих смартфонов, поставляются не менее чем с 3 ГБ оперативной и 32 ГБ встроенной памяти. К примеру, Такими объемами располагает младшая версия смартфона Xiaomi Redmi 9, готовящегося к релизу и оцененного в $100 (7800 руб.).
Как пандемия изменила подходы к организации рабочего пространства
Интеграция
В основе PinePhone с Ubuntu Touch лежит ARM-процессор Allwinner A64 с четырьмя ядрами Cortex A53 и интегрированной двухъядерной видеокартой Mali-400 MP2. Для зарядки и соединения с компьютером используется современный интерфейс USB-C, а для подключения к сотовым сетям – два SIM-слота.
Батарея в PinePhone UBports Community Edition съемная
Фотокамер в смартфоне две – основная 5- и фронтальная 2-мегапиксельная. PinePhone умеет работать в сетях четвертого поколения, располагает модулями связи Bluetooth 4 и Wi-Fi 802.11n, а в дополнение к ресиверу GPS у него есть приемник ГЛОНАСС. В комплекте со смартфоном поставляется съемный аккумулятор емкостью 3000 мАч.
Дополнительно PinePhone укомплектован защитным стеклом, установленным поверх дисплея, и разъемом 3,5 мм для подключения наушников.
GSConnect: передача файлов, отправка SMS и многое другое
Достаточно слов о том, что это за расширение; давайте посмотрим, что оно может сделать.
Как уже упоминалось, вы можете использовать GSConnect для отправки файлов с Android на ПК (и наоборот) и даже использовать Android-телефон в качестве мыши или беспроводного тачпада!
Но есть и множество других приятных функций в супер-рукаве надстройки.
Возможности GSConnect
- Контролируйте уровень заряда аккумулятора телефона. Плагин для аккумулятора позволяет проверить уровень заряда аккумулятора телефона и состояние зарядки с вашего ПК.
- Просмотрите файлы и папки Android в Nautilus. Установите файловую систему Android на свой компьютер, чтобы просматривать файлы и папки в файловом менеджере Nautilus.
- Отправляйте файлы на рабочий стол и телефон. Передача файлов с Android на Linux без кабелей. Отправляйте файлы в Ubuntu с Android и со своего рабочего стола на свой телефон.
- Отправка SMS-сообщений с рабочего стола. Вы можете отправлять текстовые сообщения из Ubuntu через GSConnect. Используйте клавиатуру для набора сообщений, автоматическое заполнение контакта и читайте ответы.
- Получите уведомления Android на своем ПК с Linux. Вам не нужно доставать свой телефон каждый раз, когда приходит уведомление, поскольку GSConnect отражает все уведомления с вашего устройства Android.
- Встроенный ответ на сообщения WhatsApp. Отправляте ответы на сообщения в WhatsApp прямо с компьютера.
- Синхронизировать буфер обмена между телефоном и рабочим столом. Плагин clipboard позволяет синхронизировать содержимое текстового буфера обмена вашего компьютера и телефона.
- Используйте свой телефон в качестве мыши. Нужна переносная мышь? Включите плагин удаленного входа в KDE Connect, чтобы использовать сенсорный экран телефона в качестве сенсорной панели.
- Используйте клавиатуру телефона для ввода текста в настольных приложениях. Вы можете использовать клавиатуру Android для ввода текста в приложениях и текстовых полях.
- Регулировка громкости и воспроизведения музыки. Отрегулируйте громкость и контролируйте воспроизведение музыки в поддерживаемых музыкальных проигрывателях (Rhythmbox, VLC и т. Д.) с помощью приложения KDE Connect.
Также стоит отметить, что GSConnect позволяет вам одновременно подключать более одного устройства — и управлять ими индивидуально! Если у вас есть несколько устройств, которые вы хотите интегрировать, просто установите приложение для Android и повторите шаги сопряжения (перечисленные ниже) на каждом устройстве, которое вы хотите использовать.
А самое крутое то, что каждый может использовать это приложение!
Все эти функции доступны через обычное беспроводное сетевое соединение. Скажите «нет» дорогостоящим концентраторам и точкам доступа, спутанным проводам, покупке и настройке проприетарного программного обеспечения.
Все, что вам нужно, это дистрибутив Linux с GNOME Shell 3.28 (или более поздней версией), расширение (бесплатное) GSConnect, а также приложение (бесплатно) KDE Connect Android для использования описанных функций.
Plasma Mobile
Plasma Mobile – это попытка адаптировать среду рабочего стола KDE Plasma к форм-фактору смартфона. В проекте используются различные технологии KDE, такие как KDE Frameworks и Kwin.
Многие из приложений, которые вы запускаете на Plasma Mobile, такие же, как вы устанавливаете на рабочий стол Plasma. Именно здесь приходит на помощь Kiragami, стремление KDE разрабатывать приложения более адаптивно.
Идея заключается в том, чтобы Plasma Mobile была очень настраиваемой, как Plasma на рабочем столе. По мере развития проекта вы сможете добавлять виджеты, менять темы, настраивать шрифты и всё что только вздумается.
Есть несколько способов установить Plasma Mobile. Официальный образ основан на KDE Neon, но вы также можете использовать PostmarketOS, который похож на традиционный дистрибутив Linux для мобильных устройств. Возможно установить Plasma Mobile на Nexus 5, хотя опыт еще не такой зрелый, как Ubuntu Touch.
Для кого нужен Plasma Mobile?
Plasma Mobile может больше всего понравиться людям, которые любят среду KDE Plasma для настольных ПК и хотят использовать на своем телефоне большую часть того же программного обеспечения.
Почему не удастся запустить программное обеспечение для Android на настольном компьютере с Linux
В состав Linux не входит виртуальная машина Dalvik, поэтому Linux не может запускать приложения Android. Виртуальная машина Dalvik и все другое программное обеспечение Android, нельзя просто поместить в настольный компьютер с Linux — например, вам придется сделать больше работы для того, чтобы приложения для Android выдавали результат в в окно на обычном рабочем столе через Xorg. Теоретически, если выполнить всю работу, разработчики могли бы сделать, чтобы Dalvik работал на настольном с Linux и пользователи настольных компьютеров с Linux могли запускать приложения Android на своих рабочих столах. Была сделана попытка создать приложение (теперь уже не работающее) для Ubuntu, которое пытались сделать что-то вроде этого, интегрируя Ubuntu и Android на телефоне и позволяющее сделать так, чтобы эти программы можно было запустить на рабочем столе Ubuntu.
Для ОС Windows и Mac была попытка сделать это с помощью эмулятора BlueStacks и других приложений Android. Они запускают Android в виртуальной среде на виртуальной машине, что позволяет им запускать приложения Android на рабочем столе с большой потерей производительности. Но эти решения оказались не очень популярными.
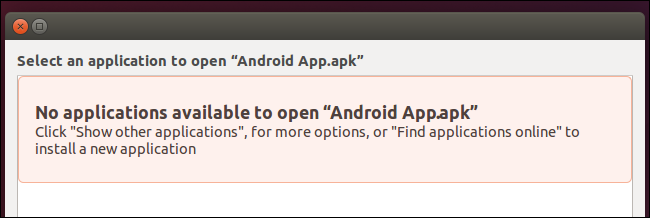
ОС Chrome, созданная Google, также базируется на Linux. Как и Android, ОС Chrome не предоставляет стандартную оконную систему X, поэтому стандартные приложения Linux не могут работать на ОС Chrome. В отличие от Android, ОС Chrome ближе к стандартным дистрибутивам Linux для настольных компьютеров, поэтому вы можете использовать режим разработчика для того, чтобы установить недостающее программное обеспечение, предназначенное для настольного Linux.
Операционные системы для смартфонов основе Linux
1. SailfishOS
Sailfish не разрабатывается с нуля, а продолжает развитие MeeGo. В роли оболочки выступает Sailfish Silica, использующая библиотеки Qt. Несмотря на это, часть приложений будет работать только в этой операционной системе, так как они используют слой совместимости Hebris, позволяющий использовать библиотеку Bionic для Android.
Но это не единственный шаг в сторону Android. В официальных прошивках помимо прочего используется виртуальная машина Dalvik Turbo Virtual Machine, с её помощью можно запускать немало приложений Android. Но не стоит забывать о том, что многие из них завязаны на использование API и сервисов, доступных только на операционной системе от Google. К тому же Dalvik уже устарел и практически вытеснен более современным ART.
На текущий момент SailfishOS принадлежит Ростелекому, но разработчики остались те же. Таким образом она может заменить Android, если появится такая необходимость.
Тут можно вспомнить и о HarmonyOS, разработке Huawei, призванной заменить Android после введения санкций. Но их операционная система пока что не перешла на собственное микроядро и по-прежнему опирается на Android. Иными словами, это будет и не Linux и не Android.
2. Ubuntu Touch
Несмотря на то, что устройства под управлением Ubuntu Touch уже не выпускаются, операционная система по-прежнему разрабатывается. Но Canonical, ответственная за настольную Ubuntu, уже не при делах. Её место заняло сообщество разработчиков Ubports. Стоит напомнить, что Touch-версия операционной системы появилась в то время, когда использовалась оболочка Unity. Эта среда рабочего стола также перешла к сообществу. При его поддержке она развивается по сей день и даже обещают выпустить 8 версию.
К сожалению, сообщество совсем небольшое и Ubuntu Touch практически не изменилась с момента заморозки проекта компанией Canonical. Особенно это заметно по поддерживаемым устройствам, новинок среди них нет. А жаль, ведь оболочка имеет необычный интерфейс, завязанный на управление жестами.
3. Plasma Mobile (KDE)
Plasma Mobile – это среда рабочего стола для смартфонов. К ней прилагается несколько базовых приложений, вроде виртуальной клавиатуры и телефона. Её используют такие дистрибутивы, как postmarketOS и Manjaro ARM.
Пока что она находится на ранней стадии разработки, но планы разработчиков впечатляют. На следующем этапе добавится SDK для создания приложений, потом сами приложения, а финальным шагом будет эмуляция Android. Сейчас для эмуляции предлагают использовать слой совместимости Anbox. Но опять же, многим приложениям требуются родные библиотеки Android.
4. NixOS Mobile
О NixOS Mobile известно не много. Разработка началась не так давно, в 2018 году. На первом этапе было использовано немало решений из postmarketOS. Этот дистрибутив интересен своим менеджером пакетом Nix. Он позволяет сохранить конфигурацию и перенести её на новое устройство. Не совсем понятно, как это будет работать с разнообразием мобильных устройств, начиная процессорами и заканчивая многочисленными сенсорами.
По сути проектом занимается всего один человек и говорить о появлении даже альфа-версии пока рано. Если NixOS Mobile сможет заинтересовать более крупного разработчика, то мы получим систему с продвинутым пакетным менеджером, решающим многие проблемы с зависимостями от библиотек.
5. PureOS
Purism, разработчики PureOS настроены весьма радикально, они не приемлют программное обеспечение с закрытым кодом. Намерения благие, и десктопная версия операционной системы от этого не сильно страдает, для Linux полно приложений, выпущенных под лицензией GNU GPL. Но можете ли вы представить смартфон без мессенджеров и социальных сетей? А ведь практически все такие приложения имеют проприетарный код.
Если же говорить о самом дистрибутиве, то он базируется на Debian и Phosh – адаптированной оболочке GNOME. Предустановленных приложений самый минимум, а в магазине лишь программы для настольной версии, интерфейс которых не рассчитан под управление пальцем.
Операционная система устанавливается на фирменные смартфоны Librem 5, но это скорее концепт, нежели готовое к использованию устройство. Также наработки Purism используются при создании Mobian, мобильной версии Debian, которая практически не предлагает чего-то сверх того, что есть в PureOS.
Зачем подключать телефон на Anrdoid к Ubuntu?
Предлагаю задаться вопросом: почему вам может быть нужно подключить телефон к компьютеру с Ubuntu (или любой другой системой)?
Простой ответ (для меня) — это удобство.
У меня есть телефон на андроид, и я использую Ubuntu на своём ноуте (или компьютере).
Когда оба этих устройства дополняют или заменяют друг-друга, это помогает сэкономить мне время и повысить свою производительность.
Например, если я хочу отправить фотографию с Android на Ubuntu, чтобы отредактировать ее в GIMP, я могу использовать GSconnect и в несколько кликов передать нужные файлы по Wi-Fi. Мне не нужно искать и подключать кабель, монтировать мой телефон, просматривать файловую систему для поиска папки в надежде, что я передам нужный файл…
Еще один пример: если вдруг вам нужна беспроводная мышка, вы можете использовать сенсорный экран телефона в качестве сенсорной панели на Ubuntu и продолжать работать.
Использование экрана телефона в качестве мышки. Круто, да?
Именно эти функции делают расширение GSConnect супер-удобным. Подумайте об этом как о настоящем «швейцарском ноже» интеграции и взаимодействия.
Начало производства и продаж
Компания Purism сообщила о начале полноценного серийного производства смартфона Librem 5 для тех, кто ценит свою приватность. Разработка устройства длилась на протяжении трех лет, и компания несколько раз выпускала первые пробные партии.
Безопасность в Librem 5 улучшена по сравнению с обычными смартфонами как на программном, так и на аппаратном уровне. Например, у него есть переключатели, физически выключающие микрофон, камеру, модем сотовой связи, GPS-ресивер и беспроводные модули.
Librem 5 доступен в двух комплектациях – обычной стоимостью, как и у нового Apple iPhone 12, $799 (61,1 тыс. руб. по курсу ЦБ на 19 ноября 2020 г.) и USA Edition, оцененной в $1499 (114,6 тыс. руб.). С точки зрения спецификаций устройства никак не различаются – американская версия стоит дороже, поскольку полностью собрана из американских комплектующих. Первые покупатели получат свои Librem 5 до конца ноября 2020 г.
Итоговый дизайн смартфона
Важно отметить, что за три года работы над смартфоном Purism не внесла в список его основных характеристик ни единого изменения, то есть по своим возможностям Librem 5 остался на уровне мобильников 2017 г. Единственное, что поменялось, за исключением внешнего вида – это батарея, получившая емкость 4500 мАч вместо прежних 3500 мАч
При этом цена существенно выросла – изначально Librem 5 оценивался в $649 (49,6 тыс. руб.), и разработчики не раскрывают причины столь значительного подорожания.
Какие ОС можно установить на мобильные устройства?
Так вот, все программы, в том числе и операционная система, должны быть разработаны специально под эту архитектуру, для того чтобы работать на этом оборудовании. Посему, обычные версии Linux, устанавлеваемые на десктопы или серверы здесь не подойдут. К счастью, есть множество дистрибутивов и версий для этой архитектуры. Начиная с пресловутой Android, которой оснащены большинство смартфонов и заканчивая экзотическими дистрибутивами, вроде специализированного Backtrack (ныне Kali Linux). Но больший интерес, конечно, представляют какие-то более известные дистрибутивы.
Что такое Android?
Андроид — это операционная система на основе Linux, разработанная корпорацией Google для мобильных устройств. Самая популярная в мире мобильная операционная система. Следует понимать, что на самом деле LInux — это лишь ядро операционной системы. А на основе его построено множество операционных систем и Андроид — лишь одна из них.
Ядро — базовый функционал, который позволяет использовать все устройства и опции аппаратной платформы — то есть драйвера и управление устройствами. Также в ядро включены некоторые базовые программы и утилиты командной строки. Дело в том, что в семействе Linux (именно в этом значении чаще всего подразумевается — семейство операционных систем на этом ядре, а не само ядро) — графическая оболочка это отдельная часть, свой уровень абстракции.
И минимальная конфигурация этих ОС — именно без графической оболочки, лишь текстовый интерфейс командной строки. Это позволяет встраивать эти ОС в самые необычные места. Например в сетевое оборудование, станки, компьютеры других сложных устройств, например в самолетах и автомобилях. Даже в вашей стиральной машине и микроволновке может быть установлено нечто подобное 🙂
Debian — старейший дистрибутив, славящийся своей стабильностью, комьюнити и большим количеством софта. Он портирован практически на все ныне существующие платформы, в том числе и ARM.
Ubuntu — это прямой потомок Debian, унаследовавший от него все положительные качества и обросший собственными, не менее привлекательными. В первую очередь это удобство установки и использования, более продвинутый интерфейс по-умолчанию, user-friendly. И ещё большее комьюнити, растущее гигантскими темпами. В далекоидущих планах даже специализированная версия, Ubuntu Phone, призванная конкурировать с Android, но проект был приостановлен.
Arch и Gentoo — это дистрибутивы Linux, которые также стоит отметить. Они славятся своей гибкостью и «хардкорностью». Они значительно сложнее в установке и управлении. И если Arch имеет лишь любительский порт под мобильную архитектуру, то Gentoo в количестве поддерживаемых платформ не уступает Дебиану.
Оказалось, информации об использовании Linux на android-устройствах довольно много.
Подключение вашего телефона к Linux: успех!
Хотя смартфоны можно использовать в качестве беспроводных точек доступа для ноутбуков и компьютеров, USB-модем остается полезным. Например, ваш компьютер может иметь поврежденную сетевую карту, или у вас может быть оборудование, чувствительное к беспроводным помехам.
В конечном счете, доступ к мобильному интернету вашего телефона — отличный способ подключить ваш ПК с Linux или любое другое устройство к сети. А если вы беспокоитесь о потере заряда телефона, USB-кабель обеспечит питание вашего ПК. Это беспроигрышный!
Прочитайте статью полностью: Как привязать любой смартфон к Linux для мобильного интернета
Can My Phone or Tablet Run Linux?
To run Linux on Android, you have several choices. Which you should use is determined by whether your Android device is rooted or not.
In almost all cases, your phone, tablet, or even Android TV box can run a Linux desktop environment. You can also install a Linux command line tool on Android. It doesn’t matter if your phone is rooted (unlocked, the Android equivalent of jailbreaking) or not.
The following options to install Linux on your Android tablet or phone are available:
-
To install Linux on Android without root:
- Debian Noroot
- UserLAnd
- AndroNix
-
For installing Linux on a rooted Android device:
- Use Linux Deploy
- Install Kali Linux for penetration testing
Several other methods will give you a Linux, or desktop-like experience, on Android. We’ll look at those, too.
Ubuntu Touch
Когда-то Canonical мечтала предоставить бесплатную операционную систему с открытым исходным кодом для всех типов устройств. Дистрибутив компании (Ubuntu) уже был самой популярной версией настольного Linux и альтернативой Windows, macOS и Chrome OS. С Ubuntu Touch появилась бы бесплатная альтернатива Android и iOS.
Хотя Canonical успешно выпустила несколько устройств с Ubuntu Touch, проект так и не стал коммерчески успешным. В 2017 году Canonical закрыла проект и сообщество UBports взяло на себя разработку.
Ubuntu Touch – это самый простой вариант установки на другие устройства, помимо PinePhone. К числу уже поддерживаемых устройств относятся Nexus 5, OnePlus One и Fairphone 2. Дополнительные приложения можно загрузить из OpenStore, официального магазина приложений Ubuntu Touch, работающего на добровольных началах.
Учитывая, что Ubuntu Touch провел на рынке пару лет и проект уже существует в форме, которую люди могут устанавливать на существующие телефоны, приличное количество приложений уже доступно.
Для кого Ubuntu Touch?
Ubuntu Touch для тех, кто хочет бесплатную альтернативу Android или iOS, которые могут обойтись без популярных коммерческих приложений, которые доступны только для этих двух платформ. Ubuntu Touch также покажется знакомым многим, кто уже знаком с настольной Ubuntu.
Anbox
Цена: бесплатно
Anbox – это продукт Canonical, который также создает самый известный и мой любимый дистрибутив Ubuntu Linux. Но я все еще помещаю это в Последнее место, потому что Anbox не поддерживается Google Play Store,
Это очень похоже на уровень совместимости, который запускает приложения Android в любой операционной системе GNU / Linux. Поэтому вместо The Play Store вы должны использовать инструмент ADB для установки приложения, используя загруженный APK.
Anbox использует ядро и ресурсы хост-машины для запуска операционной системы Android вместо создания эмулируемой системы. В результате Anbox работает плавно и быстро, чтобы запускать приложения на своем бесплатном эмуляторе Android.
Anbox
Кроме того, Anbox представляет уникальную модель использования контейнеров LXC для полного отделения операционной системы Android от хост-машины, благодаря чему она больше похожа на виртуальную машину и позволяет пользователю почувствовать, что он использует портативный смартфон Android.
Основные возможности Anbox:
Вы также можете установить другую мобильную операционную систему на Anbox, например Ubuntu Touch, Sailfish или LuneOS.
Как установить Anbox в Linux?
Чтобы установить Anbox, вы должны сначала установить инструмент управления программным обеспечением Snap.
Чтобы установить оснастку, выполните команду:
sudo apt update sudo apt install snapd
Теперь для Anbox, запустите приведенную ниже команду и наслаждайтесь Android Experience в системе Linux.
sudo snap install --devmode --beta anbox
Как установить и запустить приложения Android на Anbox?
Хотя Anbox не поставляется со службами Google Play, вы все равно можете установить приложение вручную, используя его файл APK. Установка Во-первых, вы должны установить ADB (Android Debug Bridge) в вашей хост-системе.
Вы можете запустить команду:
$ adb install android-tools-adb
После установки всех необходимых инструментов загрузите APK-файл любого приложения, которое вы хотите установить. Вы можете получить его с сайта Apkmirror или Apkpure,
Чтобы проверить устройства эмулятора Android, работающие на вашем компьютере, вы можете использовать следующую команду, чтобы перечислить их все:
$ adb devices
Anbox: команда для запуска устройств adb
Затем выполните приведенную ниже команду для установки приложения, и оно автоматически отобразится в Anbox
$ adb install path/to/my-app.apk
Anbox: установка приложения с помощью adb
Чем интересна?
Мобильная платформа Убунту Тач появилась 4 года назад. Она обрела довольно широкую известность — этому способствовала хорошо известная настольная «мать» новой мобильной системы. Но популярной версией на телефон Ubuntu не стала. Причиной тому была низкая стабильность, большое количество багов. Устройства под управлением этой ОС часто перезагружались, а оболочка не представляла собой верх дизайнерской мысли.
В прессе много раз возвращались к теме этой операционной системы. Слухи ходили самые разные — как о заморозке платформы, так и о полном прекращении работ над ней. Верить всем им нельзя, но как факт — Ubuntu Touch на смартфонах фигурирует достаточно редко. В последнее время выходит информация о существенных обновлениях платформы и это даёт всем любителям мобильной ОС надежды, что Canonical не забыла о многообещающем продукте.
В составе проекта мобильной версии Убунту есть две отдельные глобальные версии — для смартфонов и для планшетов. Они называются соответственно — Phone и Tablet. Они практически не отличаются для конечного пользователя, а отличия направлены, скорее, на поддержку аппаратной платформы.