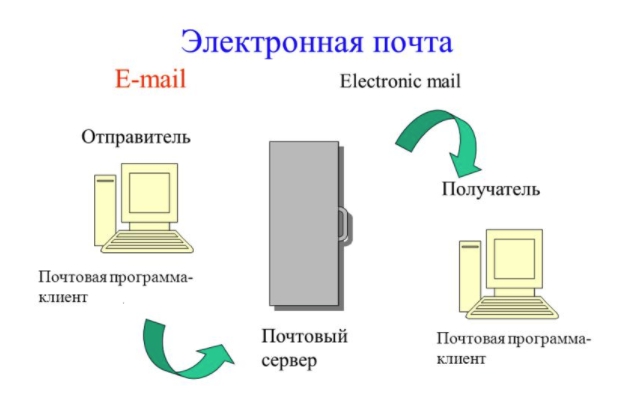Как настроить флешку на телефоне
Содержание:
- Как проверить совместимость Андроида и OTG
- Почему видео с флешки не воспроизводится на телевизоре — он не видит фильмы или музыку
- Андроид планшет не видит флешку – причины
- Почему Андроид не видит USB-флешку?
- Использование карты памяти SD в качестве внутренней памяти
- Установка SD-карты в слот android-устройства
- Подключение флешки к компьютеру и правильное отключение флешки
- Почему смартфон не видит флешку — проблемы и решение
- Как флешку подключить к смартфону, не поддерживающему такие возможности?
- Подключение
- Третий вариант: с рутированием смартфона, когда он не видит USB-диск
- Как переключить память Андроид-телефона на карту памяти
- Как посмотреть содержимое внешнего USB накопителя через файловый менеджер?
- Возможные проблемы и их решения
- Возможные проблемы, почему телефон/планшет не видит флешку через OTG
Как проверить совместимость Андроида и OTG
Не каждое устройство способно похвастаться поддержкой протоколов OTG. Однако, многие не знают, как определить изначально, способно ли приспособление распознавать дополнительные гаджеты. Наиболее простым станет зрительное установление. Когда устройство обладает стандартным microUSB, вероятно, к переходнику в данной ситуации оно подсоединится без сложностей. Однако в целях более качественного тестирования рекомендуется воспользоваться спецпрограммой, в частности USB OTG Checker. Представляет собой крайне полезную программу с минимальным функционалом, действенно выполняющее главную функцию – распознавание OTG- поддержки либо ее отсутствия у Android-приспособления.
Приложение USB OTG Cheker
Программное обеспечение возможно без труда скачать с Google Play. Когда оно установлено, запускается и по прошествии нескольких секунд на основном мониторе появится квадрат зеленого либо красного цвета. Тут все крайне ясно: зеленый будет означать удачную последующую синхронизацию, красный – невозможное подключение к адаптеру.
Когда результат негативный – существуют 2 опции для решения подобной сложности. Вероятно, флешку попросту не распознает интегрированный Проводник. В этих целях есть спецутилиты. Либо в приспособлении полностью заблокирован OTG-протокол. В такой ситуации, какие-либо действия будут неэффективными, необходимо купить новое приспособление под контролем Андроид.
Почему видео с флешки не воспроизводится на телевизоре — он не видит фильмы или музыку
Другая ситуация, когда флешка видна на телевизоре или приставке Смарт ТВ, но видео не открывается и не проигрывается. В этом случае причина скорее всего кроется в том, что формат данного файла не поддерживается тем медиаплеером, который вы используете для его воспроизведения. Обычно это происходит с относительно редкими расширениями, такими как MKV.
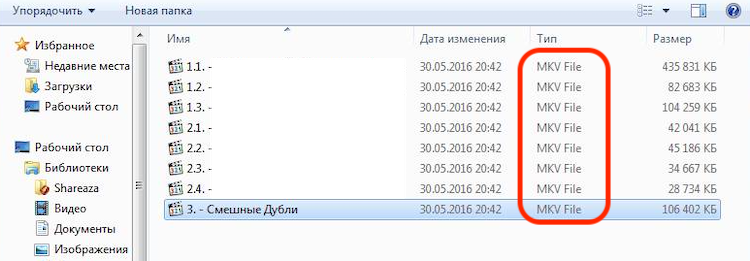
- Самыми распространенными форматами являются AVI, MP4, MOV. Старайтесь скачивать на диск видео именно с этими расширениями.
- Если данного фильма в нужном виде нет, то можно воспользоваться одним из множества видеоконвертеров и перекодировать его в другой формат. Также рекомендуется пользоваться «всеядными» проигрывателями, такими как VLC.
- Еще один способ, который может помочь решить проблему с воспроизведением видео, это обновление прошивки телевизора. О том, как это сделать, мы рассказывали отдельно.
Не помогло
Андроид планшет не видит флешку – причины
Однако не все аппараты Android могут функционировать упрощённым способом. Зачастую подключение выполнено, но ничего вообще не происходит.
Первая причина.
Такая ситуация может возникнуть из-за того, что конкретное устройство не может автоматически монтировать внешний накопитель, поэтому ему потребуется помощь, которая возможна через установку программы, умеющей это делать. Пожалуй, самое популярное в этом сегменте бесплатное , работающее не только с флешками, но и с другой техникой, включая цифровые фотоаппараты.
Правда его установка требует root доступа, и если у вас уже есть , то можете подключить ЮСБ-флешку по кабелю USB OTG. Во всплывающей подсказке нужно согласиться с запуском StickMount и программа автоматически определит накопитель и, соответственно, смонтирует. Найти его можно по пути /sdcard/usbStorage/sda1. Чтобы безопасно извлечь флеш-накопитель снова заходим в программу и выбираем команду «Unmount».
Стоит упомянуть ещё одно хорошее приложение — USB OTG Helper (тоже необходимы рут права). Принцип работы аналогичен вышеописанному.
Вторая причина
, по которой ваше устройство может не видеть флешку, заключается в том, что оно просто по умолчанию не читает некоторые файловые системы, такие, к примеру, как NTFS.
В этом случае с помощью компьютера необходимо выполнить переформатирование флешки на exFAT или же FAT32.
Но как быть, если ПК в данный момент отсутствует? Тогда можно воспользоваться приложением Paragon NTFS & HFS+ , поддерживающим формат NTFS и позволяющим манипулировать с цифровыми наполнителями, которые имеют аналогичную файловую систему (для установки потребуются ).
Мы постарались максимально подробно рассказать о том, как подключить флешку к устройству Андроид и осуществлять импорт файлов на свой аппарат и обратно на внешний флеш накопитель. Если по прочтении статьи у вас всё-таки возникли какие-либо вопросы, обращайтесь, и мы расставим все точки над «i». Удачи!
Согласитесь, возможность подключить USB флешку (а то и внешний жесткий диск) к смартфону, планшету или другому Android устройству — это отличная возможность, которая в некоторых случаях может даже оказаться полезной. В этой инструкции несколько способов осуществления данной затеи.
Сразу отмечу, что несмотря на то, что я упомянул внешние жесткие диски, не стоит торопиться их подключать — даже если он и «заведется», недостаток питания может испортить диск. С мобильным устройством можно использовать лишь внешние USB диски с собственным источником питания. Подключения флешки это не касается, но все равно учитывайте ускоренный разряд батареи устройства.
Почему Андроид не видит USB-флешку?
Независимо от типа устройства, которое использует пользователь, – планшет или смартфон, даже самые последние версии гаджетов не застрахованы от риска не подключиться к внешнему считывающему устройству.
Какие бывают причины, из-за которых мобильный гаджет может не увидеть флешку:
- Устройство не поддерживает подключение через технологию OTG – это не самая редкая причина, поэтому рекомендуем проверять эту опцию черет утилиту-чекер. Это поможет избежать лишней траты времени и средств и желательно сразу выяснить, можно ли подключать флешку к смартфону.
- Устройства соединяются через оба типа переходников – micro-USB и USB TYPE-C, что не всегда возможно из-за разного характера спайки внутри устройств. Во избежание подобных ситуаций лучше использовать меньше промежуточных звеньев и сразу выбирать OTG-кабель под тот флэш-накопитель, который есть в наличии.
- Производитель смартфона или планшета ограничил возможность подключения к USB-носителям, что можно попытаться исправить получением рут-прав и прошивкой телефона под новые функции, но с устройства, на которое распространяется гарантийный талон, услуга будет снята.
- Телефон не распознает формат файла, и менеджер файлов не считывает информацию. Необходимо либо заменить флешку, либо сменить утилиту для чтения файлов нужного формата.
- Внешний накопитель обладает слишком большой памятью, которую телефон не считывает. Например, присоединение флешки объемом 256 Гб к смартфону с оперативной памятью 8-16 Гб приведет к подвисанию – операционная система начинает подтормаживать из-за недостатка мощности.
- Физические факторы. Загрязнения в разъемах, поломка деталей и расшатанные элементы могут стать причиной недостаточного контакта между устройствами, а следовательно и сбоя подключения. Исправить ситуацию поможет только замена флешки.
Телефоны и смартфоны нового поколения больше не нуждаются в пересохранении больших мультимедиафайлов на сторонних сервисах или домашнем компьютере. Подключить флешку-носитель с информацией можно непосредственно к микроразъему USB на телефоне с помощью двухсторонних адапторов – флешек или кабелей OTG.
При полной синхронизации устройств и предоставлении программам-проводникам рут-прав, файлами на носителе можно управлять, как на стационарном компьютере и ноутбуке.
Использование карты памяти SD в качестве внутренней памяти
Прежде чем приступать к настройке, перенесите все важные данные с вашей карты памяти куда-либо: в процессе она будет полностью отформатирована.
Дальнейшие действия будут выглядеть следующим образом (вместо первых двух пунктов можно нажать по «Настроить» в уведомлении о том, что обнаружена новая SD-карта, если вы ее только что установили и такое уведомление отображается):
- Зайдите в Настройки — Хранилище и USB-накопители и нажмите по пункту «SD-карта» (На некоторых устройствах пункт настроек накопителей может находится в разделе «Дополнительно», например, на ZTE).
- В меню (кнопка справа вверху) выберите «Настроить». Если в меню присутствует пункт «Внутренняя память», сразу нажмите по нему и пропустите пункт 3.
- Нажмите «Внутренняя память».
- Прочтите предупреждение о том, что все данные с карты будут удалены, прежде чем ее можно будет использовать в качестве внутренней памяти, нажмите «Очистить и отформатировать».
- Дождитесь окончания процесса форматирования.
- Если по завершении процесса вы увидите сообщение «SD-карта работает медленно», это говорит о том, что вы используете карту памяти Class 4, 6 и подобную — т.е. действительно медленную. Ее можно будет использовать в качестве внутренней памяти, но это отразится на скорости работы вашего Android телефона или планшета (такие карты памяти могут работать до 10 раз медленнее чем обычная внутренняя память). Рекомендуется использовать карты памяти UHS Class 3 (U3) или хотя бы U1, об обычных Class 10 ваш телефон может сообщить, что они недостаточно быстрые.
- После форматирования вам будет предложено перенести данные на новое устройство, выберите «Перенести сейчас» (до переноса процесс не считается завершенным).
- Нажмите «Готово».
- Рекомендуется сразу после окончания форматирования карты как внутренней памяти перезагрузить ваш телефон или планшет — нажмите и удерживайте кнопку питания, затем выберите пункт «Перезагрузить», а если такой отсутствует — «Отключить питание» или «Выключить», а после выключения — снова включите устройство.
На этом процесс завершен: если зайти в параметры «Хранилище и USB накопители», то вы увидите, что место, занятое во внутренней памяти уменьшилось, на карте памяти — увеличилось, а общий объем памяти также увеличился.
Однако, в работе функции использования SD-карты как внутренней памяти в Android 6 и 7 есть некоторые особенности, которые могут сделать использование такой возможности нецелесообразным — об этом соответствующий раздел руководства.
Установка SD-карты в слот android-устройства
Шаг 1. Как правильно установить карту памяти
- Определите расположение слота под сд карту в вашем устройстве.
- Выключите устройство.
- Извлеките слот или откройте заднюю панель устройства. Если это необходимо, приподнимите держатель карты памяти.
- Установите карту в нужное положение. Опустите держатель, если это необходимо.
- Верните слот и/или заднюю панель устройства в исходное положение.
Шаг 2. Как включить карту памяти sd
1. После включения телефона вы получите уведомление об установке карты памяти.
2. Кликните кнопку «Настроить».
3. Выберите один из вариантов настройки памяти:
- Съемный накопитель. При выборе этого пункта можно сохранять файлы (музыку, фото и т.п.), переносить их с sd-картой на любое устройство, имеющее слот под карту, без потери сохраненной информации. Перенос приложений в этом случае не предусмотрен.
- Внутренняя память. Выбирая этот пункт, вы получаете возможность сохранить приложения на дополнительном накопителе, но использовать их можно только на этом устройстве. После переноса сд карты в другое устройство она будет очищена.
4. Проведите дальнейшую настройку по подсказкам, возникающим на дисплее телефона.
5. Когда настройки памяти будут завершены, нажмите кнопку «Готово».
Подключение флешки к компьютеру и правильное отключение флешки
Как подключить флешку к компьютеру
Чтобы флешка заработала, ее нужно вставить в USB-порт. Все современные системные блоки имеют по 2 порта USB спереди (рис. 1) и несколько портов USB сзади. В один из них и вставляете свою флешку.
Рис. 1
Некоторые флешки, например,Transcend JetFlash, имеют индикатор, который засветится голубым светом (рис. 1), когда флешка подключится к компьютеру. Если же такая флешка не засветилась, выньте ее и вставьте еще раз в другой порт. Или, аккуратно пошевелите ее в гнезде.
Рис. 2
Если Windows распознала флешку, то на экране монитора появится окно (рис. 2). Теперь можно нажать кнопку «Открыть папку для просмотра файлов» (обведено красным карандашом) и откроется окно с содержимым вашей флешки.
Вам останется открыть окно с содержимым локального диска вашего компьютера, на который вы собираетесь «сбросить» информацию с флешки, или, с которого скопировать информацию на флешку.
Как копировать информацию на флешку и с флешки
Копирование файлов с компьютера на флешку и с флешки на компьютер, проводится точно так же, как копирование файлов с одного локального диска на другой. Это — основы работы с файлами и папками. Я думаю — вы это умеете.
Для самых начинающих пользователей компьютера, ответ на этот вопрос я подробно описал в уроке Как копировать файлы и папки с диска на диск и с диска на флешку.
Таким образом, чтобы свободно работать с флешкой, вам нужно изучить два урока, вышеуказанный урок по копированию файлов и папок и этот урок по флешке.
Как правильно отключить флешку от компьютера
Флешку нельзя, просто так, выдергивать из порта USB на компьютере. Иначе, может оказаться, что приехав домой из гостей, где скопировали хороший фильм, вы обнаружите, что фильм не открывается. Тем более, если вы взяли важные рабочие документы домой, но не смогли их открыть! Поэтому, отключать флешку нужно, строго по науке!
На панели задач, в области уведомлений (рядом с часами), при подключенной к компьютеру флешке, виден специальный значок (обведен красным карандашом на рис. 3, рис. 3а).
Рис. 3 (Windows 7)
Рис 3a (Windows XP)
При наведении на этот значок курсора мыши, появляется всплывающая подсказка «Безопасное извлечение устройств». Если вы собрались вынимать флешку — щелкаете курсором (левой кнопкой мыши) по этому значку.
Появится подсказка:
Рис. 4 (Windows 7)
Рис 4а (Windows XP)
Щелкаете курсором (левой кнопкой мыши) по этой подсказке (рис 4, рис 4а).
Довольно часто, после этого, выскакивает системное окно, предупреждающее, что вынимать флешку нельзя:
Рис 5 (Windows 7)
Рис 5а (Windows XP)
Это может быть в том случае, если скопированный файл открыт в файловом менеджере, текстовом редакторе, графическом редакторе, видеопроигрывателе и т.д.
Закройте все программы, в которых могли открываться файлы скопированные на флешку. Очистите корзину.
После этого повторите действия по безопасному извлечению устройства (рис. 3, 3а, 4, 4а). В результате ваших действий должна появится разрешающая подсказка: «Оборудование может быть извлечено».
Рис. 6 (Windows 7)
Рис 6а (Windows XP)
Теперь вы смело можете вынимать флешку из порта USB компьютера!
Вас, также, может заинтересовать:
- Как копировать файлы и папки на флешку, или другой диск
- Как создать папку на рабочем столе
- Как копировать тексты и рисунки
Почему смартфон не видит флешку — проблемы и решение
Если в смартфон была вставлена новая флешка, то вполне может быть, что мобильное устройство не может просто распознать её спецификацию. Рекомендуется внимательно прочитать информацию в инструкции, относительно того, какие накопители поддерживает смартфон.
Флешка может перестать читаться по причине её неправильного форматирования или из-за накопившихся ошибок. Причиной неприятности может стать механическое повреждение устройства. В данном случае очень тяжело отремонтировать накопитель и восстановить все данные на нём.
Не стоит забывать, что флешка может сгореть. Это может произойти из-за самого гаджета, на котором оно используется. Так нередко бывает с китайскими дешёвыми смартфонами.
| Проблема | Решение |
| Смартфон не видит флешку. | Надо проверить, правильно ли она вставлена. Также нужно осмотреть разъём на предмет мусора, в этом случае его следует аккуратно очистить. |
| Неполадки с внутренней памятью устройства. | Необходимо очистить системный кэш. Для этого нужно зажать одновременно кнопку громкости и кнопку питания, после этого открывается режим «Recovery», где нужно выбрать команду «Wipe cache partition». |
| Проверка на ошибки. | В данном случае необходимо вставить флешку в компьютер. Далее система предложит проверить карту памяти на ошибки. После проверки на экрану выводится отчёт о найденных и устранённых ошибках. Вся информация остаётся на накопителе. |
| Форматирование флешки. | Если флеш-память не открывается на смартфоне, но открывается на компьютере, то нужно тапнуть правой кнопкой мыши по значку флешки и выбрать в списке форматирование. |
| Механическое повреждение или попадание влаги в накопитель. | В этом случае можно посоветовать поискать специалиста, который сможет восстановить работоспособность устройства или хотя бы извлечь информацию. |
При наличии старенького смартфона с небольшим объёмом памяти флешка может стать настоящей находкой. Тут можно хранить не только документы, музыку и фильмы, но и скачивать программное обеспечение.
Автор
Татьяна
Слежу за новостями на рынке мобильных услуг. Всегда в курсе последних событий
Как флешку подключить к смартфону, не поддерживающему такие возможности?
Как поступать, когда быстро требуется копировать любые файлы на смартфон, если они доступны лишь на флешке. Решение считается доступным с Root правами, без которых просто не обойтись. При их постановке на свой телефон придется скачать приложение StickMount, передающее на смартфон любые из файлов, имеющихся на накопителе.
Функция приложения простая и заключается в разрешении доступа к накопителю от смартфона на ОС. После этого запускается приложение и отмечается разрешение на получение Root прав. Далее открывается мир флешки, отражающийся в файловом хранилище, подписанном как USB Storage. На внешний вид она смотрится как папка, а на самом деле представляет собой полноценную флешку. При отсутствии прав в маркете имеются приложения, которые можно приобрести.
Как видите, проблема эта совсем несложная, как может только показаться на первый взгляд, важно правильно подойти к ее решению. Надеемся, мы вам помогли в этом!
USB OTG File Manager
для Nexus позволяет открывать и копировать файлы с любого USB запоминающего устройства с файловой системой FAT32 или NTFS, используя USB OTG порт. Вы можете копировать файлы на любое запоминающее устройство и управлять ими: редактировать имена файлов, добавлять каталоги и удалять файлы.
Вы также можете управлять своими файлами во внутренней памяти устройства. Приложение разрабатывалось для Nexus устройств, у которых есть порт «OnTheGo». Но также возможна работа на любом устройстве с OTG портом USB и Android 4.0+
Инструкция
- 1. устанавливаем программу USB OTG File Manager.
- 2. подключаем флешку к своему устройству через OTG кабель.
- 3. разрешаем приложению стать по умолчанию для открывания флешек.
- 4. нажимаем в программе CONNECT и ждем соединения.
- 5. пользуемся программой…
- 6. перед выходом из программы нажимаем специальную кнопку отключения (смотрим скрин).
Доп. информация
- 1. при подключении и первом запуске разрешаем приложению стать по умолчанию для открывания флешек.
- 2. с файловой системой FAT32 доступно чтение и запись. С файловой системой NTFS доступно только чтение.
- 3. поддерживается открытие файлов непосредственно с устройства USB.
-
4. приложение может предложить поставить дополнительно для проигрывания музыки Simple Music Player. Ставить или нет — решать вам. Я не ставил.
-
5. приложения имеет расширенный режим (Advanced Mode) для продвинутых. Если вы не уверенны в своих действиях, то используйте обычный ружим (Normal Mode).
- 6. приложение не передает и не принимает никаких данных из интернета, что хорошо.
Разработчик: KyuuDrod
Платформа: Android 4.0 и выше
Язык интерфейса: Русский (RUS)
Состояние: Full (Полная версия)
Root: Не нужен
Подключение
Что же потребуется для того, чтобы соединить устройства? В первую очередь это оптоволоконный кабель-переходник.
Он представляет собой короткий провод на одной стороне которого имеется порт подключения для USB 2.0, а на другой штекер для включения в разъем microUSB на телефоне.
Устройство стоит недорого и продается в магазинах компьютеров и комплектующих.
Важно! Кабель называется OTG и имеются его альтернативные варианты, с переходниками к порту не только microUSB, но и USB Type C, miniUSB. Кроме того, необходимо, чтобы само устройство имело поддержку сервиса USB Host
В настоящее время эту функцию имеют абсолютно все смартфоны, имеющие программное обеспечение выше Android 5.0
Кроме того, необходимо, чтобы само устройство имело поддержку сервиса USB Host. В настоящее время эту функцию имеют абсолютно все смартфоны, имеющие программное обеспечение выше Android 5.0.
Важную роль играет и файловая система самой карты памяти. Наименьшее количество проблем возникает с флешками, имеющими файловую систему FAT32, но в принципе удается работать и с файловой системой NTFS (но в этом случае возможны сбои).
Поменять файловую систему флешки можно с компьютера с применением специальных программ и полным форматированием.
Соединение
Процесс соединения устройств очень простой:
- Вставьте карту памяти в разъем на кабель;
- Штекер на другом конце кабеля вставьте в телефон или планшет (при этом, он может быть как включен, так и выключен);
- Включите мобильное устройство при необходимости;
- В абсолютном большинстве случаев никаких дополнительных настроек вам не потребуется – на экране мобильного устройства появится уведомление о том, что к нему был подключен съемный накопитель;
- Также в этом окне, обычно, присутствует предложение о включении встроенного менеджера файлов – включите его для получения доступа к содержимому карты памяти;
- В крайне редких случаях возможно появление уведомления о том, что съемный носитель невозможно подключить – такая проблема вызывается, преимущественно, тем, что карта памяти работает в файловой системе NTFS или иной неподдерживаемой, либо содержит более чем один раздел (нормальная работа возможна только с одним разделом данных подключенного съемного носителя);
- В этом случае внесите необходимые изменения на карту памяти;
- Кстати, таким образом к телефону можно подключать даже жесткий диск компьютера, но нужно, чтобы он имел только один раздел (сегмент);
- Некоторые сторонние файловые менеджеры. Которые установлены на устройстве, способны улавливать сигнал с флешки, и открывать ее содержимое привычным образом;
- Если вы подключили накопитель, но телефон никак не отреагировал (не видит накопитель, но и никаких уведомлений не появилось), это свидетельствует, что телефоне не поддерживает USB Host и требуется получить рут-права, хотя и это иногда проблемы не решает;
- В случае с подключением к смартфону жесткого диска такая ситуация говорит о том. что для поддержки его работы не хватает питания.
В случае, если флешка подключилась, и вы получили доступ к ее содержимому, то лучше отказаться от использования встроенного файлового менеджера.
Использовать сторонний будет куда удобнее.
Для наиболее комфортной работы с файлами на карте памяти рекомендуется скачать:
X-Plore File Manager (установить настройку в программе Разрешить доступ по USB);
- Total Commander;
- ES-Проводник.
- Альтернативный способ открыть доступ к данным флешки при отсутствии рут-прав – это использование специальных платных приложений их Гугл Плэй.
OTG FileManager Nexus USB и Nexus Media Importer перехватят данные с флешки даже если на вашем старом Андроиде не были получены рут-права. Это быстрый и удобный метод, однако требующих финансовых вложений.
Третий вариант: с рутированием смартфона, когда он не видит USB-диск
Некоторые устройства, несмотря на возможную поддержку технологии USB OTG, по непонятным причинам отказываются монтировать USB-диск (обычно это устройства на старой версии Android). В таких случаях вам необходимо выполнить «рутирование» смартфона и использовать специальное приложение StickMount для чтения файлов на внешнем накопителе. И еще. Если в вашей версии Android отсутствует встроенный файловый менеджер, предлагаю вам использовать отдельное приложение вроде ES File Explorer.
Я успешно протестировал процесс рутирования и доступа к USB-драйву на старом Nexus 7, работающим под управлением 4.1 Jelly Bean. Но не гарантирую, что все пройдет также гладко на других устройствах. Чем более стар ваш гаджет, тем больше действий нужно будет выполнить, начиная с установки драйверов и прочих вещей. Случиться может что угодно!
- Как только вы установите оба приложения, подключите один конец кабеля USB OTG к гаджету, а второй — к USB-диску. После чего увидите сообщение StickMount о том, что к Android подключен флеш-накопитель. Тапните по кнопке «OK» и StickMount откроет доступ к файлам на нем. Для этого вам нужно обладать «root» правами доступа на приложение StickMount. Это не удастся сделать, если вы не сделали заранее ROOT.
- Если вы скажете «Да» в обоих диалогах, а в первом диалоговом окне активируете опцию «Use by default», то больше никогда не увидите каких либо вопросов в момент присоединения USB-диска. То есть далее все будет происходить автоматически.
- В результате на экране гаджета появится сообщение, которое говорит о том, что StickMount успешно присоединил (смонтировал) том внешнего диска. Путь к нему будет такой: /sdcard/usbStorage.
- Откройте файловый менеджер ES File Explorer, найдите каталог «usbStorge» и тапните по нему.
- Внутри каталога «usbStorge» вы увидите не менее одного вложенного каталога. Каждый из них представляет разделы (тома), на которые разбит внешний USB-диск или USB-флешка.
- Тапните по одному из каталогов и вы увидите файлы внутри него. Тапните по одному из файлов, чтобы произвести с ним необходимые действия.
- После того, как необходимые операции с файлом вы выполните (посмотрите кино, прослушаете аудиокнигу или сделаете что-то другое тапните по значку StickMount в панели сообщений. Так вы сможете размонтировать внешний диск и безопасно отключить его. По этому значку вы всегда можете определить, что есть активное подключение к USB-диску и он смонтирован в операционной системе.
В конце статьи о подключении USB-накопителей и флешек к Android-устройствам считаю необходимым отметить, что USB OTG кабель достаточно громоздкая вещица. Но не настолько, чтобы испортить удовольствие от просмотра видео в самолете или во время обеденного перерыва на работе. Не менее удобно использовать этот кабель для переноса и обработки файлов другого назначения. Более того, OTG кабель можно использовать для подключения USB-диска к компьютеру.
Как переключить память Андроид-телефона на карту памяти
Уточним, что в данном случае мы рассматриваем ситуацию, когда пользователю нужно сделать так, чтобы скачиваемые файлы и программы сохранялись на microSD. В настройках Android по умолчанию установлена автоматическая загрузка на внутреннюю память, поэтому мы будем пытаться это изменить.
Для начала рассмотрим варианты переноса уже установленных программ, а затем – способы изменения внутренней памяти на память флешки.
Способ 1: Link2SD
Это один из лучших вариантов среди подобных программ. Link2SD позволяет проделать то же самое, что можно сделать вручную, но немного быстрее. К тому же, можно принудительно переместить игры и приложения, которые стандартным способом не перемещаются.
Скачать Link2SD с Google Play
Инструкция по работе с Link2SD такая:
- В главном окне будет перечень всех приложений. Выберите нужное.
- Прокрутите вниз информацию о приложении и нажмите «Перенести на SD-карту».
Обратите внимание, что те приложения, которые не переносятся стандартным способом, могут снизить свой функционал. Например, перестанут работать виджеты
Способ 2: Настройка памяти
Снова вернемся к системным средствам. На Андроид можно указать SD-карту как место установки приложений по умолчанию. Опять-таки, работает это не всегда.
В любом случае попробуйте сделать следующее:
- Находясь в настройках, откройте раздел «Память».
Нажмите на «Предпочитаемое место установки» и выберите «SD-карта».</li>
Также можно назначить хранилище для сохранения других файлов, обозначив SD-карту как «Память по умолчанию».</li></ol>
Способ 3: Замена внутренней памяти на внешнюю
А этот метод позволяет обмануть Андроид, чтобы он воспринимал карту памяти как системную память. Из инструментария Вам понадобится любой файловый менеджер. В нашем примере будет использоваться Root Explorer, скачать который можно в Google Play Маркете.
Порядок действий такой:
- В корне системы откройте папку «etc». Для этого откройте свой файловый менеджер.
Найдите файл «vold.fstab» и откройте его с помощью текстового редактора.</li>
Среди всего текста отыщите 2 строки, начинающиеся на «dev_mount» без решетки в начале. После них должны идти такие значения:
- «sdcard /mnt/sdcard»;
- «extsd /mnt/extsd».
</li>
Нужно поменять местами слова после «mnt/», чтобы стало так (без кавычек):
- «sdcard/mnt/extsd»;
- «extsd/mnt/sdcard».
</li>
На разных устройствах могут быть разные обозначение после «mnt/»: «sdcard», «sdcard0», «sdcard1», «sdcard2». Главное – поменять их местами.</li>Сохраните изменения и перезагрузите смартфон.</li></ol>
Что касается файлового менеджера, то стоит сказать, что далеко не все подобные программы позволяют увидеть вышеупомянутые файлы. Мы рекомендуем использовать ES Проводник.
Способ 4: Перенос приложений стандартным способом
Начиная с версии Андроид 4.0, можно перенести некоторые приложения с внутренней памяти на SD-карту без использования сторонних средств.
Для этого понадобится проделать следующее:
- Откройте «Настройки».
- Перейдите в раздел «Приложения».
Тапните (дотроньтесь пальцем) по нужной программе.</li>Нажмите кнопку «Переместить на SD-карту».</li></ol>
Такими способами можно использовать память SD-карты под игры и приложения.
Мы рады, что смогли помочь Вам в решении проблемы.
Опишите, что у вас не получилось.
Помогла ли вам эта статья?
- https://softdroid.net/instrukciya-po-ispolzovaniyu-sd-karty-os-android
- https://remontka.pro/sd-card-as-internal-storage-android/
- https://lumpics.ru/how-switch-memory-of-android-phone-to-memory-card/
Как посмотреть содержимое внешнего USB накопителя через файловый менеджер?
Сторонние программы удобнее внутренних и обладают более широким функционалом. Примеры удачных приложений:
- X-Plore File Manager — бесплатная русифицированная программа с простым интерфейсом. Нет лишних опций, тормозящих работу. Для обнаружения флешки нужно открыть Настройки и Разрешить доступ.
- Total Commander для Андроид — доступны: копирование, перемещение, удаление без корзины, проигрывание медиа-файлов. Для получения дополнительных функций, нужно устанавливать специфические плагины.
- ES Проводник — автоматически поддерживает воспроизведение с флеш-накопителей NTFS. Помимо основной функции — организации файлов и папок — есть доступ к облачному хранилищу, возможность управлять приложениями.
Total Commander и X-Plore позволяют включить поддержку NTFS при наличии платной утилиты Microsoft exFAT/NTFS for USB.
Частое преимущество сторонних менеджеров по сравнению со встроенными — бесперебойный контакт подключённых через кабель носителей с картами памяти. Информация с телефона на USB-диск и обратно передаётся свободно, а карты памяти встроенный диспетчер файлов иногда игнорирует.
Возможные проблемы и их решения
С подсоединением флешки иногда возникают и иные сложности, которые не относятся к разъему и поддерживаемой технологии. Необходимо разобрать самые популярные нарушения и способы их решения:
- Флеш-накопить не удается монтировать в авторежиме. Если присутствует уверенность, что есть OTG, а USB по-прежнему не отобразилось в менеджере файлов – следовательно, в приспособлении нет требуемой функций. Зачастую проблема появляется на аппарате линии Nexus и тех, где устанавливается чистый Android. Альтернативой будет установка программного обеспечения StickMount (для функционирования потребуется присутствие прав администратора).
- Неправильный формат файловой системы. К телефону Android посредством микро-USB подключают флеш-накопитель в формате FAT. Когда же флешка был отформатирована в NTFS, то распознать ее обычными средствами операционной системы не удастся. Как решение используют 2 варианта. Вторичное форматирование флеш-накопителя в формате FAT. Делается подобное как на ПК, так и на телефоне. Нужно учесть, что в процессе удаляется вся информация. Потому рекомендовано предварительно перенести их на носитель. Установка программного обеспечения «ES Проводник». С помощью рассматриваемого приложения возможно открыть флеш-накопитель в NTFS-формате и управлять содержимым. Есть и прочие программы такого плана, однако во многих ситуациях в целях его работы понадобятся права администратора.
- Чересчур большой объем наружной памяти. Приспособления с маломощными параметрами испытывают сложности во время подключения накопителей больших объемов. Проявится подобное в отсутствии распознавания либо притормаживании во время применения. Помогает лишь смена флеш-накопителя.
- Повреждения. К таковым относят неисправности флешки, переходника и разъема. Для точного выявления причины, необходимо по очереди заменить 1 элемент и проверить корректность функционирования.
Отнюдь не каждое мобильное приспособление оснащается внутренней памятью необходимых объемов. Подсоединение флеш-накопителя устранит подобную сложность и даст возможность просмотреть на смартфоне либо гаджете фильмов больших объемов, переместить файлы и выполнить иные операции с информацией.
Чтобы объединить смартфон и наружный накопитель, возможно использовать вышеуказанные методы, а также понадобится поддержка определенных стандартов. Подключение флеш-накопителя к телефону на Android возможно даже если отсутствует Micro-USB разъем и поддерживается OTG, а спецприложения дают возможность распознавать флешки несовместимых форматов.
Возможные проблемы, почему телефон/планшет не видит флешку через OTG
Вы купили переходник, скачали необходимый файловый менеджер, с радостью подключаете флешку, но она не читается устройством – в чем же причина? Давайте обсудим самые частые факторы, мешающие успешной синхронизации:
- Неверный формат флеш-накопителя.Android не читает файловые системы NTFS и ExFat. Подходит только FAT32.
- Неподходящее программное обеспечение или операционная система. Дело может быть и в прошивке, и в специальных драйверах, и в версии Андроид. Чтоб избежать подобных неприятностей – заранее проверьте телефон через USB OTG Charge.
- Загрязненные разъемы, из-за которых не происходит контакта. Сюда же можно отнести неисправную флешку или адаптер.
- Флешка вмещает в себя слишком много информации. Например,если вы подключаете накопитель объемом 256 Гб к смартфону, где всего 4-8 Гб постоянной памяти – возможны проблемы. Аналогично и с оперативной памятью меньше 1 Гб.