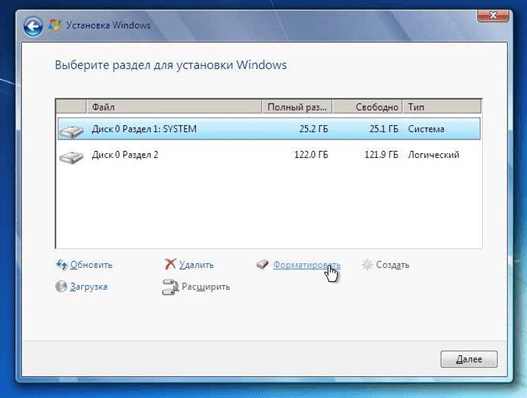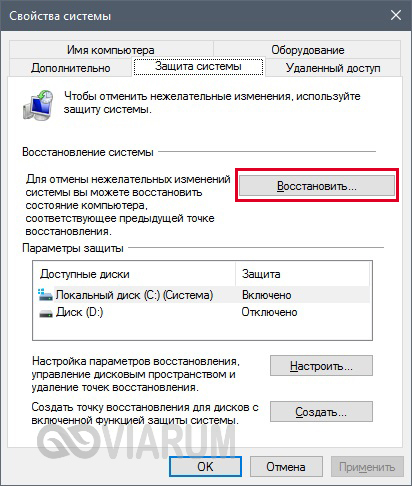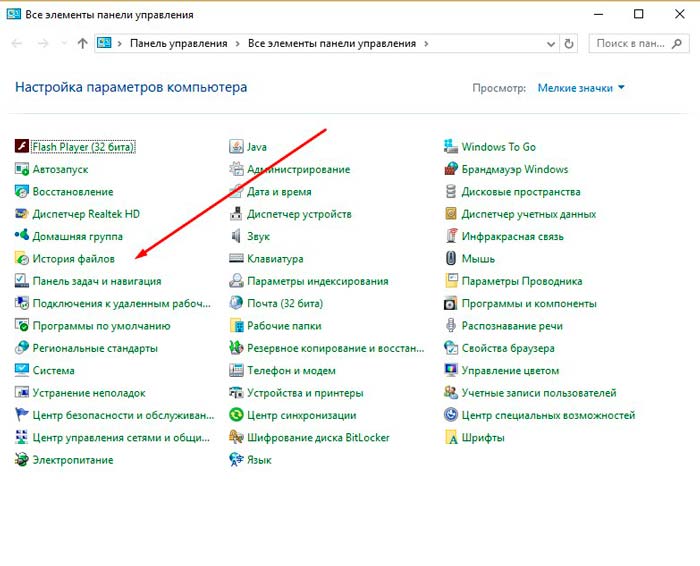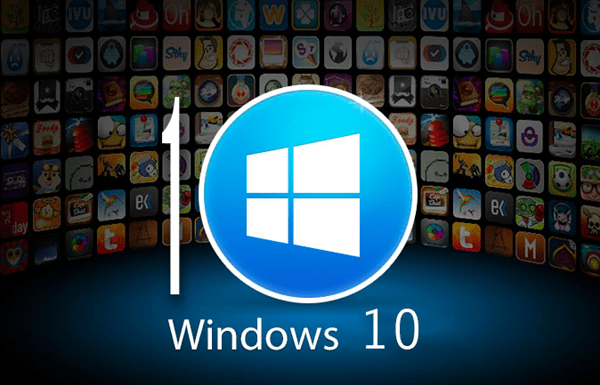Самые популярные и действенные способы для восстановления windows 10
Содержание:
- Восстановление Windows 10 с помощью диска восстановления
- Еще один способ восстановления загрузки Windows 10 с помощью командной строки
- Возврат компьютера в исходное состояние: переустановка Windows из среды самой операционной системы
- Самостоятельно записываем образ ОС
- Восстановление Windows 10 с помощью новых возможностей операционной системы
- Возврат к более ранней сборке
- Восстановление загрузчика при помощи командной строки
- Точка восстановления системы
- Контрольные точки
- 4 верных способа восстановить windows
- Восстановление и сброс пароля Windows 10
Восстановление Windows 10 с помощью диска восстановления
Теперь рассмотрим пример создания оптического диска восстановления десятки. Чтобы сделать этот диск нам понадобится чистый DVD-диск и ПК с DVD-приводом. Теперь перейдем в обычную панель управления Windows для его создания. Найти и открыть панель управления, можно нажав по меню «Пуск» правой кнопкой мыши и выбрать необходимую нам опцию.
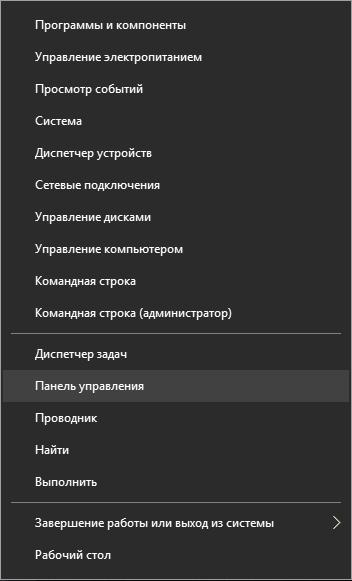
В самой панели необходимо перейти по таким ссылкам «Система и безопасность» — «Резервное копирование и восстановление».

В правой части открывшегося окна есть ссылка «Создать диск восстановления системы». Перейдя по этой ссылке, мы запустим мастер создания необходимого нам диска. Перед тем как запускать мастер, нужно вставить DVD-диск в DVD-привод.

В мастере есть всего одна кнопка Создать диск. Поэтому после ее нажатия сразу начнется запись диска.
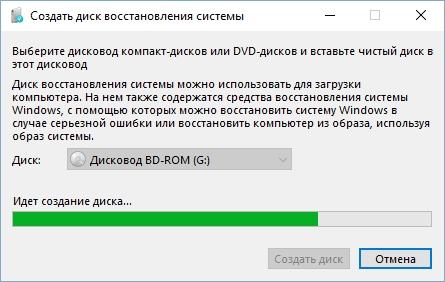
Теперь попробуем загрузиться с ново-созданного диска. Для этого вставим его в привод и при загрузке выберем его через BOOT MENU БИОСа.

Если в появившемся меню выбрать пункт «Диагностика», то мы попадем в меню «Дополнительные параметры» восстановления. В этом меню можно восстановить загрузчик или образ ОС. Кроме этого, можно вызвать командную строку в режиме администратора, в которой есть много команд для восстановления системы. Также можно вызвать мастер восстановления контрольных точек. Особенно интересным выглядит использование командной строки в режиме администратора. Используя командную строку в режиме особых привилегий, можно запустить, к примеру, консольную программу BOOTREC. В командной строке утилита BOOTREC может записывать новый загрузочный сектор. Также в командной строке BOOTREC умеет исправлять MBR запись, а также искать потерянные установки Windows, которые BIOS не видит при загрузке компьютера.
Еще один способ восстановления загрузки Windows 10 с помощью командной строки
Для этого способа нужна утилита Bootrec. В отличие от предыдущей утилиты эта утилита не восстанавливает файлы загрузчика, а восстанавливает загрузочную запись. То есть она восстанавливает MBR — первый сектор на HDD
Для операционной системы очень важно, чтобы MBR был в целости и сохранности. При старте компьютера его BIOS первым делом ищет MBR для осуществления с него запуска операционной системы
Для этого примера запустим, как и в предыдущих примерах, командную строку. В рассматриваемой утилите есть две основные команды и Первая команда необходима для исправления MBR, а вторая создает новый. Первым делом рассмотрим ситуацию, когда у нас поврежден MBR. Для этого в консоли введем первую команду.
На изображении выше видно, что операция прошла успешно, а это значит, что MBR восстановлен.
Теперь рассмотрим ситуацию, когда первый способ не срабатывает, то есть мы создадим новый сектор MBR. Для этого воспользуемся второй командой.
Из изображения выше видно, что новый сектор MBR создан успешно.
Из примеров видно, как легко восстановить сектор MBR с помощью консольной утилиты Bootrec. Если у вас проблема со стартом Windows 10, то советуем воспользоваться этим примером в первую очередь.
Чистим систему от вредоносного программного обеспечения до восстановления загрузчика
Если причиной поломки загрузчика является вредоносная программа, то этот вредоносный код необходимо удалить до восстановления. В этой ситуации вам поможет Dr.Web LiveDisk. Это аварийный диск, который обладает множеством средств для восстановления компьютера, а также лечения его от вирусов. Загрузить Dr.Web LiveDisk можно на его официальном сайте www.drweb.ru. Этот Live CD основан на linux и является бесплатным. Этот диск распространяется как образ ISO, который можно записать, как на оптический диск, так и на USB-флешку. После записи образа на диск запустим Dr.Web LiveDisk.
В стартовом меню выберем первый пункт и продолжим загрузку Dr.Web LiveDisk. После нескольких секунд должна запуститься ОС, основанная на Linux, которая собственно и представляет собой Dr.Web LiveDisk.
Также полезным будет тот факт, что в этой ОС есть полная поддержка интернета и встроенный браузер Firefox.
Возврат компьютера в исходное состояние: переустановка Windows из среды самой операционной системы
Привет всем! Да, всё правильно, если ваша Windows 10 работает нестабильно или вовсе не загружается, то можно вернуть её к исходному состоянию, но только с сохранением личных файлов (все программы будут удалены). Друзья, я считаю, что данный способ практически ничем не отличается от обычной установки Windows 10 заново, разница лишь в том, что не нужно загружать компьютер с установочного диска Windows 10. После возвращения Windows 10 к исходному состоянию практически все ваши настройки будут сброшены на изначальные, а программы удалены, единственное, драйвера останутся на месте и все ваши файлы в пользовательском профиле C:\Пользователи\Ваше имя пользователя: Документы, Изображения, Контакты, Музыка — останутся в целости и сохранности, но опять же, файлы, находящиеся на рабочем столе будут удалены.
Примечание: Возвращение Windows 10 к исходному состоянию выглядит хорошей альтернативой встроенной в каждый ноутбук программе отката к заводским настройкам. Смотрите сами. Скрытый раздел с заводскими настройкамизанимает на жёстком диске вашего ноутбука 15-25 Гб и бывает их уже на современных ноутбуках 2 или даже 3.
При откате к заводским настройкам происходит тоже самое, что и при возвращению Windows 10 к исходному состоянию, то есть состояние операционной системы приводится к изначальному состоянию, а это значит, что если у вас установлена Windows 8.1 или Windows 10, то скрытые разделы с заводскими настройками можно удалить. Но я бы это посоветовал в первую очередь опытным пользователям. Начинающим пользователям, скрытые разделы с заводскими настройками можно и оставить, ведь 20 Гб при современных объёмах жёстких дисков для ноутбуков: 750 Гб — 1 Тб, это не так уж и много и теперь у вас будет две стопроцентные возможности наверняка восстановить ноутбук после тяжёлого сбоя.
И ещё, вдруг вы надумаете продавать ноутбук, а новому хозяину скрытые разделы будут нужны.
Вернуть Windows 10 к исходному состоянию можно прямо в работающей Windows 10. Если же ваш компьютер не загружается, значит нужно загрузиться с установочного диска или флешки Win 10 в среду восстановления системы и запустить возврат Windows 10 к исходному состоянию из среды восстановления. Давайте разберём оба варианта.
Примечание: Неискушённый читатель может спросить — А откуда Windows 10 берёт свои файлы для возвращения к исходному состоянию, ведь установочный диск DVD с Windows 10 теперь при восстановлении не нужен? Ответ — Операционная система Windows 10 берёт файлы для отката в папке WinSxS, данная папка представляет из себя хранилище системных файлов Windows и находится по адресу C:\Windows\WinSxS.
Возврат Windows 10 к исходному состоянию прямо в работающей системе
Жмём правой мышью на меню «Пуск» и выбираем «Выполнить».
Вводим в поле ввода команду systemreset
Если выбрать вариант с сохранением файлов, то как я уже заметил, все ваши данные в пользовательских папках не удалятся.
Если хотите заново переустановить Windows 10, выберите «Удалить всё».
Я выберу «Сохранить мои файлы»
Windows 10 показывает список программ, которые будут удалены из вашей операционной системы (практически весь установленный софт).
«Далее»
Жмём «Сброс»
Загружается Windows 10, в которую нужно будет устанавливать программы заново.
На рабочем столе находится файл «Удалённые приложения» со списком программ, которые были удалены.
Файлы в пользовательских папках не удалены.
Возврат Windows 10 к исходному состоянию в случае, если система не загружается
Загружаемся с установочного диска или флешки с Windows 10.
«Далее»
«Восстановление системы»
В меню «Выбор действия» выбираем «Поиск и устранение неисправностей»
«Вернуть компьютер в исходное состояние».
«Сохранить мои файлы»
«Windows 10»
Жмём на кнопку «Вернуть в исходное состояние»
Начинается уже знакомый вам процесс возвращения компьютера в исходное состояние.
Статьи по этой теме:
- Возвращение Windows 10 к исходному состоянию в случае, если операционная система не загружается
- Обновление Windows 10 с сохранением установленных программ и личных файлов
Метки к статье: Windows 10 Восстановление Windows
Самостоятельно записываем образ ОС
Лучше всего создание образа Windows 10 осуществлять сразу после ее инсталлирования системы и установки драйверов, пока она не захламлена, но уже находится в полностью рабочем состоянии. Запись можно проводить на внешний винчестер или даже DVD-диски, которых для сохранения образа понадобится сразу несколько штук.
Необходимо выполнить следующие действия:
- Описанным уже способом перейдите в панель управления;
- Последовательно войдите в подразделы «Система и безопасность», далее — «Архивация и восстановление»;
- В открывшемся окошке останется запустить мастер создания образа системы, кликнув по соответствующей ссылке.
Запустится утилита, которая первым делом потребует от пользователя указать, на каком носителе будет храниться образ, будь то DVD-диск, винчестер и т. п. Останется лишь подтвердить выбор, после чего созданный образ можно будет использовать для оперативного восстановления системы до рабочего состояния на момент записи данного накопителя.
Здравствуйте, дорогие читатели.
Рано или поздно пользователи компьютеров встречаются с ситуацией, когда у них выходит из строя операционная система от корпорации Microsoft. Решить подобную проблему можно многими способами. И одним из них является создание диска восстановления Windows 10, конечно же если вы пользуетесь именно этой ОС. В статье я расскажу несколько способов, как сделать нужный инструмент.
Подобное решение способно помочь в самых разных ситуациях: требуется восстановление, появились мелкие проблемы с операционкой, нужно выполнить сброс компьютера и другое.
В Win существует простой вариант создать аварийный диск, вернее флешку. Это делается в несколько шагов:
Только после этого процесс запустится. Нам стоит дождаться окончания.
Теперь вы знаете, как создать инструмент для восстановления системы. Он запускается через БИОС. В результате пользователям предлагаются самые разные инструменты, включая возвращение в первоначальное состояние.
Диски CD/DVD ( )
В прошлом пункте вы могли заметить, что во время выбора носителя не было возможности записи на DVD диск – только на USB. Но подобное решение все же существует в операционке. Правда по каким-то соображениям оно было перенесено в другое место:
По окончании процесса мастер выдаст соответствующее сообщение. Как запустить диск? Все просто – точно так же, как и в прошлом случае. Просто заходите в BIOS путем нажатия соответствующей кнопки во время старта компьютера. Далее в меню «BOOT
» выставляем подходящие настройки.
Использование ( )
Такого вида восстановительный диск удобно использовать, так как его можно создать на другом компьютере. Главное, чтобы совпадали версии ОС, сборки и разрядность – 64 bit или 32. Получается, что вы сможете реанимировать свою операционку даже после того, как она перестала загружаться.
Что сохраняет инструмент на переносное устройство? Все просто, он создает упрощенную копию системы. При этом дополнительно переносит приложения, позволяющие загружаться самостоятельно. А самое главное – здесь есть все нужные инструменты для проверки неисправностей и их устранения.
Для выполнения действий, необходимо проделать несколько движений:
После этого появится меню, в котором мы и сможем использовать подходящие инструменты.
Другой метод ( )
Подобный инструмент можно создать другим методом.
Для этого выполняем рад действий:
- Находим и скачиваем образ операционной системы, которую нужно исправить. Удобней всего это делать через торрент.
Для создания подобных решений необходимо некоторое время. По окончании процесса мастер выдаст соответствующее уведомление.
Иногда появляется сообщение, что не удается создать нужный нам диск. Подобная проблема возникает в результате двух недугов: неисправное устройство записи или битый образ. Попробуйте использовать другой аппарат. Если не помогает, скачайте новые файлы для установки.
Если вам вдруг что-то не понятно в моей статье, можете посмотреть видео, на котором все детально описано:
Что ж, надеюсь вам поможет эта статья.
Пользователи, которые заботятся об информации, хранящейся на их компьютерах, обязаны не только иметь , чтобы при необходимости решить небольшие проблемы, но и обладать диском восстановления, который позволит , даже если операционная система полностью перестанет загружаться. Под понятием «диск» подразумевается не только DVD-носитель, но и флешка, на которую может быть записана информация для резервного восстановления операционной системы. В рамках данной статьи мы посмотрим, как создать диск восстановления Windows 10, а также, какие имеются нюансы в его работе и использовании.
Восстановление Windows 10 с помощью новых возможностей операционной системы
Как известно многим пользователям ПК с операционной системой Windows 10, что в ней реализованы две панели управления компьютером. Первая — это всем знакомая «Панель управления» и вторая — новая «Параметры». В этом примере мы воспользуемся новой панелью «Параметры». Попасть в новую панель можно через меню «Пуск», кликнув на пункт «Параметры» или же через область уведомлений, кликнув по кнопке «Все параметры».
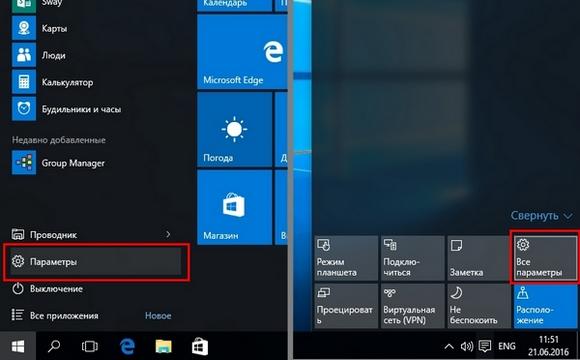
Попав в панель «Параметры», дальнейшим шагом будет переход во вкладки «ОБНОВЛЕНИЕ И БЕЗОПАСНОСТЬ» — «Восстановление».
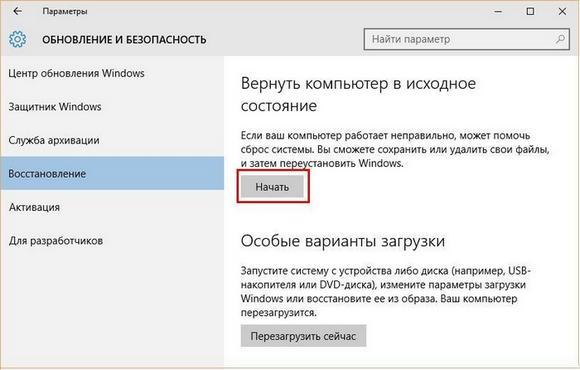
Теперь в открывшемся окне нас интересует единственная кнопка Начать. Нажав на эту кнопку, перед вами откроется окно с выбором.

В этом меню выбора пользователю предлагаются два варианта: сохранения или удаления личных данных. Первый вариант полностью сохраняет все личные файлы пользователя и полностью чистит систему. Второй вариант удаляет все данные на компьютере, включая файлы пользователя, настройки ОС и все приложения. В нашем случае мы выберем первый вариант «Сохранить мои файлы». После этого действия Windows выдаст сообщение о том, какие программы будут удалены из ПК.
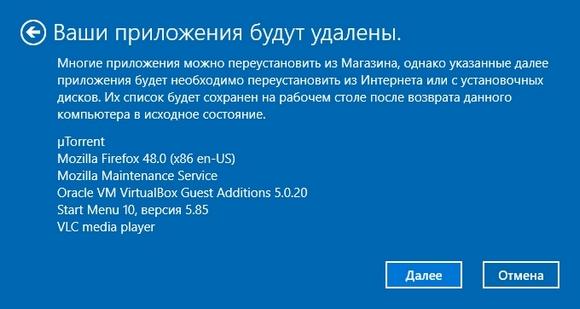
Также в сообщении упоминается, если ваши приложения установлены из магазина Windows 10, то их можно быстро восстановить, включая их настройки. В последнем окне мастер предупредит вас, какие действия будут предприняты. Чтобы подтвердить сброс Windows 10 в исходное состояние, нажимаем соответствующую кнопку Сброс.
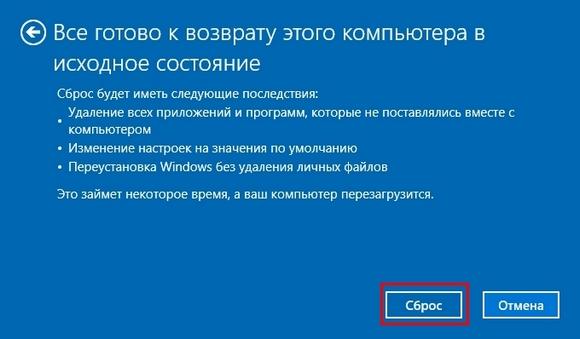
Дальше начнется перезагрузка ПК и подготовка сброса ОС в прежнее состояние и ее процесс восстановления.

Этот способ очень удобен, когда нужно переустановить Windows 10 без инсталляционного DVD-диска или когда нет под рукой загрузочной флешки. Посудите сами, по окончании этого сброса на вашем персональном компьютере будет чистая десятка, включая только личные данные.
Возврат к более ранней сборке
Если вы участвуете в программе предварительной оценки Windows — Insider Preview, то можете воспользоваться функцией отката к предыдущей сборки виндоус. Если же вы не участвуете в этой программе, то данный способ вам не доступен.
Открываем Меню пуск > Параметры > Обновление и безопасность > Восстановление > Выполнить откат к более ранней сборке.
Начинается подготовка.
Ставим галочку или галочки напротив нужных причин, можно выбрать другую причину и рассказать подробней. Так же, есть возможность обратиться в службу поддержки.
При обращении в службу технической поддержки Windows, можно выбрать один из четырех вариантов.
- Перезвонить мне
- Запланированный звонок
- Чат
- Задать вопрос в сообществе
Предлагают проверить наличие обновлений, возможно это решит вашу проблему.
Возврат займет некоторое время, не выключайте питание. После отката нужно переустановить некоторые программы и приложения. Рекомендую выполнить резервное копирование данных, на случай дальнейших неполадок (не обязательно). Жмем далее.
Избегайте блокировок. Если есть пароль на вход в виндоус, то нужно его набирать в процессе отката системы.
Благодарят за использование этой сборки. Они установят следующую предварительную сборку, когда она будет доступна. Нажимаем кнопку Вернуться к предыдущей Windows.
Компьютер уйдет в перезагрузку и начнется процесс возврата к предыдущей сборке пробной версии виндоус.
Восстановление загрузчика при помощи командной строки
Несмотря на то, что работа с командной строкой – это способ, больше рассчитанный на профессионалов, пользоваться им сможет каждый из вас. Главное – это точно следовать нашей инструкции.
- Изначально установите загрузочный носитель в слот ПК и загрузитесь с него. В появившемся окне жмем пункт, обозначенный на скриншоте.
- Далее кликаем по плитке с названием «Поиск и устранение неисправностей».
- Выбираем «Командная строка».
- Теперь можно запустить утилиту для восстановления главной загрузочной записи. Для этого введите в черный экран команду bootrec.exe C:\Windows (указывайте ту букву диска, на котором установлена ваша система) и нажмите Enter.
Система сообщит нам об успешном создании дисков – главная загрузочная запись восстановлена.
Точка восстановления системы
Так называемая точка восстановления системы время от времени создается Windows по умолчанию. За этим не нужно следить, так как сей процесс происходит автоматически. Точно так же «десятка» поступает, если обнаруживает какие-либо системные изменения — например, при установке обновлений для операционки или нового программного обеспечения.
Точка восстановления — это момент, в который система сохраняет состояние реестровых параметров и системных файлов. Если у вас появится необходимость отменить какие-то изменения, то вы получаете возможность возвратить систему к тому самому моменту сохранения, то есть ко времени, когда изменения не были еще внесены.
В восстановлении «десятой» системы задействована функция «Защита системы». Именно эта функция отвечает за регулярное создание и последующее сохранение имеющейся информации о файлах системы компа, реестровых параметрах и предыдущих файловых версиях. Процесс системного восстановления оказывает воздействие на файлы ОС Windows, на инсталлированные программы, на параметры реестра, скриптовые изменения, пакетные данные и так далее, однако никак не влияет на пользовательские личные файлы.
Контрольные точки
Восстановить Windows с помощью контрольной точки можно было еще в Windows XP. В десятке реализация этих точек такая же, как в Windows 7 и 8. Разработчики даже не поменяли интерфейс мастера восстановления точек. Еще стоит отметить, что разработчики отключили автоматическое создание контрольных точек (В семерке оно включено по умолчанию). Чтобы включить автоматическое создание точек восстановления, достаточно перейти в «Свойства системы» на вкладку «Защита системы». Быстро переместиться туда можно при помощи команды в стандартной программе «Выполнить».
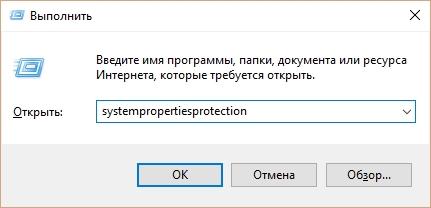
Попав на искомую вкладку, необходимо сделать клик по кнопке Настроить …. Это действие откроет окно, в котором нужно включить защиту системы, а также указать, сколько гигабайт на винте можно использовать для всех точек в ОС.
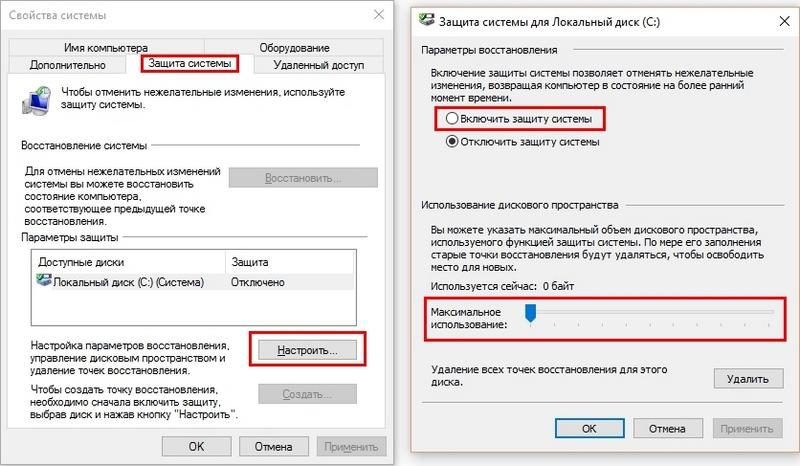
Как видно, включить защиту достаточно просто. Сразу после этого система начнет автоматически создавать контрольные точки.
Например, вы инсталлировали драйвер звуковой карты в ОС или установили тяжелый программный продукт. Также помимо автоматического создания вы можете делать точки в ручном режиме. Для этого на той же вкладке защиты системы найдем кнопку с именем Создать …. Нажав на эту кнопку, мы запустим мастер создания точек восстановления. Первым делом введем имя точки и нажмем кнопку Создать.

Время создания каждой из точек в ручном режиме зависит от объема установленных программ и настроек ОС на компьютере. Откат к предыдущей точке осуществляется вызовом мастера с помощью кнопки Восстановить ….
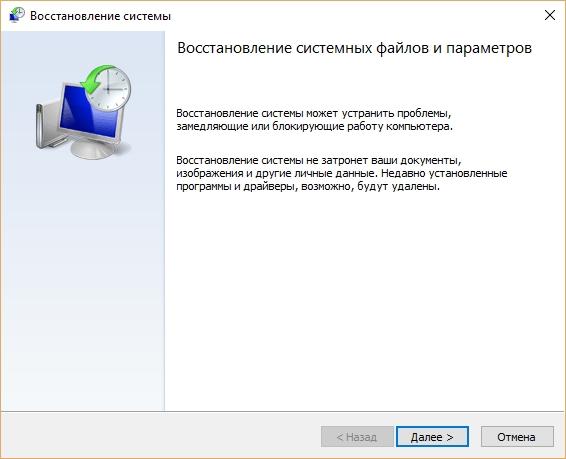
В следующем окне мастера можно обнаружить все созданные контрольные точки, как в автоматическом, так и в ручном режиме.
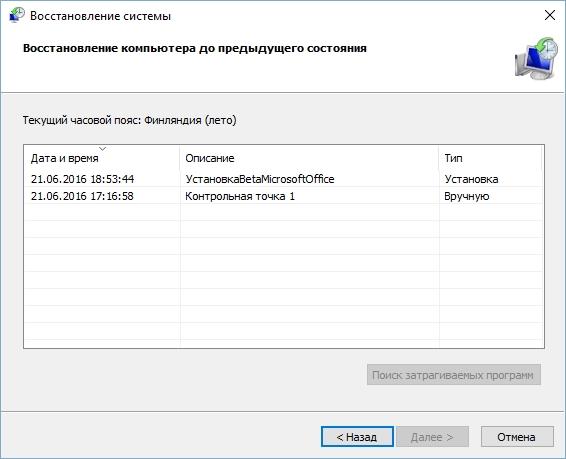
Выбрав одну из точек, вы восстановите состояние вашей ОС в тот момент, когда точка создавалась. Такой тип восстановления особенно удобно использовать, когда операционка работает нестабильно, наблюдаются постоянные зависания, экраны смерти и спонтанные перезагрузки. Кроме восстановления с помощью мастера из-под Windows 10 вы можете воспользоваться диском восстановления, если ОС не хочет стартовать.
Продвинутым пользователям ПК также будут интересны способы создания точек при помощи PowerShell в режиме администратора. Ниже продемонстрирована работа консоли PowerShell в режиме администратора, где выполняется такая команда:

Эта команда создает точку восстановления с именем «УстановкаBetaMicrosoftOffice». При создании контрольных точек с помощью PowerShell следует дождаться, пока консоль полностью выполнит команду, но если этого не сделать, то контрольная точка не будет создана. А запустить PowerShell в режиме администратора достаточно просто. Достаточно найти его в поисковике и выбрать правой кнопкой пункт «Запустить от имени администратора». Также PowerShell можно сразу запустить через командную строку, которая запущена в режиме администратора. Для этого в командной строке достаточно ввести команду «PowerShell».
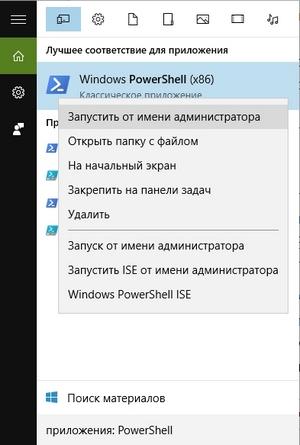
На помощь в этой ситуации придет такая популярная утилита, как CCleaner. Программа CCleaner может удалять ненужные контрольные точки, тем самым освобождая много места на жестком диске.
4 верных способа восстановить windows
Этот вариант поможет вернуть систему к состоянию, записанному в определённый момент времени, — точке восстановления. Если сохранение таких точек настроено и включено, то перед установкой обновлений, драйверов и приложений состояние системы будет записываться на жёсткий диск.
Возвращение windows к точке восстановления сохранит все личные файлы, а вот драйверы и приложения, которые появились после создания точки, нужно будет переустановить.
Чтобы запустить восстановление windows, нажмите правой кнопкой на «Пуск» (Win + X) и зайдите в «Панель управления» → «Система и безопасность» → «Система» → «Защита системы». Нажмите «Восстановить» → «Далее» и выберите нужную точку восстановления.
Ещё один вариант пути: «Панель управления» → «Все элементы панели управления» → «Восстановление» → «Запуск восстановления системы».
Если точка восстановления не находится, значит, защита системы отключена, а вам придётся использовать другие способы.
Чтобы избежать неприятностей в будущем, включите создание точек восстановления. Для этого в том же меню «Защита системы» выберите системный диск, нажмите «Настроить» и включите защиту системного диска.
2. Вернуть компьютер в исходное состояние
Если точек восстановления нет или переход к ним не помогает, попробуйте вернуть систему в исходное состояние. Можно откатиться с сохранением файлов или полностью всё удалить и переустановить windows. Также в некоторых компьютерах — чаще это ноутбуки — есть вариант восстановления заводских настроек.
В windows 8 и 10 запустить восстановление исходного состояния можно, перейдя в раздел «Параметры» → «Обновление и безопасность» → «Вернуть компьютер в исходное состояние» → «Начать».
В windows 7 для этого нужно перейти в «Панель управления» → «Система и безопасность» → «Архивация и восстановление» → «Восстановить системные параметры или компьютер» → «Расширенные методы восстановления» → «Вернуть компьютер в состояние, заданное изготовителем».
3. Восстановить windows с помощью диска
Диск восстановления пригодится, например, для отката к сохранённой точке или возврату в исходное состояние, если windows отказывается запускаться. На роль такого диска подойдёт обычная флешка, внешний жёсткий диск или DVD.
Диск восстановления нужно записать заранее и хранить на случай сбоя системы. В разделе «Панель управления» → «Все элементы панели управления» → «Восстановление» нажмите «Создание диска восстановления». В появившемся меню отметьте пункт «Выполнить резервное копирование системных файлов на диск восстановления», и вы сможете использовать USB-накопитель не только для исправления ошибок и отката, но и для переустановки windows.
Создать DVD восстановления в windows можно в разделе «Панель управления» → «Система и безопасность» → «Архивация и восстановление» → «Создать диск восстановления системы». Этот же способ работает и в более новых версиях системы, отличается только название: «Резервное копирование и восстановление (windows 7)» вместо «Архивации и восстановления».
Для исправления ошибок загрузите систему с диска. В открывшейся среде восстановления нажмите «Устранение неполадок». Запустите возвращение к точке восстановления системы в меню «Дополнительные параметры» → «Восстановление системы».
4. Восстановить windows с помощью полного образа системы
Ещё один вариант восстановления windows — откатиться к созданному ранее образу системы. Образ записывается на жёсткий диск, на DVD-диски или в сетевой раздел.
В отличие от отката к исходному состоянию или восстановления из точки, использование полного образа сохраняет все файлы, приложения, настройки и драйверы, установленные на момент его создания.
Самым подходящим моментом для создания такого образа может быть состояние, когда в системе установлены все драйверы и нужные приложения, но нет ничего лишнего. Так вы сможете продолжить работу сразу после восстановления.
Для создания полного образа системы в «Панели управления» выберите «Резервное копирование и восстановление (windows 7)» → «Создание образа системы». (В windows 7: «Панель управления» → «Система и безопасность» → «Архивация и восстановление» → «Создание образа системы».)
В появившемся меню вы можете выбрать, что из имеющихся разделов и файлов включить в образ системы и на какой носитель его записать.
Имея в распоряжении полный образ системы, вы сможете быстро возвращать windows в нужное вам состояние. Начать восстановление на основе образа можно при перезагрузке компьютера: «Диагностика» → «Дополнительные параметры» → «Восстановление образа системы».
Восстановление и сброс пароля Windows 10
Если вы установили пароль для входа в учётную запись на компьютере, но по какой-то причине забыли его, воспользуйтесь средствами восстановления. Процедура напрямую зависит от используемого типа учётной записи (локальная или Microsoft).
Сброс пароля учётной записи Microsoft выполняется в режиме онлайн. Его можно осуществить даже с помощью мобильного телефона.
-
Перейдите на страницу сброса пароля на официальном сайте Microsoft.
- Среди возможных вариантов выберите «Я не помню пароль».
- Укажите адрес электронной почты, с помощью которой была зарегистрирована учётная запись.
Если всё было указано верно, следуйте инструкциям на экране. Так можно легко и быстро вернуть доступ к компьютеру.
Второй возможный способ устранения насущной проблемы — использование встроенной учётной записи администратора. Этот вариант наиболее целесообразен, если вы забыли пароль от локальной учётной записи.
Измените параметры загрузки компонентов компьютера через BIOS, что было описано выше. Когда появится окно выбора языка для установки, используйте комбинацию клавиш Shift + F10. Здесь поочерёдно укажите команды:
- diskpart;
-
list volume.
Запомните имя того раздела жёсткого диска, на котором хранится каталог с операционной системой, далее это потребуется. Введите команду exit, чтобы выйти из утилиты diskpart.
Также в «Командной строке» укажите следующие команды:
- move c:\windows\system32\utilman.exe
- c:\windows\system32\utilman2.exe
- copy c:\windows\system32\cmd.exe
-
c:\windows\system32\utilman.exe (здесь в качестве C выступает имя раздела жёсткого диска с операционной системой).
Если операции будут выполнены без ошибок, выходите и меняйте параметры загрузки в BIOS.
Остаётся только вернуться на экран выбора учётной записи и в разделе специальных возможностей выбрать «Командную строку». Укажите в ней следующую информацию: net user имя_пользователя новый_пароль. Так вы сможете изменить пароль и с его помощью войти в графическую оболочку.
Видео: как восстановить или сбросить пароль учётной записи в Windows 10
Средств восстановления операционной системы Windows 10 много, большую часть из них можно использовать, даже если у пользователя нет возможности выполнить вход в графическую оболочку компьютера. Также можно прибегнуть к дополнительным средствам в виде специальных программ, созданных сторонними разработчиками, но лучше использовать стандартный набор инструментов в самой системе.