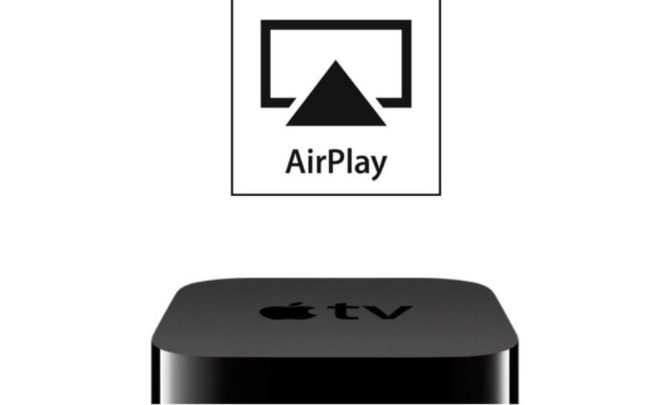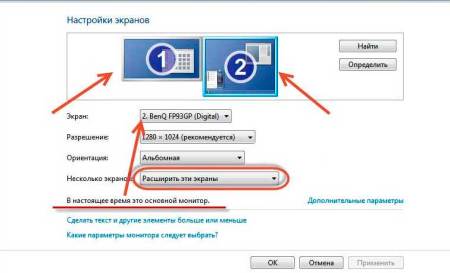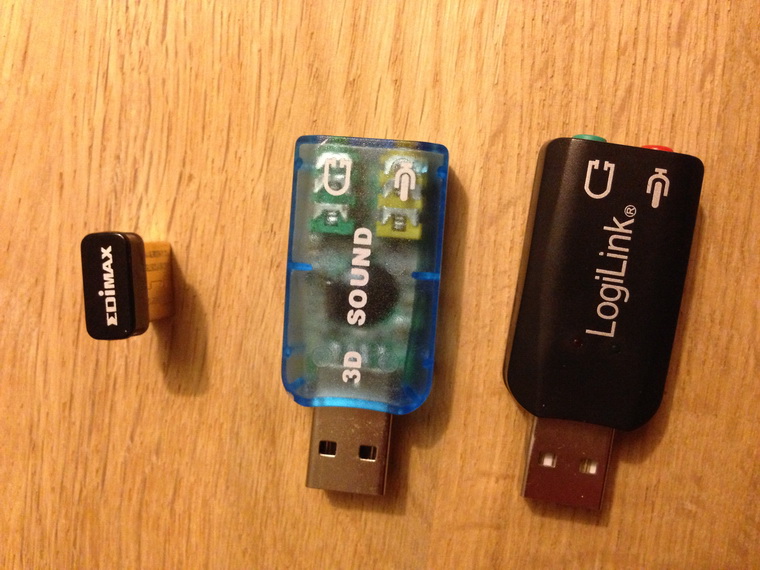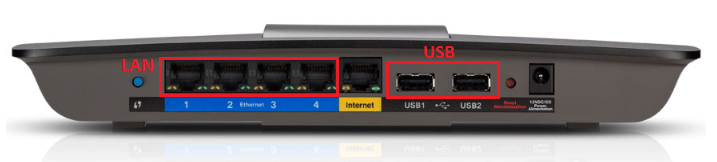Подключение телефона к телевизору через wifi direct
Содержание:
- Настройка функции «Проецирование на этот компьютер» в Windows 10
- Особенности технологии и как она работает
- Что такое «Wi-Fi Direct»
- Как работает технология Wi-Fi Direct
- Соединяем два телефона через Wi-Fi Direct
- Возможные проблемы и их устранение
- У вас нет Wi-Fi Direct? Передача файлов с Bluetooth!
- Запускаем «Wi-Fi Direct» на телевизоре (LG)
- Что такое Wi-Fi Direct
- Особенности беспроводной технологии
- Как включить WiFi Direct в Windows 10
- Что это за функция
Настройка функции «Проецирование на этот компьютер» в Windows 10
В параметрах Windows 10, в разделе «Система» есть вкладка «Проецирование на этот компьютер«. Открываем ее и смотрим настройки:
- Для того, чтобы устройства с Windows и Android могли проецировать изображение на наш компьютер, нужно дать на это разрешение. В первом выпадающем меню нужно выбрать «Доступно везде». Пункт «Всегда отключено» отключает эту функцию, а пункт «Доступно везде в защищенных сетям» вообще не понятно что делает (если знаете, напишите в комментариях).
- Запрос проецирования на этот компьютер: «Только в первый раз» – запрос на подключение появится только один раз при первом подключении, в дальнейшем трансляция изображения с этого устройства будет происходить автоматически. «При каждом подключении» – запрос разрешения на подключение будет появляться каждый раз.
- Требовать ПИН-код для связывания. Если включить эту функцию, то понадобится вводить ПИН-код на устройстве с которого будет выполняться проецирование. ПИН-код будет отображаться на экране компьютера. Думаю, что это лишнее. Достаточно обычного запроса на подключение.
- Этот компьютер можно обнаруживать для проецирования, только когда он подключен к источнику питания. Если включить этот пункт, то насколько я понимаю, функция работать не будет при питании ноутбука от батареи.
- Имя компьютера. Это имя будет отображаться на Android-устройстве или другом компьютере, с которого мы будем подключаться к этому компьютеру для трансляции изображения. Его можно сменить, если это необходимо.
С настройками все просто и понятно. Достаточно выбрать пункт «Доступно везде» в первом меню. Ну и отключить настройку под номером 4, если у вас ноутбук и он не подключен к питанию.
Если у вас, так же как и у меня на ноутбуке (выше скриншот с ПК, там все ok) есть сообщение «На этом устройстве могут быть проблемы с отображением содержимого, так как его аппаратная часть не была специально разработана для беспроводного проецирования», то все ровно включите эту функцию и попробуйте подключить устройство.
В моем случае только телефон не подключился. А с ноутбука на ПК трансляция работала. Возможные проблемы с настройкой этой функции и ошибки в процессе подключения устройств мы разберем в конце этой статьи.
Особенности технологии и как она работает
Эта технология использует привычные всем модули, работающие на частотах 2,4 ГГц и 5 ГГц в рамках распространенных спецификаций 802.11 a/b/g/n. По сути, это доработка режима SoftAP. Создается программная точка доступа и при помощи, все того же WPS к нему подвязываются другие.
Новый эталон поддерживает ту же скорость, что и обычный, то есть до 250 мб/сек. Хотя и на меньшей скорости пропускная способность более чем достаточна для самого требовательного контента. Производительность созданного P2P пространства зависит от того какая используется аппаратура: 802.11 a, b или n и от профиля её электромагнитного окружения (другие источники создающие помехи).
Дальность Вай-Фай Директ такая же, как и у обычного – не более 250 метров.
Количество участников в группе, объединенных новым протоколом не может быть таким большим, как в топологии типа «звезда». Множественность связей предусмотрена лишь у некоторых девайсов с этой функцией, например, смартфонах. Есть и такие, которые могут использовать всего один канал.
Каждый гаджет с этой системой автоматически обнаруживает потенциальных «собеседников». Он посылает информацию со списком собственных сервисов и принимает сходные сигналы от соседних, анализируя их содержимое. Чтобы установить связь меду аппаратами достаточно выбрать нужный из списка и, нажав на кнопку. Вся аппаратура, подключенная по принципу P2P, ранжируются согласно вычислительной мощности. Управление чаще оказывается у тех, которые обладают большей производительностью (ноутбуки, мобильные телефоны, игровые приставки). Они обладают расширенными административными полномочиями по сравнению с цифровыми камерами, принтерами, фоторамками и другими подобными цифровыми помощниками. Однако абсолютно все, что работает с P2P, способно инициировать создание соответствующей среды. Более того сюда могут быть добавлены и аппараты с обычными модулями.
Цифровые помощники, для которых эта новая технология нативна, могут одновременно находиться как в своей общности, так и в центральной инфраструктуре, образованной маршрутизатором. Многовекторность опциональна и, например, свойственна лэптопам и смартфонам.
Также любой из членов Wi-Fi Direct в состоянии выйти в интернет подключившись к хосту, оставаясь в общем для всех безопасном домене. Безопасный домен – это зона, защищенная программой сертификации WPA2, использующая для выхода в интернет точку доступа маршрутизатора и управляемая ею отдельно от остальной интрасети.
Другому участнику без разрешения чужой операционной системы нельзя увидеть список её контактов. Совокупность общедоступных сведений зависит от самого приложения, которое запускают пользователи. Так LAN-игры изначально запрашивают разрешение идентифицировать себя и получают право искать аналогичные включения. То же можно сказать о сервисах фотографий и изображений.
Как работать с Wi-Fi Direct можно узнать из нашей инструкции.
Что такое «Wi-Fi Direct»
«WiFi Direct» — это разновидность протокола передачи данных, предназначение которого заключается в объединении пары или группы устройств в единую Сеть по стандарту WiFi без участия промежуточного активного сетевого оборудования (хот-споты, роутеры и т. д.). Говоря об этом новшестве, можно выделить ряд особенностей, а именно:
- Технология позволяет включать в Сеть не только персональные компьютеры, планшеты и смартфоны, но и периферийное оборудование, такое как сканеры и принтеры.
- Тенденция развития такова, что разработкой и поддержкой этого стандарта занимается целая коллаборация, состоящая из ведущих производителей беспроводного сетевого оборудования;
- Исходя из предыдущих двух пунктов, следует, что скорость передачи данных будет эквивалента той, что достигается при использовании привычного соединения через точку доступа.
- Вполне логично предположить, что применяемая технология полностью вытеснит стандарт передачи данных по Bluetooth, однако справедливо заметить, что аппаратная часть беспроводных устройств полностью идентична друг другу. Поэтому отсюда следует, что оборудование в целом становится компактнее при сохранении совместимости (один универсальный модуль вместо двух).
- Благодаря совместной работе корпораций конечный вид программного обеспечения описываемой технологии стремится быть наиболее дружелюбным, в целом со стороны пользователя для подключения к Сети требуется только нажатие одной кнопки. Также следует заметить, что используются такие сервисы как «Wi-Fi Direct Device Discovery» и «Service Discovery», что позволяет «на лету» определять функционал подключаемых устройств, т. е., фотографии будут отправлены только тем адресатам, которые умеют с ними работать. То же касается и фильмов, музыки и т. д.
- Встроенные в технологию алгоритмы позволяют автоматически выстраивать иерархию подключенных устройств, определяя оборудование типа «Master» среди наиболее мощной вычислительной техники и присваивая значения «Slave» менее автономным и продвинутым, а также периферии.
- Предусмотрен автоматический контроль пропускной способности.
- Защита информации обеспечивается проверенными методами шифрования на базе WPA2, причем следует заметить, что если одновременно используются «WiFi Direct» и «WiFi Access Point» (для доступа в Интернет), пакеты данных будут заведомо дифференцированными, т. е. передаваться независимо друг от друга.
Как работает технология Wi-Fi Direct
Модуль Wi-Fi Direct — это специализированная часть, выступающая как приемник, с возможностью приема сигнала от маршрутизатора. Но его можно переключить в режим роутера и тогда он сам ловит сеть и обнаруживает гаджеты, обладающие идентичными возможностями.
Он функционирует в стандартном диапазоне — 2,4-5 ГГц. К достоинствам относится возможность определения устройств, которые могут беспроблемно передавать фото, видеоматериалы и другие, много «весящие», файлы. От блютуса технологию отличает:
- обладает функцией двусторонней одновременной передачи сведений, а в Bluetooth передача информационных пакетов проходит только в одном направлении;
- у нее более высокая скорость приема и отправки данных, больший диапазон покрытия.
Система работает в двух направлениях:
- на поиск устройств с аналогичными возможностями — Device Discovery;
- передачу файлов — Service Discovery.
Схема вай-фай сети
Специалисты выделяют следующие преимущества:
- Всеобщую поддержку — у большинства планшетов, сотовых телефонов, ТВ и периферийных устройств функционал присутствует. Если его нет, то достаточно приобрести недорогой универсальный адаптер для телеприемника, и он начнет функционировать как встроенный модуль.
- Высокую скорость обмена информацией — по сравнению с идентичными системами, указанная опережает «собратьев» в несколько раз. Именно поэтому производители предпочитают оснащать современные устройства данным протоколом.
- Простую установку присоединения — в покупке роутера нет необходимости, как и в последующей сетевой настройке. Общая сеть создается по умолчанию, пользователю достаточно будет к ней подключить аппаратуру и пользоваться ее возможностями.
Новинка отличается универсальностью и способна работать на всех известных вариантах операционных систем: начиная от Виндовс и Мак, заканчивая Андроидом и iOS.
В список недостатков внесен:
- Низкий уровень безопасности — несмотря на то, что он превосходит блютус по качеству, корпоративное использование может поставить под угрозу конфиденциальность информации. Проблема связана с тем, что в роли прокси выступает любое мобильное устройство и посторонние лица могут получить доступ к сведениям, не предназначенным для общего просмотра.
- Ускоренная разрядка батареи — из-за высокой скорости передачи пакетов данных, устройства затрачивают большое количество энергии. Проблема приводит к снижению автономной работы сотового или любого девайса, с включенной функцией.
Преимущества и недостатки беспроводной сети
Соединяем два телефона через Wi-Fi Direct
Прежде чем пытаться сконнектить два телефона между собой, стоит убедиться, что они оба умеют работать с WiFi Direct. Как правило, современные гаджеты поддерживают эту технологию, а вот более древние этим похвастаться не могут. Если в настройках беспроводной сети Вашего смартфона нет такого пункта, то скорее всего он с прямым соединением работать не умеет.
Итак, для примера я покажу как подключить два телефона друг к другу на примере Android-смартфонов Huawei и Redmi. На обоих аппаратах надо зайти в настройки, открыть раздел параметров беспроводной сети и найти там подраздел Wi-Fi Direct.
На некоторых моделях, как на моём Хуавее, данный раздел настроек можно найти в дополнительном меню, кликнув на кнопку с тремя точками.
После этого автоматически запуститься поиск устройств в зоне доступности. Как только один телефон увидит другой — он покажет его в списке обнаруженных с пометкой «Доступно»:
Так должно быть на обоих смартфонах. После этого на одном из них кликаем на найденный в списке. Этим вы отправите на второй приглашение к подключению в сеть.
На первом появится пометка «Приглашено», а на экране второго — примерно вот такое приглашение:
Надо принять его, нажав на кнопку «Подключиться». Дальше должна пройти процедура согласования устройств, после которой у обоих должна появиться пометка «Подключено». У первого телефона:
И у второго телефона то же самое:
Вот собственно всё. Мы смогли подключить два смартфона друг к другу через WiFi Direct. Вот тут Вы можете задать один вполне резонный вопрос — а как теперь отправлять файлы. Для этого у Вас должно быть приложение, умеющее это делать.
Например, у меня смартфон Huawei умеет сам отправлять и передавать файлы через Wi-Fi Direct, а вот в MiUi на Xiaomi Redmi я этого не обнаружил и потому поставил на оба телефона специально отдельную программу. Для этих целей отлично подойдут приложения:
- ShareIt - AirDroid - SuperBeam - Передача файлов WiFi
Я воспользовался последним из списка. После установки надо запустить приложение на обоих устройствах. На одном нажимаем на кнопку «Послать», а на втором — «Получать».
На том, с которого отправляем данные, надо выбрать файлы для отправки, пометив их галочками. Можно перекидывать фото, видео, музыку и разные иные файлы.
Выбрав нужное, нажимаем на кнопу «Поделиться». Запуститься передача файлов по Wi-Fi Direct между гаджетами. По завершении этого должно появится сообщение о успешной отправке:
После того, как Вы завершите передачу данных между устройствами, прямое соединение между ними лучше разорвать. Для этого снова заходим в настройки Вай-Фай Директ и нажимаем на значок соседнего гаджета. Появится предложение отключиться:
Соглашаемся и нажимаем на кнопку «ОК».В дальнейшем, для повторного соединения гаджетов им достаточно будет выбрать друг друга в списке обнаружения. Повторная отправка приглашений уже не потребуется.
Возможные проблемы и их устранение
Пожалуй, главное, что требуется выполнить в первую очередь, это удостовериться поддерживает ваш ноутбук данную технологию или нет. Лучше всего можно это сделать, войдя на сайт производителя и посмотреть там характеристику. В ней должно быть указано, поддерживает Wi-Fi Direct ваш ноутбук или нет. И только после этого приступать к настройке и подключению устройств между собой.
- Проблемы могут возникнуть только из-за драйвера. Либо он устарел, либо неудачно был установлен. Удостоверьтесь, что у вас стоит последняя версия драйвера. При необходимости переустановите. Чтобы в дальнейшем избежать таких проблем, скачивайте драйвер с официального сайта.
У вас нет Wi-Fi Direct? Передача файлов с Bluetooth!
Если ваши устройства не поддерживают Wi-Fi Direct и вы не хотите использовать FTP, разумным решением (при отсутствии USB-кабеля) является Bluetooth.
Это особенно полезно, если вы пытаетесь использовать Wi-Fi Direct в Windows 7 или 8 и обнаруживаете, что эта функция отсутствует или не работает.
Прежде чем отправлять на него файл, убедитесь, что ваш компьютер подключен к подходящему устройству Bluetooth (телефону, планшету, компьютеру и т.д.). Методология для этого в значительной степени одинакова для всех устройств и требует, чтобы оба были установлены для «обнаружения».
Затем оба устройства будут искать друг друга и в случае успеха подключаться после ввода кода подтверждения.
Если вы не уверены, где на вашем компьютере с Windows 10 можно найти элементы управления Bluetooth, откройте «Настройки» → «Устройства».
Когда второе устройство находится в режиме обнаружения (см. Документацию вашего устройства), выберите «Добавить Bluetooth» или другое устройство. Затем Windows 10 будет опрашивать обнаруживаемое устройство. Следуйте инструкциям на экране, чтобы добавить его.
При успешном сопряжении переключитесь на рабочий стол Windows и найдите значок Bluetooth в области уведомлений или области уведомлений. Щелкните левой кнопкой мыши и выберите «Отправить файл»; Вам будет предложено выбрать целевое устройство, а затем найдите файл.
При отправке файла устройство, получающее ваш файл данных, попросит вас подтвердить, что вы хотите сохранить данные. Согласитесь с этим, затем дождитесь завершения передачи.
Обратите внимание, что из-за более короткого диапазона Bluetooth лучшие результаты будут достигнуты, если оба устройства будут находиться близко друг к другу. Начните использовать Wi-Fi Direct в Windows 10 сегодня Какой вариант вы выберете, будет зависеть от данных, которые вы хотите изменить
Кабель USB 3.0 с совместимым оборудованием является самым быстрым вариантом. Wi-Fi Direct отстает, Bluetooth идет третьим. Wi-Fi direct является хорошим выбором для среднего уровня, но, поскольку он не так широко доступен (или известен), как Bluetooth, вы можете вместо этого выбрать кабель
Начните использовать Wi-Fi Direct в Windows 10 сегодня Какой вариант вы выберете, будет зависеть от данных, которые вы хотите изменить. Кабель USB 3.0 с совместимым оборудованием является самым быстрым вариантом. Wi-Fi Direct отстает, Bluetooth идет третьим. Wi-Fi direct является хорошим выбором для среднего уровня, но, поскольку он не так широко доступен (или известен), как Bluetooth, вы можете вместо этого выбрать кабель.
Возможно, наиболее важным аспектом использования Wi-Fi Direct в Windows 10 является его простота в использовании сегодня. В конце концов, ранние реализации технологии были довольно сложны в использовании.
Запускаем «Wi-Fi Direct» на телевизоре (LG)
Для конкретного примера и с целью показать, что прямое подключение это удобная и простая технология, в следующих пунктах рассмотрен порядок действия по настройке в «умном» телевизоре марки LG «WiFi Direct» функции:
- при помощи специальной кнопки на пульте дистанционного управления («Меню») необходимо вызвать диалоговое окно с настройками и перейти на вкладку «Сеть»;
- перейти в меню «WiFi Direct» и активировать функцию путем установки тумблера в положение «Вкл»;
- после того как телевизор обнаружит Сеть смартфона, которую следует настроить по инструкции, приведенной в предыдущем пункте, нужно ее выбрать;
- на запрос о подключении подтвердить действие нажатием кнопки «Да», опционально можно установить галочку на свойстве «Подключаться автоматически без запроса»;
- на экран телевизора будет выведено сообщение об ожидании сопряжения, на смартфоне в это время нужно разрешить соединение;
- в случае успешного создания беспроводной одноранговой Сети в меню телевизора появится соответствующая запись.
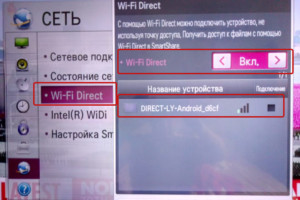
Что такое Wi-Fi Direct
Технология Wi-Fi Direct — это тип протокола беспроводной передачи данных. Он работает на частотах 2,4 МГц и 5 МГц. Эта технология реализована на wi-fi чипсете. С его помощью можно подключить два или более устройства в одну сеть, без необходимости в дополнительных соединениях в виде маршрутизаторов.
В настоящее время протокол Wi-Fi Direct используется крупными компаниями, такими как Sony и Apple. Сама технология разрабатывается и поддерживается группой WECA. Это крупнейшее сотрудничество производителей сетевого оборудования.
Wi-Fi Direct интересен тем, что позволяет подключить несколько гаджетов, большую бытовую технику, компьютеры и другие электронные устройства в единую сеть.
Она имеет много преимуществ, но есть и недостатки. Рассмотрим каждую из них отдельно.
Преимущества технологии
Некоторые из преимуществ WiFi Direct включают в себя:
Простота подключения — после однократной настройки устройств пользователи могут начать вещание всего несколькими нажатиями на экране смартфона;
Высокие скорости передачи данных, которые можно сравнить с некоторыми поколениями HDMI;
Совместимость с большинством современных телевизоров и смартфонов — WiFi Direct поддерживается мобильными устройствами на платформе Android 4+ и смарт-телевизорами с собственным WiFi модулем;
возможность передачи данных без использования специальных декодеров и других аксессуаров — важно при запуске передачи в гостевых или отремонтированных помещениях.
С другой стороны, недостатком этой технологии является высокое энергопотребление, так что смартфон может полностью разрядиться после полутора часов просмотра видео.
Недостатки
Первым и, возможно, самым важным недостатком является спорная информационная безопасность. Да, например, выше, чем Bluetooth. Но для корпоративных приложений любое из мобильных устройств может быть использовано в качестве прокси-сервера. И с практически неконтролируемым чтением необходимых файлов, в том числе и тех, которые не предназначены для публичного доступа.
Поэтому сфера применения WiFiDirect ограничивается домашними гаджетами — интеллектуальным телевизором, фоторамками. Но в этом случае смартфон легко переключается в режим точки доступа со стандартными функциями безопасности без необходимости создания новых протоколов.
Второй недостаток — беспорядок в эфире. Что скрывается за этими словами? Два устройства, подключенные по прямому протоколу Wi-Fi — это одна сеть, другое подключенное устройство — это другая сеть, имеющая свою собственную мощность, свою частоту. Предположив, что достаточное количество устройств хочет обмениваться данными, но не хочет быть унифицированным единым сетевым протоколом, вы можете представить себе весь эфирный хаос в ограниченном пространстве…
Особенности беспроводной технологии
- Этот набор протоколов разрабатывается, сертифицируется и поддерживается Wi-Fi Альянсом.
- После включения указанной функции на устройствах, они автоматически обнаруживают друг друга.
- Для создания сети Direct роутер не нужен. Маршрутизатор может пригодиться, если вы хотите осуществлять выход во всемирную паутину.
- Вы можете создавать подключение гаджетов «1 — 1» или «1 — много». В число сопрягаемых устройств входят смартфоны, лэптопы, компьютеры, принтеры, клавиатуры, видеомагнитофоны, роутеры, сканеры, камеры, цифровые рамки и прочая техника.
- Поддерживается системами Windows 7, Windows 8, Windows 8.1, Windows 10 и платформой Android.
- Девайсы с платформой ниже Android 4.0 не содержат этой функции.
- К данной функции смогут присоединиться исключительно те устройства, которые имеют специальный чип. Большинство техники, с годом выпуска не ранее 2020, содержат этот чип. Девелоперы мировых технических брендов заявили, что в 2020 году все смартфоны будут иметь возможность подключаться по беспроводной сети и поддерживать функцию DLNA.
- Между собой девайсы связываются благодаря одноранговому беспроводному подключению «Ad-hoc».
- После первой успешной попытки связи устройств по сети Direct этот процесс можно будет повторять где и когда удобно.
- Для предупреждения неавторизованного вторжения в вашу сеть технология включает приложение Wi-Fi Protected Setup.
Как включить WiFi Direct в Windows 10
Теперь самое интересное — попробуем подключить через WiFi Direct Андроид-смартфон к ноутбуку с Windows 10. Для этого надо включить эту функцию в Виндовс, зайдя в настройки операционной системы и открыв раздел Устройства:
В подразделе «Bluetooth и другие устройства» надо нажать на кнопку с плюсом. Появится вот такое окно:
Выбираем пункт меню «Всё остальное» в котором и кроется поиск устройств WiFi Direct.
Как только в списке появится наш смартфон — выбираем его, чтобы ему отправилось приглашение к подключению. Как только оно будет принято, запустится процедура согласования устройств.
После её успешного завершения должно появится сообщение, что устройство готово к использованию.
Примечание: Для передачи файлов Вам понадобится приложение. Оптимальнее всего использовать либо ShareIt на обоих устройствах, либо ставить на компьютер какой-нибудь FTP-сервер, а на телефон — файловый менеджер, умеющий отправлять файлы по FTP.
Что это за функция
Зачем нужен этот чип и какие преимущества он вам предоставляет? Чтобы это понять, давайте сначала рассмотрим, что же такое означает словосочетание Wi-Fi Direct.
Wi-Fi Direct – новый тип передачи данных. Он открывает возможность обмениваться информацией между несколькими устройствами.
Эта технология похожа на Bluetooth, то есть происходит прямое подключение без роутеров и точек доступа. Но, в отличие от Bluetooth, Wi-Fi Direct обладает более высокой скоростью соединения и большим радиусом действия.
Благодаря данной технологии вы можете соединять между собой не только смартфоны и планшеты, но и другие устройства, оснащенные соответствующим чипом. К примеру, чип Wi-FiDirect встроен в большинство современных телевизоров, и вы можете напрямую подключать такой телевизор к смартфону, ноутбуку, компьютеру и так далее. Таким образом вы можете создать домашнюю сеть без участия роутера.
Wi-Fi Direct чип – это отдельный беспроводной модуль; из-за того, что эта технология является новой, такой чип пока еще не используется в ноутбуках.
Даже самые современные и дорогие лэптопы не могут похвастаться наличием этого оборудования, да и среди смартфонов и планшетов подобную технологию поддерживают не все гаджеты.
В каких случаях функция недоступна
Как вы уже поняли из написанного выше, ответ на вопрос, как настроить Wi-Fi Direct на ноутбуке будет заключаться в том, что это сделать невозможно. Чип – это аппаратная составляющая: либо он есть, либо его нет. Соответственно, этот тип передачи данных ноутбукам недоступен.
При отсутствии чипа, так как включить Wi-Fi Direct на ноутбуке у вас не получится, можно воспользоваться альтернативными вариантами передачи данных. Для этого вам потребуется точка доступа, к которой будут подключены устройства, участвующие в обмене информацией.
Если точки доступа у вас нет под рукой, то вы можете раздать сеть с ноутбука на Android, установив прямую связь.
Также потребуется установить программу, которая расшарит нужные данные. Например, для обмена файлами между компьютером и смартфоном можно использовать следующие программы:
Первое приложение нужно установить только на смартфоне. Программа сгенерирует IP-адрес, который нужно прописать на компьютере в браузере или файловом проводнике. Остальные приложения нужно устанавливать на телефон и компьютер, и только после этого соединять устройства. Это отличная альтернатива Wi-Fi Direct, позволяющая свободно обмениваться файлами на высокой скорости.
Как подключиться и передавать файлы
Итак, вы уже знаете, что такое Direct Wi-Fi. Теперь перейдем непосредственно к использованию этой функции. Если ваши смартфоны или планшеты оснащены требуемым чипом, то переходим к вопросу,как пользоваться технологией Wi-FiDirect.
На самом деле все очень просто. Войдите в настройки Wi-Fi на своем устройстве.
Включите беспроводной адаптер.
Теперь нажмите кнопку «Wi-Fi Direct».
Эту же процедуру следует проделать и на втором устройстве. Таким образом мы включили требуемую нам функцию. При этом поиск начинается автоматически. Теперь осталось только выбрать из списка доступных соединений оборудование, которое нужно подключить.
Если вам нужно передать какой-либо файл, то включите функцию (как было описано выше) на обоих гаджетах. Далее на устройстве, с которого мы будем передавать данные, войдите в файловый проводник и найдите нужную папку. Нажмите на файл и удерживайте до тех пор, пока не появится меню.
Выберите пункт «Передать через…» или «Отправить через …». После этого выберите способ передачи из предложенного списка.
Как видите, все очень легко и просто. При этом стоит отметить, что эта технология имеет две удобные функции:
- Device Discovery.
- Service Discovery.
Проще говоря, гаджеты не только могут объединяться в одну сеть без участия посредников (роутеры, точки доступа и так далее), но и определять возможности каждого устройства в сети. Например, если вам потребуется передать видеоролик, то в списке доступных соединений будут выводиться только те девайсы, которые смогут его принять и воспроизвести.
Учитывая все вышесказанное, можно сделать вывод, что поддержка Wi-Fi Direct – это наличие в устройстве (ноутбуке, смартфоне и т. д.) соответствующего чипа, который позволяет создавать сети без роутера и обмениваться данными напрямую.