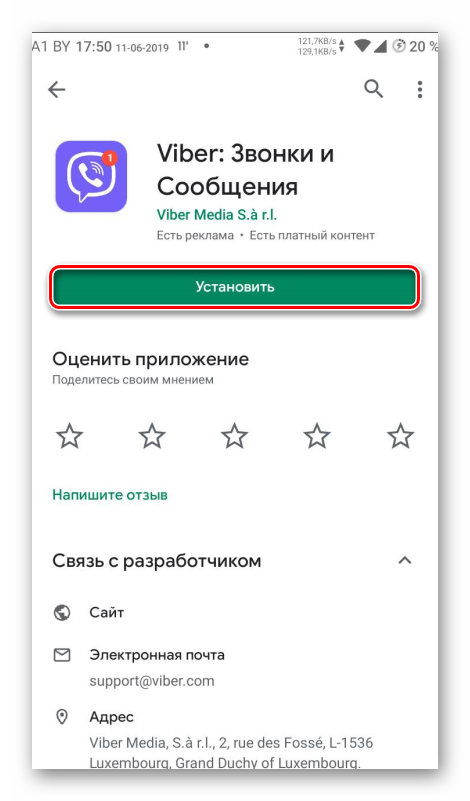Что делать, если не работает часть клавиатуры на ноутбуке?
Содержание:
- Простые способы решения проблемы
- Жидкость на клавиатуре
- Как включить боковые цифры на клавиатуре справа
- Что делать
- Исправляем физический сбой
- Несколько советов, как снять клавиатуру на ноуте
- Восстановление системы
- Как ввести символы при неработающих кнопках устройства
- Очевидные способы решить проблему
- Какие кнопки чаще всего перестают работать
- Как устранить залипание клавиш на ноутбуке?
- Пыль и мусор между клавишами
- Невнимательность пользователя
- Способы временного решения проблемы
- Почему не работают кнопки на клавиатуре ноутбука?
- Восстановление системы
Простые способы решения проблемы
Не всегда для того чтобы восстановить работоспособность части клавиатуры, необходимо делать что-то сложное. Нередко проблема решается достаточно просто. Поэтому с самого начала сделайте вот что:
1.Попробуйте нажать на клавиши Fn и Num Lock. Вполне возможно, что нажатие одной из них заблокировало некоторые кнопки на клавиатуре.
2. Зажмите Fn и нажмите Num Lock, после чего отпустите обе кнопки. В некоторых случаях такой простой способ позволяет запустить полноценную работу клавиатуры.
3. Возьмите кисточку и пройдитесь ею по всем кнопкам. Вполне возможно, под одной из кнопок накопилась какая-то пыль. Если возможно, возьмите также пылесос. В интернете можно найти специальные пылесосы для клавиатуры небольшого размера.
Пылесос для клавиатуры
4. Перезагрузите компьютер. В некоторых случаях в системе может быть какой-то незначительный баг, который не дает работать определенным кнопкам.
В большинстве случаев проблема окажется незначительной, и исправить ее можно будет с помощью одного из этих действий. Если же ничего не получается, переходите к следующему шагу.
Жидкость на клавиатуре
Ещё одной из самых распространённых причин, по которым возникают перебои в работе клавиатуры, является попадание жидкости на её поверхность. Это может происходить, если рядом с ноутбуком стоял чай или кофе. Работая за компьютером, вы нечаянно можете толкнуть чашку рукой и вся жидкость при этом нередко попадает именно на компьютер. В таких случаях действовать необходимо быстро и чётко. Особенно, если пролитой жидкостью стал чай с сахаром или лимонад. Вот что нужно предпринимать в первую очередь:
- выключите сразу ноутбук и отключите его от блока питания (отключите компьютер от электросети);
- переверните ноутбук набок и дайте возможность вытекти попавшей на клавиатуре жидкости;
- далее постарайтесь как можно быстрее разобрать корпус ноутбука и аккуратно вытащите аккумулятор;
- после этого обязательно дождитесь, чтобы электронное устройство полностью высохло. Полная просушка обычно занимает до двух суток;
- когда компьютер хорошенько просохнет, отнесите пострадавшее от жидкости устройство в ближайший сервисный центр. Сделать это необходимо даже если после просушки компьютер может дальше работать. Дело в том, что попавшая на поверхность ноутбука жидкость может спровоцировать в будущем появление коррозии. Развитие коррозии пагубно сказывается на устройстве. Со временем оно просто может выйти из строя. Поэтому рекомендуется, чтобы специалисты по горячим следам помогли выявить и устранить коррозию.
Наличие пыли или грязи
Такие простые вещи, как грязь или пыль, могут мешать нормальной работе ноутбука. Бороться с пылью непросто. Вам предстоит разобрать клавиатуру. Затем с помощью ватки и спирта аккуратно протереть места засоров и те места, где скопилась пыль. Когда ноутбук просохнет, соберёте клавиатуру и протестируйте работу клавиатуры.
Как включить боковые цифры на клавиатуре справа
Любая клавиатура состоит из нескольких блоков. Так, можно выделить:
- Буквенный блок;
- Блок функциональных клавиш (F1, F4 и т. д.);
- Блок дополнительной цифровой клавиатуры.
Кроме того, разумеется, есть клавиши действий (Shift, Ctrl).
Боковые цифры на клавиатуре
В этой статье мы рассмотрим конкретно дополнительную цифровую клавиатуру. На некоторых компьютерах и ноутбуках она выделена в отдельный сектор, на других находится в непосредственной близости к буквенной, а на третьих вовсе отсутствует. При этом последний вариант характерен только для ноутбуков.
На компьютере
Клавиатура для персональных компьютеров обычно больше, чем для ноутбуков. Соответственно, свободное место производители распределяют таким образом, чтобы пользователю было максимально комфортно работать со всеми клавишами. Поэтому цифровую клавиатуру часто выделяют в отдельный сектор.
Клавиатура для персонального компьютера
На фото все клавиши дополнительной клавиатуры (справа) выделены в отдельную группу. В левом верхнем углу этой группы находится кнопка NumLock (для разных моделей расположение может отличаться). Ее нажатие включает цифровую клавиатуру.
Включить цифровую клавиатуру
При выключенном NumLock клавиши будут вести себя иначе. Так, под цифрами 8, 4, 6 и 2 нарисованы стрелки. Значит, эти клавиши будут работать как обычные кнопки направления (которые находятся слева от цифрового блока).
Клавиши с цифрами 8, 6, 4, 2 работают как кнопки направления при выключенном NumLock
Кроме того, на клавишах с цифрами 7, 9, 1, 3, 0 и «,» написаны наименования кнопок Home, PgUp, PgDown, End, Insert, Delete, которые можно найти над клавишами направлений. При выключенном «NumLock» эти кнопки будут отвечать за соответствующие действия.
Клавиши с цифрами 7, 9, 1, 3, 0 и «,» можно использовать как кнопки Home, PgUp, PgDown, End, Insert, Delete
Итак, включение/выключение NumLock приводит не к полному отключению боковой клавиатуры, а к смене предназначения некоторых клавиш.
Видео: использование дополнительной кнопок
На ноутбуке
На ноутбуках цифровая клавиатура обычно расположена ближе к буквенному блоку. Это позволяет производителям сэкономить на размерах всего устройства.
Цифровая клавиатура на ноутбуке расположена ближе к буквенной
В остальном же включение/отключение цифровых клавиш делается точно так же, как и на компьютерной клавиатуре. Но бывает так, что боковой панели цифровых клавиш на ноутбуке нет.
Клавиатура без цифровой панели сбоку
В этом случае разработчики расположили цифровые клавиши несколько по-другому. Они находятся на буквенных как дополнительные.
Клавиши цифровой клавиатуры расположены на буквенных
Причем клавиши цифр могут быть нанесены и на другие кнопки. Это зависит от издателя.
Чтобы переключить клавиатуру в режим использования дополнительных цифровых кнопок, нужно нажать некую комбинацию клавиш. На разных ноутбуках она может отличаться. Например, в нашем случае нужно одновременно нажать клавиши Fn и Ins (так как синим цветом на кнопке Ins написано NumLock).
Нажмите одновременно клавиши Fn и Ins (NumLock) для включения цифровой клавиатуры
В целом это действие ничем не отличается от обычного нажатия NumLock на компьютере. Только в нашем случае при выключенном NumLock клавиши будут печатать буквы, а при включенном — соответствующие цифры и математические знаки.
Что делать
Чтобы устранить залипание, необходимо знать, по какой причине оно произошло
Например, программное нарушение нельзя устранить простой чисткой, поэтому так важно выявить причину
Как отключить функцию залипания
Отключение функции залипания находится в специальных возможностях Windows. Чтобы попасть туда, пользователь должен:
- Несколько раз клацнуть кнопкой Shift.
- Откроется диалоговое окно, которое пригласит юзера в центр специальных возможностей. Необходимо будет кликнуть по пункту «Перейдите в центр специальных возможностей, чтобы отключить сочетание клавиш».
- Далее откроется окно, в котором отобразятся пункты с настройкой.
- Необходимо убрать галочки с тех блоков, которые отвечают за залипание.
- Клацнуть «Применить».
Помимо сочетания кнопок кейборда, залипать могут клавиши на мышке. Их тоже можно отключить в специальном отделе операционной системы. Для этого нужно предпринять следующие действия:
- Кликнуть «Пуск».
- Перейти во вкладку «Панель управления».
- Клацнуть по пункту «принтеры и другое оборудование».
- Нажать на раздел под названием «Мышь».
- Кликнуть по пункту «Кнопки мыши».
- Зайти в меню «Залипание клавиш мыши».
- Установить маркер настроек залипания в выключенном состоянии.
- Клацнуть «Применить».
Другое дело, если проблема механическая, но и у нее имеется решение, с которым справится начинающие юзер.
Как устранить залипание при других причинах
Если залипает какая-то одна клавиша, трудно нажимается, и пользователь знает, что ничего не проливал и не ронял лэптоп, то в устранении поможет просто сухая чистка. Необходимо сделать так:
- Снять кнопку с кейборда.
- Взять зубную щетку или кисточку и почистить от пыли кармашек. Можно несильным напором воздуха из пылесоса продуть его.
- Установить обратно кнопку.
Если же сломан лифт, то нужно будет отсоединить защелки и снять старое устройство, которое держит кнопку. Установить с идентичной клавы лифт и надеть сверху клавишу.
Если же на ноутбук был пролит кофе или чай, то дело усложняется. Теперь пользователю нужно будет разобрать полностью кейборд. Чтобы устранить залипание нескольких клавиш на ноутбуке без неприятных последствий, нужно сфотографировать клаву. Это поможет не перепутать их расположение при сборе.
Затем пользователю следует:
- Разобрать частично или полностью нетбук. Все будет зависеть от модели.
- Снять клаву.
- Отделить пленку с дорожками для контактов. Делать это аккуратно, чтобы не повредить их.
- Почистить с помощью микрофибры и мыльного раствора. Не использовать агрессивные вещества типа спирта или Mr.Mooscle. Это только навредит контактам. Не рекомендуется использовать ворсистую ткань, так как она после себя оставляет частички, которые приведут к размыканию контактов.
- Если разлитое вино съело часть дорожек, то посредством специальной пасты, проложить потерянную дорожку. Если ее нет дома, то лучше обратиться в сервис-центр.
- Установить клаву обратно и собрать ноутбук.
- Вставить все кнопки по фотографии.
После этого клавиши не должны больше залипать. Если же проблема не была решена, то пользователю нужно обратиться в сервис-центр.
Эта инструкция позволит пользователям любого ранга решить проблему с залипанием клавиш. Однако необходимо помнить, что правильная эксплуатация позволит избежать многих проблем.
Исправляем физический сбой
В этом случае придется разбирать клавиатуру и поэтапно смотреть, что же там могло выйти из строя
Для этого выполните следующие действия (очень важно придерживаться именно такого порядка, в котором все действия будут перечисляться дальше):. 1
Выключите ноутбук и выньте из него батарею.
1. Выключите ноутбук и выньте из него батарею.
2. Возьмите плоскую отвертку и аккуратно отодвиньте все защелки пластины, на которой держится клавиатура. Если вы не видите на своем ноутбуке никаких защелок, следует взять в руки инструкцию и прочитать, что там пишется об устройстве клавиатуры и о том, как она извлекается. В любом случае, какие-то механизмы крепления присутствовать должны.
Процесс вскрытия защелок пластины клавиатуры
Пластина клавиатуры крепится к самому ноутбуку с помощью шлейфа. Вы сразу же его увидите.
3. Так вот, если на нем будут явные повреждения, шлейф нужно просто вынуть и заменить новым. Для этого возьмите старый шлейф, пойдите в ближайший магазин электроники и купите такой же.
Несколько советов, как снять клавиатуру на ноуте
Перед началом такого действия, важно изучить порядок разборки ноутбука вашей модели. Такую информацию можно найти на сайте производителя
Имея в виду советы сайта, начинайте снимать клавиатуру в такой последовательности:
Полностью отключите ноутбук (не забудьте вынуть батарею).
Отвинтите на задней крышке винтики, которые удерживают клавиатуру на корпусе.
На лицевой стороне ноутбука могут быть пластмассовые защёлки, откройте их.
Раскройте ноут максимально широко.
Подденьте «клаву» с одной стороны маленькой часовой отвёрткой или иголочкой, аккуратно придерживая, извлеките её из гнёзд.
Под клавиатурой будет шлейф, который тоже придётся осторожно снять, для этого нужно повернуть чёрную рамку.
Проведите необходимую манипуляцию.
Установите клавиатуру на коннектор в обратном порядке.
Внимательно устанавливайте каждую часть клавиатуры, чтобы всё встало на свои места. Иначе клавиатура не будет работать.. Клавиатура основывается на алюминиевой подложке
К ней крепятся клавиши. Они состоят из площадки, лифта, амортизирующего элемента. Также там есть полиэтиленовая плата из трёх слоёв, на которой нарисованы дорожки
Клавиатура основывается на алюминиевой подложке. К ней крепятся клавиши. Они состоят из площадки, лифта, амортизирующего элемента. Также там есть полиэтиленовая плата из трёх слоёв, на которой нарисованы дорожки.
Эти самые дорожки могут быть испорчены. Но их можно восстановить. Для этого потребуется токопроводящая краска, лак, клей, средство для проведения ремонта нитей обогрева стекла на задней части автомобиля. Для проведения подрисовки придётся растопить клей, который крепит слои платы. Прорисовывать лучше после тестирования специальным прибором всех участков платы, чтобы убедится, что ничего не пропустили.
После просыхания клея, нужно собрать клавиатуру и проверить её работу. Если для проведения такой практически ювелирной работы у вас не хватает опыта, лучше обратиться к специалисту.
Восстановление системы
Не работать клавиатура на ноутбуке может из-за кривых обновлений, недавно установленных программ и утилит.
При случайном удалении системного файла Windows или при вирусном заражении — система может работать нестабильно.
Чтобы исправить ситуацию запустите восстановление системы.
1Откройте меню «Пуск».
2Панель управления. В Windows 10 — Панель управления находится в разделе «Служебные — Windows».
Раздел «Служебные — Windows».
3В разделе «Категория» переключитесь на тип отображения — «Крупные значки».
4Откройте пункт «Восстановление».
Открываем пункт «Восстановление».
5Выберите — «Запуск восстановления системы».
«Запуск восстановления системы
6Точку восстановления на ту дату, когда ещё всё работало.
Восстановление компьютера
7Подтвердите действие.
Подтверждение действия
Таким образом, будет выполнен откат системы и ноутбук перезагрузится.
Как ввести символы при неработающих кнопках устройства
Не всегда есть возможность отремонтировать ноутбук сразу, что не отменяет необходимость продолжить им пользоваться. В таком случае нужно выбрать подходящий способ ввода текста и управления устройством.
Если перестали работать некоторые клавиши, можно «переназначить» их на редко используемые исправные. Для этого потребуется установка специальной программы, например, MapKeyboard для Windows. Она позволяет при помощи мыши или тачпада «повесить» на любую кнопку желаемую функцию.
При неисправности большей части или всех клавиш, удобнее всего подключить внешнее USB-устройство. Если же много печатать не нужно, допустимо использование виртуальной раскладки, которая запускается из раздела «Специальные возможности» или через «Поиск» по запросу «Экранная клавиатура». Ввод осуществляется кликом по нужному символу.
Очевидные способы решить проблему
В ноутбуках клавиатура оснащается средствами блокировки, схожими с блокировкой экрана смартфона. Вполне вероятно, что вы случайно включили блокировку, и тогда вам нужно просто разблокировать устройство ввода. Делается по-разному, в зависимости от производителя и модели. Обычно это комбинация клавиши Fn с другими кнопками (NumLock, Win, Pause), может даже присутствовать специальная блокировочная клавиша с изображением замка. Если блокировка не помогла, «копаем» дальше.

Разумеется, никто не исключает заводской брак, но это весьма редка причина частичной неработоспособности клавиатуры, да и обнаруживается она практически сразу после покупки компьютера. То есть ноутбук, скорее всего, будет находиться на гарантии. А если не прошло 15 дней, то его и вовсе можно вернуть/поменять на другой.
Если клавиатура реагирует на нажатия с задержками, иногда очень большими – можно с уверенностью утверждать, что это «происки» операционной системы. То есть память ноутбука перегружена, процессор не справляется с обработкой команд, отсюда и зависания и самого компьютера, и всей периферии. Перезагрузка обычно полностью решает проблему, а чтобы она не возникала слишком часто, следует периодически производить чистку компьютера.
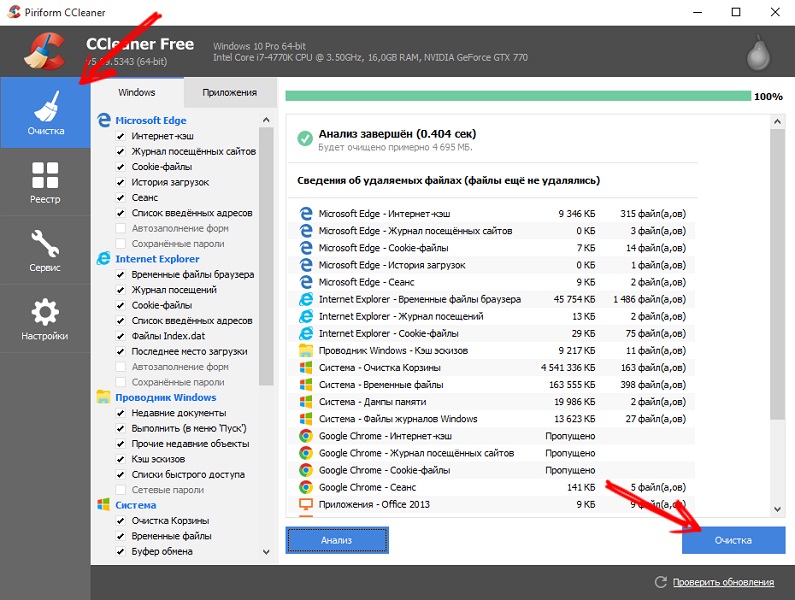
Ещё одна программная причина – некорректная работа драйвера, хотя обычно клавиатура не требует использования специализированного ПО для своей работы. Но если это так – достаточно обновить «дрова», и всё заработает.
Ситуация, когда на клавиатуре ноутбука перестают работать отдельные кнопки, тоже встречается не так уж редко, и в большинстве случаев нужно проверить, не попали ли под клавиши посторонние предметы в виде пищевых крошек или иного мусора.
Даже если у вас нет привычки трапезничать за компьютером, колу/соки вы наверняка попиваете, а пролитая жидкость – самая частая причина выхода из строя кнопок, иногда из-за пролитого чая перестаёт работать половина кнопок. К таким же последствиям может приводить пыль, осевшая под клавишами.

Попробуйте аккуратно обработать клавиатуру пылесосом с тонкой насадкой (есть даже специальные пылесосы для клавиатур, и не только ноутбучных) или жёсткой кисточкой
Если не поможет – попытайтесь отщёлкнуть клавишу и почистить её рабочее место, но делать это нужно очень осторожно, особенно если вы раньше этим не занимались. Дело в том, что способы крепления бывают разные, и применение неверного алгоритма демонтажа может привести к поломке механизма фиксации
Найти его будет ещё большей проблемой, чем новой клавиатуры.
Какие кнопки чаще всего перестают работать
Чаще всего неисправными становятся кнопки, используемые во время виртуальных или закаченных на пк игр. Как правило, это пробел, энтер, таб, шифт, цифры и кнопки серии F, стрелки (вниз, вверх), буквы, принтскрин, кнопка windows . Самая проблематичная — ремонт клавиши пробела. Это самая длинная кнопка, к которой присоединена металлическая скоба, вставленная в прорези каждой опоры клавиши. Скобу в прорези нужно ставить без нажимов, поскольку в случае деформации установить клавишу на место не получится. Таким образом, это сложный процесс, за который не каждый ремонтник берется.
Что касается остальных кнопок, то с ними не возникает проблем: их просто заменять в случае поломки на другие, а также чинить.
В целом, клавиатура ломается по разным причинам: механическим или программным. Чтобы не появлялось механических поломок, следует как можно бережнее относится к кнопкам и технике. Для отсутствия повторений программных ошибок, стоит запомнить ряд перечисленных выше советов.
Как устранить залипание клавиш на ноутбуке?
У меня случилась такая проблема, когда я нечаянно вылила пол стакана воды на клавиатуру ноутбук. Естественно, я сразу же отключил его от сети, вынула аккумулятор и просушила все феном, все, что только можно. И, о чудо! Он работал, точнее проработал он так дня два, потом началось — клавиши залипают, не нажимаются, попыталась починить собственноручно, вытащили кнопки, ничего не починила и назад приделать не смогла. Вот, поэтому пришлось его отдать в ремонт, за который с меня содрали 7 тысяч рубликов. Сказали, что я сама делов натворила и пришлось полностью клавиатуру менять. Поэтому, советую Вам самим не чинить, а отнести в мастерскую. Удачи!
Причинами залипания клавиш клавиатуры чаще всего является загрязнение. Очень часто работая за ноутбуком, мы едим и пьём, в следствие чего происходит засорение клавиатуры и залипание клавиш.
Предварительно перед чисткой клавиатуры необходимо проверить на программном уровне не включено ли залипание. Для этого нужно нажать 5 раз на клавишу «Shift».
Далее необходимо приступить к чистке, а именно к разборке, снятию клавиш. Предварительно стоит воспользоваться пылесосом для удаления крошек и пыли.
Итак, если залипла одна или несколько клавиш, то необходимо почистить только их, залипшие клавиши. Для этого отверткой или тонким ножом нужно поддеть неработающую клавишу и извлечь её.
Протираем клавишу ватой смоченной в воде или спирте. После того, как клавиша очищена её помещаем на место для этого нажимаем на неё до характерного звука — щелчка.
Как правило, клавиши залипают из за попавших под них загрязнений. Поэтому, если ноутбук не на гарантии, то пришла пора освоить ремонт и ноутбука. Для этого потребуется набор специальных отверток, которые можно приобрести в любом магазине для радиолюбителей и компьютерщиков. Надо обязательно разобрать корпус и полностью вынуть саму клавиатуру, что бы понять, в чем там дело. В процессе Вам понадобится спирт и ватные палочки, а так же салфетки для протирки компьютеров. Теперь все необходимо тщательно вычистить и протереть спиртом. Кстати, спирт хорош тем, что при испарении он еще заставляет и остатки влаги испаряться.
В случае, если ничего не удается сделать, то покупаете такую же клавиатуру, и меняете. Это можно сделать как в компьютерной фирме, так и на распродажах в интернете.
Если на ноутбуке начали залипать клавиши, то он уже у вас повидал, да повидал, что можно сделать и как устранить.
Первое — просто попытаться продуть его пылесосом, может туда что то попало.
Второе — раскрутить и посмотреть возможно, придётся вычищать уже не пыль, а наслоения жира и грязи (леп в народе), чистится плохо и долго, плохо растворяется даже спиртом, но часа за полтора справитесь.
Третье — если не помогло, значит уже просели или поломаны лепестки клавиш, ну что, нужно менять клавиатуру — тут уж я вам советую обратится в сервис, во первых вы точно не знаете какую вам нужно, а даже если и пойдёте к ним покупать зная маркировку, так они гарантию не дадут, если сами переставлять будите, поэтому лучше пусть ставят они и выписывают чек и гарантию.
Когда такие вещи стали происходить на моём ноутбуки, то я не долго думая решил сам разобрать кнопки и посмотреть что там случилось. Оказалось не всё так тяжело, как пугают некоторые, что без профессиональной мастерской нечего лезть. Кнопки при помощи палочки для маникюра я быстро содрал, они там крепятся на специальных защёлках, сразу скажу, что снимаются намного легче, чем ставятся обратно.
Итак что я там увидел — это ужас, все механизмы кнопок были забиты пылью и волосами. Пришлось основательно прочистить всю поверхность как кнопок, так и самого ноутбука с помощью ватки и зубочистки. Потом продул всё насосом для велосипеда.
После такого вмешательства кнопки западать перестали.
Проблемы могут быть механические, так и програмного характера (к примеру включён режим залипания кнопок, на разных ОС он включается и отключается по разному, Вам надо найти раздел «центр специальных возможностей»
В Виндовс ХР, это «Пуск» — «Панель управления» — «специальные возможности»- «клавиатура» — «залипание», если в этом пункте стоит галочка, убираем её, далее жмём на «применить» и «ОК».
Это может быть и абсолютно механическая проблема, то есть пролили на клавиши ноутбука что-то сладкое, к примеру варенье, чай и так далее.
Тут уже надо чистить именно те клавиши которые залипают.
Отщёлкнуть клавишу на ноутбуке не сложно, между клавишей вставляем нож с тонким, но прочным лезвием (можно и плоскую отвёртку) чуть вверх и клавиша «отскочит», убираем крошки, пыль грязь и протираем посадочное место ватный тампон + спирт (или водка).
Далее монтаж в обратной последовательности, чуть давим на кнопку, пока она не встанет на своё место.
Пыль и мусор между клавишами
Даже у осторожных пользователей под клавишами клавиатуры со временем скапливаются крошки, препятствующие нормальному функционированию устройства. По этой причине одна или несколько клавиш перестают с первого раза нажиматься, на них приходится давить с усилием, появляются и другие неудобства.
Выполнить чистку можно тремя способами:
- Воспользоваться специальным USB-пылесосом. С его помощью легко собрать большую часть мусора из-под кнопок.
- Использовать липучки. С нажатием на кнопку они заполняют внутреннее пространство под клавишей и собирают весь мусор.
- Продуть клавиатуру обычным домашним пылесосом (будет еще лучше, если в нем предусмотрен реверсный режим).
После чистки пылесосом достаточно воспользоваться обычной влажной тканью.
Невнимательность пользователя
Неисправности микросхемы и шлейфа считаются наиболее серьезными и неприятными. Но в подавляющем большинстве трудности в обращении с портативным компьютером возникают по банальным причинам. В первую очередь это касается невнимательности или неосведомленности пользователя. На каждом устройстве ввода есть клавиша Num Lock, отвечающая за работоспособность крайнего правого блока с цифрами. Нажимая Num Lock, можно отключать и включать тот самый блок.
Высока вероятность, что часть клавиш отключена именно кнопкой Num Lock, поэтому стоит нажать на клавишу и проверить работоспособность клавиатуры. С целью информирования пользователя многие производители ставят специальные светящиеся индикаторы выше Num Lock.
Способы временного решения проблемы
Чтобы хоть как-то облегчить себе жизнь и продолжить работу за ноутбуком можно воспользоваться одним из двух способов временного решения проблемы. Первый способ заключается в подключении к лэптопу проводной USB-клавиатуры. Просто подключаем устройство через разъем USB и на время забываем о неисправности. Но загвоздка в том, что не всегда проводная клавиатура находится под рукой.
В крайнем случае стоит отправиться в магазин компьютерного оборудования и там приобрести устройство ввода. Еще один метод – экранная клавиатура. Конечно, в полной мере экранный вариант не заменит привычную клавиатуру ноутбука, но как минимум даст возможность решать элементарные задачи, например, вбивать текст в поисковой системе. Воспользоваться этим инструментом можно, перейдя в «Панель управления» > «Центр специальных возможностей» > «Включить экранную клавиатуру».
Но это не решение самой проблемы. Поэтому дальше рассмотрим самые распространенные причины, почему устройство ввода компьютера перестало исправно работать.
Почему не работают кнопки на клавиатуре ноутбука?
Наша статья поможет вам узнать по каким причинам клавиатура прекращает свою работу на ноутбуке или компьютере и как это исправить.
Бывает несколько видов неполадок клавиатуры, с которыми пользователи ноутбуков и компьютеров приходят в сервис: не работает клавиатура, не работает одна клавиша на ноутбуке, не работают несколько клавиш на ноутбуке. И так, начнем, для начала рассмотрим причины неполадок в клавиатуре на ноутбуке:
- Если на клавиатуру ноутбука была пролита жидкость в виде кофе или чая или другой горячей жидкости.
- Если ноутбук уронили, либо ударили, то есть ваше устройство получило механическое повреждение.
- Если программное обеспечение стало некорректно работать на вашем ноутбуке или компьютере.
- Если шлейфы в ноутбуке отошли или окислились.
Теперь рассмотрим способы решения проблем с клавиатурой:
Клавиатура может прекратить свою функцию, если в нее попал мусор. Попробуйте сами аккуратно почистить ее салфеткой или щеточкой. Чтобы не навредить своему ноутбуку не стоит, после облития его жидкостью, включать в сеть или самостоятельно сушить и чистить. Этими действиями вы еще больше нанесете вреда своему устройству. Поэтому лучше отнести его сразу в сервисный центр к специалистам. Там профессионально его разберут и высушат. Но не помешает перевернуть свое устройство так, чтобы из него вылилась вся жидкость до похода на ремонт.
Если ваш ноутбук потерпел механическое повреждение, то результатом может быть как пример, зажатие какой-либо клавиши. Чтобы не терять время вы можете зажатые клавиши перенаправить на другие определенной комбинацией. А потом отнести свое устройство профессионалам. Также при резком нажатии на клавиатуру, клавиши имеют свойство вылетать. Если вы вставляете ее обратно, а она все равно выпадает, значит сломано крепление. В этом случае рекомендуем купить новую клавишу и вставить ее в пустое место, но при покупке обязательно проверяйте ее исправность.
Перезагрузка компьютера может решить множество проблем и ошибок. Поэтому как вариант попробуйте просто перезагрузить свое устройство. Если перезагрузка не дает ожидаемых результатов, тогда приступайте к следующим пунктам данной статьи по решению неполадок.
Если вы выключаете свой ноутбук не через Пуск, как это положено, а нажав на кнопку, то большая вероятность того, что у вас проблемы с программным обеспечением. В операционной системе нужно найти Диспетчер задач. И если напротив Клавиатуры будет стоять желтый восклицательный знак, то это означает, что нужно переустановить драйвера, но при этом вам потребуется дополнительная клавиатура. Которая будет подключаться в USB портал вашего ноутбука.
Технические ошибки, почему не работают кнопки на клавиатуре ноутбука
У клавиатуры также могут возникнут проблемы с материнской платой ноутбука. В результате чего она отказывается работать. Если вы хорошо разбираетесь в ноутбуках, то сами можете посмотреть не отошли ли шлейфы. Или возможно они заржавели, если нет, то лучше обратитесь в сервисный центр к специалистам.
Еще как вариант, при неработающей клавиатуре попробуйте вытянуть из ноутбука батарею и потом ее вставить обратно.
Мы надеемся, что наша статья поможет вашей проблеме. Но не стоит забывать, что при неполадках с клавиатурой можно воспользоваться виртуальной клавиатурой. Чтобы ее включить нужно зайти в Пуск, выбрать Программы, затем Стандартные и Специальные возможности. Далее найти пункт Виртуальная клавиатура и запустить ее. Берегите свои ноутбуки и ухаживайте за ними, чтобы они дольше вам прослужили.
Восстановление системы
Не работать клавиатура на ноутбуке может из-за кривых обновлений, недавно установленных программ и утилит.
При случайном удалении системного файла Windows или при вирусном заражении — система может работать нестабильно.
Чтобы исправить ситуацию запустите восстановление системы.
1Откройте меню «Пуск».
2
Панель управления. В
Windows 10
— Панель управления находится в разделе
«Служебные — Windows»
Раздел «Служебные — Windows».
3В разделе «Категория» переключитесь на тип отображения — «Крупные значки».
4Откройте пункт «Восстановление».
Открываем пункт «Восстановление».
5Выберите — «Запуск восстановления системы».
«Запуск восстановления системы
Восстановление компьютера
7Подтвердите действие.
Подтверждение действия
Таким образом, будет выполнен откат системы и ноутбук перезагрузится.