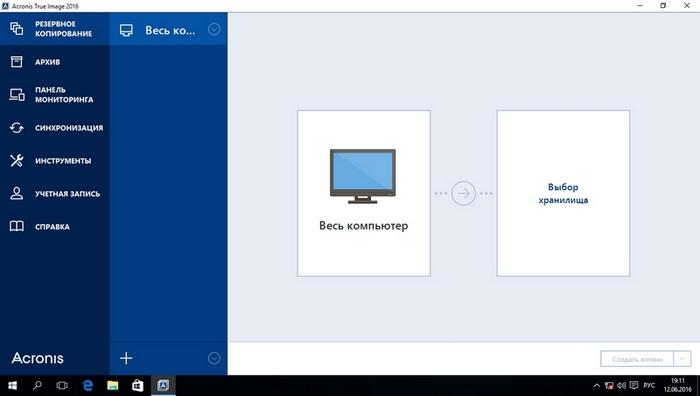Как восстановить или отремонтировать жесткий диск
Содержание:
- Восстановление информации с помощью Recuva
- HDD Regenerator
- Способ 2. Исправление поврежденных секторов с помощью программного обеспечения
- За 19 лет 87 750 клиентов выбрали нас
- Использование HDD Regenerator
- Использование функции Remap в программе Victoria
- Выполняем диагностику жесткого диска в Windows 10
- VictoriaHDD
- Внимание!!!
- Как использовать интерактивный режим утилиты DBAN для починки жесткого диска
- Обрезка HDD с помощью AOMEI Partition Assistant
- Disk Revival
- Способы лечения нестабильных секторов
- Устранение битых секторов в Windows 8 и Windows 10
Восстановление информации с помощью Recuva
Бывают случаи, когда при переустановке Windows или при использовании программного обеспечения Acronis пользователи по ошибке стирают всю информацию с жесткого диска. Если у вас именно эта ситуация, то расстраиваться не стоит, так как всю информацию можно восстановить. В этой задаче нам поможет бесплатная утилита Recuva. Скачать утилиту можно на ее официальном сайте www.piriform.com. После запуска утилиты пользователь попадает в мастер, который поможет восстановить вам все данные. Ниже изображена последовательная работа мастера.
Из примера видно, что восстановление информации с помощью Recuva довольно простой процесс и с ним справится практически любой пользователь ПК.
HDD Regenerator
HDD Regenerator — полезная утилита, которая помогает восстановить жесткий диск и создать загрузочный диск для запуска программы через BIOS. Софт поддерживает все файловые системы и функцию мониторинга состояния жесткого диска в реальном времени.
Перейдите в раздел меню «Regeneration» и запустите инструмент «Start Process under Windows». Утилита запустит функцию анализа ошибок и восстановления диска.
Выберите жесткий диск из списка «Choose Drive to Process». Чтобы запустить процесс поиска поврежденных секторов и восстановления жесткого диска, нажмите «Start Process».
Основные преимущества утилиты HDD Regenerator:
- создание загрузочных дисков;
- быстрое восстановление поврежденных секторов жесткого диска;
- инструмент для отслеживания текущего состояния диска в реальном времени;
- просмотр информации о накопителе по технологии SMART;
- возможность обнаружения физических неисправностей диска.
Недостатки ПО:
- нельзя редактировать разделы диска;
- нет функции форматирования накопителя информации;
- отсутствует возможность дефрагментации жесткого диска.
Стоимость лицензии HDD Regenerator — 90 долларов, есть бесплатная демонстрационная версия. Язык интерфейса программы — английский.
Способ 2. Исправление поврежденных секторов с помощью программного обеспечения
Ремонт при помощи сторонних программ
В большинстве случаев плохие участки можно восстановить с помощью вышеприведенного метода. Однако, бывает такое, что они появляются снова, особенно при последующей попытке запуска системы, и вам опять придется браться за старое. Если вы столкнулись с этим, тогда обратитесь за помощью профессионального программного обеспечения, предназначенного для ремонта поврежденных секторов. Такие утилиты решают проблему за один раз. Неплохим выбором является Wondershare Liveboot 2012.
Программа Wondershare Liveboot
С помощью загрузочного компакт-диска или флешки можно исправить поврежденные сектора одним щелчком мыши. Это верный выбор, если устройство имеет проблемы с запуском:
- загрузите компьютер с помощью подключенного к нему LiveBoot CD/USB;
- после входа в систему программа должна запустится автоматически. Выберите «Восстановление Windows» и нажмите «Boot Crash solution»;
-
в разделе «Решение» найдите «Метод 2», который позволит запустить проверку диска и восстановить поврежденные сектора.
После завершения проверки и ремонта перезагрузите компьютер. Теперь вам не придется снова исправлять битые участки.
Кроме того, Wondershare LiveBoot 2012 также способна загрузить сломанный или серьезно поврежденный компьютер, когда наблюдается черный или синий экран, торможение системы и т. д.
За 19 лет 87 750 клиентов выбрали нас
Программы для восстановления битых секторов жесткого диска
Microsoft предоставляет встроенную утилиту chkdsk для работы с жесткими накопителями. По умолчанию утилита проверяет только на ошибки файловой системы, но если добавить ключ /f, то chkdsk будет проверять диск на наличие бэд блоков и стараться автоматически их исправить. Конечно, есть много альтернативных решений от сторонних производителей для проверки жесткого диска и исправления битых секторов, которые без труда можно найти в интернете. О самых популярных из них давайте поговорим немного подробнее:
- Victoria HDD – наверное самая популярная программа для тестирования винчестеров и восстановления поврежденных секторов на жестком диске. Может быть использована не только для лечения, но и для тестирования оборудования. Как отмечают сами разработчики, при взаимодействии с винчестером она игнорирует файловую систему и работает на уровне портов ввода-вывода. Это свойство обеспечивает наиболее эффективную и качественную работу. Кроме этого, существует две версии программы, одна из которых работает непосредственно из под Windows, а другая из под DOS. Последняя более универсальна, но и рекомендуется к использованию опытным пользователям.
- MHDD – еще одна популярная программа, работающая с оборудованием через порты контроллера. Также имеет две версии (Windows и DOS), обе из которых полностью бесплатны. Отличается очень быстрой скоростью работы, которая никак не сказывается на ее качестве. Кроме этого выдает полную статистику по вашему устройству: количество циклов включения и отключения, количество оборотов шпинделя и т. д. За минус можно посчитать недружелюбный интерфейс программы, который станет проблемой для неопытных пользователей.
- HDD Regenerator – уникальная программа, которая по заявлению разработчиков может восстанавливать даже физические повреждения. Речь идет о том, что часто физически поврежденные сектора имеют неправильную намагниченность, которую и устраняет данная программа. Остальной набор характеристик и возможностей схож с вышеперечисленными утилитами.
В заключении хотелось бы отметить, что основная опасность поломки жестких дисков состоит не в них самих, а в информации, которая на них хранится. К примеру, если у вышла из строя видеокарта, то ее можно просто заменить. Если же у вас вышел из строя винчестер, то вместе с ним пропадут и все материалы, зачастую так важные для нас. Поэтому даже если вы не замечаете признаков плохой работоспособности жесткого диска, время от времени проводите его тестирование. Ведь беду гораздо легче предотвратить, чем исправить.
Если компьютер начал внезапно «зависать», или при его загрузке периодически запускается проверка на ошибки жесткого диска (HDD), или с HDD перестали нормально копироваться данные – все это может указывать на наличие на диске поврежденных секторов, которые необходимо устранить.
Вокруг HDD магнитным способом создаются специальные, логически размеченные области, или кольца, называемые дорожками, разделенные на кластеры и сектора. Информация на диске записывается в сектора размером 512 или 4096 байт, но фактически сохраняется в кластерах, размером от 1 до 128 секторов.
Битый (поврежденный, сбойный, bad) сектор на HDD – это место, которое потеряло потенциал для записи или чтения, и операционная система (ОС) не может найти в нем данные, а также записать на него информацию.
Сбойные сектора возникают или из-за физического повреждения поверхности диска, или из-за программных ошибок и исправляются с помощью системных утилит, в частности, «Chkdsk».
Эти утилиты восстанавливают логические секторы сопоставлением их с индексом в файле MFT (главной файловой таблицы), и маркируют физические, чтобы они не использовались системой.
Использование HDD Regenerator
Если Victoria показалась сложной, попробуйте выполнить восстановление диска и исправление, так называемых bad blocks с помощью программы HDD Regenerator. Особенность этой утилиты в том, что она обладает доступом к программной и аппаратной части HDD. HDD Regenerator реально пытается вылечить плохие секторы, тогда как большинство программ запрещает доступ к бэд-блокам, в результате чего уменьшается объем винчестера.
- Установите и откройте программу. Раскройте меню «Восстановление» и включите процесс обработки под Windows.
- Если появится предупреждение о необходимости настроить BIOS, нажмите «Нет».
- Выберите жесткий диск, который нуждается в лечении. Программа попытается запуститься в режиме DOS, но не сможет этого сделать, так как не получит права к некоторым разделам HDD.
Чтобы устранить эту проблему, запустите диспетчер задач (Ctrl+Shift+Esc) и закройте все приложения. Перейдите на вкладку «Процессы» и завершите работу всех процессов, запущенных пользователем. Нажмите «Повтор», чтобы программа попробовала получить доступ к разделам диска.
Если окно-предупреждение снова появилось, перезагрузите компьютер и запустите систему в безопасном режиме. Можно проигнорировать предупреждение, нажав не «Повтор», а «Отмена», но тогда HDD Regenerator будет работать с некоторыми ограничениями.
Запустится окно, напоминающее командную строку. В нем вы увидите 4 варианта работы программы:
- Проверка и восстановление bad blocks.
- Проверка без восстановления, показ информации о сбойных блоках.
- Регенерация сбойных секторов на конкретном месте.
- Вывод статистики.
Сначала выберите режим работы №2. Жесткий диск будет проверен на предмет наличия бэдов. Появится следующий экран, где предложено указать промежуток, в котором следует искать бэды. Лучше запустить тестирование с начала, поэтому оставьте значение «0».
После запуска сканирования диска появится строка прогресса. Ждать придется долго; иногда система будет зависать – это говорит о том, что программа обнаружила сбойные секторы и теперь определяет степень их повреждения.
После завершения анализа поверхности жесткого диска появится отчет. Изучите пункты «bad sectors founded» и «bad sectors recovered». В этих строках указано количество найденных и восстановленных бэдов. Если в строке «bad sectors founded» указано много бэдов, то исправить сбойные секторы вряд ли удастся, но попробовать можно.
Восстановление бэд блоков в HDD Regenerator
Подключите флешку и запустите программу HDD Regenerator. Выберите режим «Самозагружаемая флешка». Выделите подключенный накопитель и нажмите «Ок». С флешки будет стерта вся информация. Вместо неё запишутся файлы, позволяющие запустить режим DOS. Далее:
- Перезагрузите компьютер.
- При старте системы начинайте нажимать клавишу F11, пока не появится окно выбора накопителя.
- Выберите съемный диск, на котором записаны файлы HDD Regenerator.
Программа запустится в DOS – этот режим лучше подходит для лечения сбойных секторов. Появится окно, которое вы уже видели при работе в Windows. Выберите проверку и восстановление bad блоков (режим работы №1).
Восстановление поврежденных секторов – долгий процесс, поэтому если вы захотите его приостановить, нажмите Esc. Точка остановки запишется на флешку, поэтому при следующем запуске проверка жесткого диска начнется не с начала, а с момента завершения предыдущей работы программы. Лечение диска утилитой HDD Regenerator может занимать несколько дней (зависит от количества бэдов), поэтому выполнять его приходится несколькими подходами.
Пожаловаться на контент
Использование функции Remap в программе Victoria
Если плохие сектора, отмеченные в программе, не сгруппированы поблизости, а распределены по всему HDD, может помочь функция remap, присутствующая в Victoria.
Функция remap производит неоднократную запись в проблемный сектор, и если эти попытки неудачны, сектор заменяется назначением его адреса на здоровый сектор, берущийся со специального места на HDD.
- В запущенной программе Victoria, в закладке «Tests», отметить пункты «Remap» и «read» (чтение), и нажать кнопку «Start».
В закладке «Tests» отмечаем пункты «Remap», «read» и нажимаем кнопку «Start»
- Работа функции remap в этой программе не всегда приводит к требуемому результату. Если HDD является диском, с которого стартует OC, то шанс убрать поврежденные сектора с помощью remap имеются, но они невелики. В примере ниже показано, что «remap» удается не всегда (Ремап не удается).
«Remap» не удаётся из-за критических ошибок
В приведенном ниже видео можно посмотреть, как эти действия можно осуществить на практике.
Выполняем диагностику жесткого диска в Windows 10
Способ 1: Специальное программное обеспечение
Детальную проверку и исправление ошибок винчестера проще всего осуществить с помощью специального стороннего программного обеспечения. Одним из представителей такого софта является CrystalDiskInfo.
- После скачивания установите и запустите софт. В главном окне вы сразу увидите информацию об общем техническом состоянии HDD и его температуру. Ниже находится раздел со всеми атрибутами, где отображаются данные всех критериев диска.
Переключаться между всеми физическими накопителями вы можете через всплывающее меню «Диск».
Во вкладке «Сервис» доступно обновление информации, отображение дополнительных графиков и расширенные инструменты.
Подробнее: CrystalDiskInfo: использование основных возможностей
Подробнее: Программы для проверки жесткого диска
Способ 2: Системные средства Windows
Как уже было сказано в начале статьи, в Виндовс есть встроенные инструменты, позволяющие выполнить поставленную задачу. Каждый из них работает по разным алгоритмам, однако проводит примерно одинаковую диагностику. Разберем каждое средство по отдельности.
Проверка на наличие ошибок
В меню свойств логических разделов жесткого диска имеется функция для поиска и исправления проблем. Запускается она следующим образом:
- Перейдите в «Этот компьютер», кликните правой кнопкой мыши на необходимом разделе и выберите пункт «Свойства».
Переместитесь во вкладку «Сервис». Здесь находится инструмент «Проверка на наличие ошибок». Он позволяет найти и исправить неполадки файловой системы. Нажмите на соответствующую кнопку, чтобы произвести запуск.
Иногда такой анализ выполняется автоматически, поэтому вы можете получить уведомление о ненадобности проведения сканирования на данный момент. Нажмите на «Проверить диск» для повторного старта анализа.
Во время сканирования лучше не осуществлять каких-либо других действий и дождаться завершения. Его состояние отслеживается в специальном окне.
После окончания процедуры найденные проблемы файловой системы будут исправлены, а работа логического раздела оптимизирована.
Check Disk
Сканирование носителей с файловой системой FAT32 или NTFS доступна с помощью утилиты Check Disk, а запускается она через «Командную строку». Она не только проводит диагностику выбранного тома, но и восстанавливает битые секторы и информацию, главное задать соответствующие атрибуты. Пример оптимального сканирования выглядит так:
- Через меню «Пуск» отыщите «Командную строку», кликните на ней ПКМ и запустите от имени администратора.
Напечатайте команду , где С: – раздел HDD, /F – автоматическое решение проблем, /R – проверка битых секторов и восстановление поврежденной информации. После ввода нажмите на клавишу Enter.
Если вы получили уведомление, что раздел задействуется другим процессом, подтвердите его начало при следующем перезапуске компьютера и выполните его.
Результаты анализа помещаются в отдельный файл, где их можно подробно изучить. Его нахождение и открытие выполняется через журнал событий. Сначала откройте «Выполнить» комбинацией клавиш Win + R, там напишите и кликните на «ОК».
В директории «Журналы Windows» перейдите в раздел «Приложение».
Нажмите на нем ПКМ и выберите «Найти».
В поле введите и укажите «Найти далее».
Запустите найденное приложение.
В открывшемся окне вы можете детально изучить все подробности диагностики.
Repair-Volume
Управление определенными процессами и системными операциями удобнее всего осуществлять через PowerShell – оболочку «Командной строки». В ней присутствует утилита для анализа HDD, а запускается она за несколько действий:
- Откройте «Пуск», через поле поиска найдите «PowerShell» и запустите приложение от имени администратора.
Впишите команду , где C – имя необходимого тома, и активируйте ее.
Найденные ошибки будут по возможности исправлены, а в случае их отсутствия вы увидите надпись «NoErrorsFound».
На этом наша статья подходит к логическому завершению. Выше мы рассказали об основных методах диагностики жесткого диска. Как видите, существует их достаточное количество, что позволит провести максимально детальное сканирование и выявить все возникшие ошибки.
Опишите, что у вас не получилось.
Наши специалисты постараются ответить максимально быстро.
VictoriaHDD
VictoriaHDD – популярная программа в своей сфере по восстановлению жестких дисков. Данная программа совершенно бесплатна, с помощью DOS режима она поможет исправить битые сектора или так называемые бэд-блоки. Но работа с данной программой требует некоторых усилий, чтоб работать с ней, нужно сначала ее подготовить. Итак, нам нужно создать загрузочную флешку.
Забросьте iso-образ программы на флешку через программы ultaiso и Winsetupfromusb. Допустим, что мы выбрали WinSetupFromUSB, то нам придется:
- Открыть WinSetupFromUSB.
- Выбрать подключённую флеш-карту
- Поставить галочку auto format и указать fat32
- В списке «add to USB disk» выбираем Linux iso
- Выбираем скачанный iso образ
- Перезагрузить компьютер
- При загрузке открыть Bios, выбрать пункт «main» и в нем выбрать еще пункт «sata mode» придать значимость «ide»
- Нажать f10 с сохранениями изменений
- После этого перезагружайте компьютер и при запуске нажимайте f11 пока не появиться меню загрузки.
Вот мы и подошли к самому важному этапу, самовосстановление битых секторов или так называемых бэд-блоков. Проделаем несколько операций
А потом проверим.
- После того как произошел запуск, Нажимаем клавиатуру «P», для того, чтобы перед нами вышло окно с выбором портов.
- Выбираем порт, у нас винчестер подключен по Sata и мы выбираем порт «Ext. PCI ATA/SATA».
- Перед нами открывается список каналов, которые имеют номера. Смотрим номер, который имеет наш жесткий диск и вводим его в поле, которое ниже.
- Теперь нажимаем клавишу «f9», перед нами открывается таблица smart.
- Нам важны «Reallocated sector count» и конечно «Current pending sectors».
- В первой строке сектора, которые перенесены в зону резерва. И битые сектора соответственно во второй строке, если их мало можно попробовать их восстановить.
- Жмем F4 и запускаем «Bb: Erase 256 sect».
В ходе работы программа должна найти битые секторы и в течение работы исправить их, если этого не произойдет и битых секторов не стало меньше, то эти секторы на hdd восстановить не удалось. Значит, делаем следующие действия: жмем f4 выбираем «BB: Classic REMAP» и начинаем запуск. После работы VictoriyaHDD желательно проверить диск (очень рекомендую).
Внимание!!!
1) Все нижеперечисленное может привести к потере данных или даже полной поломке жесткого диска.
2) Если Вы хотите восстановить важные данные, этот способ не подойдет. В этом случае, пользуйтесь помощью профессионалов, но чем сложнее случай, тем дороже работа, иногда превышая стоимость нового жесткого диска в несколько раз.
3) Если Ваш жесткий диск не определяется в BIOS, этот способ Вам не подойдет.
Лечить битые сектора будем по следующему плану:
- Создание загрузочного (-ых) дисков с Victoria и HDD Regenerator 2011
- Определить наличие бэд секторов — проход программой Victoria в режиме Ignore bad blocks
- Лечение программных бэд секторов — проход программой Victoria в режиме ERISE 256
- Лечение физических бэд секторов — проход программой HDD Regenerator 2011
- Ремап бэд секторов — проход программой Victoria в режиме Advanced Remap
Данный алгоритм не есть панацей в лечении бэд секторов жесткого диска, но как по мне один из лучших.
1. Создание загрузочного (-ых) дисков с Victoria и HDD Regenerator 2011.
Для этого можно использовать какой-либо LiveCD или Reanimator, так же можно скачать эти программы с сайтов авторов программ и следуя инструкциям сделать загрузочный диск или USB.
2. Определить наличие бэд секторов — проход программой Victoria в режиме Ignore bad blocks.
Загружаем Victoria 3.52 (возможно использование и более ранних версий программы)
a) выбираем канал, на каком «висит» жесткий диск. Для этого нажимаем клавишу «P» (англ.), выбираем порт HDD, подтверждаем клавишей Enter. Обычно порт для старых ноутбуков это Primary Master (с IDE интерфейсом), для SATA жестких дисков выбираем нижний пункт «Ext. PCI ATA/SATA«
Выбор порта жесткого диска
Кроме того, жесткий диск компьютера c SATA интерфейсом должен «висеть» на 1 или 2 канале (SATA1 или SATA2). В противном случае Victoria может не увидеть жесткий диск. Так же сталкивался со случаями, что при переходе в раздел выбора Ext. PCI ATA/SATA, в списке жесткого диска небыло, но при выборе правильного порта и попытке инициализации (нажатии F2), диск нормально определялся.
b) жмем клавишу F2 для того что бы инициализировать жесткий диск и убедится что канал выбран правильно. Высветится примерно следующая картинка
c) жмем F4, оставляем всё как стоит по умолчанию (линейное чтение и Ignore Bad Blocks), жмем Enter
Выбор режима сканирования
d) в процессе сканирования, в правом нижнем окне будут отображаться бэд (bad) сектора (если они реально есть)
Процесс сканирования поверхности HDD
e) если после завершения всего процесса UNCR ов и прочей «нечисти» очень много, жесткий диск начинает стучать, свистеть, трещать, в общем, издавать нехарактерные звуки, вероятнее всего жесткий диск придется прибить на стену гвоздем для шифера, если ошибок до 20, продолжаем процесс реанимации
a) жмем F4, выбираем линейное чтение и BB:Erase 256 sect, жмем Enter
Лечение BAD секторов методом ERASE 256 sect
b) в центральном окне программы будет отображаться процесс сканирования и очистки секторов, а справа в окне «Дефекты», результат работы с найденными дефектами.
Процесс лечения
c) ждем окончания всего процесса (на фото процесс проходит на очень поврежденном и безнадежном жестком диске)
4. Лечение физических бэд секторов — проход программой HDD Regenerator 2011.
Загружаем HDD Regenerator 2011, выбираем проблемный жесткий диск и лечим. Все в программе интуитивно понятно. По заявлениям авторов данного программного продукта, HDD Regenerator 2011 физически перемагничивает ненадежные сектора жесткого диска, возвращая им вторую жизнь. Насколько это правда, утверждать не берусь, но то что восстановить удалось с помощью этой программы не один проблемный девайс, это факт.
Как использовать интерактивный режим утилиты DBAN для починки жесткого диска
-
Чтобы запустить DBAN в интерактивном режиме нажмите Enter. С его помощью вы можете выбрать нужный диск, стандарт уничтожения данных и т. д.
-
В нижней части экрана отображаются элементы управления, которые используются в интерактивном режиме. Чтобы выбрать «Pseudo Random Number Generator» (PRNG) нажмите Р.
- Как следует из названия, PRNG используется для генерации последовательности случайных чисел во время стирания диска. Используйте стрелки «Вверх» и «Вниз», чтобы выделить опцию, а чтобы выбрать ее — «Пробел».
- Для начала очистки нажмите М.
-
В большинстве случаев срабатывает DoD Short. Вы должны выбрать другой параметр, если первый не работает. Используйте стрелки и пробел.
-
После нажатия кнопки V вы можете настроить время и частоту выполнения проверки диска программой DBAN.
-
Для выбора количества раундов очистки нажмите R. Как правило, достаточно одного раза. Введите желаемый номер и нажмите Enter. Затем вы вернетесь на главный экран интерактивного режима.
-
Выберите желаемый диск с помощью стрелок и кнопки «Пробел». Теперь нажмите F10, чтобы запустить очистку.
- Для завершения процесса потребуется несколько часов. После этого вы можете переустановить Windows, если это внутренний жесткий диск.
Процесс очистки жесткого диска
Обрезка HDD с помощью AOMEI Partition Assistant
Для повышения скорости обрезания bad-секторов на HDD до «приемлемой» желательно, чтобы он не содержал в это время разделов. Важные данные с диска перед стартом процедуры необходимо, если получится, скопировать.
Шаг 1. Установить и запустить программу. В главном окне выделить нужный HDD и нажать «Удаление раздела».
В главном окне выделяем нужный HDD и нажимаем «Удаление раздела»
Шаг 2. Выбрать опцию «Быстро удалить раздел» и нажать «ОК».
Выбираем опцию «Быстро удалить раздел» и нажимаем «ОК»
Шаг 3. Нажать «Применить».
Нажимаем «Применить»
Шаг 4. В следующем окне нажать «Перейти» (может потребоваться перезапуск ОС). Начнется процесс удаления раздела.
Нажимаем «Перейти»
Шаг 5. На месте диска возникнет не распределенная область (Незанятое). Выделить его и нажать «Создание раздела».
Нажимаем «Создание раздела»
Шаг 6. В появившемся окне нажать кнопку «Расширенный».
Нажимаем кнопку «Расширенный»
Шаг 7. В «Как создать» выбрать «Первичный раздел». Создавая диск, сместить ползунок мышью на определенную величину, оставив не распределенную область, где будут находиться битые сектора.
Создаём диск, смещаем ползунок мышью на определенную величину
Нажмите «ОК».
Нажимаем «ОК»
Шаг 8. Нажать «Применить».
Нажимаем «Применить»
Шаг 9. Нажать «Перейти».
Нажимаем «Перейти»
Шаг 10. Нажать «Да».
Нажимаем «Да»
Начнется процесс создания раздела на HDD.
Процесс создания раздела на HDD
В результате на HDD будет создан раздел, в конце которого находится нераспределенное пространство (Незанятая область) с битыми секторами.
На HDD будет создан раздел, в конце которого находится нераспределенное пространство (Незанятая область) с битыми секторами
Disk Revival
Программа Disk Revival позиционируется автором как инструмент для блокировки «почти» битых и/или медленных секторов жесткого диска. Т.е., по сути, утилита не восстанавливает бед-блоки, а «консервирует» их. Сразу отметим, что утилита не справляется с физическими неисправностями секторов, потому выше и было использовано выражение «почти битые» блоки. Тем не менее, подобные секторы зачастую помечаются (той же Victoria, например) как битые. И именно с такими — «не совсем» битыми — блоками и работает Disk Revival.
В целом процесс исправления программой медленных секторов можно считать восстановлением жесткого диска, т.к. имеющиеся на нем неисправные участки более не будут использоваться, а, значит, и исчезнут все связанные с наличием таких блоков проблемы.
Пользоваться программой Disk Revival достаточно просто:
- В меню «Диски» выбираем сканируемый раздел диска.
- Нажимаем на кнопку «Старт».
- Ожидаем окончания процедуры.
Утилита Disk Revival обнаружит все медленные сектора на диске и заполнит их произвольными данными. Другими словами, бэд-блоки блокируются на уровне файловой системы.
Плюсы программы Disk Revival:
- Простота эксплуатации, русскоязычный интерфейс со встроенной инструкцией и пояснениями по использованию программы.
- Возможность ускорения работы винчестера за счет блокировки медленных секторов.
- По заявлению разработчика, Disk Revival может справляться с ситуациями, с которыми часто не может справиться даже Victoria.
Минусы Disk Revival:
- Программа платная. Бесплатная версия позволяет обработать только 10 Гб дискового пространства.
- Нет функции перераспределения секторов.
- При форматировании или дефрагментации раздела диска результат работ сбрасывается, т.е. медленные сектора вновь становятся доступными для обработки. Для обхода этой ситуации программу следует запускать повторно после форматирования/дефрагментации.
Способы лечения нестабильных секторов
Наличие определенного процента бэд блоков — нормальная ситуация. Особенно когда жесткий диск используется не первый год. Но если этот показатель превышает норму, часть нестабильных секторов можно попытаться заблокировать или восстановить.
Способ 1: Victoria
Если сектор был обозначен нестабильным из-за несоответствия записанной в нем информации и контрольной суммы (например, из-за сбоя при записи), то такой участок можно восстановить путем затирания данных. Сделать это можно с помощью программы Victoria.
- Запустите встроенную SMART-проверку для выявления общего процента неисправных секторов.
- Выберите один из доступных режимов восстановления (Remap, Restore, Erase) и дождитесь окончания процедуры.
Программное обеспечение подходит для программного анализа физических и логических дисков. Может использоваться для восстановления битых или нестабильных секторов.
Способ 2: Встроенные средств Windows
Проверить и восстановить часть неисправных секторов можно с помощью встроенной в Виндовс утилиты «Проверка диска». Порядок действий:
- Запустите командную строку от имени администратора. Для этого откройте меню «Пуск» и воспользуйтесь поиском. Кликните по ярлыку правой кнопкой мыши и в выпадающем списке выберите «Запустить от имени администратора».
В открывшемся окне введите команду chkdsk /r и нажмите кнопку Enter на клавиатуре, чтобы начать проверку.
Если на диске установлена операционная система, то проверка будет проведена после перезагрузки. Для этого нажмите Y на клавиатуре, чтобы подтвердить действие и перезапустите компьютер.
После этого начнется анализ диска, по возможности восстановив какие-то сектора путем их переписывания. В процессе может появиться ошибка — значит, вероятно, процент нестабильных участков слишком большой и резервных блоков-заплаток больше нет. В таком случае лучшим выходом станет приобретение нового винчестера.
Другие рекомендации
Если после анализа жесткого диска с помощью специального софта, программа выявила слишком большой процент битых или нестабильных секторов, то проще всего заменить неисправный HDD. Другие рекомендации:
- Когда жесткий диск используется уже долгое время, то, скорее всего, в негодность пришла магнитная головка. Поэтому восстановление даже части секторов не исправят ситуацию. HDD рекомендуется заменить.
- После повреждения жесткого диска и увеличения показателя bad sectors нередко пропадают пользовательские данные — восстановить их можно с помощью специального софта.
Не рекомендуется использовать неисправные HDD для хранения важной информации или устанавливать на них операционную систему. Они отличаются нестабильностью и могут быть установлены в компьютер только в качестве запасных устройств после предварительно проведенного ремапа специальным софтом (переназначения адресов бэд блоков на запасные).
Чтобы жесткий диск не вышел из строя раньше времени, старайтесь периодически проверять его на наличие ошибок и своевременно проводить дефрагментацию.
Вылечить часть нестабильных секторов на жестком диске можно с помощью стандартных средств Windows или специального софта. Если процент битых участков слишком большой, то произведите замену HDD. При необходимости восстановить часть информации с неисправного диска можно с помощью специального софта.
Если компьютер начал внезапно «зависать», или при его загрузке периодически запускается проверка на ошибки жесткого диска (HDD), или с HDD перестали нормально копироваться данные – все это может указывать на наличие на диске поврежденных секторов, которые необходимо устранить.
Вокруг HDD магнитным способом создаются специальные, логически размеченные области, или кольца, называемые дорожками, разделенные на кластеры и сектора. Информация на диске записывается в сектора размером 512 или 4096 байт, но фактически сохраняется в кластерах, размером от 1 до 128 секторов.
Битый (поврежденный, сбойный, bad) сектор на HDD – это место, которое потеряло потенциал для записи или чтения, и операционная система (ОС) не может найти в нем данные, а также записать на него информацию.
Сбойные сектора возникают или из-за физического повреждения поверхности диска, или из-за программных ошибок и исправляются с помощью системных утилит, в частности, «Chkdsk».
Эти утилиты восстанавливают логические секторы сопоставлением их с индексом в файле MFT (главной файловой таблицы), и маркируют физические, чтобы они не использовались системой.
Устранение битых секторов в Windows 8 и Windows 10
Шаг 1. Открыть проводник Windows сочетанием Win+E, нажать правой мышью на значок требуемого HDD, и щелкнуть «Свойства».
Шаг 2. Перейти на вкладку «Инструменты» и нажать «Проверить» (на этом шаге может потребоваться ввести данные учетной записи администратора).
Шаг 3. Сканер проверки ошибок сообщит, есть ли на жестком диске плохие сектора или нет. Если ошибок не обнаружено, приложение все равно позволит запустить поиск ошибок на диске. Нажать «Проверить диск» (Scan drive).
Шаг 4. Во время проверки можно будет пользоваться диском. Если будут обнаружены ошибки, можно будет их устранить. По окончании проверки диска система выдаст отчет о результатах. Нажать «Закрыть».
Справка! Несмотря на то, что Windows 8 и 10 позволяют использовать приложения ОС во время работы утилиты, делать этого не рекомендуется во избежание прерывания процесса проверки.
Если на HDD имеется физический износ его участков, присутствуют «нестабильные» сектора и т.д., возможны «зависания» ОС при работе вышеназванных утилит. Принудительное же прерывание их работы может повредить системные файлы ОС.
Важно! Повреждение системных файлов ОС требует загрузки последней удачной конфигурации ОС (по кнопке F8) или восстановления Windows с установочного диска. Несмотря на то, что, физические битые сектора не восстановимы, кроме маркировки с помощью chkdsk, возможно их переназначение (по-английски remap) или отрезание
Несмотря на то, что, физические битые сектора не восстановимы, кроме маркировки с помощью chkdsk, возможно их переназначение (по-английски remap) или отрезание.