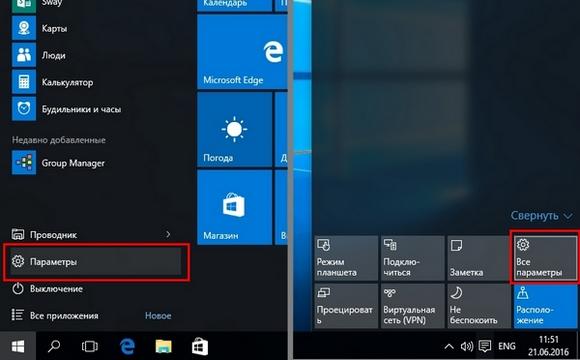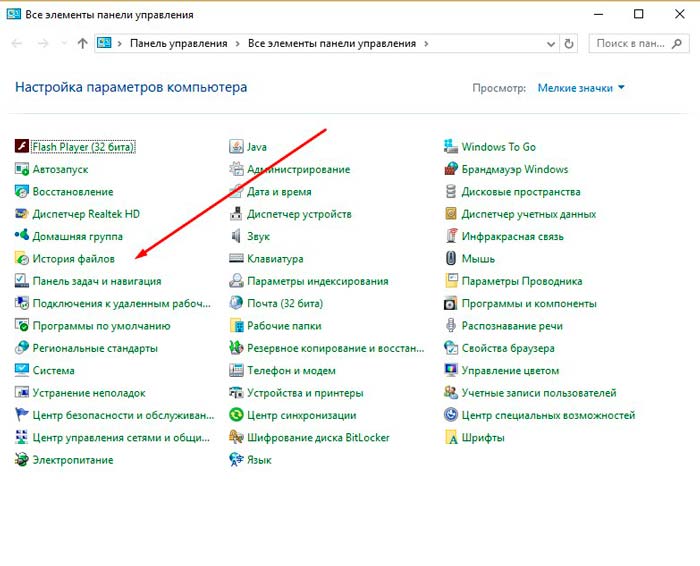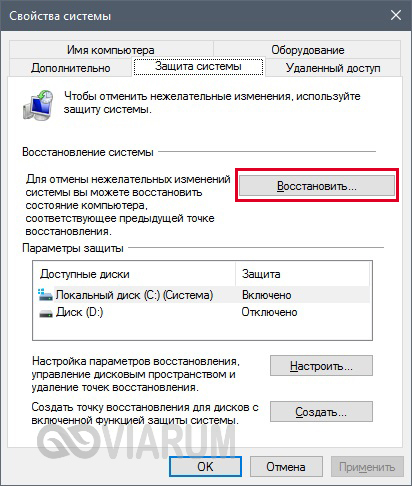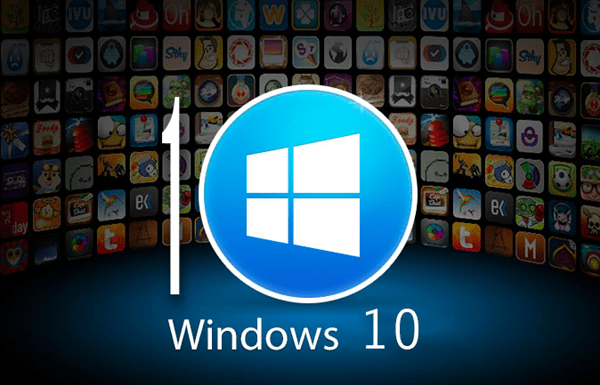Создание диска восстановления в windows 10
Содержание:
- Использование
- Самостоятельно записываем образ ОС
- Способы создания установочной флешки с Виндовс 10
- При каких проблемах с компьютером помогает диск восстановления
- Диск восстановления Windows 10 на USB флешке
- Установочная флешка Windows из образа системы
- Самостоятельно записываем образ ОС
- Сброс системы на ноутбуках
- Точки восстановления Windows 10
- Создание загрузочного носителя разными способами
- Как использовать диск восстановления
- Как создать диск восстановления Windows 10 на CD или DVD
- Как создать диск восстановления Windows 10
- Как сделать диск восстановления на USB — видео инструкция
- Возврат компьютера или ноутбука в исходное состояние
Использование
Если с вашим персональным компьютером или ноутбуком что-то случилось и появилась необходимость в использовании заранее подготовленного DVD-диска, следует сделать следующее:
- Вставьте DVD-диск в привод своего компьютера или флешку в свободный USB-порт.
- Перезагрузите ПК (или включите его, если он выключен).
- Дождитесь звукового сигнала спикера BIOS, сообщающего, что все внутренние компоненты компьютера находятся в рабочем состоянии, и нажмите клавишу вызова Boot Menu. Клавиша зависит от установленной модели материнской платы, а также от текущей версии Биоса. Если вы не знаете нужную комбинацию, попробуйте распространенные кнопки: F10, F12, Delete, Esc.
- В появившемся окне настроек с помощью стрелок выберите DVD-привод или параметр «USB-HDD» (в зависимости от того, используете вы DVD или флеш-накопитель) и нажмите Энтер.
- Подождите, пока компьютер начнет загрузку с носителя, после чего нажмите любую клавишу.
- После этого вы попадете в меню восстановления системы.
Самостоятельно записываем образ ОС
Лучше всего создание образа Windows 10 осуществлять сразу после ее инсталлирования системы и установки драйверов, пока она не захламлена, но уже находится в полностью рабочем состоянии. Запись можно проводить на внешний винчестер или даже DVD-диски, которых для сохранения образа понадобится сразу несколько штук.
Необходимо выполнить следующие действия:
- Описанным уже способом перейдите в панель управления;
- Последовательно войдите в подразделы «Система и безопасность», далее — «Архивация и восстановление»;
- В открывшемся окошке останется запустить мастер создания образа системы, кликнув по соответствующей ссылке.
Запустится утилита, которая первым делом потребует от пользователя указать, на каком носителе будет храниться образ, будь то DVD-диск, винчестер и т. п. Останется лишь подтвердить выбор, после чего созданный образ можно будет использовать для оперативного восстановления системы до рабочего состояния на момент записи данного накопителя.
Здравствуйте, дорогие читатели.
Рано или поздно пользователи компьютеров встречаются с ситуацией, когда у них выходит из строя операционная система от корпорации Microsoft. Решить подобную проблему можно многими способами. И одним из них является создание диска восстановления Windows 10, конечно же если вы пользуетесь именно этой ОС. В статье я расскажу несколько способов, как сделать нужный инструмент.
Подобное решение способно помочь в самых разных ситуациях: требуется восстановление, появились мелкие проблемы с операционкой, нужно выполнить сброс компьютера и другое.
В Win существует простой вариант создать аварийный диск, вернее флешку. Это делается в несколько шагов:
Только после этого процесс запустится. Нам стоит дождаться окончания.
Теперь вы знаете, как создать инструмент для восстановления системы. Он запускается через БИОС. В результате пользователям предлагаются самые разные инструменты, включая возвращение в первоначальное состояние.
Диски CD/DVD ( )
В прошлом пункте вы могли заметить, что во время выбора носителя не было возможности записи на DVD диск – только на USB. Но подобное решение все же существует в операционке. Правда по каким-то соображениям оно было перенесено в другое место:
По окончании процесса мастер выдаст соответствующее сообщение. Как запустить диск? Все просто – точно так же, как и в прошлом случае. Просто заходите в BIOS путем нажатия соответствующей кнопки во время старта компьютера. Далее в меню «BOOT
» выставляем подходящие настройки.
Использование ( )
Такого вида восстановительный диск удобно использовать, так как его можно создать на другом компьютере. Главное, чтобы совпадали версии ОС, сборки и разрядность – 64 bit или 32. Получается, что вы сможете реанимировать свою операционку даже после того, как она перестала загружаться.
Что сохраняет инструмент на переносное устройство? Все просто, он создает упрощенную копию системы. При этом дополнительно переносит приложения, позволяющие загружаться самостоятельно. А самое главное – здесь есть все нужные инструменты для проверки неисправностей и их устранения.
Для выполнения действий, необходимо проделать несколько движений:
После этого появится меню, в котором мы и сможем использовать подходящие инструменты.
Другой метод ( )
Подобный инструмент можно создать другим методом.
Для этого выполняем рад действий:
- Находим и скачиваем образ операционной системы, которую нужно исправить. Удобней всего это делать через торрент.
Для создания подобных решений необходимо некоторое время. По окончании процесса мастер выдаст соответствующее уведомление.
Иногда появляется сообщение, что не удается создать нужный нам диск. Подобная проблема возникает в результате двух недугов: неисправное устройство записи или битый образ. Попробуйте использовать другой аппарат. Если не помогает, скачайте новые файлы для установки.
Если вам вдруг что-то не понятно в моей статье, можете посмотреть видео, на котором все детально описано:
Что ж, надеюсь вам поможет эта статья.
Пользователи, которые заботятся об информации, хранящейся на их компьютерах, обязаны не только иметь , чтобы при необходимости решить небольшие проблемы, но и обладать диском восстановления, который позволит , даже если операционная система полностью перестанет загружаться. Под понятием «диск» подразумевается не только DVD-носитель, но и флешка, на которую может быть записана информация для резервного восстановления операционной системы. В рамках данной статьи мы посмотрим, как создать диск восстановления Windows 10, а также, какие имеются нюансы в его работе и использовании.
Способы создания установочной флешки с Виндовс 10
Установочная флешка с операционной системой Виндовс 10 может быть создана несколькими методами, среди которых есть как способы, использующие инструменты ОС от компании Microsoft, так и способы, в которых необходимо применять дополнительное программное обеспечение. Рассмотрим более подробно каждый из них.
Способ 1: UltraISO
Для создания установочной флешки можно воспользоваться мощной программой с платной лицензией UltraISO. Но русскоязычный интерфейс и возможность пользоваться триальной версией продукта позволяют пользователю оценить все достоинства приложения.
Итак, чтобы решить поставленную задачу с помощью UltraISO нужно выполнить всего несколько шагов.
- Откройте приложение и скачанный образ ОС Виндовс 10.
- В главном меню выберите раздел «Самозагрузка».
- Кликните по пункту «Записать образ Жесткого диска…»
В окне, которое появится перед вами, проверьте правильность выбора устройства для записи образа и сам образ, нажмите кнопку «Записать».
Способ 2: WinToFlash
WinToFlash — еще одно простое средство для создания загрузочной флешки с ОС Виндовс 10, которое также имеет русскоязычный интерфейс. Среди его основных отличий от других программ — возможность создать мультиустановочный носитель, на котором можно разместить сразу несколько версий Windows. Также плюсом является то, что приложение имеет бесплатную лицензию.
Создание установочной флешки с помощью WinToFlash происходит так.
- Скачайте программу и откройте ее.
- Выберите режим Мастера, так как это самый простой способ для начинающих пользователей.
В следующем окне просто нажмите кнопку «Далее».
В окне выбора параметров нажмите «У меня есть ISO образ или архив» и нажмите «Далее».
Укажите путь к скачанному образу Windows и проверьте наличие флэш-носителя в ПК.
Кликните по кнопке «Далее».
Способ 3: Rufus
Rufus — это достаточно популярная утилита для создания установочных носителей, так как в отличии от предыдущих программ имеет достаточно простой интерфейс и представлена для пользователя дополнительно еще и в портативном формате. Бесплатная лицензия и поддержка русского языка делают эту маленькую программу незаменимым средством в арсенале любого юзера.
Процесс создания загрузочного образа с Виндовс 10 средствами Rufus выглядит следующим образом.
- Запустите Rufus.
- В главном меню программы нажмите на иконку выбора образа и укажите расположение ранее скачанного образа ОС Виндовс 10, после чего нажмите кнопку «Старт».
Дождитесь окончания процесса записи.
Способ 4: Media Creation Tool
Media Creation Tool — это приложение, разработанное компанией Майкрософт для создания загрузочных устройств. Примечательно, что в данном случае наличие готового образа ОС не требуется, так как программа самостоятельно скачивает актуальную версию непосредственно перед записью на накопитель.
Следуйте ниже описанным указаниям, чтобы создать загрузочный носитель.
- Скачайте с официального сайта и инсталлируйте Media Creation Tool.
- Запустите приложение под именем администратора.
- Дождитесь, пока выполнится подготовка к созданию загрузочного носителя.
В окне Лицензионного соглашения кликните по кнопке «Принять» .
Введите лицензионный ключ продукта (ОС Виндовс 10).
Выберите пункт «Создать установочный носитель для другого компьютера» и щелкните по кнопке «Далее».
Далее выберите пункт «USB-устройство флэш-памяти»..
Удостоверьтесь в правильности выбора загрузочного носителя (флешка должна быть подключена к ПК) и нажмите кнопку «Далее».
Подождите, пока загрузиться установочная версия ОС (необходимо подключение к сети Интернет).
Также дождитесь окончания процесса создания установочного носителя.
Такими способами можно создать загрузочную флешку всего за несколько минут. Причем, очевидно, что использование сторонних программ эффективнее, так как позволяет сократить время на ответы на многочисленные вопросы, через которые необходимо пройти, используя утилиту от Майкрософта.
Опишите, что у вас не получилось.
Наши специалисты постараются ответить максимально быстро.
При каких проблемах с компьютером помогает диск восстановления
Восстановление Windows необходимо в основном для решения критических проблем, которые были вызваны в системе. Причины могут быть самые разные:
- повреждение системных файлов из-за вирусов или ошибок диска;
- установка некачественных драйверов устройств, которые не позволяют Windows правильно «общаться» с железом;
- ошибки при обновлении системы или отдельных компонентов, что привели к неработоспособности ОС;
- программы автозапуска, что слишком грузят оперативную память или ядро Windows, прочее.
Если обособить все вышеописанные проблемы, то можно понять, что в основном диск восстановления необходим для исправления неполадок с запуском или неработоспособностью системы. Кроме того, его можно использовать как загрузочный диск и переустановить операционную систему.
Диск восстановления Windows 10 на USB флешке
Мне кажется, это лучший вариант. Тем более, что сейчас больше количество ноутбуков без приводов. А флешки есть у всех. Этот диск создать очень просто. В системе есть отдельная функция для этого.
Откройте поиск и начните вводить «восста…». В результатах поиска выберите пункт «Восстановление».
Выбираем пункт «Создание диска восстановления».
Откроется новое окно, в котором вы увидите описание возможностей такого диска, и единственный пункт настройки: «Выполнить резервное копирование системных файлов на диск восстановления». Я советую оставить галочку. Если отключить ее, то наш накопитель будет создан быстрее, но на него не будут скопированы необходимые системные файлы, которые могут пригодится нам для восстановления Windows 10. Благодаря этим файлам можно будет восстановить систему к исходному состоянию. Поврежденные системные файлы могут быть заменены теми, что будут записаны на накопитель.
На следующем этапе нужно подключить флешку к компьютеру, или ноутбуку. USB-накопитель должен быть минимум на 8 ГБ. Хотя у меня готовый диск занял 4.4 ГБ.
Вся информация которая находится на флешке будет удалена. Обязательно скопируйте нужные файлы в надежное место.
Выберите свой накопитель, и нажмите «Далее».
Появится уведомление, что с диска будет удалена вся информация и он будет отформатирован. Подтверждаем запись, и ждем пока закончится процесс создания диска восстановления.
По окончанию записи нажимаем на кнопку «Готово». Все, можно использовать эту флешку для восстановления Windows 10 (с той же разрядностью).
Вы можете хранить файлы на этом накопителе. Только не удаляйте те файлы, которые были записаны системой.
Можно для своих файлов создать отдельную папку, например.
Установочная флешка Windows из образа системы
Для восстановления Windows 10 из образа системы нужно предварительно создать данный файл. Это можно сделать через встроенное приложение. Чтобы его открыть, перейдите в «Панель управления» → «Все элементы панели управления» → «История файлов» → «Резервная копия образа системы».
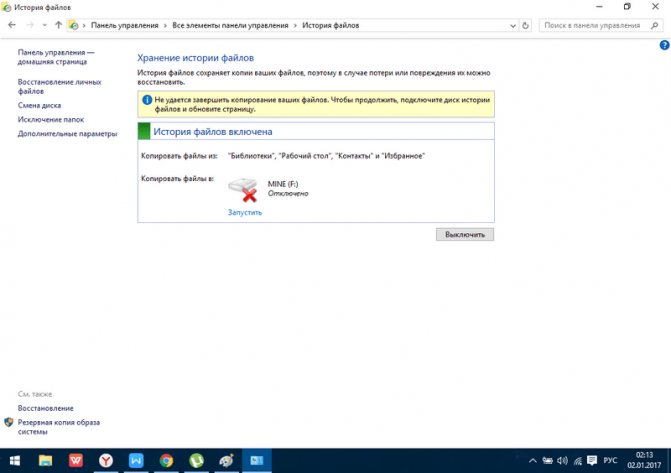
В следующем окне нужно выбрать раздел «Создание образа системы».
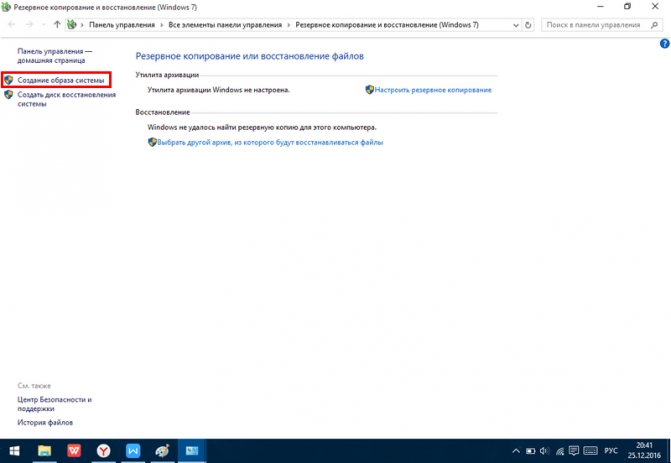
В появившемся окне нужно выбрать носитель, на который будет сохранен образ.
Желательно создать отдельный раздел диска для хранения этих данных, так как они понадобятся для восстановления Windows 10 из образа. Если под рукой не окажется флешки, то можно будет сбросить настройки системы из созданного файла на жестком диске.
После окончания архивации данных, пользователю предложат создать диск восстановления системы. Благодаря этому в случае непредвиденной ошибки в работе системы, можно восстановить все данные, которые находились на архивированном диске.
Самостоятельно записываем образ ОС
Лучше всего создание образа Windows 10 осуществлять сразу после ее инсталлирования системы и установки драйверов, пока она не захламлена, но уже находится в полностью рабочем состоянии. Запись можно проводить на внешний винчестер или даже DVD-диски, которых для сохранения образа понадобится сразу несколько штук.
Необходимо выполнить следующие действия:
- Описанным уже способом перейдите в панель управления;
- Последовательно войдите в подразделы «Система и безопасность», далее – «Архивация и восстановление»;
- В открывшемся окошке останется запустить мастер создания образа системы, кликнув по соответствующей ссылке.
Запустится утилита, которая первым делом потребует от пользователя указать, на каком носителе будет храниться образ, будь то DVD-диск, винчестер и т. п. Останется лишь подтвердить выбор, после чего созданный образ можно будет использовать для оперативного восстановления системы до рабочего состояния на момент записи данного накопителя.
Пожаловаться на контент
Сброс системы на ноутбуках
Для восстановления системы на ноутбуках предусмотрен встроенный сброс настроек ОС. Чтобы восстановить Windows 7 без диска нужно на ноутбуке запустить стандартное средство восстановления.
Для этого после запуска устройства в течение 5–10 секунд удерживайте кнопку питания или определенное сочетание клавиш. Далее, чтобы восстановить систему с помощью встроенной программы, выберите нужный пункт в появившемся меню и подождите окончания работы программы.
Ноутбук будет восстанавливать Windows XP, если она была изначально установлена на нем. Также произойдет со всем остальными версиями ОС. Если на момент покупки стояла старая версия операционной системы, то она и будет восстановлена.
Существует множество различных способов, как восстановить систему после поломки или ее заражения. Самым простым методом является полная переустановка ОС с помощью установочного диска, который создается за 10 минут и потом может использоваться на любых устройствах для их починки.
Точки восстановления Windows 10
Операционная система имеет инструмент, позволяющий сохранять ее состояние до внесения критического изменения в ее работу. Таким триггером может стать обновление системы, драйверов, установка или удаление программного обеспечения.
Инструмент способен автоматически создавать такие точки и вручную пользователем. Чтобы его применять в дальнейшем, нужно позаботится о создании точки восстановления Windows 10:
В поисковой строке начните вводить «Создание» и подтяните нужную строку.
Выберите пункт «Настроить».
Выберите, какой процент памяти будет заниматься под созданные точки. При этом метка должна быть установлена напротив «Включить защиту системы».
Жмите «ОК». после этого автоматическое создание точек «сохранения» системы будет выполняться. Но а для создания точки прямо здесь и сейчас, жмите «Создать».
Дайте ей имя и кликайте по кнопке «Создать».
Готово.
Чтобы восстановить ПК, нужно откатить его до одной из списка (или единственной, что создалась вручную) точек:
Во вкладке «Защита системы» выберите «Восстановить».
Далее кликайте на точку для восстановления и выбирайте «Далее».
Просмотрите детали и жмите «Готово». ПК перезагрузится с необходимыми изменениями.
Создание загрузочного носителя разными способами
Диск восстановления — это лишь один из методов вернуть системе работоспособный вид. Однако если носитель создавался уже с дефектами в системных файлах, то проку от него не будет, а единственным способом для работы Windows будет полная переустановка ОС. Для этого потребуется носитель (лучше флешка) с чистым образом операционной системы. Windows для установки можно получить двумя основными способами: найти и скачать авторскую сборку в интернете или же воспользоваться бесплатной утилитой от Microsoft. А при наличии образа уже можно решать, каким способом его записать на носитель, так как вариантов масса: опять-таки стандартная утилита разработчика или сторонние приложения.
Бесплатной утилитой от Microsoft
Media Creation Tool — это специальное приложение от Microsoft, задачей которого является создание образов или загрузочных носителей операционной системы Windows 10. С его помощью можно сохранить образ на жёсткий диск, а затем его использовать для создания загрузочного носителя. Так можно записать файл на флешку сразу, обходя процесс записи на винчестер.
- Переходим на официальную страницу Microsoft для загрузки Media Creation Tool, нажимаем ссылку «Скачать средство сейчас» и сохраняем файл на компьютер.На официальной странице щёлкаем «Скачать средство сейчас»
- Запускаем программу и принимаем условия её использования.Для работы с приложением соглашаемся с условиями
- Выбираем пункт о создании установочного носителя и снова жмём «Далее».Выбираем пункт о создании установочного носителя и нажимаем «Далее»
- На странице выбора языка можно оставить установки без изменений, так как они будут взяты из нынешней Windows.Оставляем архитектуру и переходим на следующую страницу
- Затем выбираем носитель и нажимаем «Далее».Ставим выбор USB-устройство
- Подтверждаем выбор накопителя и нажимаем «Далее». Стоит отметить, что после этого начнётся процесс форматирования носителя и последующей записи на него файлов системы. Соответственно, все старые данные будут с неё стёрты безвозвратно.Правильно выбираем носитель и нажимаем «Далее»
- Ожидаем, пока программа создаст загрузочный носитель, после чего его можно будет использовать. В зависимости от скорости интернета процесс может занять от нескольких минут до нескольких часов.
Видео: как создать загрузочную флешку программой Media Creation Tool
Как создать установочную флешку для Windows при помощи специальных приложений
Если у вас уже есть образ операционной системы, то использование утилиты Media Creation Tool нецелесообразно, так как она записывает файлы не с компьютера, а с серверов Microsoft. Это создаёт лишнюю нагрузку на сеть, кроме того, может быть очень дорого, если ваше подключение лимитное. Потому для записи загрузочных носителей лучше использовать утилиты сторонних разработчиков, что не навязывают свои продукты вместе с программами.
Программой UltraISO
UltraISO — это очень «древняя» программа для работы с образами. Она умеет практически всё: записывать и создавать образы с дисков, проводить изменения внутри ISO-файлов и многое другое.
- Скачиваем, устанавливаем и запускаем программу.
- В диалоговом окне внизу, при помощи древа директорий находим необходимый файл-образ системы и дважды по нему щёлкаем, чтобы сделать активным для программы.В древе директорий снизу открываем файл образ для работы
- Далее в панели сверху открываем вкладку «Самозагрузка» и выбираем элемент «Записать образ жёсткого диска».Во вкладке «Самозагрузка» выбираем элемент «Записать образ жёсткого диска»
- Настраиваем фильтр Disk Drive, чтобы убедиться, что программа выбрала корректный флеш-накопитель, затем нажимаем «Записать».Проверяем параметры накопителя и нажимаем «Записать»
- После форматирования флешки и записи файлов, загрузочный носитель пригоден к использованию.
Утилитой Rufus
Rufus — это приложение из нового поколения записывающих программ. Интерфейс утилиты упрощён до минимума: пользователю необходимо лишь выбрать файл-образ, накопитель и нажать кнопку для запуска записи.
- Скачиваем и запускаем программу с официального сайта.
- В фильтре «Устройство» выбираем подключённую флешку.
- Через интерфейс «Выбрать» задаём путь к файлу-образу. Затем нажимаем кнопку «Старт».Настраиваем параметры записи и форматирования флеш-диска, затем нажимаем «Старт»
Как использовать диск восстановления
Запуск производится после перезагрузки устройства, но при условии, что соответствующим образом выставлен приоритет загрузки. В разных версиях BIOS он задается по-разному, но обычно приоритет USB-накопителя выставляется напротив строчек Boot Device Priority или First Boot Device.
После загрузки устройства с флешки появляется окно, позволяющее выполнить следующие действия, чтобы вернуть Windows 10 работоспособность:
Если по каким-то причинам сделать это не удается, а автоматическое восстановление при загрузке не помогает, то остается откатывать систему до первоначального состояния, разумеется, если диск восстановления windows 10 содержит системные файлы, позволяющие переустановить ОС.
Делается это кликом в левом нижнем углу окна с кнопкой «Установить» по соответствующей ссылке. Однако не всегда такая возможность имеется, поэтому гораздо удобнее бывает заранее создать в ручном режиме образ системы и при загрузке с аварийного диска использовать функцию восстановления ОС из образа.
Как создать диск восстановления Windows 10 на CD или DVD
Как можно заметить, в предыдущем и основном для Windows 10 способе создания диска восстановления, под таким диском подразумевается только флешка или иной USB накопитель, без возможности выбрать CD или DVD для этой цели.
Однако, если вам требуется сделать диск восстановления именно на компакт-диске, такая возможность всё еще присутствует в системе, просто в немного другом расположении.
- В панели управления откройте пункт «Резервное копирование и восстановление».
- В открывшемся окне средств резервного копирования и восстановления (при этом не придавайте значения тому, что в заголовке окна указано Windows 7 — диск восстановления будет создан именно для текущей установки Windows 10) слева нажмите «Создать диск восстановления системы».
После этого вам останется выбрать привод с чистым диском DVD или CD и нажать «Создать диск» для записи диска восстановления на оптический компакт диск.
Его использование не будет отличаться от создаваемой в первом способе флешки — достаточно поставить загрузку с диска в BIOS и загрузить компьютер или ноутбук с него.
Как создать диск восстановления Windows 10
 Чтобы приступить к созданию диска восстановления Windows 10, необходимо вставить в USB-порт компьютера флешку, на которую будут записаны необходимые файлы, или в DVD-привод чистый диск. После этого проделайте следующее:
Чтобы приступить к созданию диска восстановления Windows 10, необходимо вставить в USB-порт компьютера флешку, на которую будут записаны необходимые файлы, или в DVD-привод чистый диск. После этого проделайте следующее:
Нажмите на значке «Пуск» в левом нижнем углу экрана правой кнопкой мыши, после чего выберите пункт «Панель управления»;
Далее установите режим просмотра «Крупные значки» или «Мелкие значки» и выберите пункт «Восстановление»;
После этого нажмите на кнопку «Создание диска восстановления», обратите внимание, что операционная система должна работать от имени администратора компьютера, и она затребует разрешение на данное действие;
Далее откроется окно, в котором необходимо установить или убрать галочку с пункта «Выполнить резервное копирование системных файлов на диск восстановления». Данный пункт указывает операционной системе, необходимо ли вместе с файлами для сброса системы записать основные системные параметры на диск восстановления
Если галочка стоит, то восстановить компьютер до исходного состояния с записанного накопителя будет гораздо проще, даже если возникнут некоторые ошибки. Стоит отметить, что при записи системных файлов на диск восстановления потребуется не менее 8 Гб свободного места.
На следующем шаге необходимо выбрать флешку, на которую будут записаны необходимые для восстановления данные и снова нажать «Далее»;
После этого потребуется подождать некоторое время, и программа записи диска восстановления оповестит, что процесс завершен.
Следует обратить внимание, что диск восстановления операционной системы Windows 10 не уникальный. Если на вашем компьютере не запускается операционная система, а диск заранее создан не был, можно его записать на другом компьютере
Важно: При записи диска восстановления на стороннем компьютере с Windows 10, необходимо убедиться, что разрядность операционной системы не отличается
Как сделать диск восстановления на USB — видео инструкция
И в заверешение — видео, в котором все описанное выше показано наглядно.
Несмотря на свою надёжность в использовании и постоянную поддержку со стороны разработчика, операционная Windows подвержена разного рода уязвимостям. Это может быть как работа вирусов, так и некачественное программное обеспечение и драйверы. Любые сбои в работе могут привести к критическим повреждениям системы и Windows просто перестанет запускаться
Именно поэтому очень важно иметь инструменты для восстановления работоспособности ОС. Одним из средств для этой процедуры является диск восстановления
Возврат компьютера или ноутбука в исходное состояние
Первая функция восстановления, на которую следует обратить внимание — возврат Windows 10 в исходное состояние, доступ к которой можно получить, нажав по значку уведомлений, выбрав пункт «Все параметры» — «Обновление и безопасность» — «Восстановление» (есть еще один способ попасть в этот раздел, без входа в Windows 10, описан ниже). На случай, если Windows 10 на запускается, вы можете запустить откат системы с диска восстановления или дистрибутива ОС, о чем — ниже
Если в пункте «Вернуть в исходное состояние» нажать «Начать», вам будет предложено либо полностью очистить компьютер и переустановить Windows 10 (при этом, загрузочная флешки или диск не требуются, будут задействованы файлы, имеющиеся на компьютере), либо сохранить ваши личные файлы (установленные программы и настройки, тем не менее, будут удалены).
Еще один простой способ получить доступ к этой возможности, даже без входа в систему — на экране входа в систему (там, где вводится пароль), нажать по кнопке питания и, удерживая клавишу Shift, нажать «Перезагрузка». На открывшемся экране выберите «Диагностика», а затем — «Вернуть в исходное состояние».
На данный момент мне не встречались ноутбуки или компьютеры с предустановленной Windows 10, но могу предположить, что на них при восстановлении данным способом будут так же автоматически переустановлены все драйвера и приложения производителя.
Плюсы данного способа восстановления — вам не требуется иметь дистрибутив системы, переустановка Windows 10 происходит автоматически и тем самым минимизирует вероятность некоторых ошибок, совершаемых начинающими пользователями.
Главный минус — в случае выхода из строя жесткого диска или серьезного повреждения файлов ОС восстановить систему таким образом не получится, но тут могут пригодиться следующие два варианта — диск восстановления или создание полной резервной копии Windows 10 встроенными средствами системы на отдельном жестком диске (в том числе внешнем) или DVD дисках. Подробнее о способе и его нюансах: Как сбросить Windows 10 или автоматическая переустановка системы.
Автоматическая чистая установка Windows 10
В Windows 10 версии 1703 Creators Update появилась новая функция — «Начать заново» или «Start Fresh», выполняющая автоматическую чистую установку системы.
Подробно о том, как это работает и в чем отличия от сброса, описанного в предыдущем варианте, в отдельной инструкции: Автоматическая чистая установка Windows 10.