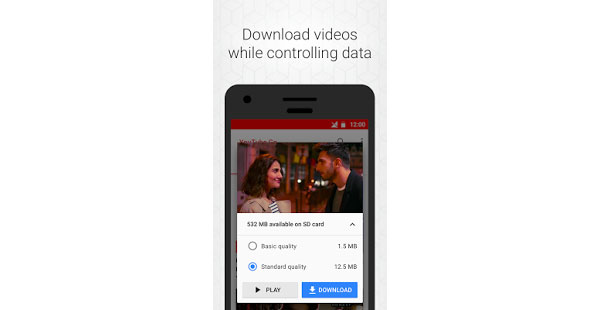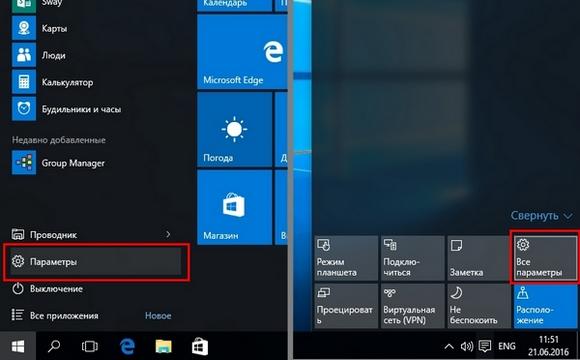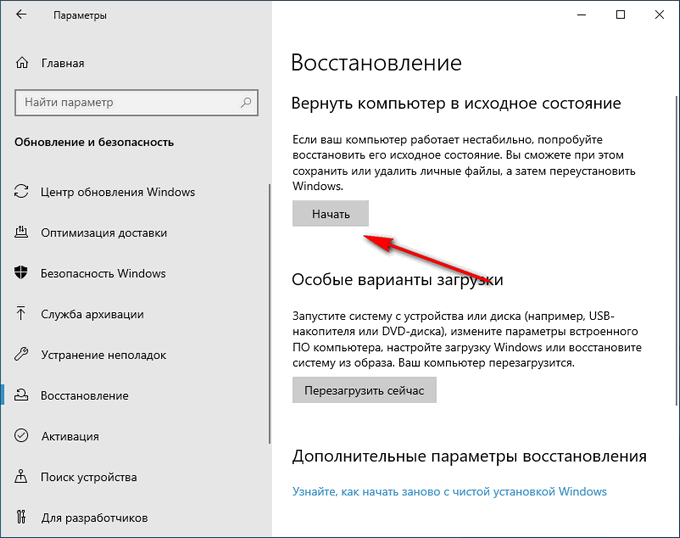Как переустановить windows самостоятельно: самые простые способы
Содержание:
- Что делать после установки Windows 7?
- Шаг № 4: Устанавливаем операционную систему
- Откат системы
- Обязательно сохраняем данные
- Переустановка с флешки
- Подготовка к установке ОС Виндовс 7
- Как переустановить Windows с флешки или диска через БИОС
- Выполнение полной переустановки Windows 7
- Инструкция по установке
- Использование встроенных средств
- Как Виндовс 7 переустановить на Виндовс 10
- Настройка жесткого диска
- Переустановка Windows 8 на 7
- Шаг № 3: Вносим окончательные настройки
- Тип установки Windows 7
Что делать после установки Windows 7?
В первую очередь перезагружаете ноутбук или компьютер, заходите в BIOS и меняете приоритет загрузки устройств назад. То есть, жесткий диск (Hard Disk или HDD) ставите на первое место, а CD-ROM или USB-HDD опускаете на второе или ниже.
Также после установки Windows 7 может не работать интернет и USB-разъемы. Это потому, что нет драйверов. Поэтому на следующем этапе устанавливаете их.
Именно для этого и нужно заранее подготовить все необходимые драйвера перед установкой Windows 7. Особенно на интернет. Ведь как Вы их загрузите, если нет доступа к сети?
В первую очередь рекомендуется поставить драйвера на материнскую плату. После их установки появится интернет и звук. А дальше через интернет можно найти все остальное – драйвера на видеокарту, любимый браузер и другие нужные программы. Подробнее об этом читайте здесь: Как настроить Windows 7 после переустановки?
И еще один нюанс – при включении компьютера или ноутбука у Вас может отображаться два Windows 7 (во время загрузки).
Первый – установили Вы, а второй – сохранился в скрытом разделе («зарезервировано системой»). Впрочем, лишнюю строчку можно удалить. Для этого выполняете следующее:
- Включаете компьютер или ноутбук и на рабочем столе нажимаете Win + R (или Пуск – Выполнить), а затем вводите в открывшемся окошке msconfig. Нажимаете Enter.
- Откроется еще одно окно, где нужно перейти на вкладку «Загрузка». Здесь будет как минимум 2 строчки Windows 7. Первая – текущая операционная система (ее не трогаете, Вы сейчас загружены с нее). А вторая лишняя. Выделяете ее, нажимаете кнопку «Удалить», а затем «Применить».
- После того система потребует перезагрузить компьютер или ноутбук. Выполняете.
Готово. После перезагрузки второй Windows 7 больше не будет, и меню выбора операционной системы Вы не увидите.
Шаг № 4: Устанавливаем операционную систему
Итак, после того как все подготовительные действия выполнены, остается только установить на ноутбуке подготовленный образ Windows 7. В принципе этот процесс начнется в ту самую минуту, когда компьютер выйдет из BIOS. На экране появится окошко, которое известит о необходимости нажать любую клавишу для загрузки флешки. Что делаем? Жмем, конечно, и сразу же переходим к настройке Виндовс. Первым делом выбираем язык, нажимаем «Далее», а затем «Установить»:
После этого читаем и соглашаемся с лицензионными условиями, а затем выбираем в новом окошке в качестве варианта для установки (переустановки) на ноутбуке ОС Windows 7 пункт «Полная установка»:
Теперь определяемся с диском, на который нам хочется переустановить Windows 7, кликаем по нему мышкой, жмем пункт «Настройка диска», а затем «Форматировать»:
Что дальше? Даем согласие на форматирование жесткого диска и после завершения такого процесса жмем кнопку «Далее». В итоге мастер установки сообщит, что Windows 7 устанавливается на ноутбуке:
Заметим, что на этом этапе Windows 7 может попросить установить драйвера. Не проблема? Конечно нет, мы о них побеспокоились в самом начале. Теперь же просто загружаем их самостоятельно, пользуясь подсказками на экране:
Запустилась установка? Отлично! Идем дальше.
Откат системы
Откат системы — это процедура, которую требуется выполнить, когда работа персонального компьютера стала замедленной, или в ней появились глюки. Всего выделяют несколько способов, как сделать это на виндовс 7.
Заставка-приветствие виндовс 7 каждый раз появляется при включении
Стандартный
Первый и самый простой способ, которым решаются воспользоваться владельцы ПК. В большинстве случаев дает положительный результат. Процедура отката состоит из нескольких шагов:
- Требуется в поисковой системе «Пуск» вручную ввести слово «восстановление» и выбрать нужную программу.
- Выбрать базовую точку.
- Нажать кнопку «Готово», после чего подтвердить свое действие, выбрав «Да».
Стандартный способ отката системы через определение базовой точки
Через несколько секунд начнется перезагрузка компа, после этого удастся вернуть систему к исходным параметрам.
Через безопасный режим
Второй метод менее популярный, сложный, но при этом является наиболее действенным. Для его проведения требуется сделать следующее:
- Войти на устройстве в безопасный режим. Сделать это просто, необходимо при загрузке системы нажать на кнопку «F8».
- Аналогичным образом через поисковую строку «Пуска» ввести слово «восстановление», выбрать точку запуска и нажать «Готово».
Через несколько секунд начнется перезагрузка компьютера, после завершения которой он загрузится в нормальном режиме и станет работать исправно.
Обратите внимание! В обоих случаях способ отката эффективен только в том случае, если произошел сбой в работе системы из-за установки драйвера или приложения. Если это не принесло результатов, требуется выполнить переустановку
Обязательно сохраняем данные
Перед тем как начать запись новой операционной системы, обязательно сохраните ваши данные. Их можно выгрузить в облако, на другой логический диск или флешку.
Кроме самих пользовательских файлов нужно также сохранить содержимое рабочего стола компьютера – именно тут зачастую находятся самые важные данные.
Дальше идет неоднозначный пункт. В папке «Документы» находятся настройки всех установленных в ОС программ и игр. Если их не перенести на новую ОС, все ПО придется настраивать заново. Однако бывает так, что именно тут и таятся ошибки работы ПК.
Мы рекомендуем сохранить содержимое каталога «Документы»? для того чтобы потом «залить» его в новую ОС и при возникновении ошибок просто удалить проблемный каталог. Например, если сбой вызывает Adobe, «сносим» папку с его настройками и начинаем с «чистого листа».
Переустановка с флешки
На многих компактных ПК, например, на нетбуках отсутствует DVD-привод. Поэтому возникает вопрос, как правильно переустановить на них Виндовс 7. Ответ прост — использовать съемные носители.
Для переустановки с флешки требуется скачать образ дистрибутива Виндовс 7 в формате «ISO» и записать его на этот носитель при помощи специальной утилиты. Помните, чтобы правильно переустановить систему Windows, имеющую лицензию, требуется скачать контейнер с такой же версией ОС. Сама флешка должна иметь объем не менее четырех гигабайт.
Запись Виндовс на носитель при помощи самой популярной среди аналогов утилиты UltraISO выполняется по следующему алгоритму:
- Подключите флешку.
- Запустите утилиту.
- В меню «Файл» выберите «Открыть…».
- Выберите скачанный образ Виндовс 7.
- Откройте выпадающий список «Самозагрузка» и выберите строку «Записать образ Жесткого диска…».
- Нажмите на кнопку Записать и дождитесь завершения процесса.
Установочная флешка готова, но, чтобы начать инсталляцию, требуется в БИОСе в качестве приоритетного устройства для запуска ноутбука выбрать «USB-HDD». Как настроить BIOS сказано выше, все действия аналогичны, только следует выбрать другую запись из имеющегося списка. Дальнейшая установка не отличается от инсталляции Windows 7 c DVD.
Нередко после переустановки Windows не работает. Для решения этой проблемы возьмите другой дистрибутив ОС и повторите процесс инсталляции. Кроме того, многие пользователи игнорируют необходимость форматирования раздела и переустанавливают семерку на диск, уже имеющий установленную копию системы. Избегайте этого, ведь это также может быть причиной неполадок.
В этой статье была рассмотрена переустановка Windows 7 несколькими способами. Если отсутствует резервная копия, то эту процедуру следует провести с диска, на котором записана точно такая же версия ОС. У некоторых ноутбуков отсутствует CD-ROM, поэтому переустановку можно осуществить только с помощью внешних носителей, например, с флешки.
Подготовка к установке ОС Виндовс 7
Первое, что нужно сделать, прежде чем устанавливать Windows 7 на ноутбук – скопировать всю важную информацию. Как минимум с локального диска С. Ведь после форматирования все данные на нем будут стерты.
Если Вы купили новый компьютер или ноутбук, то этот шаг можно пропустить. Во всех остальных случаях это обязательное условие!
Поэтому сохраните все файлы, документы, картинки, аудиотреки и видео с рабочего стола и из папки «Мои документы». Также рекомендуется заглянуть на локальный диск С – на него довольно часто тоже записывают важную информацию. Куда сохранять? На диск или флешку. Еще один вариант – залить файлы на онлайн-сервисы (Яндекс.Диск, Google Drive и т.д.).
Кстати, иногда можно скопировать некоторые программы вместе с настройками. Например, закладки и пароли из браузера, которым вы пользовались.
Второй момент, который нужно сделать: определить, какая разрядность Windows 7 Вам нужна – x86 или x64. Здесь все очень просто. Если у Вас на ноутбуке или компьютере установлено 4 Гб оперативной памяти (и больше), тогда надо установить Windows 7 x64, а если меньше – тогда x86.
Почему так? Дело в том, что версия x86 не видит 4 Гб оперативной памяти. Максимум, что она показывает – это 3,25 Гб.
Как узнать количество оперативной памяти? Если у Вас новый компьютер – посмотрите в документации. А если ноутбук – то характеристики указаны на его корпусе (или на коробке).
Если у Вас уже установлен Windows, тогда количество оперативной памяти можно посмотреть следующим образом:
- Нажимаете на значке «Компьютер» правой кнопкой мыши.
- Выбираете пункт «Свойства».
- Смотрите строчку «Установленная память (ОЗУ)».
Третий момент, который надо выполнить перед установкой – записать цифровую копию Windows 7 на диск или флешку.
Если у Вас уже есть загрузочный диск (купили или выдали в магазине вместе с ПК), тогда пропускаете этот шаг.
Записать DVD-диск несложно. Ведь Вы же наверняка уже записывали фильмы, музыку, игры? Сделать это можно через Nero, Alcohol 120% и другие программы.
А что касается USB-флешки, то тут есть некоторые трудности. Поэтому в данном случае рекомендую прочитать – Создание загрузочной флешки в UltraISO.
Где взять образ или установочный диск Windows 7? Можно купить в магазине или через интернет.
И последнее, что надо сделать, перед тем как устанавливать Windows 7 – подготовить драйвера для ноутбука или ПК. В комплекте с компьютером обычно идут диски с драйверами. Если они у Вас есть – тогда можете пропустить этот пункт.
Владельцам ноутбуков диски не выдают, поэтому нужно установить драйвера с официального сайта производителя (ищете по названию своей модели).
Если пропустите этот шаг, то можете остаться без интернета. Ведь для него нужно установить драйвер. Также могут не работать USB-разъемы. То есть, мышка. И в итоге придется идти к другу или знакомым и загружать драйвера у них.
На этом подготовительный процесс завершен. Еще раз проверяете, что сохранили все важные данные, после чего подключаете USB-флешку или вставляете DVD-диск с установочным образом Виндовс 7 и перезагружаете ноутбук / компьютер.
Как переустановить Windows с флешки или диска через БИОС
Есть еще один способ переустановки винды. Этот метод подразумевает проведение работы с диска или флешки через BIOS. Но учтите, что использование такого решения не позволит вам сохранить информацию, которая есть в директе, и контакты в Скайпе. Поэтому если они вам нужны, заранее позаботьтесь об их хранении до очистки библиотеки (для переноса данных можно использовать обычную флешку).
Переустановить Виндовс с флешки или диска через БИОС просто. Достаточно следовать пошаговой инструкции:
- Создайте файл ISO, используя стандартный диск. Для этого установите 1 любую удобную программу прообраза диска, например, ImgBurn.
- Поставьте носитель с ОС, откройте программу и задайте Copy to Image.
- Сохраните полученный файл.
- Сформируйте загрузочную флешку. Загрузите утилиту с официального сайта Windows.
- Укажите путь к файлу ISO. Кликните USB Device.
- Перезагрузите ПК. В это время нажмите Setup key — это позволит перейти в БИОС.
- Выберите категорию Boot Menu.
- Отправьте Removable Device в верхнюю часть списка.
- Сохраните установленные изменения. Выйдите из BIOS при помощи кнопки F10.
- Нажмите любую клавишу, после чего перейдите к инсталляции.
Достаточно просто следовать подсказкам и требованиям установщика, чтобы все сделать правильно. Для нормальной работы ОС не забудьте установить Directx 9 или последнюю версию.Также можно воспользоваться видео-инструкцией:
Выполнение полной переустановки Windows 7
Для того чтобы переустановить виндовс, сделайте сначала копию всех важных данных и файлов. Несмотря на то что процесс восстановления является достаточно надежным и существует низкая вероятность того, что возникнет критическая ошибка при установке системы, сделать копию важных файлов — всегда является хорошей идеей, когда выполняются большие изменения вашей системы, и в особенности ее переустановка. Важные данные скопируйте на внешний жесткий диск, накопитель USB или оптический DVD диск.
Соберите все необходимые для установки данные. Ключ продукта Windows 7 является особенно важным. Его вы можете найти на упаковке с установочным CD диском или на корпусе вашего компьютера. Составьте список всех программ, которые установлены на вашем компьютере и которые вы хотите сохранить, так вы сможете быстрее их установить после установки операционной системы.
Затем выполните непосредственную установку системы Windows 7. Как правило, ее выполняют через установочный диск. Вставьте установочный диск в ваш дисковод и перезагрузите компьютер. Удостоверьтесь, что BIOS вашего компьютера настроен на первоначальную загрузку с оптического диска CD или DVD. Сделать это можно, если следовать инструкциям, описанным в первом разделе настоящего руководства.
Начните переустанавливать систему. При этом установщик попросит ввести некоторые предпочтительные для вас настройки такие, как язык системы, и попросит вас принять все условия лицензии системы Windows 7. Вы не можете установить операционную систему, если не примите условий ее лицензионного использования.
Далее выберите тип установки. После начала процесса установщик вам предложит два типа установки:
- Обновление;
- Персональная установка.
Выберите опцию «Персональная установка», поскольку при этом типе установки будет отформатирован ваш жесткий диск для того, чтобы он был чистым перед началом процесса переустановки системы.
Отформатируйте раздел жесткого диска, на который хотите установить Windows 7. При форматировании жесткого диска все данные будут удалены с него, и он будет чист и готов для новой установки системы. В общем случае нет необходимости в форматировании жесткого диска, однако, это действие рекомендуется выполнить, чтобы избежать потенциальных проблем в процессе переустановки системы. Как правило, Windows 7 устанавливается в раздел C. Установка Windows 7 может занять от 30 до 120 минут.
Завершите установку, заполняя некоторые конечные данные. Как только установка системы будет завершена, вас попросят, чтобы вы выбрали имя для вашего компьютера и создали учетную запись пользователя системы, через эту запись вы будете входить и работать в системе. Большинство пользователей оставляют имя по умолчанию. После создания пользовательской учетной записи, вы можете начать использовать операционную систему, которую только что установили.
Отметим, что после первого захода в виндовс, вам выскочит окно с сообщением о необходимости выполнить обновления системы через интернет, поэтому нужно настроить доступ к глобальной сети интернет для выполнения операции обновления. Обновления улучшают безопасность работы системы, и поэтому их необходимо производить регулярно. Без проведения регулярных обновлений Windows будет более уязвим со стороны атак вирусов.
Восстановите все данные и программы, для которых вы создавали копию. После установки системы и форматирования всех разделов жесткого диска, вы снова можете перенести сохраненные файлы на компьютер. Также все сохраненные в списке программы можно загрузить бесплатно через интернет на компьютер и установить их.
Инструкция по установке
Шаг 1. Для установки системы нужно включить загрузку с диска. Войдите в БИОС.
Включаем загрузку с диска и входим в БИОС
Шаг 2. Переключитесь на вкладку загрузки «Boot».
Переключаемся на вкладку загрузки «Boot»
Шаг 3. Войдите в меню «Boot Device Priority».
Входим в меню «Boot Device Priority»
Шаг 4. Выделите опцию, отвечающую за Ваш DVD привод.
Выделяем опцию, отвечающую за DVD привод
Шаг 5. Повысьте приоритет загрузочного устройства, путем нажатия клавиши «F6».
Повышаем приоритет загрузочного устройства с помощью клавиши «F6»
Шаг 6. Сохраните изменения конфигурации, и перезагрузите компьютер (клавиша «F10»).
Сохраняем изменения конфигурации и перезагружаем компьютер
Шаг 7. Установите язык системы формат и раскладку клавиатуры по умолчанию, после чего переходите на следующую страницу мастера установки.
Устанавливаем язык системы формат и раскладку клавиатуры по умолчанию
Шаг 8. Нажмите кнопку «Install Now», чтобы перейти на следующий экран.
Нажимаем кнопку «Install Now», чтобы перейти на следующий экран
Шаг 9. Ознакомьтесь с условиями лицензионного соглашения. В случае согласия отметьте опцию «I accept the license terms», и перейдите далее.
Отмечаем опцию «I accept the license terms» и переходим далее
Шаг 10. На данном этапе рекомендуется использовать пункт «Custom» (обычный), даже в том случае, если Вы устанавливаете Windows 7 на XP. Если Вы намерены сохранить данные предыдущей системы, то не форматируйте диски и переходите к шагу 14.
Выбираем пункт «Custom»
Шаг 11. Для форматирования винчестера, или его разделения на логический тома, разверните меню «Drive options (advanced)».
Выбираем меню «Drive options (advanced)»
Шаг 12. Для форматирования воспользуйтесь соответствующей командой.
Используем соответствующую команду для форматирования
Шаг 13. По запросу мастера установки подтвердите согласие на очистку раздела винчестера.
Подтверждаем согласие на очистку раздела винчестера
Шаг 14. Укажите том жесткого диска, предназначенный для установки операционной системы.
Указываем том жесткого диска, предназначенный для установки операционной системы
Шаг 15. Дождитесь окончания работы мастера установки. Она проходит в пять этапов:
- Копирование системных файлов на жесткий диск (Copying Windows files).
- Распаковка этих файлов (Expanding Windows files).
- Установка служб системы (Installing features).
- Установка обновлений (Installing updates).
- Очистка от ненужных после инсталляции файлов (Completing installation).
Этапы мастера установки
Шаг 16. На данном этапе мастер установки автоматически перезапустит Ваш компьютер, после чего установка продолжится.
Перезапуск компьютера
Шаг 17. После перезапуска начинается подготовка к первому входу в установленную систему.
Подготовка к первому входу в установленную систему
Шаг 18. Задайте имя пользователя и имя Вашего ПК. Имейте в виду – данный пользователь будет обладать правами администратора.
Задаем имя пользователя и имя ПК
Шаг 19. По желанию установите пароль. Данная опция рекомендована, но не обязательна.
По желанию устанавливаем пароль
Шаг 20. Выберите настройки защиты операционной системы. Опция «Use recommended setting» подразумевает установку всех важных и рекомендованных обновлений, «Install important…» – только важных, «Ask me later» – ручная настройка после установки системы.
Выбираем настройки защиты операционной системы
Шаг 21. Установите часовой пояс.
Устанавливаем часовой пояс
Шаг 22. Установите текущие дату и время.
Устанавливаем дату и время
Шаг 23. Дождитесь окончания процесса применения настроек.
Дожидаемся окончания процесса
Шаг 24. Для русификации системы воспользуйтесь функцией «Windows update» и запустите поиск обновлений.
Для русификации системы используем функцией «Windows update»
Шаг 25. Для установки нужного языка интерфейса отметьте опциональное обновление KB972813 и запустите процесс его установки.
Для установки нужного языка интерфейса отмечаем опциональное обновление KB972813
Использование встроенных средств
Довольно тривиальная задача по переустановке ОС, как ее видит любой опытный пользователь, может превратиться в существенную проблему для новичка, ранее не сталкивающегося с такими вопросами. Тем не менее с каждым обновлением Windows сделать это становится все более легко и удобно. Для начала стоит рассмотреть возможность проведения этой процедуры с помощью встроенных средств, которыми располагает переустановленная система Windows.
Первая причина, которая влечет за собою потребность переустановить операционную систему на ноутбуке — это большое количество скопившегося «мусора» в виде ранее установленных программ, а также возникающие от этого сбои в работе устройства. Практически все ведущие производители ноутбуков поступают весьма правильно, когда размещают на своих устройствах скрытый раздел с данными для восстановления к заводским настройкам. Это означает, что пользователь может запустить процедуру переустановки прямо с жесткого диска и далее уже следовать пошаговой инструкции. Именно такую возможность чаще всего можно встретить на портативных ПК под управлением Windows 7 – пусть и устаревшей, но все еще весьма популярной ее версии.
Существует несколько способов переустановить Windows встроенными средствами ноутбука. Первый из них — с помощью раздела для восстановления, уже находящегося на жестком диске компьютера.
При загрузке компьютера после включения, на протяжении нескольких секунд перед запуском Windows, BIOS выдаст сообщение вида «Press F2 to recovery» или «Press F2 to load defaults». Под клавишей F2 может быть назначена другая или комбинация клавиш
Важно успеть ее нажать именно в непродолжительный момент, когда надпись появляется на экране. Далее пользователь увидит, в зависимости от модели ноутбука, меню, где ему будет предложено выбрать несколько вариантов дальнейших действий, в том числе и начать процедуру переустановки
Использовать ее для того, чтобы переустановить операционную систему можно нажав клавишу F8 в момент загрузки устройства.
рис.1. После этого будет выведено диалоговое окно где следует выбрать пункт «Устранение неполадок компьютера»рис.2. Затем пользователь увидит дальнейшие варианты действий, среди которых нас интересует меню «Восстановление системы»
В дальнейшем, если нет необходимости менять параметры жестких дисков и переназначать их разделы, пользователю необходимо просто следовать указаниям до момента полной ее переустановки.
Как Виндовс 7 переустановить на Виндовс 10
Сделать это проще простого прямо из самой Виндовс, даже не потребуется загружаться через БИОС и создавать загрузочные флешки или диски.
2. Выберите пункт «Обновить этот компьютер сейчас» и нажмите на кнопку «Далее». Начнется процесс подготовки к переустановке системы на более новую. Занимает он определенное время (зависит от ПК и скорости интернета), поэтому придется подождать.
4. Начнется непосредственно сам процесс обновления, во время которого компьютер будет перезагружен несколько раз. Дождитесь его окончания.
5. Далее вас попросят выбрать настройки новой ОС, при желании можете снять вообще все галочки. После этого — компьютер загрузится уже с Виндовс 10, все ваши данные будут на месте.
В заключение
Процесс переустановки обычно не занимает много времени, и все личные файлы сохраняются. Это очень удобно, так как не требует от пользователя дополнительных действий.
Настройка жесткого диска
Бывает так что на винчестере, кроме привычных двух разделов C и D, есть еще несколько скрытых томов. Обычно такой факт можно наблюдать на ноутбуках, которые поставлялись с предустановленной ОС. Данные разделы позволяют откатывать операционную систему к первоначальному состоянию, то есть они хранят бекап.
Так же вы можете увидеть еще один размер, емкостью в 100Гб, это дело «рук» самой Windows 7. Он нужен для работы функции Bit Locker, которая позволяет надежно зашифровать системный раздел. Именно тут хранится программный алгоритм, который при старте системы, снимает блок с раздела. При установке нужно удалить данный том, в меню, которое появилось при установке.
Продолжаем
Выберите системный размер, куда вы хотите установить Windows, отформатируйте его.
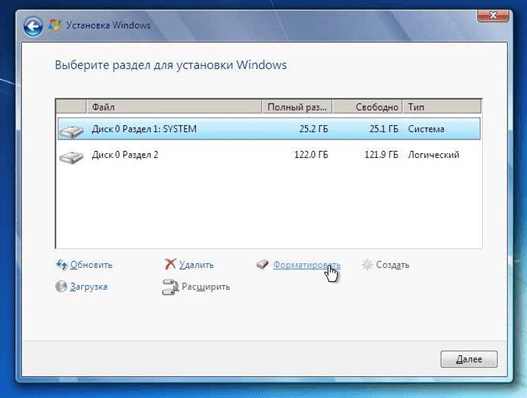
Программа уведомит вас об удалении всех данных с раздела, но именно это нам и нужно для «чистой» установки системы.
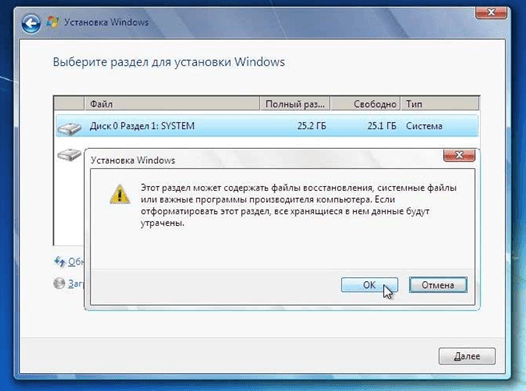
Далее запустится процесс установки, тут придется немного подождать пока система распакует и скопирует файлы на жесткий диск.
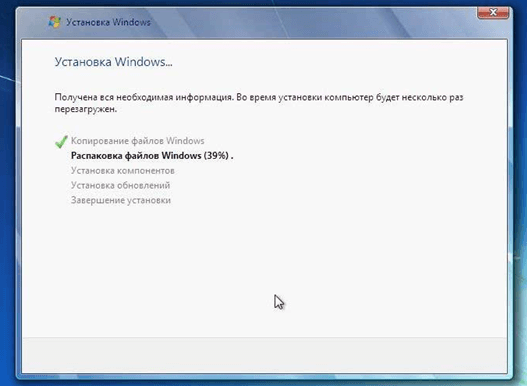
Когда установка закончит данный этап, система перезагрузится и появится окно, предлагающее вести имя владельца и название ПК.
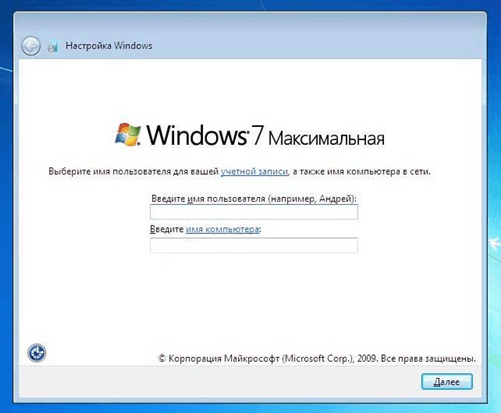
Далее, при желании можно ввести пароль своей учетной записи.
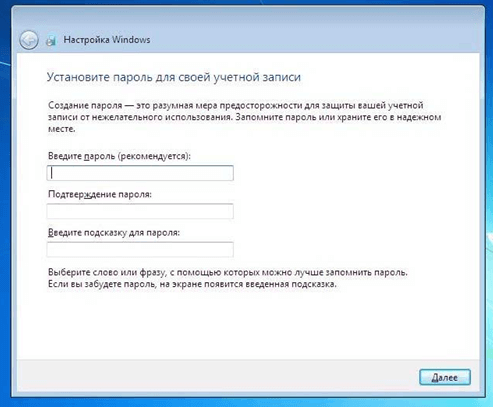
Следующий этап, это ввод лицензионного ключа. Если он есть, введите его и поставьте галочку – «автоматически активировать Windows». В случае с ноутбуком, ключ обычно наклеен на его корпусе. Если по каким-либо причинам ключа у вас нет, можно пропустить данный шаг и запустить систему в режиме ознакомления, с целью последующего ввода кода.
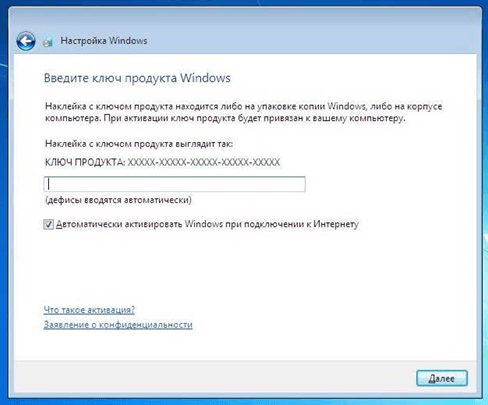
В следующем окне необходимо указать настройки защиты, рекомендуется выбрать полную безопасность но учтите, в таком случае с нынешней политикой Microsoft, ваша операционная система автоматически обновиться до 10 версии виндовс, даже без предупреждения, если не желаете, чтобы это произошло, то выберите пункт «Отложить решение».
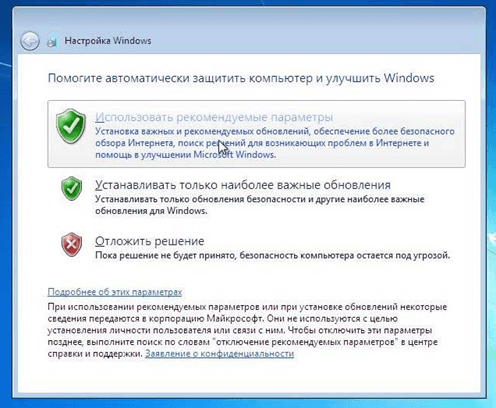
Настройте время, дату и часовой пояс.
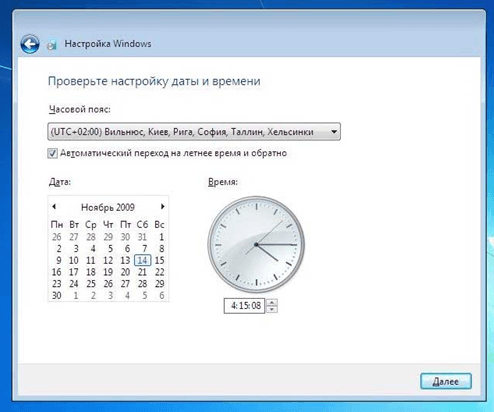
Далее, если ваш компьютер подключен к сети, система предложит определить ее тип.
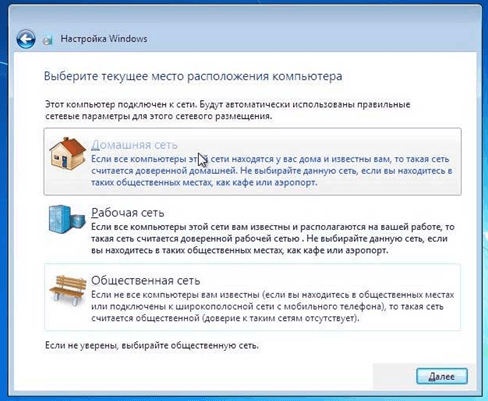
Готово, система установлена и работает. Не забудьте вернуть биос в первоначальное состояние, если вы его изменяли.
Переустановка Windows 8 на 7
Несмотря на то что большинство пользователей положительно оценили седьмую версию программного обеспечения от Microsoft, «восьмерка» собрала достаточно противоречивые отклики. Так как новейшая версия принципиально отличается от всех предыдущих, то порой возникает желание заменить ОС.
Для того чтобы переустановить Windows 8 на 7, понадобится зайти в BIOS и выставить первичный приоритет на CD-ROM (о том, как это сделать, было описано ранее).
Далее выставляем Boot Mode в режим Legacy Support.
После этого сохраняем изменения и переходим к загрузке с диска или с другого носителя. Тип установки при смене Windows 8 на 7 может быть только «Новая установка», так ОС другая, говорить о каких-либо обновлениях не приходится.
Также необходимо удалить все разделы, включая и скрытые. После этого, более не задумываясь над тем, как переустановить компьютер Windows 7, выполняем все остальное:
- указываем время, дату и раскладку клавиатуры;
- соглашаемся с условиями, указываем имя пользователя и компьютера;
- вводим ключ и т. д.
Шаг № 3: Вносим окончательные настройки
После того как ноутбук перезагрузится, программка предложит внести изменения в работу операционной системы. Сделать это несложно, так как действия неотличимы от тех, которые сопутствуют нам при изначальной установке Windows 8. В частности, действуем мы так:
- Настраиваем язык для ПК;
- Вводим имя пользователя и название ноутбука;
- Читаем «Лицензионное соглашение» и соглашаемся с описанными в нем условиями;
- Выбираем метод обновления для Windows 8;
- Настраиваем дату, время и часовой пояс.
В результате произведенных манипуляций на экране отобразится рабочий стол, и программка продолжит дальнейшую установку драйверов и
Несмотря на все старания разработчиков программного обеспечения в компании Microsoft придумать что-то лучшее, чем простой и функциональный Windows 7, им пока не удалось. Да, с чистой совестью можно заявить, что те, кто хоть однажды успел поработать на ноутбуке с этой операционной системой, вряд ли захотят снова вернуться к своему старому Windows XP или даже к новенькому Виндовс 8. Но что делать, если в награду к своему ноутбуку ASUS заполучить такую ОС не удалось? Что? Да, установить ее на свой ПК и забыть о проблеме, установка-то OS Windows 7 на ноутбук ASUS – дело несложное!
Тип установки Windows 7
Теперь необходимо выбрать тип установки, есть 2 варианта:
Обновление – где все файлы и параметры будут сохранены, все остальное будет сброшено до состояния по умолчанию.
Полная установка – это установка с чистого листа, с полным форматированием диска и не сохранением параметров и файлов. Этот вариант в данном случае нам не подходит.
Выбираем первый вариант.
Дальше, произойдет копирование файлов, установка различных компонентов и перенос всех файлов и параметров.
Таким вот образом, мы сохранили все данные и переустановили систему. Сохранится должно все: музыка, фильмы, установленные программы, учетные записи, вкладки в ваших браузерах и т.д. Перенос может занимать длительное время, чем больше файлов на компьютере, тем дольше перенос.
Также, после всех процедур, необходимо ввести ключ от Windows 7 и задать региональные данные.
Везде пишут про то, как установить систему, но мало кто написал, как удалить Windows. Я то делал исправил, читаем.
Если Вы переустанавливаете Windows из-за возникших проблем с ОС, то не поленитесь сохранить наиболее важные данные на другом разделе диска или же на флэшку, чтобы не потерять их в случае возникновения проблем.