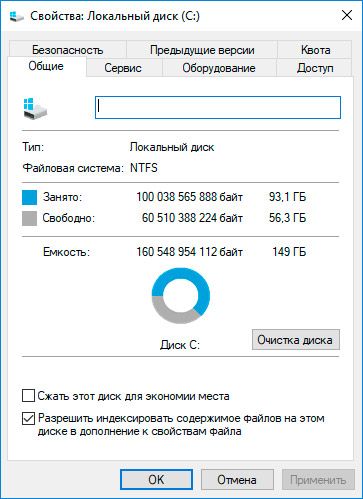Ускоритель компьютера для windows xp
Содержание:
- Аппаратное ускорение: разгружаем процессор
- GAME FIRE
- Основные параметры оптимизации
- Разгон компьютера
- Файловая система и свободное место
- 5 AVG TuneUp (Performance Optimizer)
- Wise Care 365
- С помощью аппаратного обеспечения
- Что такое оптимизация компьютера и зачем она нужна?
- Оптимизация и настройки Windows
- Зачем нужна Программа GameGain?
- Вступление
- УСКОРЯЕМ СТАРЫЕ НОУТБУКИ
- Очищаем автозагрузку
- Auslogics Disk Defrag: лучшее ПО для дефрагментации
- WISE GAME BOOSTER
- Ускоритель Компьютера
- Auslogics BoostSpeed
- Вывод
Аппаратное ускорение: разгружаем процессор
Иными словами, это перекладывание части работы ЦП на видеокарту, в случае если та способна справиться с ней быстрее.
Функция аппаратного ускорения подключена во всех сборках Windows 7 по умолчанию. Проверить это можно по следующему пути:
-
Правой кнопкой мыши нажимаем на рабочем столе и выбираем «Разрешение экрана».
-
Теперь переходим в «Дополнительные параметры».
-
Если эта кнопка неактивна, паниковать не стоит: аппаратное ускорение у вас включено, а заботливые разработчики видеоадаптера предвидели, что вас может сюда занести, и убрали изменение настроек подальше от чужих рук.
-
В открывшемся окне выкручиваем ползунок на «Полное» и во всех открытых ранее окнах нажимаем «ОК».
Визуальные эффекты: максимальная производительность системы
Приятный графический интерфейс Windows 7 даёт весьма ощутимую нагрузку на аппаратную часть компьютера, что не может не сказываться на его производительности. Визуальное оформление, конечно, служит хорошим дополнением к операционной системе, но, когда оно начинает заметно сказываться на её быстродействии, лучше пожертвовать красотой в угоду оптимизации.
-
Правой кнопкой мыши жмём на иконку «Компьютер» и переходим в «Свойства».
-
Теперь нам нужно попасть в «Дополнительные параметры системы». Выбираем вкладку «Дополнительно» и в первом разделе «Быстродействие» открываем «Параметры».
-
Во вкладке «Визуальные эффекты» отмечаем значение «Обеспечить наилучшее быстродействие» и жмём «Применить».
- Такие настройки отключают все визуальные эффекты и обеспечивают максимальное быстродействие, однако система начинает выглядеть довольно неприглядно. Если получившийся стиль вызывает у вас отвращение и грусть и навевает кошмары о Windows 95, возвращаем флажки некоторым пунктам меню:
- «Включение композиции рабочего стола»;
- «Использование стилей отображения для окон и кнопок»;
- «Отображать эскизы вместо значков»;
- «Сглаживать неровности экранных шрифтов».
- Соглашаемся, нажав кнопку «ОК».
Возвращаем базовые визуальные эффекты, чтобы система не выглядела слишком уныло
GAME FIRE
Game Fire — еще одна достойная внимания утилита, полностью посвященная ускорению игр. Функционал приложения довольно широкий. Из наиболее полезных функций для геймеров отметим:
Основной недостаток программы Game Fire — невозможность использования многих функций оптимизации в бесплатной версии софта. К такому функционалу относятся:
- Отключение функции кэширования Windows.
- Отключение компонента System Prefetch, увеличивающий скорость загрузки ОС, но снижающий производительность работы пользовательских программ, включая игры.
- Установка оптимальной конфигурации компонентов дефрагментации дисков.
- Временное отключение компонента SmartScreen — встроенной защиты от потенциально нежелательного ПО.
- Отключение служб, отвечающих за создание и отправку отчетов об ошибках.
- Оптимизация работы или временная приостановка различных сетевых служб и приложений.
- Глубокая оптимизация визуальных эффектов Windows, служб и компонентов оповещения, ведения журналов, всплывающих подсказок и многое другое.
Таким образом, платная версия Game Fire является одним из самых лучших приложений для увеличения производительности игр. Кроме всего вышеперечисленного, программа имеет и другие положительные стороны:
- Возможность добавления в программу игр для быстрого запуска с последующим применением к ним индивидуальных настроек.
- Создание и сохранение собственных профилей с настройками к конкретным играм.
- Автоматическое выключение функций ускорения при закрытии программы (в большинстве конкурирующих приложений это делается вручную).
- Наличие функции мониторинга работы компонентов ПК (процессор, память, жесткие диски и др.) и диагностики система с составлением подробного отчета.
- Наличие предустановок: минимальная, максимальная и сбалансированная оптимизация, а также специальный режим оптимизации для онлайн-игр.
- И другие.
К недостаткам Game Fire (кроме присутствия платных функций) можно отнести:
- Отсутствие поддержки русского языка.
- Относительно сложный интерфейс программы для неопытных пользователей.
- Обязательное наличие установленного на ПК компонента Microsoft .NET Framework версии 4.5.2 или выше.
Основные параметры оптимизации
Что касается основных аспектов, оптимизация компьютера (в зависимости от типа приложения) может включать в себя достаточно много модулей. В основе функционального набора практически у всех приложений такого типа можно встретить очистку и исправление записей реестра, очистку жесткого диска, проверку ярлыков, оптимизацию использования ЦП и ОЗУ, дефрагментацию и т.д.
Это, так сказать, базовый набор. Реже встречается дефрагментация реестра, исправление уязвимостей в системе безопасности, удаление подозрительных или вредоносных файлов и кодов по типу антивируса, ускорение интернет соединений и многое другое. Все зависит только от того, какая программа для оптимизации работы компьютера используется в каждом конкретном случае.
Разгон компьютера
Ну и хочу упомянуть о том, что кроме замены компонентов компьютера, можно еще повлиять на его производительность настройкой некоторых параметров в BIOS.
Но данную тему я не планирую развивать и на то есть несколько причин.
Во-первых, параметры разгона есть далеко не у всех материнских плат.
Во-вторых, способы настройки параметров разгона очень сильно зависят от модели материнской платы, модели процессора и версии BIOS.
В-третьих, любые необдуманные действия с BIOS приведут к выходу компьютера из строя.
В то же время я не мог не упомянуть об этой возможности, так как разгон компонентов компьютера может существенно повлиять на его производительность.
Поэтому если данная тема вам интересна и вы готовы на свой страх и риск поэкспериментировать с параметрами, то поищите информацию по разгону, опираясь на модель вашей материнской платы. Если в ее BIOS есть подобный функционал, то вы без труда найдете все необходимое на тематических форумах, на которых пользователи делятся своим опытом по разгону.
Файловая система и свободное место
Файловая система NTFS идеально подходит для Windows, поэтому при оптимизации компьютера убедитесь, что стоит именно она, и настроен оптимальный размер кластера, его можно узнать странице: что такое кластер.
Доп. информация:
- Как узнать файловую систему диска?
- Как отформатировать жесткий диск?
Правильная настройка ФС даст некоторый рост производительности и улучшенную безопасность.
При установке операционной системы ее нужно располагать на отдельном разделе винчестера, а все остальные пользовательские папки и файлы лучше размещать на других. Чтобы Windows работала быстрее не нужно выделять минимум памяти для диска C:/, ведь в процессе ее функционирования создаются временные файлы. Мы рекомендуем стараться держать не менее 10 Гб свободного места на каждом диске. Это усредненная цифра, зависящая от размера вашего жесткого диска и потребностей.
5 AVG TuneUp (Performance Optimizer)
Является одним из самых первых ускорителей системы, появился в начале 2000-х. В то време он носил название Tune Up Utilities. За время, прошедшее с момента создания, данный софт приобрёл признание народа и теперь его скачивают чаще остальных в своей среде.
Даёт возможность:
- Удалить весь лишний мусор из файлов. Данный мусор появляется в связи с частым использованием обозревателя, и удаления различных приложений и игр;
- На автомате проводит настройку Windows для создания наиболее эффективного функционирования вашего компьютера;
- Может управлять оперативными платами с процессором, высвобождая их для наиболее нужных задач;
- Проводит оптимизацию реестра, для ускорения запуска программ;
- Может восстановить элементы, случайно удалённые вами;
- Защищает неиспользуемые данные, но не восстанавливает их;
- Может решить самые разнообразные проблемы Windows, которые могут нарушить нормальное функционирование системы.
Скачать AVG TuneUp
Wise Care 365
Высокоэффективная программа для обеспечения высокой производительности системы. Программа для ускорения работы компьютера выполняет ряд необходимых функций: очищает кэш браузеров, выполняет дефрагментацию дисков, устраняет неточности в реестре, удаляет ненужные файлы. Дополнительно настраивает защиту конфиденциальных данных. Неплохо оформленная внешняя оболочка с приятным цветовым оформлением. Сверху расположены вкладки, с помощью которых удобно передвигаться между функциями программы. Даже начинающие пользователи с лёгкостью освоят Wise Care 365.
Достоинства:
- бесплатное распространение;
- понятный интерфейс;
- интеграция в контекстное меню;
- функция SystemProtectionпомогает в борьбе с внешними угрозами;
- эффективная утилита для очистки и оптимизации;
- ощутимый прирост производительности;
- встроенный планировщик;
- функция Wise Folder Hider повышает безопасность личной информации;
- постоянные обновления.
Недостаток один: для получения доступа ко всем функциям нужно приобрести программу Wise Care 365 Pro.
Утилита самостоятельно собирает данные о состоянии системы и предлагает рекомендации для повышения производительности. За полноценное пользование программой нужно заплатить, а в пробной версии есть ряд ограничений, к примеру, отсутствует создание резервной копии данных.
С помощью аппаратного обеспечения
Ускорить работу ноутбука можно улучшив и оптимизировав его начинку. Это самый верный вариант, если предыдущие методы вовсе не подействовали или подействовали, но слабо. И первое, на что падает подозрение – увеличение объёма ОЗУ и замена HDD.
Жесткий диск и объем оперативной памяти
Это два компонента внутренней конструкции лэптопа, от которых напрямую зависит скорость и стабильность его работы.
Оперативное запоминающее устройство – это место, где временно хранятся запущенные процессы и ним полагающиеся элементы. Чем больше объём оперативной памяти, тем и больше он сможет охватить задач и соответственно, быстрее среагировать и выполнить их. На сегодня нет смысла ставить ОЗУ с 4 гб памяти. А если устройство давно находится в пользовании и такая планка уже стоит, то чтобы ускорить старый ноутбук— рекомендуем сменить ее на 8,16 гб. Если имеется дополнительный слот под ОЗУ, то возможно расширить имеющуюся память, докупив еще один чип.
Также за скорость работы отвечает запоминающее устройство произвольного доступа, а точнее — его отсутствие. В том смысле, что для нынешнего программного обеспечения, жесткий диск — это прошлый век. Сейчас все стремятся поставить твердотельный диск SSD. Если скорость передачи информации HDD колеблется в пределах от 150 до 200 Мб\с, то SSDразвивает скорость 3800 Мб\с. Очевидно, что разница ощутима.
Система охлаждения
Третий компонент, который необходимо заменить или модернизировать для ускорения ноутбука – система охлаждения.
Вообще, система охлаждения и ее расположение в некоторых лэптопах – слабое место. Производитель пытается создать мощную машину, но забывает поставить соответствующие его мощи вентиляторы. В последствие чего увеличивается температура не только одного элемента, но и всей начинки устройства. Это приводит к замедлению его работы, а в худшем случае, что-нибудь сгорит.
Если система охлаждения не справляется со своей задачей, ее можно модернизировать. Самостоятельно делать это не рекомендуется, так как у обычного пользователя отсутствуют знания по современной электронике. Также специалист подскажет возможные «фишки», которые помогут скинуть пару градусов в общей температуры лэптопа.
Стоит напомнить, что внутренности переносного компьютера должны держаться в чистоте. И для этого, необходимо его периодически чистить.
Что такое оптимизация компьютера и зачем она нужна?
В процессе эксплуатации компьютера в системе происходят различного рода изменения, приводящие к снижению ее производительности. Например:
- На дисках скапливается большое количество мусорных файлов, вследствие чего увеличивается время доступа к нужным для выполнения той или иной задачи данным.
- Пользовательскими программами по многу раз вносятся изменения в системные параметры, некоторые из которых могут «противоречить» друг другу, что может приводить к различным ошибкам (и если на экране не выскакивают окна с ошибками, это не означает, что их нет).
- При установке и использовании программ в системный реестр вносятся тысячи новых записей, которые далеко не всегда уничтожаются после удаления ранее установленных приложений. Как и в предыдущем случае, записи в реестре также могут «противоречить» друг другу.
- В системном приложении «Планировщик задач Windows» программами создаются десятки задач (команд), которые системе «приходится» выполнять, даже если пользователь вообще не нуждается в них. Тем самым загружается оперативная память и процессор, что влияет на быстродействие других задач, нужных пользователю в данный момент.
И это — не полный список причин, из-за которых может понижаться производительность компьютера. Оптимизация системы — устранение этих причин. Это же и является основной задачей программ для оптимизации ПК. Рассмотрим возможности наиболее популярных утилит этого типа и приведем краткие инструкции по их использованию.
Оптимизация и настройки Windows
В этот подраздел я бы хотел вынести программы, которые работают в комплексе: т.е. проверяют систему на оптимальные параметры (если они не заданы, задают их), правильно конфигурируют приложения, задают нужные приоритеты различным службам и пр. В общем, программы, которые выполнят весь комплекс по оптимизации и настройки ОС для более производительной работы.
Кстати, из всего многообразия подобных программ, мне приглянулось все лишь две. Зато они действительно улучшают производительность ПК, причем, иногда значительно!
Advanced SystemCare 7
Что сразу же подкупает в этой программе — так это направленность в сторону пользователя, т.е. вам не придется разбираться с долгими настройками, читать гору инструкций и пр. Установили, запустили, нажали анализировать, затем согласились с изменениями которые предложила внести программа — и вуаля, мусор удален, с исправленными ошибками реестра и пр. становится на порядок быстрее!
Основные преимущества:
- есть бесплатная версия;
- ускоряет в целом систему и доступ в интернет;
- проводит «тонкую» настройки Windows для максимальной производительности;
- выявляет шпионские и «нежелательные» рекламные модули, программы и удаляет их;
- дефрагментирует и оптимизирует системный реестр;
- исправляет уязвимости системы и т.д.
Вывод: одна из лучших программ для очистки и оптимизации компьютера. Буквально за несколько кликов можно существенно ускорить ПК, избавившись от целой горы проблем и необходимости в установке сторонних утилит. Рекомендую к ознакомлению и тестированию!
Зачем нужна Программа GameGain?
В основную задачу данной утилиты входит перенастройка параметров ОС, завершение работы некоторых пользовательских и системных фоновых задач, оптимизация работы оперативной памяти и выполнение прочих процедур, напрямую или косвенно влияющих на производительность центрального процессора, видеокарты и вспомогательных устройств. Речь, в частности, идет о следующих моментах:
- Оптимизация системного реестра. Программа GameGain сканирует реестр, исправляя ошибочные и удаляя более не использующиеся системой записи. Это призвано уменьшить время доступа к реестру со стороны операционной системы, что в целом увеличивает ее производительность.
- Оптимизация системных параметров. В Windows существует множество настроек, влияющих на производительность ПК. Яркий пример — оформление и анимация окон «Проводника Windows». При отключении красочной анимации и установке простой темы оформления можно освободить десятки мегабайт ОЗУ и снизить загруженность центрального и графического процессора.
- Отключение системных и пользовательских служб и приложений, никак не связанных с обработкой компьютером трехмерной графики. Как известно, Windows использует множество служб для выполнения тех или иных задач. Многие службы/приложения постоянно находятся в памяти и выполняют различные задачи, что приводит к нагрузке процессора, ОЗУ, жесткого диска и т.д. Завершение работы бесполезных (для работы игры) служб и программ может значительно увеличить производительность компьютера.
- Изменение приоритетности выполняемых задач. Каждый процесс в ОС Windows имеет свой уровень приоритетности, и чем он выше, тем большие ресурсы выделяются для его выполнения. Утилита GameGain способна «отправить на второй план» высокоприоритетные задачи, увеличив приоритет процессов, каким-либо образом связанных с воспроизведением игр.
- Оптимизация работы жестких дисков. Работа винчестеров зависит как от их собственных, так и от системных настроек. В этом плане программа GameGain также способна внести изменения в параметры работы жестких дисков, увеличив тем самым скорость записи и чтения информации с них. Производительность винчестеров сильно влияет на скорость загрузки игр, а конкретно — на чтение данных с поверхности диска и переноса их в оперативную память.
- Оптимизация работы графической карты. Высокие технические характеристики видеокарты не всегда означают высокую производительность игр. На плавность их воспроизведения также влияют настройки драйвера и сопутствующих приложений. Конечно, разработчики GameGain предусмотрели и перенастройку различных параметров работы графических карт с целью высвобождения их мощности под нужды запускаемой игры.
Следует отметить, что GameGain не изменяет каких-либо критических параметров работы системы, потому ни один антивирус не определяет программу в качестве потенциально опасного ПО. Также утилита никак не вмешивается в запускаемый процесс игры, т.е. ни один античит не «подумает», что геймер нарушает правила (особенно актуально для многопользовательских онлайн-игр).
Интерфейс приложения выполнен на английском языке, однако для использования GameGain не требуется особых языковых познаний или даже опыта в работе с подобным софтом. Чтобы задействовать программу, пользователю достаточно выбрать из предлагаемого списка версию ОС и тип установленного процессора (обычно определяется автоматически), а затем нажать на одну единственную кнопку «Optimize now»,а для деактивации утилиты следует кликнуть по кнопке «Restore».
Вступление
Друзья всем привет, в последнее время на мой сайт приходят похожие вопросы, суть которых сводиться к одному. Народ ищет идеальную программу для работы с компьютером. Не просто программу, а идеальную программу, чувствуете разницу?
Могу поддержать Вас и сказать, что я тоже не исключение, было такое время, когда я перерыл весь интернет в поисках приложения, которое бы самостоятельно могло уничтожать весь мусор с компьютера. При необходимости решать проблемы в реестре, а когда глючит браузер чистить кеш и не трогать мои пароли.
А еще чтобы сама рекомендовала мне что и когда нужно делать на компьютере, какую деталь пора заменить, кричать когда компьютер греется и какая именно деталь и сразу чтобы охлаждала. Чтобы защищала от всех перепадов напряжения и атак хакеров, пыль сама на компьютере вытирала, а еще чтобы есть готовила и в постель мне сама все приносила. В общем ребят с фантазией у меня тоже иногда бывает все в порядке.
По факту я могу скорректировать Ваши вопросы в один единый и попробовать протестировать одну интересную программу, которую часто рекомендуют скачать для оптимальной работы компьютера без вмешательства человека в процесс.
Вы хотите чтобы программа следила за вашей машиной и ухаживала за ней. Я не могу игнорировать ваши вопросы, поэтому было принято решение сделать пару обзоров по программам – оптимизаторам.
Я буду на ваших глазах ставить программы для очистки и ускорения компьютера, сканировать, проверять работу, оценивать возможности и делать свои выводы. А вы на фоне моих слов можете сделать какие-то свои выводы. Начну я сегодня с не очень известной. Но «громкой» программы – ускоритель компьютера.
УСКОРЯЕМ СТАРЫЕ НОУТБУКИ
| ИСПОЛЬЗУЙТЕ
READYBOOST
ReadyBoost – это удобная функция для ноутбуков с устаревшими или
маломощными компонентами, которая использует съемную память (обычно флэшку или SD-карту объемом не менее 12
Гб) для временного кэширования данных и ускорения работы вашей системы.
Вы можете активировать эту функцию, подключив пустой
флэш-накопитель, щелкнув правой кнопкой мыши в проводнике и выбрав вкладку «ReadyBoost» в разделе «Свойства».
Выберите «Определить этот диск для ReadyBoost» и зарезервируйте всё доступное место для кэширования.
Мы советуем не использовать флэш-накопители с данными на
них; хотя это не должно стать критической проблемой, количество доступной
памяти для кэширования, которое сможет использовать ReadyBoost, а также постоянное
кэширование файлов может сократить срок службы носителя.
| ПРОВЕДИТЕ
ДЕФРАГМЕНТАЦИЮ ЖЕСТКИХ ДИСКОВ
Если вы продолжаете использовать жесткий диск в своем
ноутбуке в 2020 году (эй, мы не осуждаем), важно не забывать дефрагментировать
диск время от времени, чтобы длительная фрагментация не повредила данные. К счастью, в Windows
10 интегрирован инструмент дефрагментации, хотя между обновлениями системы он
перемещался несколько раз
Нажмите «Дефрагментация» в строке поиска, выберите «Дефрагментация
и оптимизация дисков», выберите жесткий диск и нажмите «Оптимизировать»
К счастью, в Windows
10 интегрирован инструмент дефрагментации, хотя между обновлениями системы он
перемещался несколько раз. Нажмите «Дефрагментация» в строке поиска, выберите «Дефрагментация
и оптимизация дисков», выберите жесткий диск и нажмите «Оптимизировать».
В зависимости от размера диска и степени существующей
фрагментации, может потребовать некоторое время, поэтому оставьте этот шаг до
последнего, если вам нужно время.
| ОТКЛЮЧИТЕ
ПОИСКОВУЮ ИНДЕКСАЦИЮ
Функция поиска в Windows 10 великолепна, но процесс индексации может быть довольно
ресурсоемким на старых (или очень дешевых) ноутбуках.
Перейдите в меню индексации, выполнив поиск «Параметры
индексирования», нажмите «Изменить», затем нажмите «Показать все местоположения».
Если вы хотите полностью отключить индексирование, выберите соответствующий
пункт и нажмите «Ок».
Это не позволит системе Windows Search индексировать
ваши результаты, освободив системные ресурсы для ускорения работы вашего ПК.
Очищаем автозагрузку
Как вы знаете, вместе с системой загружаются некоторые программы, тем самым тормозя её. Данный софт забирает приличную часть оперативной памяти. И это при том, что он может быть не особенно нужен.
Чтобы запустить перечень автозагрузки, нажимаем сразу на 3 клавиши Ctrl+Shift+Esc. У нас открывается «Диспетчер задач». Заходим в меню «Автозагрузка» и просматриваем, какие программы запускаются вместе с Windows. Например: — не думаю, что вам очень нужно, чтобы вместе с ОС запускался какой-нибудь плеер, торрент, или браузер. После запуска системы, вы сами решите, какой софт запустить.
Auslogics Disk Defrag: лучшее ПО для дефрагментации
Если компьютер начал работать медленнее, причиной может стать наличие на накопителе лишних файлов. Для их удаления можно использовать бесплатную утилиту Auslogics Disk Defrag Free. Она позволит оптимизировать размещение информации и освободить достаточно места для новых файлов.
К основным функциям программы можно отнести:
- анализ содержащихся на дисках данных;
- удаление временных файлов;
- дефрагментацию целых разделов и даже отдельных каталогов или файлов.
Плюсами утилиты считаются полностью бесплатное распространение, при котором не ограничивается срок использования и функциональность. Программа легко настраивается под пользователя путем настройки специальных профилей и внешнего вида. Эффективность работы достаточно высокая при использовании на любых операционных системах.
WISE GAME BOOSTER
Wise Game Booster является простым и понятным в использовании приложением для ускорения игр путем оптимизации различных системных настроек. Конечно, по функционалу оно не сравнится с таким гигантом как Game Fire, но на кое-что оно способно.
Основной функционал Wise Game Booster выглядит следующим образом:
В принципе, на этом функционал программы Wise Game Booster заканчивается. Из приятных бонусов можно отметить возможность добавления в приложение игр для их быстрого запуска.
Таким образом, положительными качествами Wise Game Booster являются:
- Программа полностью бесплатная, какая-либо реклама в ней отсутствует (помимо небольшого значка с предложением скачать WiseCleaner).
- Понятный пользовательский интерфейс с поддержкой русского языка (но перевод не совсем полный).
- Максимальная простота управления — один клик включает ускорение, второй клик — выключает, отменяет измененные настройки системы.
- Полное отсутствие функций, не связанных с ускорением игр.
- Возможность запуска на слабых компьютерах, даже под управлением Windows XP.
Из недостатков Wise Game Booster можно отметить:
- Относительно слабый функционал, рассчитанный на начинающих пользователей ПК (но только если сравнивать с Game Fire и подобными гигантами).
- Отсутствие предустановленных режимов работы.
- Нет возможности создания индивидуальных профилей настроек для игр.
Ускоритель Компьютера
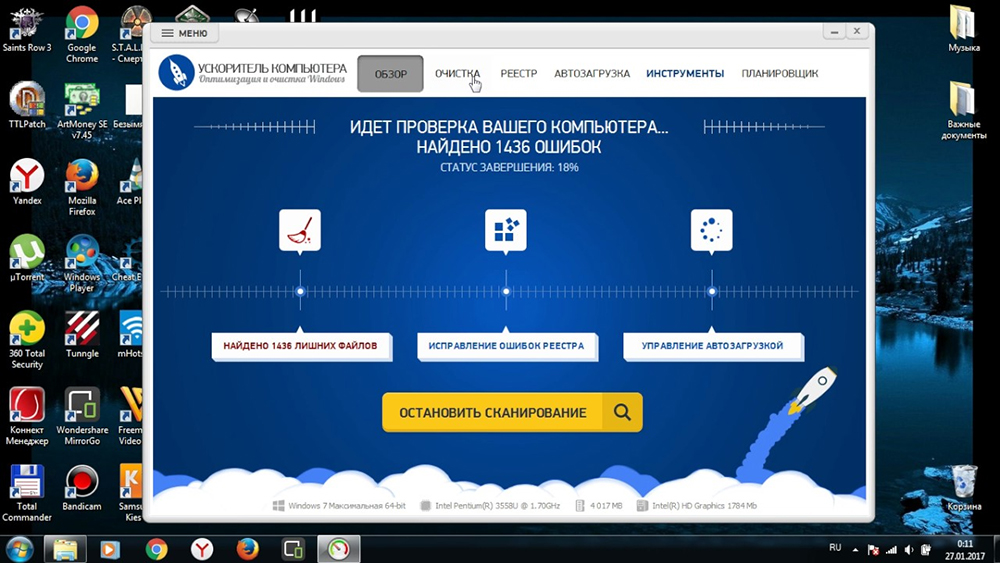
Полюбившаяся пользователям программа Ускоритель Компьютера предлагает максимально качественную настройку и впечатляющий набор инструментов для оптимизации ПК. Простой и функциональный интерфейс с отличной русскоязычной локализацией. Улита демонстрирует невероятные показатели по улучшению быстроты работы и устраняет всевозможные ошибки Виндовс. Производит эффективную оптимизацию реестра и важных программных комплексов. Монтированный модуль управления автозагрузки, с помощью которой можно настроить автозапуск приложений, ускоряет старт ОС и увеличивает объём оперативной памяти. Присутствует функция очистки по расписанию.
Достоинства:
- практичный интерфейс (русский язык присутствует);
- эффективная очистки реестра, старых ключей и исправление ошибок;
- поддержка всех актуальных версий Windows;
- постоянные обновления;
- ускорение работы ноутбука (ПК) за счёт настройки и очистки системных ресурсов;
- возможность влияния на скорость процессора;
- изменение автозапуска программ;
- возможность задавать периодичность сканирования ОС.
Недостаток заключается в том, что полноценная версия программы доступна лишь за дополнительную плату, бесплатно предоставлен лишь пробный период – 5 дней.
Ускоритель Компьютера показывать самые лучшие показатели увеличения производительности среди всех конкурентов. Утилита максимально восстанавливает работоспособность и спокойно заменяет ряд программ для оптимизации. Но за такой обширный функционал нужно заплатить.
Auslogics BoostSpeed
Если у вас сильно тормозит комп, попробуйте утилиту Auslogics BoostSpeed. Это отличная программа для чистки и оптимизации компьютера, которая поможет устранить ошибки и ускорить его работу.
Как и предыдущие две утилиты, она тоже имеет целый ряд полезных инструментов:
- обслуживание жестких дисков (очистка, поиск ошибок, дефрагментация);
- освобождение свободного места на HDD;
- контроль ПО и настройка автозапуска;
- очистка реестра и его дефрагментация;
- настройка системы и оптимизация служб Windows;
- восстановление файлов;
- ускорение интернета и др.
Также в Auslogics BoostSpeed имеется «Советник», который дает советы по ускорению работы ПК или ноутбука и устранению критических ошибок.
Еще один ее плюс – наличие планировщика. Вы можете установить автоматическую очистку компьютера или ноутбука, выбрав:
- периодичность (каждый день, неделю или месяц);
- день недели;
- точное время начала оптимизации;
- действия, которые нужно выполнить.
В назначенное время эта утилита запустится и выполнит свою работу (даже если она была выключена).
Настроив «Планировщик», вы можете выключить Auslogics Boostspeed и вовсе забыть о ней. А она сама будет раз в неделю или месяц чистить мусор, удалять ненужные файлы, а затем выдавать вам отчет о выполненных действиях.
Утилита поддерживает Windows 10, 8, 7 и даже Vista и XP. Плюс она полностью на русском языке. На сайте разработчика есть 2 версии – платная и бесплатная. Ссылка на оф. сайт Auslogics.
Вывод
Мое мнение такое — кроме красивого и многообещающего слова «Оптимизация» есть и не менее красивое, но более приземленное слово — «Рациональность». Как мне видится, любые действия нужно оценивать в первую очередь с точки зрения их рациональности.
Стоит ли что-то делать в системе, что потенциально может вызвать проблемы, но при этом нигде нет информации о хоть сколько бы то ни было заметном эффекте от данного действия?
Я всегда придерживаюсь принципа — не навреди.
Любые бездумные действия с системой потенциально опасны. Если человек не понимает, что он по сути отключает, то от его действий всегда будет больше вреда, чем какой-то оптимизации.
Внимательно изучая имеющиеся в свободном доступе материалы по оптимизации и читая комментарии под ними, я понял, что просто пользователям нравятся подобные длиннющие инструкции по отключению якобы «ненужного» в системе.
И нравится это потому, что таким образом вроде как усиливается значимость происходящего и, наверно, повышается самооценка пользователя, ведь он производит какие-то действия по «настройке ОС», а это значит, что он уже не новичок и вроде как что-то смыслит.
Думаю, что для этих же целей в большинстве случаев устанавливались Профессиональные и Максимальные редакции Windows 7 на домашние компьютеры. Просто это «некруто», если у тебя что-то ниже, чем Профессиональная Windows.
При этом нет никакого логического объяснения данному поступку. Как правило, потом эти же пользователи усиленно оптимизируют Профессиональные и Максимальные Windows, которые в данных редакциях нашпигованы абсолютно неприменимым на домашнем компьютере программным обеспечением. Что уже, с моей точки зрения, противоречит здравому смыслу ну или мягче говоря — нерационально…
В последней заметке по оптимизации, которую я видел, предлагалось отключить в Windows 10 столько стандартных функций и настроек, что у меня возник только один вопрос — зачем вообще ставить Windows 10, если потом вырвать с корнем все преимущества и нововведения операционной системы? Может проще остаться на Windows 7? И речь там шла не только об отключении всяких разных шпионских модулей, а и о вполне полезных настройках и программах.
Например, я уже давно отказался от Windows, работаю на Маке и каждый год говорю себе, что не буду обновляться до следующей версии Mac OS, так как меня все устраивает и в текущей версии операционной системы. Но Apple всегда придумают какую-то функцию, ради которой я все равно перехожу на новую версию ОС. И мне кажется этот подход логичным — мы переходим на новую операционную систему ради новых возможностей. Если вам эти возможности не нужны, то тогда ЗАЧЕМ вы устанавливаете Windows 10, а потому «оптимизируете» ее до состояния Windows ХР???
Такой подход не поддается моему пониманию и кажется мне иррациональным по своей сути.
Безусловно, есть еще одна проблема. Система может быть предустановлена на вашем компьютере или ноутбуке. Раньше было довольно распространенным явление, когда производители, из каких-то своих соображений, устанавливали на новые ноутбуки Windows, которая просто не могла работать на этих компьютерах.
Приходилось удалять лицензионную Windows Vista или Windows 7 и устанавливать пиратскую Windows XP, только потому что не было иного пути оживить абсолютно новый компьютер.
Не знаю, осталась ли эта проблема сейчас, хотя, судя по одинаковым системным требованиям Windows 8 и Windows 10, такого быть не должно, но разве что в такой ситуации я бы посчитал подобную «кардинальную оптимизацию» обоснованной.
В общем, я считаю, что на проблему оптимизации нужно посмотреть более широко.