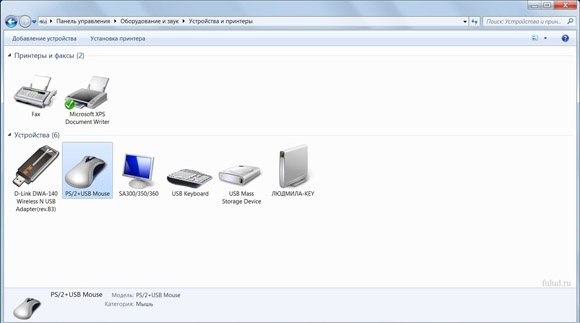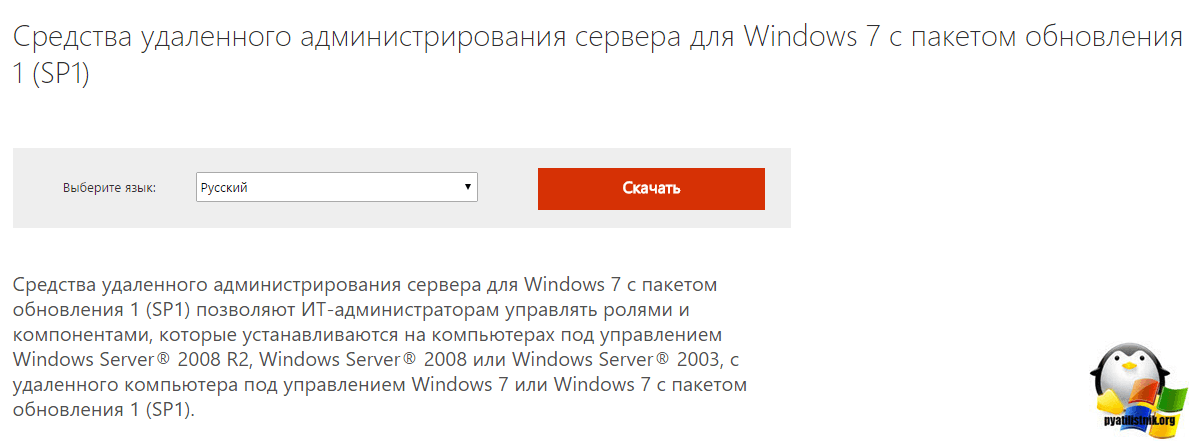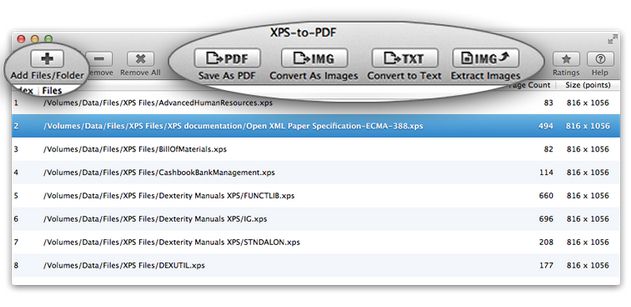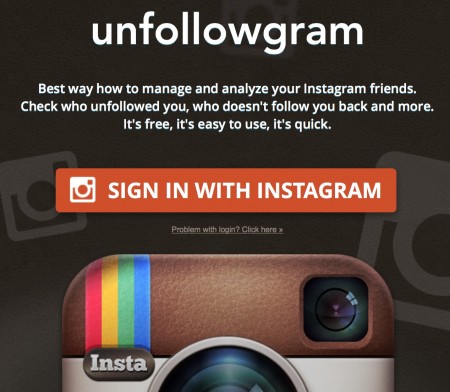8 useful tools to stress test your cpu
Содержание:
Как проверить процессор на работоспособность
Если ПК начал тормозить, то это повод начать беспокоиться. Сначала нужно проверить материнскую плату. Тестирование и внешний осмотр этого элемента не дали отрицательных результатов? Значит, возможно, дело в процессоре компьютера. Проверить устройство на работоспособность можно несколькими способами:
- переустановить процессор на другой ПК (если он у вас есть);
- воспользоваться функциями «Диспетчера задач»;
- применить мощную утилиту AIDA64 (она также используется для разгона);
- выявить неисправности через Биос.
Как проверить процессор: проверка работоспособности
Все эти действия позволят выявить недочеты и устранить их. Владельцам компьютеров нужно помнить, что поломки этой детали очень коварны. Они не всегда явно влияют на работу и могут долго не давать о себе знать.
Проверка ПК на производительность
Многие владельцы ПК и ноутбуков жалуются на свои приборы. Девайсы часто «зависают» в играх, медленно осуществляют загрузку и не хотят быстро работать. В таких случаях проверьте производительность и скорость. Сделать это можно несколькими способами:
- использовать программу «Индекс производительности». Это приложение есть на всех ОС Виндовс;
- найти в диспетчере задач вкладку «Производительность» и проанализировать ее параметры;
- воспользоваться приложением типа AIDA64, 3Dmark или PCMark онлайн.
Как проверить процессор: использование онлайн-программ
Выявив причину, по которой компьютер тормозит, стоит заняться ее устранением. Производительность любого ПК можно увеличить прибавлением количества ядер.
За показатели быстродействия компьютера также отвечает частота, то есть число операций, которые может проводить ПК за 1 секунду. Узнать частоту можно в разделе «Свойства системы», BIOS, утилиты CPU-Z, а увеличить ее показатели можно с помощью разгона. Максимальную частоту на ноутбуке и ПК можно получить путем увеличения опорной тактовой частоты шины FSB.
Проверка с помощью диспетчера задач
Каждая операционная система имеет в своем арсенале программу, которая позволяет проводить поверку рабочего состояния и загруженности устройства в любой момент его эксплуатации. Она называется «Диспетчер задач» и запускается 2-мя способами:
-
На подключенной клавиатуре одновременно нажимается комбинация клавиш, имеющая вид, Ctrl + Shift + Esc.
- В панели задач выбирается пункт «Диспетчер задач» после нажатия на него правой кнопкой мышки.
В открывшемся окне следует приготовиться к проведению тщательного анализа, который заключается в подсчете количества установленных на устройстве программ и качестве их воздействия на ЦПУ в процентном отношении (0% — утилита загружена, но не активна, а например, 8% — объем потребляемой мощности от всех имеющихся возможностей конкретного приложения).
Еще один важный параметр, требующий проверки – производительность (после активации данного пункта откроется графическое изображение динамики производительности процессора), который отображает:
- Скорость работы (тактовая частота).
- Количество имеющихся ядер.
- Общий и задействованный объем памяти.
При этом тактовая частота, заявленная производителем процессора (измеряется в Герцах Гц) должна соответствовать частоте программы, которую пользователь установил (пытается установить) на свой компьютер, она обычно указывается разработчиками в описании. Некоторые, достаточно емкие утилиты (в основном это относится к компьютерным играм) требуют для запуска наличие нескольких высокочастотных ядер на устройстве и большие объемы оперативной памяти.
Итак, после проведения несложных арифметических действий, сложив потребляемую мощность установленных на ПК программ достаточно просто установить загруженность процессора. Если полученный результат близок к значению 100%, необходимо:
- Определить программу с максимальным потреблением мощности.
- Удалить ее со своего устройства (если она крайне необходимо можно попробовать провести ее перезапуск).
- Провести полное сканирование на наличие вирусов.
После снижения загруженности ЦПУ, его работа, как правило, нормализуется. Отсутствие перегрева и «конфликта» с удаленной программой повысят его производительность и качество.
Стресс-тесты в Аида 64
Как уже описано выше, речь пойдет о проверке стабильности ПК путем стресс-тестирования.
Сама процедура не такая уж и сложная, как выглядит. На самом деле в большинстве случаев такого рода тестированию ПК подвергается у оверклокеров, которые разгоняют оборудование. Начинающий пользователь просто не знает об этом или не видит потребности тестировать свое оборудование. Перед тем как начать пользоваться тестами в программе Aida64, необходимо изучить руководство.
Функция стресс-теста
Как включить эту процедуру? Нам поможет программа Аида, в которой нужно соблюсти следующую последовательность действий:
Запустить Aida64 и выбрать пункт Сервис – Тест стабильности системы.
Увидим перед собой температурные графики компонентов ПК. Снятие и установка отметок напротив каждого элемента соответственно делает тоже самое с графиком температуры нужного оборудования. Здесь же, есть переключение между вкладками с прочей информацией о работе компонента
В крайней самой важной увидим все температурные режимы онлайн.
В нижнем графике увидим нагрузку процессора и Cpu Throttling. Последняя является технологией, которая при перегреве активирует пропуск тактов, снижая производительность
Это спасает от аварийного отключения ПК. Однако, если пользователь видит, что запустился данный режим, это означает, что температура критическая, а, следовательно, нужно выключить компьютер до выяснения причины.
Вверху указываются типы тестов в зависимости от устройства, которое ему подвергается – Stress CPU, Stress FPU и так далее, что это и как запустить в Aida64 можно разобраться и самому в поддержке на официальном сайте, однако попытаемся разобрать полностью здесь. Слово Стресс подразумевает собой дополнительную нагрузку во время работы на данный элемент, в том числе возникновение критических ситуаций, которые приводят к аварии.
Запуск стресс-теста
Для включения процедуры необходимо:
- Отметить галочками нужные пункты и нажать клавишу Старт
- Время теста выбрать самому – оптимальным будет промежуток в 30 минут.
- Если при ходе тестирования появляется CPU Throttling, или перегрев какого либо компонента – тестирование досрочно остановить и начинать решать проблему в оборудовании компьютера, во избежание критических ситуаций при дальнейшей нагрузке.
Приложение Аида64 является полезным инструментом для борьбы с проблемой перегрева и выхода из строя компонентов. Стабильность работы компьютера обеспечивает его рабочий ресурс.
4 4 голоса
Рейтинг статьи
| Рекомендуем! InstallPack | Стандартный установщик | |
|---|---|---|
| Официальный дистрибутив Aida 64 | ||
| Тихая установка без диалоговых окон | ||
| Рекомендации по установке необходимых программ | ||
| Пакетная установка нескольких программ |
AIDA64
AIDA64 — полезная утилита для диагностики компьютера. С помощью приложения пользователи могут протестировать работу аппаратных и программных средств, определить оптимальные настройки комплектующих для повышения производительности. Всего программа выдает более 100 страниц подробной информации о системе. Доступны различные инструменты для мониторинга устройств.
Утилита имеет полную совместимость с операционной системой Windows (32/64 бит). Для комфортной работы с программой требуется ОС Windows XP и новее. Доступна полностью русская версия для скачивания. Приложение распространяется по условно-бесплатной модели. Чтобы получить полную версию утилиты для диагностики компьютера AIDA64 Extreme, необходимо приобрести лицензию. Стоимость полной версии составляет 40 долларов для трех ПК.
Для тестирования основных возможностей софта пользователи могут загрузить бесплатную пробную версию. Срок действия ознакомительной версии — 30 дней, по истечении которого нужно активировать ПО. После запуска программы откроется главное окно с основными разделами. Первый доступный раздел — «Компьютер».
Здесь можно посмотреть следующую информацию о ПК:
- Суммарная информация. В этом разделе отображается тип компьютера, версия и редакция операционной системы, DirectX, пакет обновления ОС.
- Имя компьютера. Здесь показано имя NetBIOS, хоста DNS, полное имя DNS и т.д.
- DMI. Раздел, в котором можно посмотреть подробную информацию о комплектующих и программном обеспечении компьютера: система, процессоры, BIOS, устройства памяти, разъемы портов и т.д.
- IPMI. Здесь расположены два параметра: отчет о системных событиях IPMI и датчик IPMI.
- Разгон. Расположена информация о процессоре, которая используется для разгона.
- Датчики. Один из самых полезных разделов программы AIDA64 Extreme. Здесь отображаются показатели температуры комплектующих ПК: процессор, вентиляторы, напряжение. Все данные отслеживаются в режиме реального времени.
Следующий раздел диагностики — «Системная плата». Здесь пользователи могут посмотреть информацию о процессоре, системной плате, оперативной памяти, BIOS и т.д.
«Операционная система» — раздел, который используется для управления операционной системой Windows. Здесь можно посмотреть информацию о системе и системных драйверах, отключить ненужные процессы и службы, получить сведения о времени работы и сертификатах.
Для управления и настройки видеоадаптеров компьютера используется раздел «Отображение». Здесь можно посмотреть информацию о графическом процессоре, OpenGL, GPGPU. Доступна возможность запуска инструментов Vulkan и Mantle. Есть функция изменения системных шрифтов и переключения видеорежимов.
В программе есть функция проверки стабильности системы. Функция проводит стресс-тест процессора, видеокарты, памяти. Итоговый результат тестирования отображается в виде графика.
Преимущества AIDA64:
- простой и удобный интерфейс с поддержкой русского языка;
- наличие инструментов для проведения стресс-тестов комплектующих компьютера;
- более 100 страниц с подробной информацией о системе;
- отслеживание основных показателей в режиме реального времени.
Недостатки:
проблемы со стабильностью работы программы на Windows XP.
Показатели неисправности ЭБУ
Среди автоэлектриков имеется вывод, что электронная совокупность управления двигателем выходит из строя в последнюю очередь. Причем, диагностические сканеры не всегда могут выяснить неисправности блока управления двигателем.
Вправду, ЭБУ может продиагностировать узлы, подключаемые к нему, но произвести диагностику собственной работоспособности в большинстве случае он не в силах.
Что может свидетельствовать о неисправности ЭБУ?
самые частые показатели неисправности — постоянное перегорание предохранителей, обслуживающих блок управления двигателем. В практике эксплуатации нередки случаи переполюсовки подключения аккумуляторной батареи. В схеме ЭБУ имеется защитные диоды на данный случай.
Если они пробиваются, появляется замыкание по питанию, что и ведет к постоянному перегоранию предохранителей. Неисправные нужно поменять.
Кроме этого неисправность по питанию может привести к отключению АКБ на протяжении работы двигателя. При таких условиях блок управления запитывается лишь от генератора и, если он неисправен, может появиться обстановка некорректно поданного на блок напряжения.
Запрещено на трудящемся двигателе снимать клеммы АКБ (!), как это делают многие автомобилисты при запуске от чужого аккумулятора.
Способ третий: установка сторонних программных продуктов
С помощью устанавливаемых программ проверяют ЦП не только на эффективность работы, но и на исправность функционального узла материнской платы. Используют несколько популярных утилит — PC Wizard или Mark, CrystalMark (софт для проверки производительности и ошибок работы процессора), Aida64, OCCT, LinX и BurnInTest (утилиты для выполнения стресс теста ЦП). Если при включении пользователь услышал специальный сигнал BIOS и выявил симптомы неисправности функционального узла, тогда нужна программа для проверки неполадок процессора.
Самой простой считается LinX, а многофункциональной — Aida64. При необходимости выяснить всю информацию о работоспособности системы выбирают вторую утилиту. Она имеет русскоязычный интерфейс и стандартную установку. Позволяет узнать температуру процессора, все сведения о нем и провести тест на стабильность функционирования. Во время запуска программного обеспечения ПК или ноутбук нельзя перезагружать и загружать процессами, иначе процедура будет выполняться очень долго.
Чтобы узнать работает ли процессор, нужно запустить Aida64, а затем проделать следующие действия:
- выбрать в горизонтальном меню вкладку «Сервис»;
- из выпавшего меню выбрать пункт «Тест стабильность …»;
- в новом окне определить галочкой «Stress CPU»;
- выбрать «Start»;
- дождаться завершения процесса.
Он может занять от 25 минут до полутора часов. Процедура сопровождается графическими данными. По ним легко отслеживать основные параметры.
Важно! Иногда процедура может слишком затянуться. Если полученных данных достаточно, можно нажать кнопку «Stop» для завершения работы программы
Выполнить проверку и протестировать процессор можно лишь сторонними программными продуктами. Быстрых вариантов в режиме онлайн или с помощью встроенных возможностей ОС нет. Поэтому подозревая проблемы с ЦП, пользователю стоит приготовиться к длительной процедуре. Программные продукты нужно использовать аккуратно, поскольку их некорректная установка может повлечь системные проблемы.
Неисправность материнской платы
Сложнее всего диагностировать проблемы, вызванные выходом из строя элементов материнской платы. В этом случае вам поможет ее физический осмотр. Если на поверхности наблюдаются следы температурного воздействия (изменение цвета покрытия) или на сечении конденсаторов имеются пятна электролита — лучше такую плату сразу заменить. Если же физический осмотр материнской платы не помог, но вы уверены именно в ее неисправности, попробуйте по возможности подключить к ней гарантированно рабочие компоненты (CPU, оперативную память, блок питания) с другого ПК, чтобы проверить ее работоспособность.
Хорошие возможности по диагностике аппаратных проблем, предоставляет загрузочный диск Ultimate Boot CD. Записав его на CD-диск или USB-флешку, вы можете в любое время загрузить его и провести диагностику отдельных систем вашего ПК.
Если на конденсаторах материнской платы заметны следы электролита, то ее лучше сразу заменить на новую