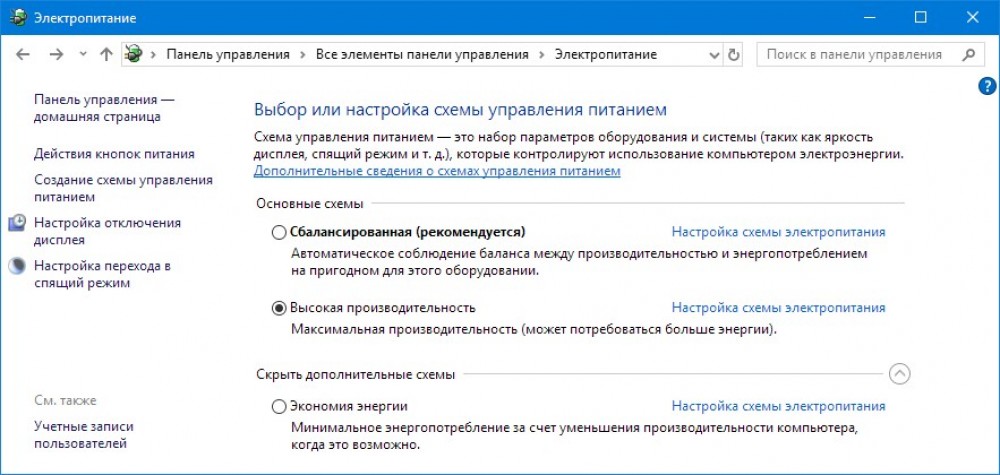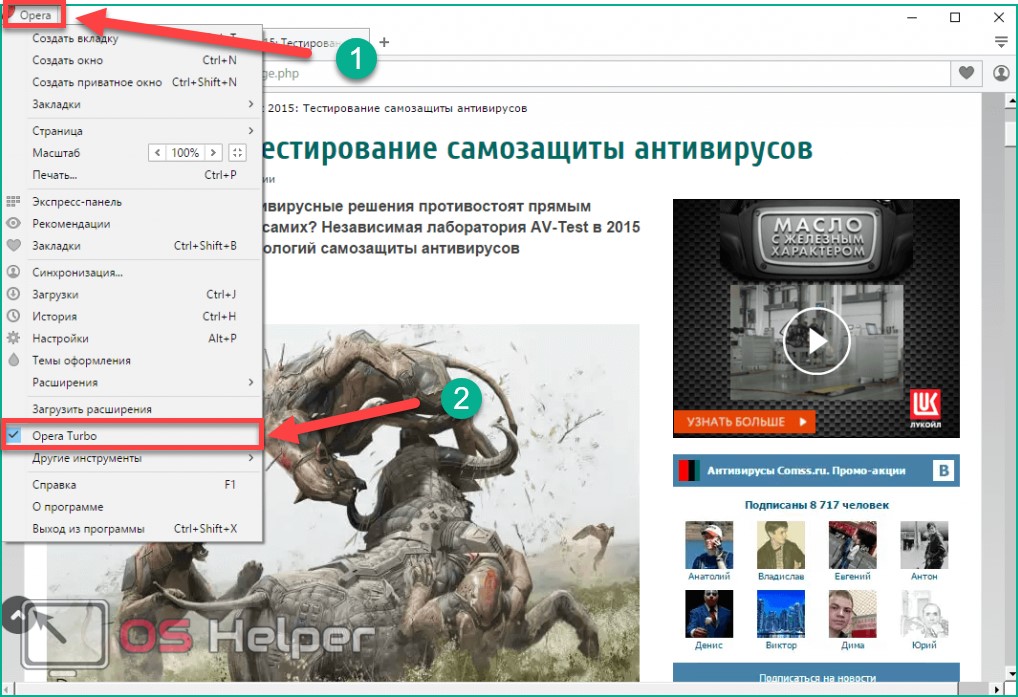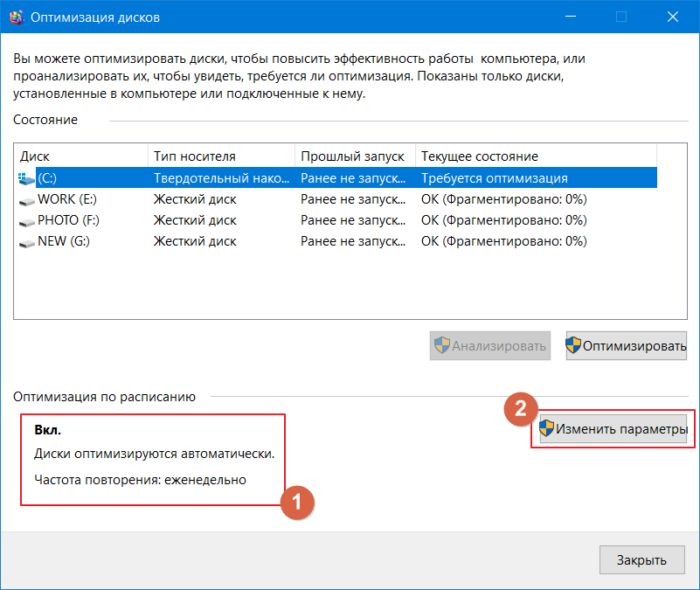Как ускорить работу компьютера на примере windows 7
Содержание:
- Установленные программы
- Вкладка «Сервис»
- Лишние гаджеты
- Электропитание
- Оптимизация windows 7 с помощью readyboost
- Настройка системного диска
- Реестр Windows 7
- УСКОРЯЕМ СТАРЫЕ НОУТБУКИ
- Настройка многоядерных процессов
- Диагностика оперативной памяти и реестра
- Ускорение работы Windows 7
- Аппаратное ускорение: разгружаем процессор
- Оптимизация загрузки системы Windows 7
- Использование программ для оптимизации
- Очистка жесткого диска
- Удалите неиспользуемые и стандартные программы
- Замените используемые приложения альтернативными
Установленные программы
С проблемами, которые создают сами разработчики операционной системы мы разобрались. Теперь поговорим о препятствиях, которые создаются самим юзером переносного компьютера. Не говоря уже о скачанных файлах со всемирной сети, содержащих вредоносное ПО, способное не только тормозить лэптоп, но и при возможности причинить реальный ущерб пользователю, поговорим об устанавливаемых программах вручную.
Согласитесь, каждый из нас хоть раз в жизни устанавливал на ноут или компьютер какую-либо сомнительную утилиту, пусть и без вирусов, которая тормозит комп. А если этих утилит несколько? Две? Три? Пять? Пусть даже и одна – ее наличие будет грузить ЦП, оперативку и тем самым снижать скорость его работы. Так вот, наша задача — удалить все сомнительное и ненужное ПО.
Чтобы почистить операционку от программ, необходимо в пусковом меню найти «Панель управления». Упрощенная процедура поиска ограничивается вводом нужного раздела в поисковике Windows. В открытом окне выбираем сервис «Программы» и «Удаления программ». Теперь, по уже знакомому сценарию выбираем устраняемую утилиту в списке, кликаем правой кнопкой мыши и жмем «Удалить». Далее — будет запущен процесс деинсталляции, которому нужно следовать.
После такой процедуры должно более внушительно увеличиться быстродействие операционной системы.
Вкладка «Сервис»
Она находится все в том же окне «Свойства». В этой вкладке необходимо будет выполнить две операции. Сначала проверить диск на наличие ошибок, а затем провести его дефрагментацию. Эти процедуры занимают определенное количество времени. Сколько — зависит от того, как часто вы их выполняете и насколько замусорен системный диск. Для улучшения работы компьютера рекомендуется повторить эти процедуры со всеми физическими и логическими дисками. Таким образом, при нажатии на кнопку «Выполнить проверку» система проверит винчестер на наличие ошибок и оповестит в случае возникновения серьезных проблем. После этого она предложит их исправить. Для выполнения этой команды необходимо снять галочку с «Автоматически исправлять ошибки». Если ее оставить, система сможет начать проверку только после перезагрузки компьютера. Зато нижнюю галочку лучше оставить. В этом случае система постарается исправить поврежденные секторы. Этот процесс довольно длительный и может занять около 30-60 минут. Все зависит от размера диска и количества найденных ошибок.
Лишние гаджеты
Многие уделяют немало времени персонализации своего компьютера и рабочего стола. В частности, на экран помещаются разнообразные гаджеты, показывающие дату и время, прогноз погоды, скорость работы интернета и любые другие данные.
С их помощью можно сделать рабочий стол достаточно красивым, оригинальным, а нередко ещё и полезным. Во всём этом нет ничего плохого, если мощный компьютер без труда справляется с подобной нагрузкой. Однако, если в приоритете стоит быстродействие системы, то от подобных дополнений придётся отказаться. Они значительно влияют на производительность.
Не обязательно убирать абсолютно все гаджеты. При желании, можно оставить один или два самых основных, а вот о необходимости других придётся хорошо подумать. Наверняка большая их часть не приносит ничего особенного, а потому их можно убрать без потерь.

Электропитание
Другой важный аспект работы компьютеров – это их энергопотребление. Хотя кажется, что оно всегда происходит одинаковым образом, на деле даже этот фактор имеет свои особенности конфигурации.
Как ускорить работу компьютера Windows 7 с помощью настроек питания? В первую очередь, этот вопрос должен волновать тех, кто пользуется ноутбуками. Изначально на таких устройствах выставляется сбалансированный режим, который подразумевает переход в энергосберегающий, когда остаётся мало заряда.
- Для того, чтобы что-то изменить в настройках, нужно через Панель Управления попасть в раздел Электропитание.
- На этом окне предстоит выбрать подходящий план. Для того, чтобы ускорить работу компьютера, лучше остановиться на варианте Высокая производительность.
- После этого можно обратиться к настройкам данного режима.
В этом окне, в Дополнительных параметрах, можно изучить и изменить работу компьютера в отношении жесткого диска, в режиме сна, а также при подключении USB. Это даёт возможность настроить энергопотребление так, как того хочет владелец компьютера.
Оптимизация windows 7 с помощью readyboost
Разработчиками системы была предусмотрена утилита для оптимизации windows 7, которая обладает функцией readyboost.
Появляется возможность применения внешних источников памяти, которые подключаются через USB-порт, в качестве дополнительных виртуальных ресурсов для заполнения данных кэша. Это помогает увеличить скорость исполнения функции чтения и записи информации. Увеличивается производительность операционной системы.
Применение в виде источника виртуальной памяти Флэш карт при использовании readyboost позволяет сделать ее обширнее. Система сможет записать в память носителя информацию используемых приложений, сократив время, которое тратится на загрузку.
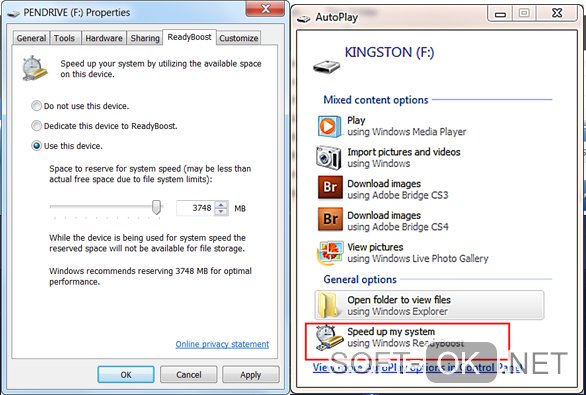
Рисунок 9. Окно интерфейса с функцией оптимизации readyboost
Мощные карты оперативной памяти или нехватка свободных слотов в материнской карте могут не позволить преумножить объемы памяти физическим путем.
Расскажем, как включить readyboost:
- Подключите любой внешний источник памяти. В автоматическом окне нажмите пункт ускорения работы системы, и поставьте флажок возле надписи «Использование данного устройства».
- Укажите предел применяемого объема памяти.
- Нажмите «Применить» (Рисунок 9).
В результате проведенных манипуляций на карточке памяти автоматически появится файл с названием ReadyBoost.sfcache. его нельзя удалять. Помимо этого, карту памяти не вынимают из устройства. Применяется на компьютерах любой мощности. Результат будет заметен сразу, однако, это не заменит покупку новой оперативной памяти.
Настройка параметров системы и оптимизация работы при правильном подходе к делу, будет несложным мероприятием. Научившись настраивать характеристики быстродействия Windows 7, вы получите более шустрый персональный компьютер, нежели он был до произведения всех манипуляций.
Настройка системного диска
На системном разделе должно быть хотя бы несколько гигабайт свободного места. Даже если его вполне достаточно, наверняка в папках для хранения временных файлов полным-полно мусора. Как бы мы ни оптимизировали операционную систему, без должного обслуживания жесткого диска большинство усилий пойдёт насмарку.
Как повысить быстродействие HDD? Первым делом давайте очистим его от временных файлов. Для этого выполняем приведённый ниже алгоритм.
- Вызываем «Проводник» при помощи Win + E.
- Открываем «Свойства» системного тома через его контекстное меню.
- Кликаем «Очистка…» и ждём, пока программа для очистки проведёт поиск ненужных файлов и оценит освобождаемое пространство.
Также в свойствах системного раздела можно отключить индексацию файлов на нём. Она хоть и осуществляется, по большому счёту, когда компьютер не загружен, простаивает, но лишние фоновые службы нам ни к чему.
- Отмечаем флажками, какие файлы хотим удалить (обязательно ставим галочку напротив «Временные…») и щелкаем «ОК».
- Подтверждаем свои намерения.
- Ждём, пока все операции завершатся.
Окно закроется автоматически.
Ещё повышение быстродействия осуществляется путём дефрагментации системного тома. Файлы на нём расположены хаотично, а дефрагментация позволит собрать части одного файла таким образом, чтобы они находились в секторах, идущих по порядку. Таким образом считывающей головке при обращении к файлу не придётся перемещаться по всей поверхности магнитной пластины с целью поиска ячеек с фрагментами нужного объекта. Вторая особенность дефрагментации – перемещение критически важных для системы файлов на дорожки, которые расположены ближе к центру магнитной пластины. Этим уменьшается время доступа к ним. Ниже подробно описано, как ускорить Windows 7 путём дефрагментации системного тома.
- >Открываем «Свойства» диска C:\, как и в предыдущем случае.
- Переключаемся на вкладку «Сервис».
- Выполняем клик по кнопке «Выполнить дефрагментацию…».
При необходимости можете настроить расписание запуска процесса оптимизации разделов HDD.
- Кликаем «Дефрагментация диска», чтобы повысить его быстродействие.
Пока проблемы с фрагментацией объектов файловой системы решаются, выполним ускорение загрузки ПК путём задействования для этого обоих ядер многопроцессорной системы.
Реестр Windows 7
Реестр Windows 7 – это база данных, в которой находится информация о настройках операционной системы, параметрах запуска программ и служб. Windows 7 обращается к реестру несколько сотен раз в секунду, то же самое делают и различные установленные программы. Если реестр замусорен, в нем находится много устаревших записей от когда-то установленных программ, то это может серьезно замедлить работу операционной системы. Оптимизация работы реестра Windows 7 состоит из двух этапов: на первом этапе мы рассмотрим ряд важных настроек, которые ускоряют работу системы, а потом дадим советы по удалению из реестра ненужных записей. Перед выполнением любых операций с реестром настоятельно рекомендуется сделать его резервную копию, поскольку результатом некорректных действий могут стать серьезные сбои в работе системы.
Повышение производительности файловой системы NTFS
В разделе HKEY_LOCAL_MACHINE\SYSTEM\CurrentControlSet\Control\FileSystem параметры NtfsDisableLastAccessUpdate и NtfsDisable8dot3NameCreation устанавливаем на 1. Это отключит создание записи последнего времени обращения к файлу.
Принудительное хранение кодов ядра в оперативной памяти
В разделе HKEY_LOCAL_MACHINE\SYSTEM\CurrentControlSet\Control\Session Manager\Memory Management изменяем параметр LargeSystemCache на 1. Это позволит системе не выгружать ядро из оперативной памяти.
Принудительное хранение драйверов в оперативной памяти
В разделе HKEY_LOCAL_MACHINE\SYSTEM\CurrentControlSet\Control\Session Manager\Memory Management изменяем параметр DisablePagingExecutive на 1. Это позволит операционной система не выгружать файлы драйверов из оперативной памяти.
Принудительная выгрузка неиспользуемых библиотек из оперативной памяти
В разделе HKEY_LOCAL_MACHINE\SOFTWARE\Microsoft\Windows\CurrentVersion\Explorer создаем параметр AlwaysUnloadDll типа DWORD и назначаем ему значение 1. Это позволит выгружать из оперативной памяти неиспользуемые DLL.
Реестр Windows 7 содержит широкий перечень настроек, ряд из которых серьезно влияет на производительность системы. Выше мы рассмотрели лишь некоторые из них, которые являются основой для оптимизации работы системы Windows 7 при помощи реестра. Кроме этого, полезно периодически выполнять очистку реестра от ненужных и устаревших записей. Делать это вручную проблематично, лучше использовать для этих целей специальные утилиты.
УСКОРЯЕМ СТАРЫЕ НОУТБУКИ
| ИСПОЛЬЗУЙТЕ
READYBOOST
ReadyBoost – это удобная функция для ноутбуков с устаревшими или
маломощными компонентами, которая использует съемную память (обычно флэшку или SD-карту объемом не менее 12
Гб) для временного кэширования данных и ускорения работы вашей системы.
Вы можете активировать эту функцию, подключив пустой
флэш-накопитель, щелкнув правой кнопкой мыши в проводнике и выбрав вкладку «ReadyBoost» в разделе «Свойства».
Выберите «Определить этот диск для ReadyBoost» и зарезервируйте всё доступное место для кэширования.
Мы советуем не использовать флэш-накопители с данными на
них; хотя это не должно стать критической проблемой, количество доступной
памяти для кэширования, которое сможет использовать ReadyBoost, а также постоянное
кэширование файлов может сократить срок службы носителя.
| ПРОВЕДИТЕ
ДЕФРАГМЕНТАЦИЮ ЖЕСТКИХ ДИСКОВ
Если вы продолжаете использовать жесткий диск в своем
ноутбуке в 2020 году (эй, мы не осуждаем), важно не забывать дефрагментировать
диск время от времени, чтобы длительная фрагментация не повредила данные. К счастью, в Windows
10 интегрирован инструмент дефрагментации, хотя между обновлениями системы он
перемещался несколько раз
Нажмите «Дефрагментация» в строке поиска, выберите «Дефрагментация
и оптимизация дисков», выберите жесткий диск и нажмите «Оптимизировать»
К счастью, в Windows
10 интегрирован инструмент дефрагментации, хотя между обновлениями системы он
перемещался несколько раз. Нажмите «Дефрагментация» в строке поиска, выберите «Дефрагментация
и оптимизация дисков», выберите жесткий диск и нажмите «Оптимизировать».
В зависимости от размера диска и степени существующей
фрагментации, может потребовать некоторое время, поэтому оставьте этот шаг до
последнего, если вам нужно время.
| ОТКЛЮЧИТЕ
ПОИСКОВУЮ ИНДЕКСАЦИЮ
Функция поиска в Windows 10 великолепна, но процесс индексации может быть довольно
ресурсоемким на старых (или очень дешевых) ноутбуках.
Перейдите в меню индексации, выполнив поиск «Параметры
индексирования», нажмите «Изменить», затем нажмите «Показать все местоположения».
Если вы хотите полностью отключить индексирование, выберите соответствующий
пункт и нажмите «Ок».
Это не позволит системе Windows Search индексировать
ваши результаты, освободив системные ресурсы для ускорения работы вашего ПК.
Настройка многоядерных процессов
Сегодня достаточно трудно встретить компьютеры, у которых процессор имеет лишь одно ядро. Чаще всего их два, но нередко бывает и гораздо больше. Все они, так или иначе, влияют на то, как быстро и качественно работает ПК. Как правило, работа ядер устанавливается компьютером самостоятельно, но иногда происходят ошибки, в результате которых задействуется лишь одно из них. Подобное не может не отразиться на производительности.
- Для того, чтобы настроить использование ядер, нужно открыть командную строку. Это можно сделать с помощью комбинации кнопок Win и R, а также пройдя по следующему пути: Пуск-Все программы-Стандартные-Выполнить.
- В результате любого из этих методов появится строка, в которую необходимо написать слово msconfig, и нажать на ОК.
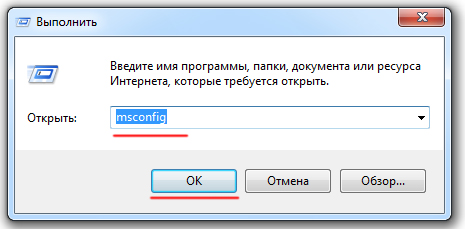
- Когда появится окно настроек, в нём нужно будет найти раздел Загрузки, а там нажать на Дополнительные параметры.
- Именно здесь и происходит работа с ядрами. В графе «Число процессов» выставляется самый большой показатель из имеющихся возможных.
Процесс завершается нажатием кнопки ОК. Данный метод не принесёт никаких изменений, если окажется, что в искомом окне изначально было выставлено максимальное значение.

Диагностика оперативной памяти и реестра
Реестр windows 7 – это особая база с данными, которые содержат информацию о настройках оперативной системы, программах установки и прочих конфигурациях. К сожалению, такие реестры склонны к замусориванию. Обращение к данным происходит часто, что неблагоприятно сказывается на быстродействии персонального устройства. Реестры необходимо очищать для оптимизации компьютера.
Программы дефрагментации, которые встроены в память операционной системы, не имеют возможности работы с реестрами. Возникает необходимость в использовании сторонних утилит. В качестве примера опять же приведем Ccleaner (Рисунок 6). Программа является универсальной и помогает очищать компьютер от лишнего мусора. После загрузки приложения перейдите во вкладку Реестр и нажмите на «Поиск проблем». Когда программа произведет анализ данных, нажмите клавишу «Исправление».
Как оптимизировать файл подачки windows? Если винчестер разделен на несколько частей, то советуют переместить файл подкачки с системного на сторонний.
Рисунок 6. Интерфейс программы Ccleaner
Ускорение работы Windows 7
Переустанавливать ничего не нужно, дорогой Георгий, сначала мы с вами
попробуем все известные мне методы ускорения работы Windows 7, а так же
увеличим производительность всей операционной системы путём общей
оптимизации. Этим мне приходится заниматься довольно часто (это моя
работа) и результат в основном всех устраивает, начнём с простого, а
закончим как обычно сложным. В нашей статье мы рассмотрим вопросы
перечисленные ниже (каждый из них раскрыт более полно в отдельной
статье).
В самую первую очередь вам нужно знать, что все компьютеры
поддерживают спящий режим или режим гибернации. Если у вас ноутбук или
простой компьютер и вы в течении дня активно им пользуетесь, его надо
настроить так, что бы вы отходя от него на несколько минут или даже
часов, не выключали его, а просто закрывали крышку ноутбука, при этом он
будет уходить в спящий режим (режим очень низкого потребления энергии,
при котором всё, что у вас происходит в запущенной операционной системе
сохраняется в памяти). В следующий раз когда вы подойдёте к нему, вы
просто откроете крышку и ноутбук запустится в течении нескольких секунд,
чем не ускорение работы Windows 7, на выход из спящего режима,
так же можно назначить пароль и без вас никто не узнает, чем вы там
занимаетесь. Для ноутбука это очень полезно, потому что одно выключение и
включение компьютера эквивалентно 8 часам его работы. Многим из нас
данное правило не знакомо и за день бывает компьютер включают и
выключают раз десять, так он у нас проживёт не долго. Лично я иногда не
выключаю свой ноутбук несколько дней подряд, для вас это не обязательно и
можно компьютер включать утром, а выключать один раз в день вечером.
Пуск->Панель управления->Система и безопасность->Электропитание->Действие при закрытии крышки.
Настройте действие При закрытии крышки при питании от батареи и от
сети, именно такое, какое нужно, лично у меня везде выставлено Сон.
Ускорение работы Windows 7
всегда начинается с устранения многочисленных ненужных программ в
автозагрузке, например взять последний ноутбук с которым я имел дело,
чего там только не было, я насчитал 23 программы, про 10 из них, хозяин
даже не знал. По его словам он включал компьютер и шёл умываться, потом
пил чай и к этому времени компьютер только загружался.
Пуск->Выполнить->msconfig->Автозагрузка,
Сильно фрагментированный Файл подкачки может повлиять на скорость
запуска Windows 7. Файл подкачки не подвержен фрагментации, если его
размер определён, то есть статический (Исходный и Максимальный размер в
данном окне один и тот же). При динамическом файле подкачки, что бы
избежать падения быстродействия, многие включают в настройках
операционной системы функцию очищения файла подкачки при завершении
работы, лично мои эксперименты показали, особого заметного прироста
скорости этот способ не даёт, как и постоянная дефрагментация файла
подкачки.
Так же вам могут посоветовать еженедельно очищать содержимое папки
C:\WINDOWS\Prefetch, в которой хранится информация о запускаемых
приложениях, хочу сказать что скорости при моих испытаниях это тоже не
прибавило, так как программам приходится заново сохранять свою
информацию в данной папке. Хотя мой очень умный знакомый, долго
доказывал мне, что данную папку очищать всё таки нужно, но не раз в
неделю, а один раз в месяц. Но здесь кроется один секрет друзья мои,
дело в том, что Windows 7 располагает файл подкачки и файлы системного
кеша на нашем жёстком диске и постоянно к ним обращается при чтении
множества не больших файлов, производительность естественно падает. Нам с
вами нужно предоставить операционной системе место для хранения файлов
подкачки и кеша, вне жёсткого диска, тогда доступ к данным файлам будет
происходить намного быстрее. „Где же располагать ? ”- спросите Вы. И я
вам отвечу : — „ На флешке ”.
Нужно обязательно периодически удалять лишние файлы из операционной
системы, можете доверится самой Windows 7, я пробовал, это не страшно:
Пуск -> Все программы -> Стандартные -> Служебные ->Очистка диска,
и выберите Запуск от имени администратора
Осторожно пользуйтесь
разнообразными чистильщиками, можно серьёзно нарушить систему. И мой
вам совет, поменьше используйте различные оптимизаторы сторонних
разработчиков, не всегда работающих корректно
После удаления ненужных файлов, нужно обязательно произвести
Дефрагментацию жёсткого диска, она должна быть запланирована вами и
проводиться регулярно, на скорость загрузки Windows 7 это тоже сильно
сказывается: Пуск -> Все программы -> Стандартные -> Служебные
->Дефрагментация диска.
Аппаратное ускорение: разгружаем процессор
Иными словами, это перекладывание части работы ЦП на видеокарту, в случае если та способна справиться с ней быстрее.
Функция аппаратного ускорения подключена во всех сборках Windows 7 по умолчанию. Проверить это можно по следующему пути:
-
Правой кнопкой мыши нажимаем на рабочем столе и выбираем «Разрешение экрана».
-
Теперь переходим в «Дополнительные параметры».
-
Если эта кнопка неактивна, паниковать не стоит: аппаратное ускорение у вас включено, а заботливые разработчики видеоадаптера предвидели, что вас может сюда занести, и убрали изменение настроек подальше от чужих рук.
-
В открывшемся окне выкручиваем ползунок на «Полное» и во всех открытых ранее окнах нажимаем «ОК».
Визуальные эффекты: максимальная производительность системы
Приятный графический интерфейс Windows 7 даёт весьма ощутимую нагрузку на аппаратную часть компьютера, что не может не сказываться на его производительности. Визуальное оформление, конечно, служит хорошим дополнением к операционной системе, но, когда оно начинает заметно сказываться на её быстродействии, лучше пожертвовать красотой в угоду оптимизации.
-
Правой кнопкой мыши жмём на иконку «Компьютер» и переходим в «Свойства».
-
Теперь нам нужно попасть в «Дополнительные параметры системы». Выбираем вкладку «Дополнительно» и в первом разделе «Быстродействие» открываем «Параметры».
-
Во вкладке «Визуальные эффекты» отмечаем значение «Обеспечить наилучшее быстродействие» и жмём «Применить».
- Такие настройки отключают все визуальные эффекты и обеспечивают максимальное быстродействие, однако система начинает выглядеть довольно неприглядно. Если получившийся стиль вызывает у вас отвращение и грусть и навевает кошмары о Windows 95, возвращаем флажки некоторым пунктам меню:
- «Включение композиции рабочего стола»;
- «Использование стилей отображения для окон и кнопок»;
- «Отображать эскизы вместо значков»;
- «Сглаживать неровности экранных шрифтов».
- Соглашаемся, нажав кнопку «ОК».
Возвращаем базовые визуальные эффекты, чтобы система не выглядела слишком уныло
Оптимизация загрузки системы Windows 7
Известно, что наибольшее раздражение у пользователя вызывает долгая загрузка операционной системы. Несмотря на то, что «семерка» оптимизирована разработчиками таким образом, что ее загрузка происходит на 10-20 секунд быстрее Vista, пользователи всегда стремятся сделать ее еще более быстрой.
Многоядерные процессоры позволяют ускорить загрузки системы еще больше, для чего необходимо выполнить ряд настроек.
Открываем утилиту msconfig, набрав ее название в строке меню Пуск.
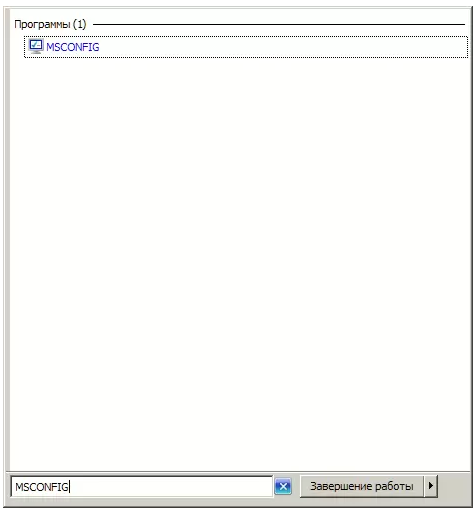
В открывшемся окне нам необходима вкладка Загрузка, где необходимо нажать на кнопку Дополнительные параметры.
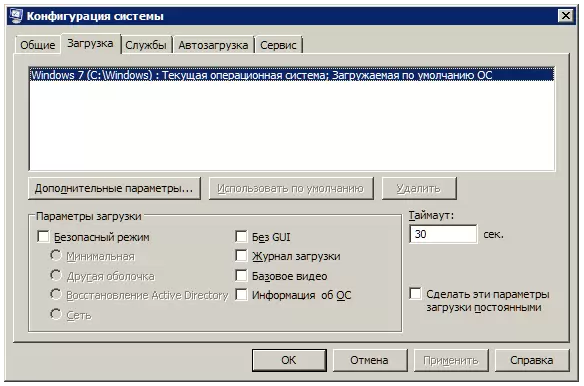
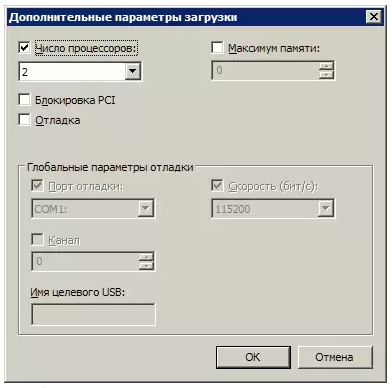
Поставьте галочку возле пункта Число процессоров и в выпадающем меню выберите максимальное число ваших ядер. После того, как вы нажмете ОК для сохранения настроек, перезагрузите системы, и вы увидите, насколько более быстрой стала загрузка Windows 7.
Для ускорения загрузки системы следует учитывать и то, что ее скорость напрямую зависит от числа процессов и приложений, запускаемых вместе со стартом Windows. Поэтому, снова открыв утилиту msconfig, перейдем на другую ее вкладку Автозагрузка.
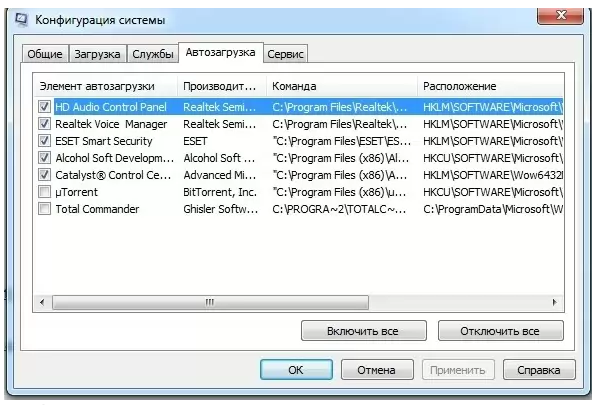
Многие приложения Windows прописываются в автозагрузку системы незаметно от пользователя. Когда таких программ становится слишком много, загрузка начинает значительно тормозить. Поэтому внимательно проанализируйте список представленных во вкладке автозагрузка приложений и снимите галочки со всех программ, которые вам не нужны. В идеале следует оставить галочку только напротив названия вашего антивируса.
Точно также ускорить загрузку Windows позволит отключение всех ненужных служб, которые тормозят не только запуск, но и работу. Их отключение мы рассмотрим ниже.
Использование программ для оптимизации
Перечислим лучшие программы для повышения производительности персонального устройства. Они просты в использовании, два нажатия на кнопку и ваш компьютер ускоряется.
Мы рекомендуем вам пользоваться этими приложениями топ-программ для оптимизации:
- Ccleaner. О нем мы упоминали уже не раз. У каждого пользователя системы должна быть установлена эта программа. Обширные возможности использования делают максимально простым процессы очистки компьютера.
- Tune Up Utilities. Эргономичный комплект утилит для настройки системы. Упрощает очистку винчестера и оперативной памяти от мусорных файлов. Удаляет кэш браузера, нерабочие ярлыки, которые остаются после удаления приложений. Устраняет неверные ключи в реестре.
- Advanced SystemCare. Программа позволяет ускорить компьютер настолько, что он покажется вам совершенно обновленным. Приложение включает в себя полный функционал всех необходимых действий. Вы сможете повысить производительность ПК, защитить компьютер от вирусов, удалите ненужные файлы. Отличие лишь в том, что софт платный (Рисунок 8).
Скачивайте программы только из проверенных источников или на официальных порталах. В ином случае возрастает риск проникновения вредоносных программ.
Рисунок 8. Интерфейсы приложений по оптимизации ПК
Очистка жесткого диска
На системном диске любого персонального компьютера должно быть свободное место. В идеале несколько гигабайт.
В некоторых случаях даже при наличии такого дискового пространства, скапливается множество «мусора» в системных папках. Любая оптимизация операционной системы windows 7 будет незаконченной без очистки винчестера.
Оптимизация работы жесткого диска в windows 7:
- Откройте проводник.
- В пункте свойства нажмите на клавишу «Очистка» (Рисунок 4).
- Подождите некоторое количество времени, пока система проверит диски.
- Пометьте галочками типы файлов, которые вы готовы удалить.
В обязательном порядке отмечаем временные файлы, они точно не пригодятся. Такой мусор сказывается на качестве работы ssd и hdd памяти.
Нажимаем на ОК и ждем, когда процесс завершится.
Рисунок 4.Произведение очистки диска в проводнике
Удалите неиспользуемые и стандартные программы
Даже последняя версия Windows поставляется с нелепым количеством предустановленных приложений. Далеко не все они полезны. Но можно просто взять и удалить их.
Чаще всего при удалении программного обеспечения ничего не происходит. Большинство приложений на самом деле продолжают занимать место и могут в любой момент стать активными снова. Если вас не волнует сопутствующее Windows программное обеспечение, удалите его.
К сожалению, обновление заменяет или восстанавливает все встроенные бесполезные программы Windows 10, если вы их даже и удалили. Но есть приложения для простой и эффективной очистки Windows. Одно из лучших называется Windows 10 Default App Remover.
Windows 10 Default App Remover поможет удалить стандартные приложения Windows 10. Кроме того, издатель предоставляет исходный код приложения.
Для очистки компьютера просто нажмите на приложение, которое вы хотите удалить. Например, если пасьянс действует вам на нервы, просто щелкните по нему левой кнопкой мыши в пользовательском интерфейсе приложения. Появится окно с вопросом: действительно ли вы хотите удалить это приложение? После утвердительного ответа оно будет удалено. Удивительно то, что 10AppsManager позволяет пользователям переустанавливать ранее удаленное программное обеспечение.
Приложение оказалось «чистым» после проверки Norton Safeweb и VirusTotal, так что источником вредоносного ПО оно, скорее всего, не является.
Скачать Windows 10 Default App Remover для Windows (бесплатно).
Замените используемые приложения альтернативными
Многие пользователи устанавливают программы наугад. Это может привести к загрузке потенциально нежелательных программ, которые замедляет работу компьютера.
В число таких «преступников» можно включить программы для чтения PDF, музыкальные и видео плееры, браузеры и программное обеспечение BitTorrent. К счастью, существует множество отличных альтернатив. Ситуацию просто исправить. Во-первых, удалите программное обеспечение и, во-вторых, установите лучшую замену.
Вот несколько альтернатив, которые вы можете рассмотреть.
- Sumatra PDF Reader;
- VLC Video Player;
- Google Chrome, Яндекс.Браузер или Mozilla Firefox;
- QBittorrent.
Замена просмотрщику PDFSumatra PDF
Многие пользователи Интернета считают, что Adobe Acrobat PDF Reader – единственная программа, способная читать файлы PDF. Но это распространенное заблуждение. Поскольку в Adobe Acrobat постоянно находят критические уязвимости, приложение может распространять вредоносное ПО.
Sumatra PDF Reader – лучший альтернативный вариант для просмотра PDF. Эта программа не только обладает открытым исходным кодом, но также умеет читать комиксы (файлы CBZ или CBR), блокирует потенциально опасные скрипты и работает даже на старых системах.
Но все современные браузеры уже научились читать файлы PDF. Возможно, вам даже не понадобится специальный PDF-ридер для этих целей.
Скачать: Sumatra PDF Reader для Windows (бесплатно)
Музыкальный и видео плеер: VLC Player
VLC Player – один из самых лучших когда-либо созданных универсальных медиаплееров.
Вы могли бы утверждать, что существуют и лучшие музыкальные плееры. Но при работе с видео мало кто может превзойти VLC. Кроме того, программа имеет открытый исходный код, поддерживает сочетания клавиш, воспроизводит практически любые видеофайлы и ничего к тому же не стоит.
Скачать: VLC Player для Windows | Mac | Linux | Android | iOS (бесплатно)
Замена браузера: браузер Chrome
Chrome, пожалуй, является самой быстрой альтернативой браузерам Microsoft Edge или Internet Explorer. Он поставляется в стандартных 32-битных и 64-битных вариантах. Google даже выпускает версию Chrome с открытым исходным кодом, которая называется Chromium (как и Яндекс.Браузер).
В целом, Chrome предлагает все то, чего нет у Edge: расширяемость, безопасность и скорость. Если вы часто пользуетесь Интернетом, Chrome должен входить в число первых приложений, требуемых к установке. Тем не менее, браузер Firefox предлагает ту же степень расширяемости, и он уже на 100% обладает открытым исходным кодом.
Ознакомьтесь также с оптимизированным для Windows браузером на основе Firefox: Pale Moon. Приложение работает со многими расширениями Firefox и поставляется в 64-битной версии.
Замена BitTorrent: qBittorrent
Для тех из вас, кто использует ужасный вредоносный клиент BitTorrent, есть лучший вариант. Попробуйте использовать qBittorrent с открытым исходным кодом. В отличие от кроссплатформенного BitTorrent клиента Deluge, он получает регулярные обновления. Вдобавок ко всему, qBittorrent более полнофункциональный и включает в себя дополнения, аналогичные присутствующим у конкурентов. И при этом нет рисков заразиться вредоносным ПО.
Скачать QBittorrent для Windows | Linux | Mac (бесплатно)