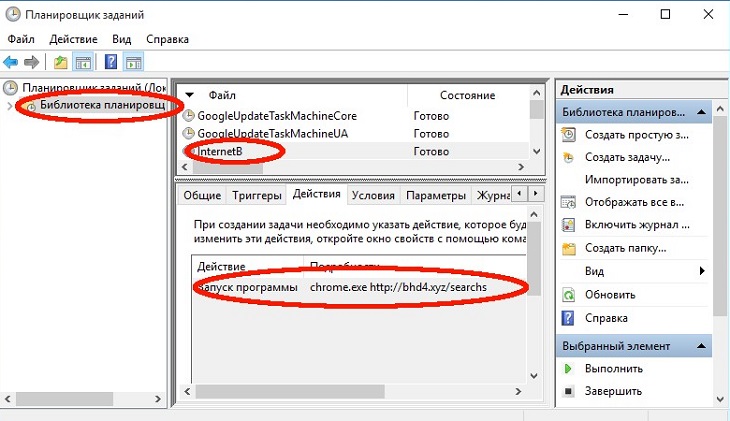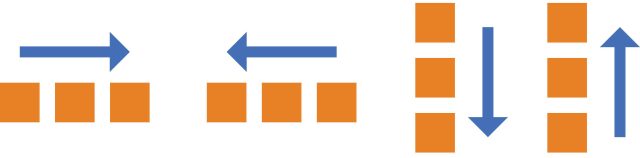Media creation tool
Содержание:
- Способы обновления Windows 10
- WinSetupFromUSB
- Установка
- Windows 10 Media Creation Tool for Mac Alternative 2: Boot Camp Assistant
- Media Creation Tool
- Windows 10 Media Creation Tool for Mac Alternative 3: Etcher
- Создание загрузочного носителя с Media Creation Tool
- How to Upgrade or Get Windows 10 without Installation
- Как создать загрузочную флешку/диск через Media Creation Tool?
- 5 Радикальная чистая установка
- Windows 10 Media Creation Tool FAQ
- Windows 10 Media Creation Tool for Mac Alternative 1: UUByte ISO Editor
- Что такое Media Creation Tool?
- Некоторые особенности работы
- Результат
- Conclusion
- Create an Installation Media or Download ISO file
- Use Windows Media Creation Tool to Upgrade Your PC
Способы обновления Windows 10
Обновление системы выполняется с помощью нескольких способов:
- Автоматически через Центр обновлений Windows.
- С помощью специальной программы — Помощника по обновлению Windows 10.
- При помощи средства Media Creation Tool.
- Можно выполнить переустановку Виндовс 10 поверх ранее установленной системы.
Несколько разнообразных способов для получения и установки самой последней версии Windows 10 будут полезны в некоторых случаях.
После выхода финального релиза, обновления постепенно начинают отправляться на компьютеры пользователей по всему миру. Естественно, что новая версия операционной системы не сразу дойдет до многих пользователей, а через некоторый период времени. В этом случае, нетерпеливые пользователи могут использовать другой канал для получения обновленной сборки системы.
Бывают случаи, когда обновление заканчивается неудачно, по каким-то внутренним причинам. После этого, Windows 10 автоматически производит откат системы до предыдущей версии ОС.
А как быть, если установить вышедшую версию Windows 10 все равно желательно? Выходом из этого положения, станет использование другого способа для получения и установки обновления системы.
В данной статье, мы рассмотрим использование программы Media Creation Tool для выполнения обновления Windows 10 до последней из вышедших версий.
Утилита Media Creation Tool разработана корпорацией . Приложение не требуется устанавливать на компьютер, оно работает на русском языке. Для запуска средства, достаточно кликнуть два раза левой кнопкой мыши по исполняемому файлу.
Сначала необходимо скачать приложение Media Creation Tool с официального сайта загрузок Microsoft. На сайте: https://www.microsoft.com/ru-ru/software-download/windows10 под вопросом «Хотите установить Windows 10 на своем компьютере?», нажмите на кнопку «Скачать средство сейчас».
WinSetupFromUSB
Скачиваем здесь WinSetupFromUSB, распаковываем, открываем.
- В верхнем поле указываем флешку, на которую будем сохранять нашу Windows 10.
- Сразу чуть ниже устанавливаем флажок «Autoformat it with FBinst»
- Ставим галочку напротив «Windows Vista / 7 / 8 ….» (не волнуйтесь, для десятки всё тоже подходит) / Открываем квадратную кнопку многоточием справа / Находим на компьютере файл ISO с нашей копией / Жмем «Открыть».
- Большой кнопкой «GO» внизу запускаем процесс записи образа.
- Подтверждаем, что мы не против очистки флешки. Добросовестная программа переспрашивает это два раза разными словами, так что жмем «Да» и потом снова«Да» .
- Начинается запись, по окончании и появлении фразы «Job done» нажимаем ОК. Принимаем работу!
Установка
Не устанавливаются обновления windows 10, хотя загрузка прошла успешно? Давайте проанализируем систему и попробуем решить эту ситуацию.
Вариант 1. Неполная/некорректная загрузка
Бывает, что во время загрузки, могут возникнуть проблемы, из-за чего, загружаемая информация может повредиться. Такая же ситуация может произойти и с обновлением. В этом случае, нужно удалить прошлые загруженные файлы и повторить попытку снова.
Откройте окно Выполнить (сочетание клавиш Win+R), введите команду cleanmgr и нажмите ОК.
Запустится окно очистки системы. Нажмите кнопку “Очистить системные файлы”, если приложение было запущено без прав администратора — это позволит получить более подробный список файлов для очистки.
Для удаления выберите пункты “Предыдущие установки Windows” и “Временные файлы установки Windows”.
После очистки перезагрузите ПК.
Вариант 2. Запустить устранение неполадок с ЦО
Всё чаще, стандартные проблемы системы решаются через траблшутеры — средства устранения неполадок системы. Не удалось установить обновление windows 10 — не исключение.
Зайдите в Параметры Windows — Обновление и безопасность и откройте вкладку Устранение неполадок.
Запустите траблшутер “Центр обновления Windows”, дождитесь окончания процесса и перезагрузите ПК.
Вариант 3. Использовать Media Creation Tools
Media Creation Tools чудесный инструмент — помогает не только в загрузке, но и в установке системы. Благодаря MCT можно выполнить процедуру Inplace Upgrade — обновление системных файлов с сохранением данных и настроек. Грубо говоря — это переустановка системы (системных данных) без потери каких либо файлов и данных.
Выполнить Inplace Upgrade с использованием MCT можно 2мя способами:
- Через интерфейс MCT — все файлы будут скачиваться автоматически, как и устанавливаться.
- Через образ системы — для начала потребуется его загрузить. Более “локальный” способ — используется, если нет доступа к интернету.
Это довольно продолжительный процесс — занимает от 10 минут до часа и больше, всё зависит от Вашего оборудования.
Если предыдущие способы вам не помогли, обязательно попробуйте Inplace Upgrade.
Windows 10 Media Creation Tool for Mac Alternative 2: Boot Camp Assistant
Boot Camp Assistant is another alternative to Windows 10 Media Creation Tool and it is an inbuilt application shipped with macOS. It helps the users to create a bootable USB drive of Windows on a separate disk. So, you can use Windows OS or Mac OS on a single drive for dual boot. To know the process in details, follow the steps listed below.
Step 1: Download Windows 10 ISO file and for that, you can visit the official site of Microsoft and then select the version you want to use.
Step 2: insert a USB drive on the Mac and the minimum size of USB should be 8 GB.
Step 3: In the next step, you will have to run the Boot Camp Assistant. Soon, you will find the software on your screen and you need to click on the checkbox stating ‘Create a Windows 10 or later version install disk’.
Step 4: Make sure to uncheck the box stating ‘Install or remove Windows 10 or later version’. Now, click on the ‘Continue’ button.
Step 5: Add Windows 10 ISO file and for that click on the ‘Browse’ button, select the file and further click on the ‘Continue’ button.
Step 6: Now the Boot Camp will start acting and when it’s done, your USB will be named as WININSTALL. Close the application and then eject USB from Mac.
Boot Camp Assistant is easy to use but you will have to do additional effort in the partition section and if you failed to set up the partition, then you will get the error message, such as no enough disk space. So, to access this method, you must have good command in the disk partition field.
Media Creation Tool
Создание загрузочной флешки с Windows 10 с помощью официального средства от Microsoft — Media Creation Tool. Это самый простой и самый надёжный способ, у нас с ним никогда не было никаких проблем. Приступим!
Во избежание прохождения процедуры заново, сразупопрошу обратить внимание на 6 и 7 пункты!
Потраченное время: 1ч. 40мин. Я подключал флешку в USB 2.0, пользовался не очень быстрым интернетом и скачивал сразу две архитектуры. Скорее всего, воткнув флешку в USB 3.0 и выбрав одну архитектуру (пункт 5) можно уменьшить время до 30-40 минут.
Ссылка/Link: https://www.microsoft.com/ru-ru/software-download/windows10
Или воспользуйтесь прямой ссылкой -> Скачать Media Creation Tool
Рис.1 — Скачиваем Media Creation Tool
2 — Запускаем скачанный исполняемый файл — MediaCreationTool.exe, нас поприветствует надпись Windows и начнётся Подготовка к созданию образа.(Рис.2)
Рис.2 — Подготовка при запуске, Media Creation Tool
3 — Читаем условия лицензии, чтобы знать на что мы соглашаемся, и жмём «Принять».(Рис.3)
Рис.3 — Применимые уведомления и условия лицензий в Media Creation Tool
4 — Далее нам предлагается выбрать что мы хотим сделать «Обновить этот компьютер сейчас» или «Создать установочный носитель (USB-устройство флэш-памяти, DVD-диск или ISO-файл)», выбираем второе.(Рис.4)
Рис.4 — Выбор действий в Media Creation Tool
5 — Выбираем язык, архитектуру и выпуск. По умолчанию стоит галочка «Использовать рекомендуемые параметры», здесь автоматически подобраны язык и архитектура для компьютера, на котором запущена это программа.(Рис. 5) Снятие этой галочки, делает доступным выбор параметров вручную. Доступно множество языков и три выбора архитектуры: «x32», «x64», и «Оба». Лично мне не помешает x32 и x64 на одной флешке, следовательно я выбираю «Оба» и жму «Далее».(Рис.5.1)
Рис. 5 — Выбор языка, архитектуры и выпуска, рекомендуемые параметрыРис. 5.1 — Выбор языка, архитектуры и выпуска вручную
6 — Выскакивает окно с предупреждением, о том что если выпуск на установочном носителе не соответствует выпуску Windows на компьютере, на котором вы будете его использовать, то потребуется ключ продукта для установки Windows.(Рис.6) Если вы переустанавливаете свою Windows 10 на новую чистенькую Windows 10 то при выборе правильной архитектуры ключ просить не должно.
Рис.6 — Предупреждение и необходимом соответствии выпусков Windows.
7 — Обратите внимание! Прежде чем записать образ Windows на флешку, Media Creation Tool скачает образ на диск «C», заранее проверьте доступное количество свободного места. Для одной из архитектур «x32» или «x64» потребуется 8Гб свободного места, а при выборе загрузки «Обеих» архитектур потребуется 16Гб свободного места. В противном случае вам покажут такое окно (Рис.7), предложат освободить место и начать все сначала
Рис.7 — Предложение начать все сначала из-за нехватки свободного места
8 — Выбираем в каком виде нам нужен образ «USB-устройство флэш-пямяти» или в виде «ISO-файла». Выбираем первое и жмём «Далее». (Рис.8)
Рис.8 — Выбираем носитель
9 — Выбираем нашу флешку которую хотим сделать загрузочной и жмем «Далее».(Рис.9)
Рис.9 — Выбор USB-устройства
10 — Далее программа начнёт скачивать образ с интернета. Лично у меня это заняло 50 минут. со скоростью интернета в 15Мбит/с. (Рис.10)
Рис.10 — Загрузка образа Windows 10
11 — После загрузки Media Creation Tool автоматически начнёт Создание загрузочного носителя Windows 10. (Рис.10) Эта процедура заняла ещё 40 минут.
Рис.10 — Создание загрузочного носителя Windows 10
12 — Программа оповещает нас о готовности загрузочной флешки.(Рис.11) Жмем «Готово». Мелькнёт окно с процессом удаления ненужных данных, по всей видимости это чистка диска «C» от образов скачанных туда перед созданием загрузочного носителя (Рис.12), и программа сама закроется.
Рис.11 — Загрузочная флешка готоваРис.12 — Удаление ненужных данных перед закрытием.
Всё! Загрузочная флешка у нас готова. Можно вытаскивать и пользоваться по назначению.
Поделиться публикацией
Была ли вам полезна статья? Есть возможность
поддержать проект.
Windows 10 Media Creation Tool for Mac Alternative 3: Etcher
It is a simple and good alternative for the Windows 10 Media Creation Tool that can be used on Mac. Moreover, the other supported operating systems are Windows and Linux too. To access its feature, follow the steps provided below.
Step 1: Install Etcher and make sure to get the latest version of the same.
Step 2: Launch the application. Click on ‘Select Image’ and then upload Windows ISO file.
Step 3: Now, insert the USB drive and then click on ‘Select drive’. After completing the above process, click on the ‘Flash’ button.
Step 4: Now wait for a while and give time to Etcher to create a bootable Windows 10 USB.
Etcher is a powerful cross-platform application and if you work with ISO file, then this is an ideal choice for you. It has a great user-friendly and easy to use.
Создание загрузочного носителя с Media Creation Tool
Если вы ищете загрузочный и переносной установщик, Windows Media Creation Tool будет отличным выбором. Все, что вам нужно, — это чистый DVD-диск или USB-накопитель с объемом памяти 8 ГБ. Кроме того, вам необходимо стабильное подключение к Интернету, чтобы начать процесс. После запуска программы вам нужно всего лишь выполнить несколько простых инструкций, чтобы обновить операционную систему.
В отличие от других служебных инструментов, таких как Windows 7 USB DVD Download Tool и Windows ISO Downloader, этот дает вам большую гибкость. Таким образом, вы можете выбирать между 64-разрядной или 32-разрядной операционной системой, предпочтительным языком, выпуском ОС и т. д. Программа позволяет вручную делать выбор или предоставляет рекомендуемые параметры для вашего ПК. После завершения процесса установки вы даже можете сохранить файл на внешний жесткий диск.
В завершении
Windows Media Creation Tool — официальная служебная программа от Microsoft Windows. Таким образом, он хорошо интегрируется с широким спектром операционных систем и ПК. С помощью этой программы вам не нужно беспокоиться о ручном поиске обновлений драйверов или обновлений ОС в Интернете. Как только вы запустите программу, она автоматически проверит состояние вашего ПК и при необходимости предоставит обновления. Поскольку программу можно использовать на USB-накопителе, вы можете обновить несколько компьютеров за одну загрузку.
How to Upgrade or Get Windows 10 without Installation
After reading the above, some users may find, even Windows Media Creation Tool is easy to use, it will still take you much time to upgrade or install Windows 10. Is there any much simpler way on Windows installation?
Actually, there is a method that can make Windows 10 installation as a breeze — migrate Windows 10 from another healthy PC to your PC with a Windows migration tool. If your friends or family are using the latest Windows 10, you can just use the Windows migration tool to migrate their Windows OS to your PC without reinstallation.
In this way, you do not need to create an installation media with Windows 10 Media Creation Tool and then use it to install Windows 10 as the whole process is time-consuming.
Well then, how to migrate Windows 10 with a reliable Windows migration tool? Here it is recommended to use MiniTool Partition Wizard Pro Ultimate Edition to migrate Windows 10.
MiniTool Partition Wizard is a reliable Windows migration tool as well as a professional partition manager trusted by tens of millions of people. It helps users to repartition hard drive, extend partition, convert FAT to NTFS, check files system, convert MBR to GPT without data loss, wipe disk, copy partition and migrate OS to SSD/HD, etc.
With MiniTool Partition Wizard, you can use Windows 10 operating system without installation.
Step 1. Shut down your computer and take out your system disk. Connect the HDD/SSD to another PC of your family or friends who are using the latest Windows 10 via a SATA-to-USB cable.
Note: If there are important files and data on your system disk, please make a backup as the process will delete all the files on your disk. If it is a brand new disk, then you can go ahead directly.
Step 2. Get the system cloning software to computer by clicking the following button. And run it to get the main interface.
Step 3. Select the function Migrate OS to SSD/HD Wizard on the top toolbar.
Step 4. Choose option B to move operating system to another hard disk, as the following picture shows.
Step 5. Then, choose your HDD/SSD to migrate OS to and click Next.
Step 6. All data saved on your HDD/SSD will be destroyed, so please make sure there is no important file and data on the SSD or backup significant ones in advance. Then click Yes on the pop-up Window.
Step 7. Choose a copy method and click Next. If you choose the first one, system partition and boot partition will be enlarged to take up all space of the SSD. If you choose the second one, partitions will be cloned with the same partition size, but you can adjust partition size and location according to actual demands by dragging the handle.
Step 8. This page will remind you to reset BIOS order, giving the new SSD boot priority, so your computer can boot from the new system disk successfully. Then click Finish.
Step 9. At last, please click Apply button on the top to apply all these pending operations.
Since the Windows OS is still running, MiniTool Partition Wizard will ask you to restart the computer for data protection.
You see, it is very convenient to migrate OS to another disk with this Windows migration tool. If you find Windows reinstallation is troublesome and time-consuming, you can try using MiniTool Partition Wizard, which can be a big help.
Как создать загрузочную флешку/диск через Media Creation Tool?
Процесс создания загрузочного носителя в программе Media Creation Tool с последней версией Windows 10 на борту полностью автоматизирован. В отличие от всех прочих подобных утилит, пользователю не придется выполнять какие-либо сложные настройки, отдельно скачивать образы установочных дисков и т.д.
Помимо загрузочных носителей, Media Creation Tool может создавать и ISO-образ с установщиком Windows. Его можно будет затем использовать в любой другой программе для создания загрузочной флешки или диска.
Для подготовки загрузочного носителя понадобится диск или флешка объемом не менее 8 гигабайт, а также доступ (желательно широкополосный и безлимитный) в интернет для скачивания установочных файлов — это единственные требования программы.
Процесс создания загрузочного носителя при помощи Media Creation Tool выглядит следующим образом:
- Запустить программу, в меню выбора действия выбрать вариант «Создать USB-устройство флэш-памяти, DVD-диск или ISO-файл».
- Выбрать язык установки Windows, выпуск ОС (в большинстве случаев там только один вариант) и архитектуру: 64-х или 32-разрядная система либо оба варианта (в этом случае архитектуру можно будет выбрать в процессе установки).
- Выбрать тип носителя для установки: «USB-устройство флеш-памяти» или «ISO-файл». Второй вариант используется при создании загрузочного диска либо формирования установочного ISO-файла.
- Если выбран вариант «USB-устройство флеш-памяти», программа самостоятельно скачает необходимые файлы и затем перенесет их на носитель. Если же выбран вариант «ISO-файл», программа сохранит ISO-файл на жестком диске в указанном месте, после чего пользователю предстоит самостоятельно его записать на диск любым стандартным способом записи.
Дальнейшая установка Windows при помощи созданного загрузочного носителя осуществляется стандартным способом, т.е. компьютер необходимо выключить, а затем включить его, указав в качестве загрузочного устройства USB-интерфейс либо оптический привод.
5 Радикальная чистая установка
В таблице вы увидите разделы, в которых установлена Windows (см. также шаг 3). Как правило, это самый большой раздел на «Носителе 0», который обозначен как «Первичный». Выделите эту запись, а затем нажмите на «Форматировать». При этом все файлы с раздела будут удалены. Нажатие на «Далее» запустит установку Windows 10.
Если вы хотите установить Windows на новый, еще не отформатированный жесткий диск, таблица разделов покажет только строчку с обозначением «Незанятое место на диске». В этом случае выделите ее и нажмите на кнопку «Новый». Это запустит создание загрузочного раздела (обозначенного как «Системный») и пустого первичного раздела. Выделите последний, а затем нажмите на «Далее», чтобы начать установку.
6 Чистая установка с резервным копированием
Помимо радикального метода существует возможность чисто установить Windows 10, сохранив при этом старые программы и файлы в качестве резервных копий. Как и на этапе 5, выделите первичный раздел с установленной Windows. Но теперь нажмите не на «Форматировать», а на «Далее». Установщик сообщит, что все старые файлы и папки из прежней версии будут перенесены в каталог под названием «Windows.old». Его вы найдете в Windows 10 напрямую в корневом каталоге раздела Windows (как правило, это «C:\»).
Преимущество этого метода: вам не нужно снова копировать свою информацию на жесткий диск с носителя резервной копии. Недостаток: папка может занять слишком много места. Если вам она не нужна, просто ее удалите. Если же вы не страдаете от дефицита свободного места, мы рекомендуем вам этот метод как самое простое решение чистой установки.
Windows 10 Media Creation Tool FAQ
How do I get Windows 10 media creation tool?
You can get Windows 10 media creation tool by visiting the Microsoft Media Creation Tool website. Then click the Download tool now button from the webpage. Then install and run the application on your PC. After that, you can choose to create installation media for another PC or upgrade Windows 10 with Windows 10 media creation tool.
How do I upgrade to Windows 10 using media creation tool?
First, visit the Microsoft support website. Click the Download tool now button on the page. Run the Media Creation Tool and click the Accept button to agree to the terms. On What do you want to do page, select Upgrade this PC now and click Next. Then follow the prompt to complete upgrade to Windows 10.
How do I create a bootable USB using Windows 10 media creation tool?
Prepare a blank USB flash drive with at least 8 GB and connect it to your PC. Download the free Windows 10 media creation tool from the Microsoft’s official website and run the tool. On the What do you want to do page, select Create installation media for another PC. Then select language, Windows Edition, and Architecture for the installation media. On Choose which media to use page, select USB flash drive and follow the prompts to create the bootable USB drive.
What is Windows 10 media creation tool?
Windows 10 Media Creation Tool is a free utility developed by Microsoft, which lets you create a Windows 10 installation USB drive or download its .ISO file that you can burn on to a DVD to install the operating system on a different computer. With Windows 10 creation tool, you can upgrade Windows to its latest version or create a Windows 10 installation USB drive/DVD disc to install Windows 10 or repair a Windows PC.
Windows 10 Media Creation Tool for Mac Alternative 1: UUByte ISO Editor
There are various methods to create a Windows 10 bootable USB on Mac, but here you will get three best and effective tools that will reduce your workload and you will get the utmost result. So, let’s begin with these tools.
UUByte ISO Editor is an advanced tool that enables users to extract and edit the contents of the ISO file and is also capable enough to create a bootable device. Most importantly, it is working perfectly on multiple operating systems such as Windows and Mac. It is the perfect alternative to Windows 10 Media Creation Tool on Mac. Now, go through the steps listed below to create a Windows 10 bootable USB on Mac.
Step 1: Download
To begin this method, you need to download and install UUByte ISO Editor on your Mac and also ensure that the Windows 10 ISO is downloaded.
Step 2: Load Windows 10 ISO
Insert a USB drive on your Mac. Now, launch UUByte ISO Editor and click ‘Burn’ tab. On the home Screen, you will get the ‘Browse’ button, click on it to import Windows ISO file from the saved location.
Step 3: Create Windows 10 Bootable USB
Make sure to click on the radio button stating ‘Create a bootable USB’ to enable this feature and then select drive name of the USB drive. After completing the above steps, click on the ‘Burn’ button. Your job is done and after the completion of the process, ejects the USB.
UUByte ISO Editor is a full packaging solution that will give you ample options to perform all kinds of ISO task. The tool is easy to use and it supports USB as well as DVD. The technical support is also provided by UUByte, so if you stuck in any situation, then you can take the assistance of techies.
Что такое Media Creation Tool?
Media creation tool имеет две функции:
- Обновление компьютера, с установленным Виндовс 10
- Создание установочного файла (USB-накопитель, DVD) для установки на другом ПК или просто загрузки новейшей версии ISO-файла Windows 10.
Программа для установки Windows – еще один инструмент, который поможет обновить ПК. Если ваша задача стоит установить новуйшую версию Windows, первый вариант – ваш выбор. А если хотите загрузочную флешку – выбирайте второй вариант.
Единственная проблема с Media Creation Tool заключается в том, что он пытается загрузить установку Windows 10 каждый раз, когда вы начинаете создавать загрузочный USB / DVD. Это поведение по умолчанию.
Некоторые особенности работы
Внешний HDD, приобретает файловую систему FAT32. Что предпринять? Нажимаем «Win+R», далее пропишите команду «diskmgmt.msc», для перехода к утилите управления дисками.
Отобразятся все разделы диска. Отформатируйте его.
Программа не видит флешку
При работе появляется сообщение, что USB-накопитель не найден. Эта ошибка актуальна для Windows 7/10 разрядности 32/64. Что предпринять? Скачайте утилиту предыдущей версии, например, 10.0.14393.0 Некоторые флешки определяются в качестве накопителя, а как жесткий диск не распознаются. Отформатируйте ее в FAT32 через командную строку. Про это подробно описано в статье: «Как отформатировать жесткий диск? 4 четких способа!».
Проверка устройства на наличие ошибок
Откройте его в новом окне. Далее выбираем командная строка с правами администратора. В последних версиях ОС вместо командной строки будет написано Power Shell. Набираем «Файл»-«Запустить Power Shell».
Далее прописываем команду CHKDSK /G (указываете букву накопителя). Далее соглашаемся на разблокировку (пишем «Y», нажимаем клавишу «Enter»). Ждем окончания работы. Утилита проверит диск, исправит ошибки автоматически, или укажет возможные причины неполадки.
Media Creation Tool не запускается
Сбой происходит из-за неправильного распознавания утилиты системой безопасности, которая блокирует подозрительную активность. Отключите антивирус. Например, если установлен Smart Security, нажимаем его иконку правой кнопкой мыши, отключаем антивирус.
Не хватает прав на запуск
Откройте утилиту с правами администратора. Кликните по скачанному файлу правой кнопкой мыши, выберите соответствующий пункт.
Очистка временных файлов
В адресной строке проводника напишите: %TEMP%. Далее нажимаем «Enter». Откроется папка где находятся временные файлы ПО, которое работало.
Удалите все ее содержимое, перезагрузите ПК. Как сделать проще? Используйте специальный софт. Подробнее об этом прочитайте в статье: «Как работает Wise Registry Cleaner».
Результат
Результат может быть либо положительный (новая версия успешно установлена), либо отрицательный. Сами результаты могут не устраивать пользователя, например, система обновилась, но что-то не работает или тормозит.
Разберем частые ситуации:
Не удалось завершить обновление windows 10 — отрицательный результат. Для того, чтобы понять, что помешало полноценной установке — нужно смотреть логи и выявлять причину ошибки, но исходя из практики, таких причин не так много:
- Антивирус — нередко он мешает копированию некоторых системных файлов, что приводит к ошибкам. Рекомендуется выключать или даже удалять перед установкой апдейта;
- Драйвера — установите драйвера для неизвестных устройств и обновите для известных. Часто в логах можно найти ошибки инициализации некоторых драйверов, что и вызывает ошибки;
- Системные ошибки — периодическое сканирование системы через SFC и DISM не повредит.
- Была такая ситуация — windows 10 не обновляется до 1809, устройство есть в списке поддерживаемых (ноутбук Acer, новая модель). Не работал тачпад и камера — все драйвера установлены, выполнена переустановка Windows (раза 2 или 3). В итоге помогло обновление BIOS.
- Не работает обновление windows 10 — убедитесь, что ваше устройство или оборудование совместимо с новой версией ОС. Иногда ошибки возникает на неподдерживаемых и действительно старых устройствах;
- Попробуйте выполнить Inplace Upgrade. Если не получится, вы всегда можете переустановить систему с новой версией, если это столь необходимо — если же нет, то скрыть апдейт до лучших времён.
В этой статье мы рассказали, почему не обновляется windows 10 до 1903 и как решить эту проблему. Надеемся, что эта информация была полезна и помогла решить ваш вопрос.
Conclusion
If you were looking for alternatives to replace Windows 10 Media Creation Tool on Mac, UUByte is the greatest application among all, as it gives you the authority to edit and extract the ISO files, but these features are not available in Etcher. Through Etcher, you can only create a bootable USB. As stated earlier, to access Boot Camp Assistant, you must have sound knowledge of disk partition. Hence, UUByte is a good choice and even a beginner can use this software as an alternative to Windows 10 Media Creation Tool.
By Petty Madison | Post to ISO Topic
Petty is editor in chief at UUByte and writes various topics about Windows and Mac to help people make the most of current technology.
Create an Installation Media or Download ISO file
Another function of Window 10 Media Creation Tool is that it can help you create an installation media for another PC or download ISO file. And all Windows 10 editions are available when you select Windows 10, except for Enterprise edition. When finished, you can use the bootable USB drive or DVD disc to install Windows 10.
Note: Before you install or reinstall Windows on your PC, remember to back up important files on your system disk.
Before you download Windows 10 Media Creation tool, make sure you have:
- A PC with a working Internet connection
- A blank USB flash drive or DVD with at least 8 GB of available storage space
- A product key if you’ve not installed Windows 10 before or if you want to perform a clean install
Now you can follow the steps as below to create Windows 10 installation media (USB flash drive or DVD) and use it to install a new copy of Windows 10, perform a clean installation, or reinstall Windows 10.
Step 1. Download Windows 10 Media Creation Tool and follow the instruction to get the following page. Then, check the second option Create installation media (USB flash drive, DVD, or ISO file) for another PC and click Next.
Step 2. Choose the Language, Windows Edition, and Architecture that you want to use for creating the installation media. After selection, then click Next to continue.
You can also choose to Use the recommended options for this PC, which automatically selects the language, edition, and architecture that match the PC that you are using right now.
Step 3. Choose what kind of media storage device you want to use. Here I take USB flash drive as an example. Choose USB flash drive and press Next.
Step 4. Select the USB drive you want to use for creating Windows 10 installation media and click Next.
Step 5. Then Microsoft Media Creation Tool starts to download the latest Windows 10 installation files on your computer or device.
Step 6. When the download is completed, it will start to create Windows 10 media.
Step 7. When it is done, click Finish and then you can use that drive to boot up your computer and install Windows 10.
If the computer that you want to install Windows 10 has a DVD player, you can also select ISO file to burn the ISO file to a DVD later.
Just follow the step-by-step prompts on the Media Creation Tool to download Windows 10 installation files and save the ISO file to a specific location. When it is finished, you can burn the ISO file to a DVD.
Use Windows Media Creation Tool to Upgrade Your PC
Windows Media Creation Tool is also a Windows upgrade tool as it can upgrade your PC to the latest Windows 10 version. According to many Windows 10 users, using Windows Update to upgrade Windows 10 may encounter some errors like the common Windows 10 update error 0x8007007e, leading to upgrade failure.
In this case, it is highly recommended to utilize Windows 10 Media Creation Tool to upgrade Windows 10. With this Windows upgrade tool, you can quickly upgrade your computer to the latest version of Windows 10. Here are detailed steps and screenshots.
Note: If you intend to upgrade your current computer to Windows 10, make sure it meets the Windows 10 system requirements.
Step 1. Download Windows 10 Media Creation Tool from Microsoft’s official website.
Step 2. Run the Media Creation Tool. To run this tool, you need to be an administrator.
Step 3. On this page, select Accept.
Step 4. Wait patiently for Media Creation Tool to get a few things ready. When it’s done, you can continue.
Step 5. On the What do you want to do page, select Upgrade this PC now, and then click Next.
Step 6. At this time, Media Creation Tool will download some files for updates and then check your PC. This process may take some time. Just wait patiently and it won’t be too long.
Step 7. Read the license terms and click Accept.
Step 8. Wait for Media Creation Tool to check for updates.
Step 9. Windows 10 Media Creation Tool will check for your PC again and make sure you are ready to install.
Step 10. When you get this page, you’ll see a recap of what you’ve chosen, and what will be kept through the upgrade. Choose Change what to keep, you can select what to keep by yourself.
Step 11. Choose whether you would like to Keep personal files and apps, Keep personal files only, or keep Nothing during the upgrade. After selection, then click Next to continue.
Step 12. Close any running applications and when you’re ready, select Install. During the installation, your PC will restart for a few times. Please don’t turn off your PC.