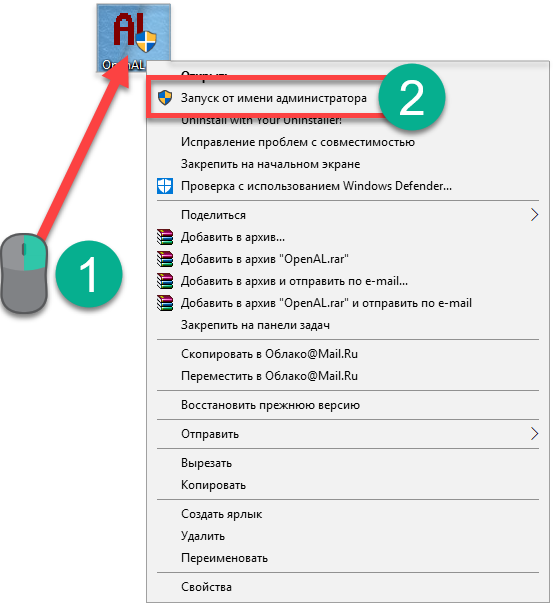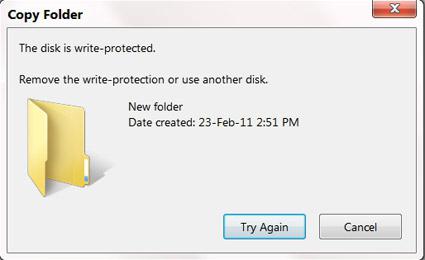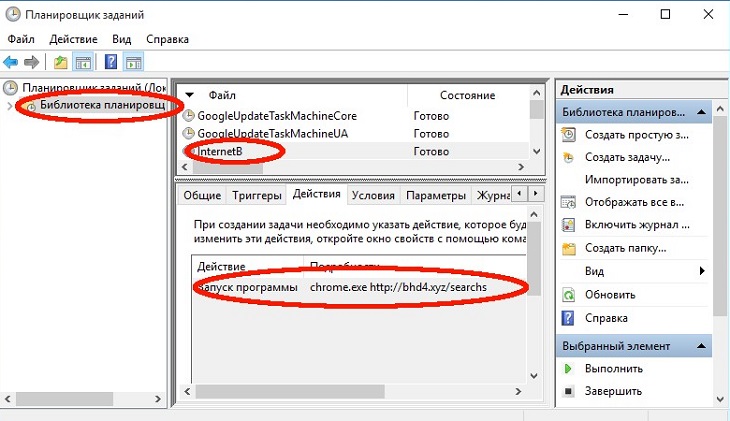Бесплатно скачать программы
Содержание:
- Чем делать?
- Способы восстановления жестких дисков после форматирования
- Причины утери данных
- Можно ли восстановить данные?
- Извлечение файлов с помощью R-Studio
- Как восстановить утерянную информацию
- Способы восстановления данных после форматирования
- Инструкция, как восстановить отформатированный диск с помощью Auslogics File Recovery
- Шаг 1. Выбор диска для восстановления
- Шаг 2. Выбор типов данных, удаленных при форматировании разделов
- Шаг 3. Восстановление данных после форматирования: задаем условия поиска на диске
- Шаг 4. Дополнительные параметры поиска файлов в Auslogics File Recovery
- Шаг 5. Просмотр результатов поиска при восстановлении файлов
- Восстановление файлов после удаления или форматирования раздела
- Рекомендуем: Как создать резервную копию SD-карты
- Не используйте опцию Восстановления системы (пока)
- Алгоритм восстановления данных
- Diskinternals Uneraser
- Восстановление раздела жесткого диска у обычного или внешнего диска
- Виды форматирования жестких дисков
- Как быстро отформатировать жёсткий диск через БИОС
- Что нужно понимать под форматированием жесткого диска
- Восстановление раздела HDD через GUI-приложения
- Использование утилиты CHKDSK
- R-Studio
Чем делать?
Значительный опыт использования различных программ для восстановления данных показывает, что ни одна из них не даёт лучший результат во всех случаях потери информации. Они используют разные алгоритмы, которые имеют свои преимущества и недостатки. Поэтому, в зависимости от характера повреждения, на одной и той же файловой системе лучший результат могут показать разные утилиты.
Этот факт хорошо известен, поэтому в процессе работы специалистами используются подборки программ от разных производителей, и в каждой ситуации применяется утилита, наилучшим образом подходящая под конкретный случай. Или используется несколько различных программ последовательно.
UFS Explorer – наиболее универсальный из известных мне пакетов программ для восстановления данных. Утилиты полностью русифицированы, включая документацию. UFS Explorer Standard Recovery удобен для профессионалов, поддерживает восстановление информации с различных типов накопителей и всех распространённых на текущий момент файловых систем. Есть версии под Windows, Linux, BSD, Mac OS. Редакция Raise Data Recovery представляет собой набор утилит для пользователей, которым требуется разовое восстановление данных «здесь и сейчас». Функционал каждой из них ограничен поддержкой одной конкретной файловой системой, работают только под Windows.
Бесплатная программа для восстановления данных R.saver поможет спасти данные с FAT или NTFS. Она предназначена для пользователей, не знакомых с устройством файловых систем и принципами восстановления данных, поэтому интерфейс максимально упрощён. Настройки выполняются автоматически, для запуска сканирования достаточно нажать всего одну кнопку. Это делает программу менее удобной для профессионалов, но значительно упрощает её применение обычными пользователями. Интерфейс и инструкции на русском. Установка не требуется, достаточно скачать и распаковать. Условия лицензии допускают исключительно некоммерческое использование на территории бывшего СССР.
Если алгоритмы указанных выше программ оказались не оптимальными для конкретного случая, рекомендую попробовать или Кроме того, подборку различных утилит можно найти в архиве программ для восстановления данных.
Способы восстановления жестких дисков после форматирования
Способы форматирования жесткого диска
Причины утери данных
Случайное форматирование HDD
Изменение файловой системы из FAT в NTFS
Программа Auslogics File Recovery
Процедура восстановление информации с отформатированного жесткого диска
Если раздел был полностью удален
Заключение
Восстановление в лаборатории Storelab
…
STORELAB Контактная информация: Почтовый адрес: Китай-город, Лубянский проезд 15/2, офис 212 101000 Москва, Россия
Жесткий диск компьютера – основное хранилище всех данных пользователя. Помимо папок и файлов пользователя здесь хранятся файлы системы, без которых компьютер попросту не запустится. Чаще всего пользовательские или системные данные находятся в разных разделах жесткого диска, чтобы в случае потери одного из них не затрагивался второй. Но из-за ошибок, проявлений человеческого фактора, можно случайно стереть важные данные, которые больше неоткуда взять. К счастью, восстановление данных с отформатированного жесткого диска не только возможная, но и несложная процедура.
Причины утери данных
Случайно удалить один или несколько файлов с компьютера – распространенная ошибка, которую умудряются допускать даже продвинутые пользователи ПК. Стандартное удаление данных легко обращается вспять через «Корзину». Если данные были удалены из Корзины, или целенаправленно стирались «мимо нее» (при помощи комбинации клавиш Shift+Del), то восстановить их гораздо сложнее.
Но вот непредвиденное форматирование всего диска целиком – куда более редкий интересный случай. Обычный пользователь вообще почти не притрагивается к такой необходимости, максимум что он очищает таким образом – обычную флешку. А потому для несанкционированного стирания целого жесткого диска существует только пара возможных причин.
Случайное форматирование HDD

Обычно нужные разделы винчестера форматируются абсолютно случайно. Поскольку процесс происходит быстрее, чем очистка флешки, пользователь даже не сразу догадывается, что он сейчас натворил.
В каких же случаях происходят ошибки? Такая путаница может произойти в таких ситуациях:
- При переустановке операционной системы. Чтобы установить полностью чистую ОС, нужно полностью избавиться от старых системных файлов. Они должны быть отделены в другой, системный раздел жесткого диска (например, C:). Но в процессе переустановки, при выборе они не будут подписаны своими буквами – ведь подписывались они именно системными средствами. Вместо старых букв будут надписи вроде «Диск 0», найти нужный получится только по его размеру. Невнимательный пользователь по итогу осознает, что отформатировал жесткий диск D: — как восстановить данные он не знает.
- Раздел может быть поврежденным, ОС попросту потеряет к нему доступ. Это может быть как из-за действий компьютерных вирусов, или даже при физическом повреждении ПК. В любом случае раздел придется полностью зачищать, чтобы он вновь заработал. Здесь пользователь также может ошибиться, стереть другую, рабочую часть винчестера.
- HDD способны подвергаться сбоям в работе и ошибкам. После такого система тоже утрачивает контроль на какими-то разделами. Для «лечения» такого винчестера не всегда нужно полное форматирование – достаточно подключить системные или сторонние утилиты для анализа, устранения неисправности. Но в тяжелых случаях без форматирования не обойтись. Как и без возможной ошибки зачистить исправный раздел.
Изменение файловой системы из FAT в NTFS
Существуют разные файловые системы, отличающиеся способами хранения данных. Для Windows распространенными системами являются FAT (16 или 32) и NTFS. FAT – более древняя система (создавалась еще в середине 90-х годов), на современном оборудовании почти не используется. Ее главный недостаток для пользователя – невозможность работы с данными, объем которых превосходит 4 Гб. К тому же при работе с папками, в которых очень много данных, производительность начинает падать в разы, а сбои случаются с неприятной учащенностью.
NTFS лишена этих проблем, если по каким-то причинам винчестер пользователя находится под управлением старой FAT, то его желанием будет перейти на более современную файловую систему. Но загвоздка заключается в том, что при переходе на другую систему все данные с жесткого диска непременно будут удалены. Не все люди знают об этом, при излишней торопливости даже не читают предупреждение об этом. Итог, как можно уже догадаться, прост – винчестер будет полностью очищен.
Можно ли восстановить данные?
Большинство пользователей могут по нелепой случайности удалить некоторые файлы, которые на самом деле им нужны. Важная информация, которую человек собирал в течение долгого времени, никогда не станет ненужной. Восстановить данные после форматирования, конечно же, можно. Способов существует несколько, но эффективность не у каждого будет нормальная.
Тут следует учитывать размер утерянных файлов, а также и некоторые особенности компьютера. Опытные пользователи (хакеры) смогут без особых усилий провернуть любую операцию, используя свои знания в области программирования. А вот обычные пользователи не всегда могут разобраться с возникшей проблемой. Поэтому специально для таких людей ниже представлены возможные варианты восстановления информации.
к содержанию ^
Извлечение файлов с помощью R-Studio
Если программа TestDisk не помогла избавиться от формата RAW, и вы не вернули файловую систему NTFS или FAT32, то придется пойти другим путем. Вам понадобится:
- Другой компьютер с рабочим диском и установленной системой.
- Программа R-Studio.
Извлеките HDD с файловой системой RAW и подключите его к другому компьютеру. Чтобы избежать появления удаленных файлов, запустите программу R-Studio. Здесь вам нужно:
- Выбрать подключенный винчестер, файловая система которого (или его раздела) отказывается определяться как NTFS или FAT32.
- Нажать кнопку «Сканировать».
- Дождаться завершения анализа накопителя.
- Ориентируясь на файловую систему диска или раздела (NTFS, FAT32) и объем, найдите нужный накопитель.
- Раскройте структуру диска, выделите файлы, которые вам нужны, и нажмите «Сохранить».
Сохранять файлы нужно на другой диск, не тот, с которого они были только что извлечены. Формат винчестера не изменится – он останется RAW. Чтобы восстановить HDD, отформатируйте его, как это предлагает система. Формат изменится, но проблем с удаленными файлами уже не будет, так как предварительно вы их «вытащили» с поврежденного носителя.
Как восстановить утерянную информацию
Для восстановления нужных файлов понадобится помощь программы. Наибольшей популярностью пользуется утилита R-Studio. Ее интерфейс представлен на английском языке, но это не влияет на его простоту и удобство в использовании. Если вы решили выполнить восстановление с её помощью, вам нужно проделать следующие действия:
Ее интерфейс представлен на английском языке, но это не влияет на его простоту и удобство в использовании. Если вы решили выполнить восстановление с её помощью, вам нужно проделать следующие действия:
- Отключите и отсоедините диск от компьютера.
- Присоедините его к другому ПК.
- Запустите R-Studio.
- Найдите в главном окне новый диск (который вы подключили) и выберите функцию «Open Drive Files».
- Выделите все файлы в древовидной системе и нажмите «Recover»
- В появившемся окне выберите, куда должна сохраниться восстанавливаемая информация и подтвердите действие.
Обратите внимание, что пункты 1, а также 2 выполняются для того, чтобы избежать возврата файлов на уже отформатированный диск. По завершению процесса, вы можете зайти в папку и увидеть все файлы, которые вернула R-Studio
Но если же вы хотите более подробно проверить отформатированный диск, вам понадобится сделать следующее:
- Откройте главное меню программы.
- Отметьте нужный диск нажмите кнопку «Scan».
- Выберите и отметьте галочкой « Extra search for known files types», а также «Detailed».
- Запустите сканирование.
- После его завершения отметьте файлы и нажмите «Recover».
Файлы, которые будут восстанавливаться, получают названия «Recognized » и номер. Если файл был опознан, как «Extra Found Files», это значит, что он не подлежит восстановлению.
Способы восстановления данных после форматирования
Чтобы понять, как происходит процесс восстановления файлов, сначала нужно понять, как происходит процесс их удаления. При форматировании диска создаётся новая таблица размещения данных, где указывается, что все секторы пусты. Но сами данные остаются по-прежнему на жёстком диске. Окончательно они будут удалены только тогда, когда на их сектор будет внесена новая необходимая информация. Единственным вариантом, когда файлы удаляются полностью, является низкоуровневое форматирование.
В подавляющем большинстве случаев восстановление данных после форматирования жёсткого диска совершается благодаря специализированных программным решениям. Хоть развитие компьютерных программ и не стоит на месте, и различные операционные системы становятся всё совершеннее, они по-прежнему не решают главного вопроса — как обезопасить пользователей от случайной утраты информации — будь то вирус, перепад напряжения, программная ошибка или что-либо ещё. Но специальное программное обеспечение делает возможным восстановление любых данных.
Инструкция, как восстановить отформатированный диск с помощью Auslogics File Recovery
Для начала восстановления скачайте программу на официальном сайте, установите ее на компьютер.
Предупреждение! Не используйте отформатированный диск, который собираетесь сканировать, для установки!
Шаг 1. Выбор диска для восстановления
Рассмотрим два рабочих способа, как восстановить данные. Первый сценарий: жесткий диск или флешка были отформатированы. Открываем программу Auslogics File Recovery, видим в левой панели область выбора дисков для сканирования. Выберите отформатированный диск из списка.
Шаг 2. Выбор типов данных, удаленных при форматировании разделов
Далее мы выбираем типы данных, которые требуется найти и восстановить после форматирования. Если вы точно можете определить тим данных, задача на первом этапе упрощается (хотя потом нужно будет использовать фильтр результатов восстановления). Auslogics File Recovery ищет картинки, музыку, видео, документы, программное обеспечение. Таким образом, можно указать один из указанных форматов либо выбрать опцию «Искать все типы файлов». С одной стороны, это замедлит поиск, с другой – большая вероятность, что программа Auslogics File Recovery обнаружит утраченную информацию. К тому же, в файловой таблице диска может отсутствовать информация о расширении.
Шаг 3. Восстановление данных после форматирования: задаем условия поиска на диске
Идем далее. В приложении Auslogics File Recovery имеет смысл конкретизировать поиск, указав дату изменения файлов на источнике — флешке или жестком диске. Если файлы на диске менялись в определенное время, укажите временной диапазон. Опять-таки, это ускорит поиск файлов в AF Recovery и упростит сортировку.
Нажимаем «Далее». На следующем шаге доступны параметры поиска по имени файла. Укажите здесь расширение или название файла, который вы потеряли. Нажимаем «Далее».
Выбор временного диапазона в Auslogics File Recovery
Шаг 4. Дополнительные параметры поиска файлов в Auslogics File Recovery
В программе желательно обязательно активировать опцию «Выполнять глубокое сканирование». Скорость поиска заметно уменьшится как на флеш-накопителе, так и на быстром SSD-диске. Остальные опции можно оставить как есть. Далее наживаем кнопку «Поиск».
Дополнительные параметры сканирования жесткого диска
В результате, вы получите список найденных файлов. Далее мы производим файловое восстановление после форматирования в Auslogics File Recovery.
Шаг 5. Просмотр результатов поиска при восстановлении файлов
Просмотр результатов поиска в окне Auslogics File Recovery
Как видно на скриншоте, большинство восстановленных файлов на жестком диске утратили свой первоначальный заголовок. В то же время, для поиска и корректного восстановления нужных данных вы можете задействовать предосмотр и просмотр по заголовкам – который полезен в самых затруднительных ситуациях, когда файл доступен лишь частично.
В настройках программы (меню Инструменты – Настройки...) также полезно активировать опцию Restore damaged files, она позволяет сканировать поврежденные файлы (что часто случается в восстановленными данными после форматирования).
Опция вероятного восстановления поврежденных файлов после их форматирования
Восстановление файлов после удаления или форматирования раздела
Случается и другая ситуация, когда вы удалили раздел и на его месте, после удаления, создали другой. По сути, такое удаленные тоже можно отнести к форматированию, поскольку данные не были удалены физически, а перезаписаны другой информацией.
Итак, приступаем к делу. Заходим в Инструменты – Поиск потерянных разделов.
Поиск потерянных разделов на жестком диске после их форматирования в приложении Auslogics File Recovery
В появившемся окне программы Auslogics File Recovery (на русском) нужно указать диск для поиска удаленных разделов и диапазон сканирования, чтобы восстановить данные. В результате, будет доступен список, отображаемый в дальнейшем внизу списка всех дисков в главном окне программы. Можете работать с этими разделами по аналогии с вышеописанными шагами, сканируя их на предмет необходимой информации.
Резюме. Таким образом, мы пояснили, как восстановить файлы после форматирования на примере замечательной утилиты Auslogics File Recovery. Если у вас будут вопросы по ее использованию, не стесняйтесь задавать их через форму обратной связи на сайте.
Рекомендуем: Как создать резервную копию SD-карты
Хоть и восстановить файлы с отформатированной SD-карты с помощью мастера восстановления данных EaseUS крайне просто и удобно, лучше будет заблаговременно пресечь потерю данных. Чтобы предотвратить потерю данных на SD-карте, вы можете либо развить хорошую привычку правильно использовать устройство хранения данных, либо регулярно создавать резервные копии с помощью бесплатного программного обеспечения для резервного копирования — EaseUS Todo Backup, профессиональная программа резервного копирования с поддержкой различных видов файлов и различных устройств хранения. С помощью программного обеспечения вы сможете легко создать резервную копию SD-карты перед форматированием и выполнить восстановление данных после операции, что в значительной степени снижает риск потери данных на вашем устройстве хранения.
Вы можете скачать EaseUS Todo Backup бесплатно на нашем сайте, а затем создать резервную копию SD-карты в несколько кликов:
Шаг 1. Подключите SD карту к компьютеру.
Шаг 2. Запустите EaseUS Todo Backup, а затем выберите режим резервного копирования «Резервное копирование диска/раздела».
Шаг 3. Выберите пункт назначения резервной копии, нажав кнопку «Обзор», или программа выберет наиболее подходящее расположение по умолчанию. Вы можете создать резервную копию SD-карты на локальный жесткий диск, внешний диск, флешку, карту памяти и т. д.
Шаг 4. Нажмите кнопку «Продолжить», чтобы завершить весь процесс.
Не используйте опцию Восстановления системы (пока)
Есть ли у вашего компьютера специальный вариант восстановления? Чаще всего, при использовании этой опции система автоматически «обнуляется» до заводских настроек по умолчанию. Что означает «заводские настройки по умолчанию»? Это изначально установленная операционная система и программное обеспечение, поставляемое вместе с компьютером при его покупке. Все пользовательские данные, такие как закладки, документы, кеш и т. д. будут потеряны и перезаписаны. Поэтому пока лучше не использовать опцию Восстановления системы. Вместо этого вам нужно сохранить свои данные и только потом переустановить Windows.
Шаг 1. Восстановление информации с диска.
Итак, прежде всего вам необходимо вернуть утерянные личные данные. Используйте хороший инструмент для восстановления данных, такой как RS Partition Recovery, пусть он исследует ваш жесткий диск по разделам, обнаружит и восстановит файлы и папки. Вам нужно будет сохранить ваши личные данные, такие как документы, фотографии, музыку, видео и другие ценные файлы. Нет необходимости восстанавливать что-либо из папки Windows, папки Program Files или других системных областей на диске (подробнее об этом позже).
Использовать RS Partition Recovery для восстановления файлов из удаленного раздела довольно просто. Загрузите и установите программу, не устанавливая его на тот же жесткий диск, который вы собираетесь реконструировать. Запустите восстановление раздела: выберите жесткий диск, который вы собираетесь восстановить, из списка физических устройств, и выполните проверку удаленных разделов с помощью опции «Найти разделы». Как только ваш раздел Windows будет обнаружен и отображен в списке доступных томов диска, выберите этот раздел и запустите мастер восстановления данных. Мастер проведет вас через весь процесс восстановления шаг за шагом.
Когда дело дойдет до сохранения ваших файлов, убедитесь, что восстановленные данные будут безопасно сохранены на отдельном носителе (например, диск DVD-R, флэш-накопитель USB или отдельный жесткий диск) и проверьте, все ли вы восстановили, прежде чем перейти к следующему шагу.
Шаг 2. Переустановка Windows
Теперь пришло время использовать опцию Восстановления системы, доступную на вашем компьютере. Просто восстановите заводские настройки по умолчанию. Если у вас больше нет доступа к опции Восстановления системы, вам необходимо будет получить загрузочный диск Windows и ключ продукта. На большинстве компьютеров ключ продукта Windows указан на наклейке или отдельной этикетке. Иногда можно обратиться в техническую поддержку, чтобы получить загрузочный установочный диск и ключ продукта Windows.
Если вы купили версию Windows независимо от компьютера, переустановить ее также легко. Просто выполните те же действия, что и при установке Windows в первый раз.
Кажется, многовато хлопот? Так и есть. Работа с переделанными жесткими дисками — сложный и трудоемкий процесс. Хорошая новость заключается в том, что вы, скорее всего, сможете без проблем восстановить свои основные файлы. Сегодняшние средства восстановления данных как раз и предназначены для решения подобных проблем, как удаленные разделы, перераспределенные жесткие диски, отсутствующие или пустые файловые системы и прочие ситуации.
Алгоритм восстановления данных
Для того чтобы вернуть необходимые сведения, нужно выполнить следующие действия:
- Установить специализированный софт. Стоит ориентироваться на рейтинги предлагаемых приложений и почитать отзывы, а затем выбрать наиболее оптимальный вариант.
- Запустить восстановление данных с жесткого диска через приложение. Работа осуществляется через мастер настроек, где пользователю предлагается ответить на несколько вопросов о типе файлов, месте их расположения и сохранения. Затем система начинает сканирование и удаление меток с жесткого диска после форматирования.
- После завершения процедуры нужно проверить, удалось ли восстановить данные с жесткого диска. Если вернуть массив данных с отформатированного жесткого диска не удалось, лучше не повторять процедуру, а обратиться в специализированный сервис, таким образом шансы вернуть нужные файлы будут выше.
До запуска процесса важно ничего не устанавливать, так как восстановить жесткий диск после форматирования будет проблематично. Это может привести к перезаписи секторов и безвозвратной утрате восстанавливаемых компонентов
Отформатировав дисковое пространство, система не удаляет данные, а просто меняет разметку, разрешая перезапись на это место других элементов.
Diskinternals Uneraser
Diskinternals Uneraser является одной из самых мощных и интересных утилит своего направления. Быть может, сканировать по секторам винчестеры она и не умеет, зато с легкостью восстанавливает данные даже в случае, если жесткий диск «посыпался». Причем и запускается она даже с порченых винчестеров без всяких проблем.
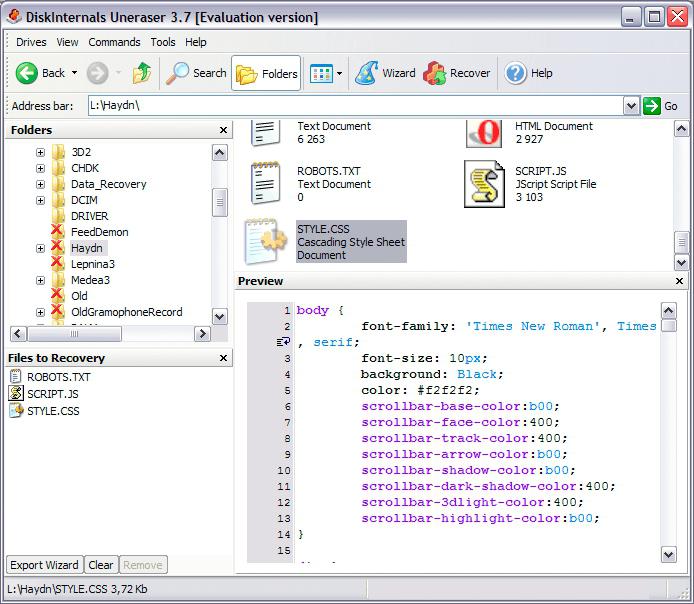
Интерфейс приложения очень прост и чем-то напоминает стандартный «Проводник» Windows. Кроме того, что приложение умеет работать с множеством файловых систем, оно может использоваться и как инструмент для создания образа целого логического раздела.
Среди минусов отметим то, что эта утилита платная. К тому же с версиями ОС Windows выше XP и 2003 Server просто не работает. Но для других «операционок» в случае домашнего использования при повреждении винчестера подойдет.
Восстановление раздела жесткого диска у обычного или внешнего диска
Самая распространенная проблема – это битые разделы диска. Скорее всего, вы просто включили компьютер и некоторые разделы жесткого диска стали недоступны, а наша операционная система спрашивает у вас разрешение на их форматирование.
Или может вы просто удалили какой-то системный раздел – не стоит пугаться, еще не все потеряно! Существует возможность восстановления раздела на жестком диске. Скорее всего проблема заключается в повреждении секторов или таблицы разделов — это легко решаемые проблемы.
Первое, что нужно сделать НЕ СОЗДАВАТЬ новый раздел на месте старого, который не доступен или удален, – тогда восстановление невозможно! Так же под запретом запись какой-либо информации на диск!
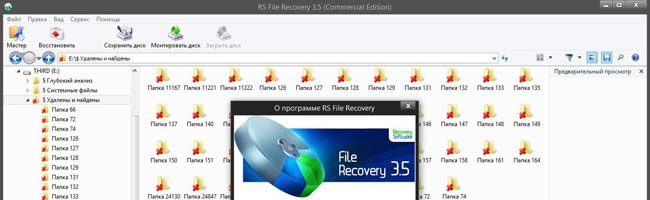
Если вы еще не успели этого сделать – значит восстановление жестких дисков, а конкретнее разделов, не будет проблемой. Запишите на съемную флешку программу RSRecovery в уже установленном виде, ведь пользоваться компьютером, где необходимо восстановить раздел диска – чревато потерей информации.
Вставляем флешку в USB порт, запускаем программу. У нее интуитивно понятный интерфейс, даже человек незнающий английский язык справится. Или же можно скачать русифицированную версию, в моем случае попалась такая.
Вам нужно просто нажать на кнопку «Восстановить данные». Программа работает по специальному алгоритму и ей потребуется время, чтобы изучить всю информацию на винчестере, в том числе и удаленную. Как завершиться процесс — вылезет табличка предзнаменующая успех или невозможность восстановления.
Виды форматирования жестких дисков
Любое форматирование состоит из таких основных этапов:
- При изготовлении на заводе любой жесткий диск подвергается низкоуровневому форматированию. На этом этапе создается его физическая структура. Такая разметка не может изменяться в процессе эксплуатации диска.
- Второй этап – это создание на носителе информации нескольких разделов. Их можно создать практически любое количество, в зависимости от емкости диска. Пользователь может самостоятельно создавать такие разделы.
- Высокоуровневое форматирование. Это действия по удалению файлов с носителя. Подразделяется на быстрое и полное.
Для начала необходимо разобраться, какие процессы происходят во время форматирования разделов. Без этих знаний сложно провести качественное восстановление жесткого диска. При попытке форматирования любого раздела предлагается выбрать способ, посредством которого будет осуществляться данное действие. То есть, можно указать, быстрое или полное форматирование будет производиться. От правильного выбора зависит и конечный результат всей работы.
Рассмотрим, в чем заключается разница между этими способами, и возможно ли восстановить информацию после таких операций:
- Быстрое форматирование. Если установить галочку в графе выборов способов форматирования, произойдет лишь перезаписывание файловой таблицы. Сами же файлы останутся нетронутыми. Они лишь исчезнут из видимости системы. После таких действий восстановить информацию с жесткого диска вполне возможно даже средствами операционной системы.
- Полное форматирование позволяет не только скрыть файлы, но и проводит анализ состояния диска, исправляет выявленные ошибки и повреждения. После этого формируется новая файловая таблица. Восстановить форматированный диск возможно лишь посредством специальной программы. Однако в этом случае нет гарантии, что после таких действий произойдет восстановление всех данных.
Как быстро отформатировать жёсткий диск через БИОС
Часто перед установкой операционной системы пользователи задаются вопросом, как отформатировать жесткий диск через БИОС. К такой процедуре приходится прибегать, чтобы очистить разделы, недоступные после запуска windows. Однако стоит помнить, что полностью удалить информацию с самого винчестера таким способом не получится.
Описание процедуры
Для ее выполнения потребуется загрузочное устройство с записанной ОС (его желательно создавать заранее). Последовательность действий, чтобы отформатировать диск через BIOS, такова:
- Перезагрузить компьютер с подключенным носителем и сразу после старта войти в систему ввода/вывода с помощью соответствующей клавиши. Обычно это F12, F8 или Escape, но если версия сильно устарела, могут применяться другие комбинации.
- В появившемся окне необходимо открыть вкладку Boot далее Boot Option Priorities. Этот раздел позволяет выбрать, откуда будет осуществляться загрузка ОС (с флешки или иного устройства), что и требуется сделать. В зависимости от съемного носителя отмечаем USB-порт либо CD-ROM.
- Выйти, сохранив внесенные изменения, после чего компьютер перезагрузится. Перед тем, как начать форматирование диска, потребуется осуществить запуск ОС с выбранного устройства нажатием любой клавиши на ноутбуке.
- Вызвать командную строку. Если процедура осуществляется при помощи носителя с windows 7, следует нажать комбинацию Shift+F10. Для 8 версии этот способ не работает, его заменяет пользовательский интерфейс.
- Убедиться в верном буквенном обозначении, перед тем как отформатировать диск. После запуска с загрузочного устройства оно может измениться, поэтому чтобы не удалить важные файлы, нужно ввести «wmic logicaldisk get deviceid, volumename, size, description».
- Перейти непосредственно к процедуре очистки. Для этого требуется вбить в окне «format /FS:NTFS X: /q», вместо X вписав желаемое обозначение, например, С (диск, чаще всего нуждающийся в удалении данных из системного раздела).
Затем останется лишь дождаться конца процесса, подтвердив команду нажатием на Enter.
Другие методы
Установщик Виндовс позволяет обойтись без CMD, пользоваться которой некоторые люди почему-то боятся. Здесь будет задействован лишь привычный интерфейс, однако перед тем, как приступить к форматированию жесткого диска через BIOS, придется осуществить первые 3 пункта предыдущего раздела.
После этапа выбора языка следует нажать на «Полную установку», вызвать список доступных дисков и настроить инсталляцию. В открывшихся параметрах нужно курсором отметить пункт «Форматирование» и следовать дальнейшим указаниям. Однако, этот способ не подойдет, если установка операционной системы windows не требуется.
Кроме того, можно воспользоваться программой ERD Commander, создав на ее основе загрузочный CD. В БИОСе также потребуется выбрать приоритетное устройство для запуска (в данном случае — привод). Когда программа откроется, следует войти в раздел MicroSoft Diagnostic and Recovery Toolset и нажимать «Далее» до тех пор, пока не откроется рабочее окно. В нем нужно кликнуть на пункт «Очистка», после чего начнется форматирование жесткого диска (через БИОС без посторонних средств это невозможно).
Существует и другая программа, позволяющая сделать все то же и записать аварийную флешку — AOMEI Partition Assistant Standard Edition. Она является бесплатным аналогом утилит для работы с различными накопителями и обладает дружелюбным интерфейсом, поэтому пользователь сможет без сторонних подсказок понять, как форматировать жесткий диск.
В целом алгоритм действий практически одинаков для большинства ОС, но наименования пунктов могут существенно отличаться друг от друга. То же самое касается и системы ввода/вывода: названия разделов могут не совпадать с приведенными выше из-за разницы в версиях
Однако хоть и жесткий диск с windows очистить проще, важно помнить, что использование сторонних средств является обязательным. Форматировать через БИОС не представляется возможным из-за отсутствия должного функционала, поэтому придется запастись загрузочным устройством. Как форматировать жесткий диск в Windows 7?
Как форматировать жесткий диск в Windows 7?
Что нужно понимать под форматированием жесткого диска
При выполнении форматирования, ОС делает разметку области на диске, которая сохраняет ваши файлы. Когда вы запускаете функцию форматирования, данная информация уничтожается. Но даже после выполнения этого процесса, все файлы никуда не исчезают до новой перезаписи на данный диск, и фактически вы можете с легкостью все восстановить.
Следует помнить только то, что если вы хотите восстановить то, что удалили, категорически нельзя производить новую запись файлов на диск, иначе даже профессионал не поможет вам решить эту проблему. Объяснить возможность восстановления очень просто. Во время форматирования происходит регистрация удаляемых файлов в соответствующей таблице вашего жесткого диска.
Восстановление раздела HDD через GUI-приложения
Альтернатива примитивному интерфейсу консольной утилиты TestDisk — программы с современной оболочкой, с кнопочками и пошаговым мастером автоматического восстановления. Лидерами по популярности среди таковых считаются Ontrack EasyRecovery и R-Studio. Принцип работы у них схожий, немного разнится графический интерфейс.
Ontrack EasyRecovery
Программа Ontrack EasyRecovery поможет пошагово восстановить удаленные файлы, даже если раздел HDD не отображается.
В главном окне, при запуске, оболочка предлагает выбрать тип носителя, где была удалена информация. Список жестких дисков и разделов отображается в пункте Hard Drive. Нажмите Continue и выберите вариант дальнейших действий:
- Explore Volume – откроет содержимое HDD через интегрированный проводник. Это удобно, когда нужно открыть диск, отформатированный в файловой системе, несовместимой с текущей ОС.
- Deleted File Recovery – запустит режим поиска удаленных файлов, папок на выбранном накопителе или только в области незанятого пространства — бывшего исчезнувшего логического тома.
- Formatted Media Recovery – поиск файлов, переживших высокоуровневое форматирование раздела. Работает медленно, сканирует 250 Гб до нескольких часов; тем не менее, иногда можно найти то, что другой софт признавал безнадежно потерянным.
Используя опцию Formatted Media Recovery, больше шансов восстановить всё за один проход, поэтому сразу переходим к ней. Начнется сканирование, и по завершению найденные файлы откроются во встроенном файловом менеджере. Сортировка происходит по типу файла (изображение, документ, аудио). Имена файлов не восстанавливаются, поэтому нужно или просматривать каждый (Open) или вручную сортировать файлы, предварительно сохранив их на HDD (Save As..).
Использование утилиты CHKDSK
Утилита CHKDSK представляет собой встроенное средство диагностики и восстановления жесткого диска. Проблема в том, что если файловая система повреждена, то вы не сможете запустить систему. Поэтому утилиту CHKDSK придется запускать с помощью установочного диска:
- Подключите загрузочный носитель с дистрибутивом Windows к компьютеру.
- Выберите в BIOS или Boot Menu устройство (как вы это делали при установке Windows).
- Перейдите в раздел «Восстановление».
- Запустите командную строку.
- Запустите проверку командой «chkdsk d: /f».
Параметр в синтаксисе команды означает запуск поиска и исправления ошибок. Буква «d:» обозначает диск, который будет подвержен проверке. Если операция пройдет успешно, ошибки будут обнаружены и устранены, то вы снова получите рабочий диск с нормальной файловой системой и без удаленных важных данных.
R-Studio
Еще одна интуитивно понятная программа для восстановления удаленных логических разделов на HDD. В ней нет пошагового мастера настройки. На главном экране программы в правой колонке находится список подключенных накопителей. R-Studio поддерживает usb флешки, карты памяти, мультимедиа-носители – поэтому в окне отобразятся все устройства хранения.
Для запуска сканирования носителя, где был исчезнувший раздел, вызовите контекстное меню кликом правой кнопкой мыши на нужном пункте, и выберите Scan. В открывшихся параметрах сканирования нужно проверить пункт Disk size: если там стоит 0 Mb, то диск поврежден аппаратно и программа помочь не сможет. Если объем памяти отображается на HDD, то всё в порядке и нужно запустить Scan повторно.
Результаты сканирования открываются во встроенном файловом менеджере с древовидной структурой. Разные цвета индикатора указывают на качество восстановления:
- красный — найден загрузочный сектор,
- желтый — есть файловая система, но нет boot, что не страшно для секторов без операционной системы,
- зеленый — найдены и файловая система, и загрузочный сектор.
Для просмотра любого файла нужно выделить его и нажать Preview в контекстном меню. Для восстановления информации на другой накопитель нужно выделить файлы галочкой и выбрать пункт Recover marked. Во всплывающем окне остаётся выбрать путь сохранения (Output folder) и дождаться завершения процесса.