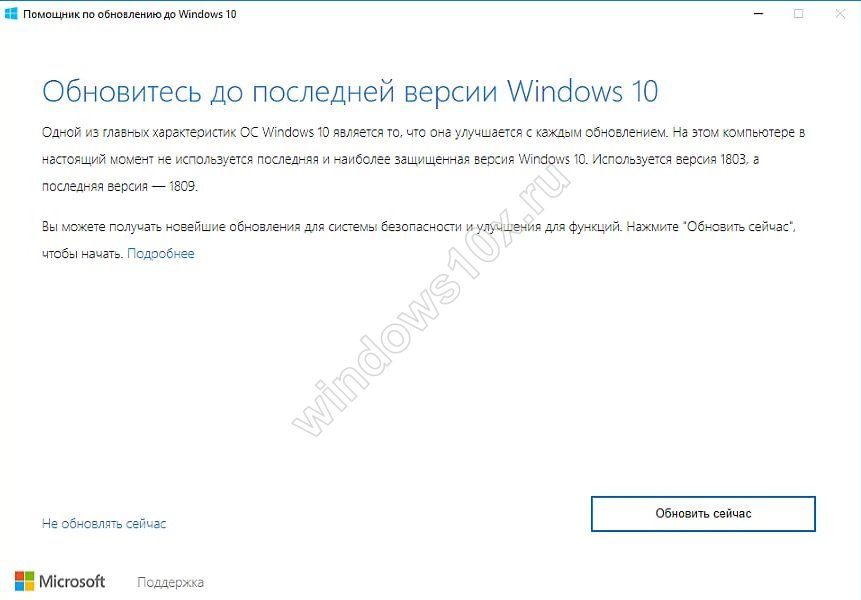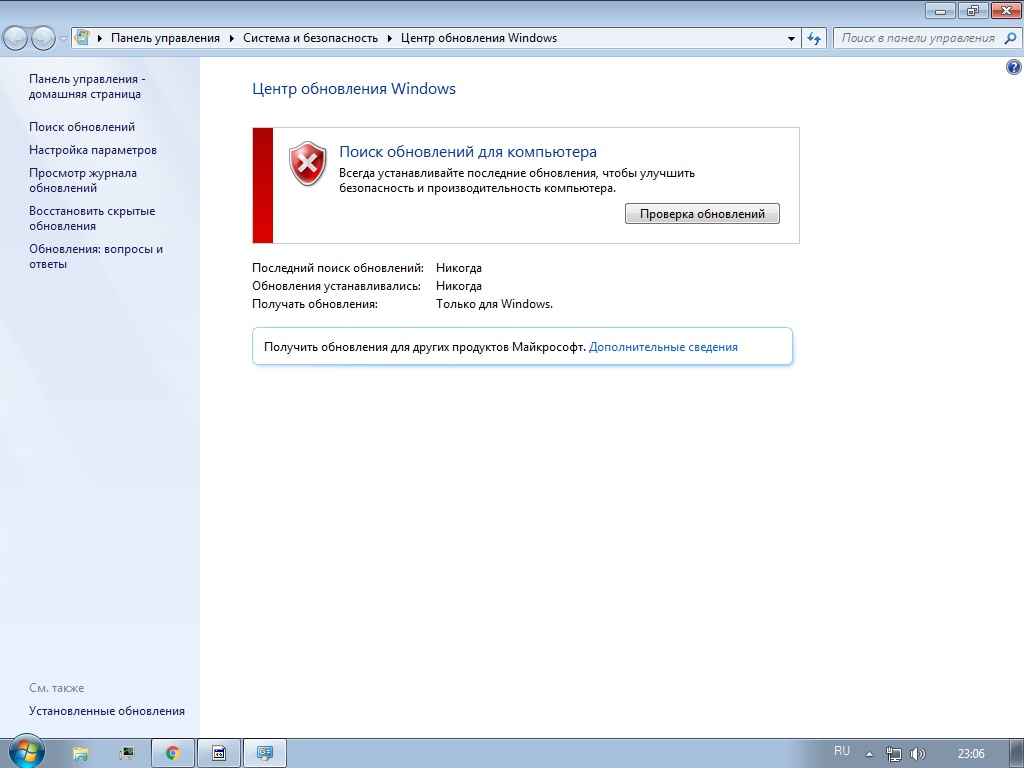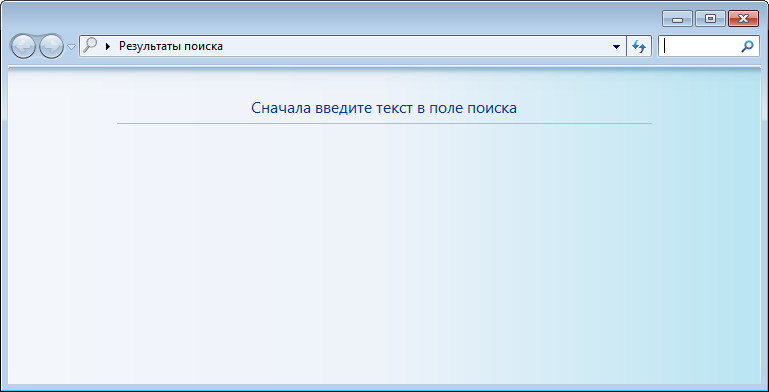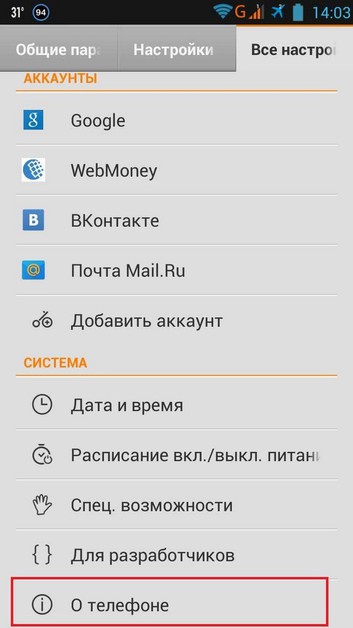Решаем проблему с загрузкой обновлений в windows 10
Содержание:
- Простые решения
- Обновляем с помощью программы Win Updates Disabler
- Диагностика неполадок
- Как включить обновления
- Нужно ли обновлять windows
- Проблемы при ремонте Windows 7 Ultimate x64 (SP1)
- Возможные проблемы и способы их решения
- Обновления для Центра обновлений Windows 7
- Почему не устанавливаются обновления Виндовс
- Методы исправления необновляемости устройства
- Windows 7,8 или 10: загрузка обновлений вручную WSUS Offline Update
- Что еще нужно проверить?
Простые решения
Существует сразу несколько вариантов решения описанной выше проблемы. Наиболее безопасный из них предполагает поиск и установку актуальных версий драйверов видеокарты.
Cлужба «Безопасность Windows» препятствует обновлению Windows 10 до новейшего релиза
В случае, если это не помогает или обновление графических драйверов по той или иной причине невозможно, пользователь может попробовать отключить функцию защиты целостности памяти, которая, к слову, по умолчанию и так всегда отключена.
Настройки службы «Безопасность Windows»
Отключение функции контроля целостности памяти позволит выполнить установку обновления Windows 10 2004
Наконец, третий способ решения проблемы включает принудительную установку обновления при помощи альтернативных официальных инструментов, например, используя средство создания установочного носителя (Media Creation Tool). Однако Microsoft настоятельно рекомендует воздержаться от использования таких методов развертывания обновления до выхода официального исправления.
Обновляем с помощью программы Win Updates Disabler
Довольно простая программа, которая может качественно обновить вашу систему и прочие её компоненты. Программа имеет как обычную версию, так и портативную, которую можно запустить даже с флешки, и не нужно устанавливать.
Скачать Win Updates Disabler
Вы можете скачать обычную версию, я же предпочту портативную. Не стоит лишний раз нагромождать системный диск. Итак, распаковываем программу. Так как у меня 64 битная система, я выбираю соответствующую версию. Программа на русском языке.
Что интересно, программа может не только включать обновления, но и отключать их. Выше мы упоминали, что обновления Windows могут не загружаться из-за защитника и брадмауэра Windows. Так вот, программа может их отключить перед обновлением.
Далее, выбираем меню «Включить», ставим галочку над строкой «Включить обновления…» и нажимаем «Применить сейчас».
Теперь, софт спрашивает ваше разрешение на перезагрузку компьютера. Даём согласие, выключаем браузер, и перезагружаем.
Компьютер начинает перезагрузку и производит поиск обновлений.
Диагностика неполадок
Если вы проделали всё, что описано выше, но проблема никуда не исчезла и вы всё ещё не можете обновится, то вам нужно поискать неполадки.
Для этого вам нужно зайти в «Панель управления» и найти там «Устранение неполадок с Центром обновления Windows 10». Этот же функционал можно найти и через поисковую строку меню Пуск:
В открывшемся окне выбираем «далее» и затем разрешаем приложению доступ с полными правами администратора.
После сканирования, система выдаст отчёт. В случае, если имеются ошибки, ОС самостоятельно их попытается устранить и вас ждёт похожее сообщение:
Если же ошибка не устранена, то вы можете посмотреть полный отчет и далее поиском на нашем сайте найти решение именно этой проблемы. Обязательно формулируйте проблему точно также, как она называется в окне диагностики.
Альтернативный метод поиска проблем
Первый вариант поиска проблем – отлично работает в 90% случаев, но он не всегда находит проблемы. Есть ещё один способ, как диагностировать проблемы – использовать официальный инструмент от Microsoft.
Для этого вам нужно найти на официальном сайте Microsoft утилиту для обнаружения и устранения неполадок в работе и загрузить данное ПО. После запуска нужно выбрать параметр для диагностики «Центр обновления Windows» и кликнуть на кнопку «Далее»:
Утилита просканирует ваш ПК на предмет проблем, и сама предложит возможные варианты решения. Учтите, что вам нужно быть администратором ПК, чтобы выполнить рекомендации данной программы, если вы зашли под гостевым аккаунтом, то данная программа будет бесполезна.
Как включить обновления
Из всего многообразия способов включения функционала центра обновления Windows, следует выделить три наиболее популярных и разнообразных вариантов, а именно:
«Через раздел «Параметры» и «Службы»»:
Откройте меню «Пуск» и перейдите в раздел «Параметры»;
Выберите вкладку «Обновление и безопасность»;
В открывшемся окне обратите внимание на первую строку «Центр обновления Windows» и нажмите на кнопку «Дополнительные параметры»;
Выберите один из 3 доступных вариантов, в зависимости от потребностей и технических возможностей;
Нажмите сочетание клавиш «WIN+R» и выполните команду «services.msc»;
В открывшемся окне «Службы» отсортируйте список по алфавитной принадлежности, и среди всех служб найдите «Центр обновления Windows» и кликом правой кнопкой мышки вызовите его свойства;
В строке «Тип запуска» выберите параметр «Автоматически»;
Нажмите на кнопку «Применить» — «ОК» для сохранения внесённых изменений и их активации. С этого момента система будет автоматически сканировать наличие обновлений и предлагать их для установки.
«С помощью командной строки»:
Нажмите сочетание клавиш «WIN+R» и выполните команду «cmd»;
В консоль командной строки введите «net start wuauserv» и нажмите на клавишу «Enter» для выполнения;
Закройте консоль и даже после перезагрузки системы, служба «Центр обновления Windows» продолжит функционировать в автоматическом режиме.
«С помощью настроек групповой политики»:
• Нажмите «WIN+R» и выполните команду «gpedit.msc»; Если в ответ на выполнение команды, у вас появится ошибка, что не удаётся найти «gredit.msc» , то на рабочем столе создайте любой текстовый документ и скопируйте в него следующее:
Нажмите на кнопку «Сохранить как» и сохраните полученный файл с расширением «.bat» и английским именем
Кликните по созданному файлу правой кнопкой мышки и выберите «Запустить с правами администратора». Дождитесь завершения выполнения последовательности команд и повторите выполнение команды «gredit.msc»
• В открывшемся окне «Редактор локальной групповой политики» найдите папку «Административные шаблоны» — «Компоненты Windows»;
• Среди имеющихся компонентов найдите «Центр обновления Windows»;
• Раскройте данный компонент и найдите «Настройка автоматического обновления», где нажмите на кнопку «Изменить параметры политики»;
• Установите флажок в пункте «Включить» и в разделе «Параметры» выберите наиболее удобное для вас расписание обновлений.
Ориентируйтесь на подробную справку, которая находится в правой части окна и по завершению изменений нажмите «ОК».
Нужно ли обновлять windows
Необходимо сразу отметить, что данная статья и всё, что будет описано ниже, лишь попытка взглянуть на рассматриваемую сторону вопроса с другой точкой зрения, которую «проповедуют» некоторые пользователи. В данном вопросе что-то советовать относительно того обновлять ли операционную систему или нет, дело неблагодарное, так как это решение должно быть целиком и полностью принято каждым индивидуально.
Итак, подавляющая часть пользователей, открывшим доступ к автоматическому обновлению выделяют три основных причины, которые и являются основным мотивационными факторами:
«Постоянная поддержка актуальности средств защита».
Действительно, практически каждый пакет обновлений, выпускаемый компанией «Microsoft» содержат в себе исправления имеющихся в системе «дыр и лазеек», которыми тем или иным образом могут воспользоваться представители вирусного программного обеспечения.
Кроме того, создатели вредоносного ПО постоянно совершенствуют своё мастерство, выпуская в свет всё более гибкие и универсальные «инструменты», обнаружить которые с каждым днём становится всё сложнее и сложнее
Именно поэтому крайне важно постоянно поддерживать актуальность вирусных сигнатур. Этот факт, неоспорим, и касается как стандартных/штатных средств защиты операционной системы, так и стороннего антивирусного программного обеспечения.
«Повышение производительности операционной системы».
Сама суть обновлений предполагает определённые изменения, направленные на улучшение работы операционной системы и компьютера в целом.
Безусловно, разработчики, в данном случае в лице компании «Microsoft», знают о всех имеющихся проблемах с оптимизацией их операционной системы, и подобными обновлениями пытаются исправить их.
Кроме того, разработчики стороннего программного обеспечения, выпуская новые версии драйверов для своих продуктов учитывают и все нововведения операционной системы, дабы соответствовать заданным «Microsoft» стандартам.
«Обновления позволяют одними из первых получить возможность тестировать самые современные передовые технологии».
Инсайдерские сборки как раз и направлены на масштабное тестирование обычными пользователями всех планируемых изменений и нововведений.
Это действительно отличная возможность самым непосредственным образом поучаствовать в какой-то степени в создании лучшей операционной системы.
Да, не стоит отрицать, что в какой-то степени – это всё «красивые слова», и реальность несколько отличается от того, как всё должно быть в теории.
Но просто бессмысленно спорить с тем, что в автоматическом обновлении операционной системы есть и свои, даже немалые, положительные моменты.
Перевешивают ли они негативную сторону вопроса? Это уже вопрос риторический.
Проблемы при ремонте Windows 7 Ultimate x64 (SP1)
При установке уже найденных обновлений,после восстановления работоспособности Центра обновления Windows, были проблемы на реально установленной ОС Windows 7 Ultimate x64 (SP1). Почему-то компьютер зависал при установке обновлений от Майкрософт. Первый раз загрузил 24 обновления установилось 22 и замерз, потом загрузил 26 — опять комп замерз на 22-м, в третий раз семь загрузил и завис на первом обновлении. Пришлось каждый раз давить Reset и система запускалась как после аварийного отключения. По третьему разу даже чистила себя минут 20. Проблему создавало обновление для Офисного пакета OneNote 2010.
Система Windows 7 Ultimate x64 зависала на установке обновления:
«Обновление безопасности для Microsoft OneNote 2010 (KB3114885) 32-разрядный выпуск» (часа два Система без результата его устанавливала).
Ошибка: Код 8024001Е
Это обновление для системы безопасности устраняет уязвимости в Microsoft Office, которые делают возможным удаленное выполнение кода, если пользователь открывает специально созданный файл Office. Дополнительные сведения об этих уязвимостях см. бюллетень по безопасности Microsoft MS16-099.
Примечание
Для установки этого обновления безопасности, необходимо иметь версию установленного на компьютере Пакета обновления 2 для Office 2010. Полный список версий уязвимостей программного обеспечения Microsoft Office см. статьи базы знаний Майкрософт KB3177451.
Автономный пакет обновления можно получить в центре загрузки Майкрософт. На странице скачивания для установки обновления следуйте инструкциям по установке.
- Загрузите обновление безопасности для 32-разрядной версии OneNote 2010 KB3114885
- Загрузите обновление безопасности для 64-разрядной версии OneNote 2010 KB3114885
Нашел, загрузил, установил в ручном режиме и процесс пошел. Видимо данное обновление было загружено не совсем удачно и когда до него доходила очередь, система его не могла установить, а мусолила пока я не нажимал кнопку Reset. Так случилось только в Windows 7 Ultimate x64(SP1), где установлен Microsoft Office 2010.
Итог
- Системы, которые не обновлялись и svchost.exe процесс нагружал CPU=50%-75%-100%; RAM=2655-3250MB;
- Бездействие системы=0%
- Кулеры выли, компьютер тормозил и зависал, а ОС неделями искала обновления.
Windows 7 Ultimate x64 Реальный ПК работает нормально: CPU=1-3% RAM=1450MB (применил пакет UpdatePack7R2 Набор обновлений на update7.simplix.info)
Windows 7 Professional x32 ВиртуалБокс работает нормально: CPU=1-3% RAM=468MB (применил пакет UpdatePack7R2 Набор обновлений на update7.simplix.info)
Windows 7 Ultimate x32 ВиртуалБокс работает нормально: CPU=1-3% RAM=545MB
Windows Embedded Standard 7 Full x32 ВиртуалБокс работает нормально: CPU=1-3% RAM=535MB:
Устанавливал все сразу друг за другом:
- Windows6.1-KB3020369-x86 установка
- Windows6.1-KB3102810-x86 установка,перезагрузка
- Windows6.1-KB3135445-x86 установка,перезагрузка
- Windows6.1-KB3172605-x86 установка,перезагрузка
Windows Embedded Standard 7 Thin x32 ВиртуалБокс работает нормально: CPU=1-3% RAM=297MB
Устанавливал все сразу друг за другом:
- Windows6.1-KB3020369-x86;установка
- Windows6.1-KB3102810-x86 установка,перезагрузка
- Windows6.1-KB3135445-x86 установка,перезагрузка
- Windows6.1-KB3172605-x86 установка,перезагрузка
Windows Thin PC x32 ВиртуалБокс работает нормально: CPU=0-2% RAM=492MB
Устанавливал все сразу друг за другом:
Windows6.1-KB3020369-x86 установка
Windows6.1-KB3102810-x86 установка,перезагрузка
Windows6.1-KB3135445-x86 установка,перезагрузка
Windows6.1-KB3172605-x86 установка,перезагрузка
Семь Операционных систем удалось полностью исправить. Шесть из них Windows 7 32-bit свежеустановленные в мае 2016 (специально для поиска решения проблемы с Центром обновления и svchost.exe процессом) в Oracle VM VirtualBox на Windows 7 Ultimate 64-bit, которая исправно работала до мая 2016 года и ее пришлось починить в первую очередь. Значение CPU, RAM при бездействии системы 95-98%.
Про шесть различных Операционных систем Windows, расскажу в другой статье. Снимки экранов подготовлю и выдам, и текста обещаю поменьше, только комментарии к фото. Это чтоб не напрягать сильно -:)))
Всем успехов и удачи! До скорого! Тимофей.
Возможные проблемы и способы их решения
Как и любая служба Windows, «Центр обновления» подвержен некоторым неполадкам и ошибкам. Возникать они могут как из-за человеческого фактора (изменение некоторых настроек, отключение служб для экономии оперативной памяти), так и по программным причинам (повреждение системных файлов вирусами, неполадки оборудования). Рассмотрим проблемы, которые можно устранить программными средствами.
Решение проблем с помощью службы «Устранение неполадок» в Windows 10
Начинать исправление ошибок с ЦО нужно со службы «Устранение неполадок». Это простой системный инструмент для решения небольших ошибок.
Ошибка Service Registration is Missing or Corrupt
Ошибка типа Service Registration is Missing or Corrupt означает неполадки в работе одной из служб, которые отвечают за обновление системы. Исправить неполадку можно несколькими способами, в зависимости от того, какого рода проблема вызвала аварийный код.
Ошибка Service Registration is Missing or Corrupt возникает при попытке обновить операционную систему
Первым делом необходимо проверить компьютер на наличие вирусов. Используем для этого не меньше двух программ от разных разработчиков. Это увеличит шанс обнаружения вредоносного кода и исправления ситуации.
Если вирусы будут обнаружены, придётся восстанавливать системные файлы. Для этого необходимо воспользоваться терминалом «Командной строки»:
- Нажимаем комбинацию клавиш Win + R, вводим CMD и кликаем «OK» или Enter.
- В открывшемся терминале вводим команду sfc /scannow и запускаем её в работу клавишей Enter.
- Ожидаем, пока утилита закончит свою работу. Затем перезагружаем компьютер.
Когда я сталкивался с этой ошибкой, причиной её возникновения была отключенная или условно отключенная служба обновления Windows. Очень часто виной отключения становились программы, обещающие сделать компьютер более производительным, или личная невнимательность при деактивации действительно лишних служб.
Далее проверяем тип запуска необходимых служб:
- Нажимаем комбинацию клавиш Win + R, вводим services.msc в соответствующее поле и нажимаем «OK».
- В открывшемся окне двойным щелчком кликаем по службе «Центр обновления Windows» (Windows Update, если установлена английская версия ОС).
- Откроется окно свойств, в нём меняем тип запуска на «Автоматически», затем подтверждаем изменение кнопкой «OK».
- Повторяем операцию для службы «Фоновая интеллектуальная служба передачи» (Background Intelligent Transfery System). Перезагружаем компьютер, чтобы изменения вступили в силу.
Видео: как проверить целостность системных файлов в Windows 10
Перезагрузка компьютера «Центром обновления» в Windows 10
Установка обновлений может стать целой проблемой для определённого кластера пользователей, работающих с компьютером до поздней ночи. Внезапная перезагрузка может привести к потере важных пользовательских данных.
Чтобы решить эту проблему, нужно изменить настройки ЦО:
- Открываем «Центр обновления» Windows. Как это сделать, описано выше. Нажимаем кнопку «Параметры перезапуска».
- Переводим тумблер в положение «Откл», после чего закрываем «Параметры» и перезагружаем компьютер.
Не все версии операционной системы «насильно» перезагружают компьютер ради установки обновлений. Используя Windows 10 LTSB уже три года, ни разу не сталкивался с подобной проблемой, хотя стабильно загружаю все апгрейды ОС. На Win10 Pro также не возникало никаких проблем, система просила перезагрузить компьютер, но никогда не делала этого сама. Потому лично мой совет: просто устанавливайте обновления по мере их скачивания. Потратив на это 10–15 минут, вы много времени не потеряете, зато компьютер всегда будет в актуальном состоянии и защищён от внешних угроз.
Проблема с кэшем и старыми обновлениями
Так называемая проблема с кэшем обновлений нередко сопровождает неполадки на винчестере или возникает в случае разрыва связи при скачивании обновлений, что нарушает целостность структуры загружаемых файлов. Решение простое: необходимо удалить повреждённые файлы и повторить загрузку обновлений «с чистого листа»:
- Любым файловым менеджером («Проводник», Total Commander и др.) переходим в папку C:\Windows\SoftwareDistribution\Download.
- Выделяем все файлы каталога и удаляем их.
-
После перезагружаем компьютер и повторяем загрузку обновлений.
Обычно рекомендуется перед удалением кэша выключать службу обновления. Однако опыт показывает, что это лишние действия, так как файлы удаляются без проблем.
Обновления для Центра обновлений Windows 7
Вот список обновлений для Центра обновления Windows 7 и Windows Server 2008 R2:
Апрель 2015 Важное
Обновление стека обслуживания от апреля 2015 г. для Windows 7 и Windows Server 2008 R2СтатьяWindows6.1-KB3020369-x64Windows6.1-KB3020369-x86
Это обновление не заменяет ранее выпущенное обновление. Корпорация Майкрософт подтверждает, что это проблема продуктов Майкрософт, перечисленных в разделе «Относится к«
На это обновление обратите особое внимание, если оно не будет установлено в Операционной системе, то не установится обновление за май 2016
Июнь 2015 Не нужно
Клиент Центра обновления Windows для Windows 7: Июнь 2015СтатьяWindows6.1-(KB3050265)-x64Windows6.1-(KB3050265)-x86
Это обновление заменяет ранее выпущенное обновление (KB2990214).
Июль 2015 Не нужно
Клиент Центра обновления Windows для Windows 7 и Windows Server
2008 R2: июль 2015 г.СтатьяWindows6.1-(KB3065987)-х64Windows6.1-(KB3065987)-х86
Это обновление заменяет обновления Клиента Центра обновления Windows (KB3050265 ).
Август 2015 Важное
Клиент Центра обновления Windows для Windows 7 и Windows Server
2008 R2: август 2015 г.СтатьяWindows6.1-(KB3075851)-х64Windows6.1-(KB3075851)-х86
Это обновление заменяет обновление июля 2015 обновление для клиента Центра обновления Windows (3065987).
Ноябрь 2015 Важное
Установка и поиск обновлений происходит медленно и высокая загрузка ЦП происходит в Windows 7 и Windows Server 2008 R2СтатьяWindows6.1-KB3102810-x64Windows6.1-KB3102810-x86
Это обновление не заменяет ранее выпущенные обновления. Корпорация Майкрософт подтвердила, что это является проблемой в продуктах Майкрософт, перечисленных в разделе «Относится к».
Февраль 2016 Важное
Клиент Центра обновления Windows для Windows 7 и Windows Server 2008 R2: февраль 2016Windows6.1-KB3135445-x64Windows6.1-KB3135445-х86
Это обновление не заменяет ранее выпущенные обновления. Корпорация Майкрософт подтвердила, что это является проблемой в продуктах Майкрософт, перечисленных в разделе «Относится к».
Май 2016 Пакет SP2
Удобство накопительный пакет обновления для Windows 7 SP1 и Windows Server 2008 R2 SP1Статья
Для того, чтобы получить пакет для данного обновления, перейдите в каталог Microsoft Update веб — сайт. Загрузить.
Этот пакет содержит все безопасности и исправления безопасности, выпущенные после выпуска Windows 7 SP1, которые подходят для общего распространения, вплоть до апреля 2016 года. Установите это одно обновление, а затем вам нужно будет только новые обновления, выпущенные после апреля 2016 года. И самое главное — загрузить этот пакет обновлений, так называемый на некоторых сайтах (Servise Pack2), можно только из ВЕБ каталога Microsoft Update и только браузером Internet Explorer (так говорят).
Июнь 2016 Не нужно
Накопительный пакет обновления для Windows 7 с пакетом обновления 1 и Windows Server 2008 R2 с пакетом обновления 1 Июнь 2016Статья
Этот накопительный пакет обновления был заменен Июль 2016 накопительный пакет обновления для Windows 7 с пакетом обновления 1 и Windows Server 2008 R2 SP1 (KB3172605) который был выпущен 21 июля 2016. Корпорация Майкрософт работает над устранением этой проблемы и опубликует дополнительную информацию в этой статье, когда информация станет доступной.
Июль 2016 Важное
Дополнительные сведения о центре обновления Windows находятся на следующих веб-сайтах корпорации Майкрософт:Статья
July 2016 update rollup for Windows 7 SP1 and Windows Server 2008 R2 SP1
СтатьяWindows6.1-KB3172605-x64Windows6.1-KB3172605-x86
Это обновление заменяет ранее выпущенное обновление 3161608.
Почему не устанавливаются обновления Виндовс
Невозможность установки апдейта операционной системы может быть вызвана одной из множества причин. По большей части, они идентичны для самых популярных версий – «семерки» и «десятки» — и вызваны программными или системными сбоями. В любом случае, поиск и устранение источника проблемы требует определенных навыков, но изложенный ниже материал поможет вам во всем разобраться и решить эту непростую задачу.
Windows 10
Последняя на сегодняшний день (да и в обозримом будущем) версия операционной системы от Майкрософт стремительно набирает обороты в популярности, а компания-разработчик не менее активно ее развивает, улучшает и совершенствует. От этого вдвойне обидно, когда не получается установить очередной важный апдейт. Чаще всего это происходит из-за сбоя в «Центре обновлений», отключения одноименной службы, забитого системного кэша или дискового устройства, но есть и другие причины.
Подробнее: Почему не устанавливаются обновления на Widows 10
Бывает и так, что пользователи сталкиваются с проблемой скачивания конкретного апдейта. Особенно это актуально для версии 1607. О том, как устранить эту неполадку, мы писали ранее.
Подробнее: Обновление Виндовс 10 до версии 1607
Windows 8
В том же случае, если вы хотите просто обновить «восьмерку», повысить ее до версии 8.1, а то и вовсе поступить еще более здраво и перейти на 10, рекомендуем ознакомиться со следующими статьями:
Подробнее:Обновление Widows 8 и повышение версии до 8.1Переход с Виндовс 8 на Виндовс 10
Windows 7
Жаловаться на проблемы с установкой обновлений на «семерке» не совсем целесообразно. Этой версии системы от Microsoft уже более десяти лет и не за горами то время, когда компания полностью откажется от ее поддержки, оставив «на радость» пользователям разве что выпуск экстренных заплаток и патчей. И все же, многие предпочитают именно Виндовс 7, совершенно не желая переходить на современную, хотя все еще не идеальную «десятку».
Отметим, что причины проблем с апдейтами в этой версии ОС мало чем отличаются от ее актуальной замены. В числе таковых возможные проблемы и сбои в работе «Центре обновлений» или отвечающей за их установку службы, ошибки в реестре, нехватка пространства на диске или банальное прерывание скачивания. Подробнее о каждой из этих причин, а также о том, как их устранить и таки накатить долгожданный апдейт, вы можете узнать из отдельного материала.
Подробнее: Почему не устанавливаются обновления в Виндовс 7
Как и в случае с «десяткой», в предшествующей ей версии системы нашлось место и для индивидуальных проблем. Например, в «семерке» может попросту не запускаться служба, ответственная за обновления. Другая возможная ошибка имеет код 80244019. Об устранении как первой, так и второй проблемы, ранее мы уже писали.
Подробнее:Устранение ошибки обновления с кодом 80244019 в Windows 7 Запуск службы обновлений в ОС Виндовс 7
Windows XP
Программно и технически устаревшая Виндовс ЭксПи уже довольно длительное время не поддерживается корпорацией Майкрософт. Правда, она все еще установлена на многих, особенно маломощных компьютерах. Помимо этого «хрюша» все еще используется в корпоративном сегменте, и отказаться от нее в таком случае попросту не представляется возможным.
Подробнее: Установка последних обновлений на Windows XP
Методы исправления необновляемости устройства
Теперь приступим к тому, как же бороться с отсутствием обновления прошивок. Чтобы, наконец, получилось обновить телефон, нужно проверить следующие пункты: автообновление и настройки обновления. Также можно будет прибегнуть к обновлению через Recovery.
Как исправить отключенное автообновление:
Зайдите в «Настройки» и промотайте страницу до раздела «Об устройстве» или «О телефоне»;
В этой вкладке снова отмотайте страницу вниз и нажмите на круглую кнопку «Обновление системы» — расположенная в самом низу стрелка;
При входе в настройки обновление, телефон может спросить вас о включении автоматического обновления – согласитесь, если же этого не произошло, идём дальше. На этой странице вы можете увидеть, доступны ли какие-то обновления сейчас или нет.
xiaomi не обновляется
Нажмите на три точки, выберите пункт «Настройки»;
В «Настройках» вы видите всего две функции: «Обновление по Wi-Fi» и «Автообновление» – обязательно должна быть активирована вторая опция;
Готово!
Windows 7,8 или 10: загрузка обновлений вручную WSUS Offline Update
Если варианты решения выше не решили проблемы с обновлением — воспользуйтесь инструментом стороннего производителя под названием WSUS Offline Update.
Этот инструмент загрузит доступные обновления Windows от Майкрософт и установит их. Выполнив обновление таким способом один раз — в будущем все обновления через центр обновления Windows будут устанавливаться без проблем.
СкачайтеWSUS Offline Update: справа вверху нажмите на Version X.X => после чего начнется загрузка.
Распакуйте скачанный архив и запустите в распакованной папке файл UpdateGenerator.exe.
Вам нужно знать какой разрядности Windows вы используете, один из способов узнать — это в строке поиска написать «Сведения» и выбрать из найденных вариантов «Сведения о системе» => Имя ОС и Тип укажет вам нужные данные. К примеру нам нужно исправить проблемы обновления в Window 7 86 разрядной — в открывшейся программе WSUS Offline Update ставим галочку в поле Windows 7 x86 Global и нажимаем «Start». После данных действий начнется загрузка доступных обновлений.
Дождитесь загрузки всех обновлений, скорость загрузки зависит от того сколько неустановленных обновлений на ваш компьютер скопилось на серверах Майкрософт, а также от скорости сети интернет.
После загрузки Вам напишет «Download /image creation/ copying successful», нажмите «Нет» (или да, если вы хотите увидеть список загруженных обновлений).
Теперь в той же распакованной папке, где вы запускали UpdateGenerator.exe, зайдите в папку client => и запустите файл UpdateInstaller.exe
Нажмите «Start», чтобы установить загруженные обновления.
Всё, на вашу систему установятся все доступные на данный момент обновления, а уже следующие будут устанавливаться в нормальном режиме через центр обновления Windows. На сегодня всё, если есть дополнения — пишите комментарии! Удачи Вам
- https://info-kibersant.ru/ne-rabotayut-obnovleniya-windows-10.html
- https://dadaviz.ru/tsentr-obnovleniya-windows-10/
- https://vynesimozg.com/kak-ispravit-centr-obnovleniya-windows-10/
Что еще нужно проверить?
Если обновления по-прежнему не установились, нужно проверить работу службы обновления, ведь иногда в ней случаются сбои. Еще нужно посмотреть, хватает ли на жестком диске памяти для обновлений и исправно ли работает антивирусник, быть может, установке мешают вирусы.
Почему не устанавливаются обновления Windows 8 – достаточно распространенная проблема
При этом стоит отметить, что установка обновления – это очень важно. Дело в том, что выпускаются они для и устранения различных ошибок при работе компьютера
Прежде чем пытаться решить проблему, установите обновление всех необходимых средств защиты — антивирус, брандмауэр и т.д. причина этого в том, что вы погрузитесь в опасный и опасный веб-мир в поисках решения вашей проблемы с драйверами. Вернитесь назад и найдите там проблемное устройство. Это должно обеспечить решение проблемы. Если миграция была сделана при обновлении, процесс почти закончился. Теперь, если вы сделали чистую установку, нам жаль сообщить вам, что еще предстоит проделать работу.
Начните с приложений безопасности, если вы еще не установили их. Остальные могут быть установлены в любом порядке. Процесс бюрократичен, но скоро все будет установлено. Найдите время, чтобы увидеть, нет ли обновленных версий приложений; если есть, пожалуйста, установите.
Иногда установка пакетов Windows 8 помогает решить определенные проблемы с работой тех или иных приложений. Более того, это позволяет и достичь наилучшей стабильности.
Причин сбоя загрузки обновлений достаточно много:
- Служба отключена в конфигурациях системы.
- Вы вошли в систему под локальной учетной записью.
- Устаревшие драйвера.
- Вредоносные программы и вирусы.
Кроме этого, могут возникать и другие мелкие неполадки, которые можно решить простой диагностикой.
Явное заметно не всегда
Чтобы создать учетные записи, выберите «Пуск», «Панель управления», а затем «Добавить и удалить учетные записи пользователей». Вам не нужно создавать публичную или общую учетную запись; они уже есть. Теперь пришло время восстановить ваши данные. Если вы видите папку «Данные приложения» в целевом элементе, выберите «Упорядочить», «Папка» и «Параметры поиска». И если в сообщении указано, что файл с тем же именем уже существует, выберите «Сделать это» для следующих конфликтов и нажмите «Переместить и заменить».
После того, как вы обработали свои папки, повторите описанный выше процесс, кроме общих папок
Может быть, что-то важное осталось там, не переместившись в новое место назначения. И вы всегда можете пойти за этой драгоценной информацией, которая, несомненно, будет там
Выберите «Пуск», введите «активировать» и нажмите «Ввод». Вот некоторые распространенные проблемы, которые могут возникать при автоматических обновлениях.
Также следует помнить, что для установки обновлений необходимо войти в ОС под аккаунтом Microsoft.
Итак, теперь вы знаете, почему не устанавливаются обновления на Windows 8. Но как устранить эти ошибки? Все достаточно просто.
При проверке обновлений вы получаете сообщение об ошибке, которое указывает, что вы не можете проверять, загружать или устанавливать обновления определений вирусов и шпионских программ.
- Сообщения об ошибках показывают, что обновления не увенчались успехом.
- Даже если вы подключены к Интернету, обновления не выполняются.
- Обновления не устанавливаются автоматически по расписанию.
Общие причины проблем с обновлением касаются подключения к Интернету.
Поэтому печатайте, комментируйте или копируйте в другой файл и вводите закладку в этом разделе для будущего доступа. Щелкните правой кнопкой мыши службу «Автоматические обновления» и выберите «Пуск».
- Перейдите на вкладку «Обновление» и нажмите «Обновить».
- Если проблема не устранена, перейдите к следующему шагу.
- Увеличьте оснастку служб.
- Закройте оснастку «Службы».
Однако может случиться так, что служба откажется подчиняться и отобразит сообщение о том, что обновление не может быть найдено. Для этого нам нужно перейти в окно управления сервисом.
Не устанавливаются обновления
: Видео
Устранение неполадок при обновлении
В первую очередь следует проверить, включена ли данная служба в конфигурации системы. Дело в том, что если ее отключить, то нужный сервис просто не сможет запуститься. Это, в свою очередь, не позволит компьютеру скачать необходимые пакеты данных.
Чтобы войти в параметры Windows, необходимо нажать комбинацию клавиш Пуск+R. В появившемся окне пишем такую команду – MSCONFIG.
В открывшемся окне можно производить различные настройки. Нас сейчас интересует вкладка «Службы». Здесь вы увидите список всех служб, которые работают на компьютере. Вам нужно найти » и установить напротив него галочку.