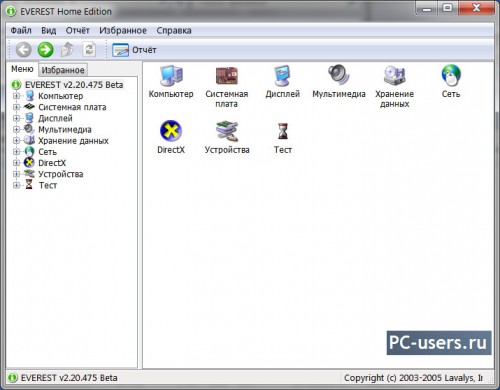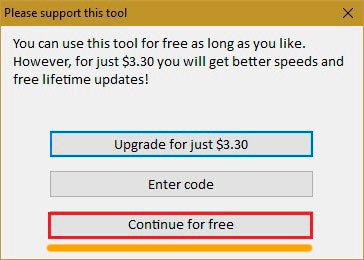Проверка жесткого диска на ошибки и bad-блоки
Содержание:
- Принцип работы SSD и их преимущества
- Проверка видеокарты на ошибки Windows 10
- Сканирование на целостность
- Как проверить реестр на ошибки
- Программы для проверки жесткого диска
- Что такое BAD-блоки?
- HDDScan
- Утилиты для лечения винчестера
- Выполняем диагностику жесткого диска в Windows 10
- Проверка жесткого диска на ошибки с помощью командной строки
- Сторонние программы для проверки жесткого диска
- Лучшие утилиты для диагностики SSD
- Используем штатные средства Windows 10 – 7
Принцип работы SSD и их преимущества
SSD-диск – это энергонезависимый твердотельный накопитель, работающий по принципу флэш-накопителя типа microSD-карт, USB и пр. У этих комплектующих отсутствует внутренний подвижный механизм в отличие от HDD. Передача данных осуществляется посредством DDR_DRAM.
Высокую скорость SSD обеспечивает возможность параллельной записи данных в несколько блоков памяти. При этом не затрачиваются ресурсы на перемещение головок считывания информации, как это бывает у обычных винчестеров.
Характерная скорость чтения SSD среднего ценового сегмента в 5 раз выше скорости любых современных HDD. Последние могут выдавать порядка 60 МБ/с.
Запись данных не настолько быстрее, тем не менее прирост в скорости от твердотельников к винчестерам ощутим. Загрузка Windows при наличии нескольких ресурсоёмких утилит происходит в 2-3 раза быстрее (до 15 секунд против 30-60 у HDD).
Преимущества SSD перед HDD в реальных тестах
Среди прочих преимуществ SSD-накопителей можно отметить:
Низкое энергопотребление и отсутствие шума при работе.
Более высокую надёжность и ударостойкость
Это особо важно для ноутбуков, которые пользователи нередко роняют.
Работу в более широком температурном спектре.
Компактное исполнение – по размерам SSD представляют собой платы размером с АКБ обычного смартфона. Отдельные модели соизмеримы по размерам с планкой памяти для системной платы.
Но и недостатки у таких дисков тоже есть. Главный из них на сегодня – высокая стоимость. Однако с увеличением ёмкости снижается соотношение цена/объём памяти. Кроме того, ресурс у SSD ограничен. Именно поэтому желательны регулярные проверки накопителей на ошибки.
Проверка видеокарты на ошибки Windows 10
Чтобы проверить видеокарту на ошибки Windows 10, рекомендуется провести такие действия.
- Нажмите Win+R – ввод команды dxdiag – Enter.
- На мониторе выплывет “Средство диагностики DirectX” (поступит предложение проверить драйвера), кликнете по «Да» и далее нажмите на «Экран».
- Если вы увидите в окне «Примечание» список выявленных ошибок, то их нужно устранить и тогда видеокарта будет иметь высокую работоспособность. Стоит учитывать, что в этом поле список ошибок не должен присутствовать, ведь иначе эти неполадки «тормозят» функционал видеокарты.
Также нужно знать, что данное тестирование видеокарты было произведено без нагрузки. Потому нужно сделать дополнительную проверку компьютерного элемента, но уже с нагрузкой.
Для этого можно воспользоваться бенчмарком для графической платы FurMark. Он совершенно бесплатный и его очень просто скачать с официального сайта разработчика. Все процедуры по проверке видеокарты проводятся после ее визуального осмотра на наличие внешних повреждений.
Работоспособность операционной системы Windows 10 зависит от многих факторов и причин. Чтобы избежать многих неполадок в ней, которые приводят к плачевным результатам, всегда нужно вовремя проводить полноценную диагностику.
При помощи многих как встроенных, так и закачанных утилит (к тому же -совершенно бесплатных) можно выявить, а также устранить серьезные ошибки в системах на ранних стадиях. Это можно вполне сделать самостоятельно, не прибегая к услугам дорогостоящего специалиста из компьютерного сервисного сервиса.
Если вы устали от постоянных вылетов из системы, ошибок и прочих «неприятностей» с компьютером в процессе работы, то необходимо почаще проводить диагностику его элементов для выявления очень серьезных неполадок.
Ведь некоторые из них в работе могут быть совсем незаметны, но наслаиваясь одна на другую эти ошибки могут причинить большой вред вашему компьютеру или ноутбуку.
Сканирование на целостность
У системных файлов есть одно неприятное свойство – они постоянно повреждаются, меняются и теряются. В зависимости от опытности пользователя эти процессы происходят чаще или реже, но никто от них не застрахован. Поэтому команду сканирования системы на целостность нужно помнить так же хорошо, как собственное имя.
Для начала можно применить стандартную утилиту SFC, которая проводит поверхностный анализ.
- Используя встроенный поиск Windows 10, найдите командную строку. Запустите ее с полномочиями администратора и разрешите приложению вносить изменения на компьютере.
- Введите команду «sfc /scannow» (кавычки не нужны, а вот пробел перед / ставьте обязательно).
- Дождитесь завершения сканирования.
Выявленные ошибки утилита сразу исправит. Но подождите радоваться – это лишь диагностический анализ, он не решает проблемы с файлами, которые используются системой в данный момент. Если «десятка» доведена до такого состояния, что программы запускаются с хорошо слышимым скрипом, то для исправления ошибок требуется средство посильнее – утилита DISM. Об этом вам ненавязчиво скажет сообщение с текстом типа «Обнаружены поврежденные файлы, которые программа не смогла восстановить».
Как проверить реестр на ошибки
Реестр Windows — эта сложная база данных операционной системы, в которой хранятся все настройки, изменения, информация о компьютере и установленных программах. В случае возникновения реестровой ошибки последствия могут быть самыми разными: от синего экрана при включении и полной неработоспособности системы до неудаляемого ярлыка и прочих мелочей.
Наиболее неприятной особенностью реестровых ошибок является их наслоение. Одна незначительная ошибка в реестре может повлечь за собой несколько других, что в конечном счёте приведёт к печальным последствиям. Именно поэтому регулярное сканирование реестра на наличие ошибок и их преждевременное устранение чрезвычайно важны для поддержания высокой работоспособности вашего компьютера.
Через встроенные средства
В Windows 10 есть встроенная утилита для проверки реестра на целостность, но она довольно слабая и не находит большинства ошибок. Лучше всего будет использовать одну из сторонних программ, которые описаны ниже.
Откройте командную строку от имени администратора, введите команду scanreg /fix и нажмите Enter.
Введите команду scanreg /fix для проверки реестра через встроенную утилиту Windows 10
Через CCleaner
CCleaner — самая популярная и надёжная программа по очистке компьютера. Она предназначена для вычищения мусора из труднодоступных мест, до которых сама система добраться не может
Однако свою популярность CCleaner заслужила именно за её функцию очистки реестра, которая позволяет быстро находить и затирать реестровые ошибки, не задевая при этом ничего важного
- Скачайте с официального сайта и установите программу CCleaner. Запустите её и перейдите в раздел «Реестр».
- Нажмите «Поиск проблем».
- По завершении анализа кликните на «Исправить выбранное…».
- Сохраните резервные копии исправляемых файлов. После ближайшей перезагрузки их можно удалить. Если возникнут проблемы с компьютером, просто откройте сохранённый файл.
- Нажмите «Исправить отмеченные».
Через Glary Utilities
Glary Utilities — очень функциональная программа, которая будет работать в трее и держать ваш компьютер в чистоте и порядке. Очистка реестра — всего лишь одна из доступных функций по улучшению работы компьютера. Glary Utilities для многих может показаться навязчивой, но для не очень опытных пользователей она станет весьма полезным помощником.
- Скачайте и установите Glary Utilities. Запустите её и перейдите в раздел очистки реестра.
- Сразу начнётся сканирование. По его завершении нажмите «Исправить реестр».
Через Wise Registry Cleaner
Wise Registry Cleaner — программа, предназначенная не столько для лечения реестра, сколько для его полной очистки от залежавшихся и невостребованных параметров. Очистка реестра через Wise Registry Cleaner является довольно серьёзной и может задеть важные файлы, которые программе покажутся лишними. При первом запуске Wise Registry Cleaner вам будет предложено сделать резервную копию реестра, на что лучше согласиться. Если окажутся задеты важные файлы, вы всегда сможете сделать откат.
- Скачайте и установите Wise Registry Cleaner. Запустите её и нажмите «Глубокое сканирование».
- По завершении сканирования выберите «Исправить».
Даже если вы не видите никаких ошибок на компьютере, лучше периодически его сканировать. Это обеспечит стабильную работу системы и поможет решить большинство проблем до того, как они станут заметны.
Программы для проверки жесткого диска
Если вас по каким-то причинам не устраивает встроенная программа в Windows, можете использовать одну из этих программ ниже.
Crystal Disk Mark
Несмотря на то, что меня вполне устраивает системная утилита Windows, на моем компьютере всегда есть небольшая программа под называнием «Crystal Disk Mark».
Вот небольшая инструкция по применению:
Программа подходит для всех версий Windows и скачать её бесплатно можно с официального сайта: https://crystalmark.info/en/software/crystaldiskmark/
HDDScan
Опытные юзеры наверняка удивились почему HDDScan не первая в списке. Эта программа немного замороченная, зато она отлично делает проверку жесткого диска. В программе можно сделать проверку секторов диска, устроить различные тесты для HDD и SSD и получить информацию по S.M.A.R.T.
HDDScan полностью бесплатная и скачать её можно на официальном сайте: https://hddscan.com/
Как пользоваться:
После того, как Вы загрузили программу и запустили её, выберите винчестер нажмите «TESTS»:
У вас высветится окно с вопросом, какую проверку сделать:
- Verify – проверка диска.
- Read – чтение диска.
- Butterfly – читает блоки парами.
- Erase – стирает все пользовательские данные.
Seagate SeaTools
Мощная программа для работы с HDD любых производителей
Самый жирный плюс этой программе за то, что она на русском языке и конечно же не маловажно то, что можно выбрать какая программа вам нужна: под Windows с графическим интерфейсом, для флешки, командной строки и т.д
Скачать программу можно с официального сайта — https://www.seagate.com/ru/ru/support/downloads/seatools/
Я использую «Диагностическое ПО SeaTools для ОС Windows». Лично для меня этого вполне хватает, поэтому покажу пример на этом ПО.
После запуска программы, выберите жесткий диск и у вас появится кнопка «Базовые тесты»:
Выберите в выпадающем списке необходимую вам проверку и запустите её. Я обычно использую «Короткий тест самопроверки диска».
На самом деле, программ для проверки очень много и по большому счету все хороши, но я не вижу смысла ещё о чём-то писать, когда ПО выше хватит для любых проверок, к тому же, всё бесплатно и справляется со своей задачей.
Что такое BAD-блоки?
BAD-блоки — поврежденные участки жесткого диска, на которых содержится различная информация: пользовательские файлы или служебные данные. Их еще называют сбойными или ненадежными секторами. На BAD-блоки нельзя записать или считать информацию.
Одна из главных причин возникновения поврежденных секторов — прерванная запись блоков данных в секторы из-за отключения питания. Также, BAD-блоки могут появиться на жестком диске из-за заводского брака или механических повреждений.
На поверхности жесткого диска находится миллионы намагниченных элементов. Когда эти элементы теряют магнитные свойства, на них нельзя записать или считать данные. Например, постепенный износ магнитного покрытия дисков может возникнуть из-за просочившейся через фильтр мельчайшей частицы пыли.
Чем больше BAD-блоков на жестком диске, тем ниже его производительность. Через какое-то время накопитель информации может полностью выйти из строя — восстановить его будет очень сложно, а в некоторых случаях — невозможно.
Признаки появления BAD-блоков:
- Частое появление «синего экрана смерти»;
- Ошибки при копировании и перемещении файлов;
- Система загружается дольше обычного;
- Файлы начинают пропадать с жесткого диска;
- Перестали запускаться некоторые программы по причине «Невозможно считать данные»;
- Постоянные лаги и зависания операционной системы.
Поэтому очень важно сканировать жесткий диск на наличие поврежденных секторов. На начальных этапах возникновения проблемы, есть возможность избежать дальнейшей поломки накопителя информации
В том случае, если сектора диска повреждены физически — например, после удара по накопителю, — то восстановить их с помощью утилит не получится.
Существует две категории BAD-блоков:
- Неисправные логические BAD-блоки. Они характерны для старых жестких дисков, которые используют запись с полями идентификаторов. они появляются из-за неверного формата физического адреса, записанного для сектора. Восстановить их почти невозможно;
- Исправные логические BAD-блоки. Они появляются из-за ошибок записи данных на диск. Выполнить чтение информации с такого сектора не получится, так как в ECC код не соответствует данным. Дефекты подобного рода возникают по причине ошибок в микропрограмме винчестера. поэтому их можно восстановить сторонними утилитами.
HDDScan
HDDScan — программа для диагностики жесткого диска. Утилита помогает найти BAD-сектора носителя, определить температуру диска. Доступна возможность регулирования акустического режима. Есть функция проведения SMART-анализа.
Приложение полностью совместимо с операционной системой Windows (32/64 бит). Для запуска утилиты требуется ОС Windows 2000 и новее. Язык интерфейса: английский. Русская версия не поддерживается. Программа HDDScan распространяется абсолютно бесплатно. Чтобы начать работать с приложением, не нужно покупать лицензию или ежемесячную подписку. Утилита запускается без установки — достаточно скачать и распаковать архив с программой на компьютер.
После запуска программы откроется главное окно с разделами. В верхней части интерфейса необходимо выбрать накопитель информации для диагностики из списка: жесткий диск, USB-флешка, карта памяти.
В нижней части интерфейса утилиты отображается информация о жестком диске: модель, серийный номер, название, объем.
Первый доступный тест — SMART. После запуска этого инструмента откроется окно с результатами в формате таблицы. В таблице показаны самые важные атрибуты: название, худший показатель, пороговое значение. В левой колонке располагается зеленый круг, который сигнализирует о том, что выбранный параметр жесткого диска в порядке.
Иконка восклицательного знака сигнализирует о нахождении проблемы. Красный круг — неисправность атрибута. Итоговый результат SMART-теста можно сохранить в текстовом файле или распечатать.
TESTS. В этом разделе доступны инструменты для тестирования жесткого диска:
- Verify. Анализ секторов жесткого диска без чтения данных.
- Read. Проверка секторов с чтением содержимого носителя информации.
- Butterfly. Этот инструмент читает блоки диска парами: один блок сначала и второй — с конца.
- Erase. Выполняет запись блоков данных.
TOOLS. Здесь расположены полезные инструменты для получения подробной информации о жестком диске:
- Drive ID. В этом разделе можно посмотреть полную информацию о накопителе: модель, производитель, размер кэша, интерфейс, версия ATA и т.д. Все данные отображаются в виде таблицы.
- Features. Используется для управления дополнительными параметрами диска: энергопотребление, уровень шума и т.д.
- Smart Tests. Здесь расположено три вида SMART-тестов, встроенных в накопитель: short, extended и conveyance.
- Temp mon. Запускает инструмент для мониторинга температуры жесткого диска.
Утилиты для лечения винчестера
Некоторые программы, предназначенные для поиска и исправления ошибок диска, мы уже косвенно рассмотрели. Стоит поподробнее поговорить о самых популярных из них.
MHDD и работа с ней: видеоинструкция
Очень старая и очень надёжная утилита, работающая из-под DOS и старых версий Windows, успела хорошо себя зарекомендовать за годы работы. Работает со всеми видами накопителей, взаимодействие с ними реализовано на низком уровне. Распространяется по бесплатной лицензии.
В функции программы входят:
- диагностика диска и «лечение» сбойных секторов;
- просмотр S.M.A.R.T.-атрибутов;
- форматирование диска;
- ограничение объёма диска;
- блокировка диска с помощью пароля;
- ручные чтение и запись секторов;
- и др.
Подробнее о том, как работать с MHDD, расскажет видеоролик.
О программе Victoria: видео
Victoria — ещё одна популярная утилита для работы с жёстким диском. Работает она из-под DOS или Windows (обязателен запуск от имени администратора), предназначена для нахождения физических дефектов винчестера. Взаимодействие с ним реализовано на низком уровне (через порты контроллера). Распространяется программа бесплатно.
Что умеет Victoria:
- просмотр «паспорта диска», т. е. основных сведений о нём;
- просмотр отчёта S.M.A.R.T.;
- программный сброс диска (остановка его внутренней работы);
- сканирование поверхности диска в нескольких режимах с разными алгоритмами считывания;
- построение графиков поверхности диска;
- измерение скорости вращения диска;
- функции, рассмотренные выше, вроде установки пароля или ограничения объёма;
- и др.
В видеоролике ниже представлена инструкция по работе с программой Victoria из-под Windows.
HDDScan: видеообзор
HDDScan пополнит список популярных программ для диагностики и «лечения» жёсткого диска. Функции её чуть беднее: работает только из-под Windows и предназначена в большей степени для диагностики, чем для лечения. Тем не менее для рядового пользователя вполне удобна.
Видеообзор программы:
HDDRegenerator
Завершит список интересная программа, которую в народе окрестили «MHDD нового поколения». Интересна она потому, что, кроме стандартных функций, свойственных MHDD и Victoria, обладает функцией восстановления, т. е. может попытаться восстановить повреждённую часть поверхности диска физически с помощью определённых сигналов. Срабатывает такой экстремальный метод не всегда и при неумелом обращении может только навредить, но при грамотном применении способен значительно продлить срок службы жёсткого диска.
Единственный минус — цена: распространяется HDDRegenerator по платной лицензии и стоит 90$. Довольно ощутимая стоимость, особенно если учесть, что гарантированного результата никто не обещает.
Посмотреть, как работать с HDDRegenerator, можно в следующем видео:
С помощью своевременной диагностики можно значительно продлить жизнь начавшего портиться жёсткого диска, но куда лучше не допускать повреждений изначально. Будьте осторожны с винчестерами: не роняйте их, не стучите по ним, не перегревайте и не трясите, а выключать компьютер старайтесь только штатными методами. Следите за своими жёсткими дисками, и вам не придётся прибегать к ремапу ещё очень долгое время.
Выполняем диагностику жесткого диска в Windows 10
Способ 1: Специальное программное обеспечение
Детальную проверку и исправление ошибок винчестера проще всего осуществить с помощью специального стороннего программного обеспечения. Одним из представителей такого софта является CrystalDiskInfo.
- После скачивания установите и запустите софт. В главном окне вы сразу увидите информацию об общем техническом состоянии HDD и его температуру. Ниже находится раздел со всеми атрибутами, где отображаются данные всех критериев диска.
Переключаться между всеми физическими накопителями вы можете через всплывающее меню «Диск».
Во вкладке «Сервис» доступно обновление информации, отображение дополнительных графиков и расширенные инструменты.
Подробнее: CrystalDiskInfo: использование основных возможностей
Подробнее: Программы для проверки жесткого диска
Способ 2: Системные средства Windows
Как уже было сказано в начале статьи, в Виндовс есть встроенные инструменты, позволяющие выполнить поставленную задачу. Каждый из них работает по разным алгоритмам, однако проводит примерно одинаковую диагностику. Разберем каждое средство по отдельности.
Проверка на наличие ошибок
В меню свойств логических разделов жесткого диска имеется функция для поиска и исправления проблем. Запускается она следующим образом:
- Перейдите в «Этот компьютер», кликните правой кнопкой мыши на необходимом разделе и выберите пункт «Свойства».
Переместитесь во вкладку «Сервис». Здесь находится инструмент «Проверка на наличие ошибок». Он позволяет найти и исправить неполадки файловой системы. Нажмите на соответствующую кнопку, чтобы произвести запуск.
Иногда такой анализ выполняется автоматически, поэтому вы можете получить уведомление о ненадобности проведения сканирования на данный момент. Нажмите на «Проверить диск» для повторного старта анализа.
Во время сканирования лучше не осуществлять каких-либо других действий и дождаться завершения. Его состояние отслеживается в специальном окне.
После окончания процедуры найденные проблемы файловой системы будут исправлены, а работа логического раздела оптимизирована.
Check Disk
Сканирование носителей с файловой системой FAT32 или NTFS доступна с помощью утилиты Check Disk, а запускается она через «Командную строку». Она не только проводит диагностику выбранного тома, но и восстанавливает битые секторы и информацию, главное задать соответствующие атрибуты. Пример оптимального сканирования выглядит так:
- Через меню «Пуск» отыщите «Командную строку», кликните на ней ПКМ и запустите от имени администратора.
Напечатайте команду , где С: – раздел HDD, /F – автоматическое решение проблем, /R – проверка битых секторов и восстановление поврежденной информации. После ввода нажмите на клавишу Enter.
Если вы получили уведомление, что раздел задействуется другим процессом, подтвердите его начало при следующем перезапуске компьютера и выполните его.
Результаты анализа помещаются в отдельный файл, где их можно подробно изучить. Его нахождение и открытие выполняется через журнал событий. Сначала откройте «Выполнить» комбинацией клавиш Win + R, там напишите и кликните на «ОК».
В директории «Журналы Windows» перейдите в раздел «Приложение».
Нажмите на нем ПКМ и выберите «Найти».
В поле введите и укажите «Найти далее».
Запустите найденное приложение.
В открывшемся окне вы можете детально изучить все подробности диагностики.
Repair-Volume
Управление определенными процессами и системными операциями удобнее всего осуществлять через PowerShell – оболочку «Командной строки». В ней присутствует утилита для анализа HDD, а запускается она за несколько действий:
- Откройте «Пуск», через поле поиска найдите «PowerShell» и запустите приложение от имени администратора.
Впишите команду , где C – имя необходимого тома, и активируйте ее.
Найденные ошибки будут по возможности исправлены, а в случае их отсутствия вы увидите надпись «NoErrorsFound».
На этом наша статья подходит к логическому завершению. Выше мы рассказали об основных методах диагностики жесткого диска. Как видите, существует их достаточное количество, что позволит провести максимально детальное сканирование и выявить все возникшие ошибки.
Опишите, что у вас не получилось.
Наши специалисты постараются ответить максимально быстро.
Проверка жесткого диска на ошибки с помощью командной строки
Также аналогичную проверку жёсткого диска на ошибки можно выполнить с помощью командной строки. Для этого сначала нужно открыть командную строку с правами Администратора. Для этого откройте меню «Пуск», введите в поиск команду «CMD», кликните правой кнопкой мышки по найденной программе и выберите вариант «Запустить от имени администратора». Этот способ запуска работает как в Windows 7, так и в Windows 10, но если возникают проблемы, то можете посмотреть отдельную статью о запуске командной строки.
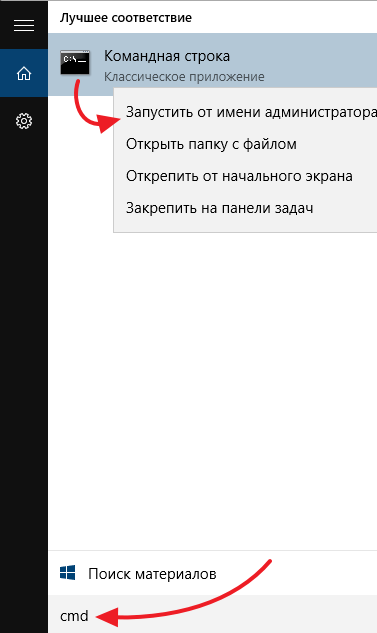
После запуска командной строки можно приступать к проверки жесткого диска на ошибки. Для этого нужно использовать команду «chkdsk». Для того чтобы ознакомиться со всеми параметрами запуск данной команды введите «chkdsk /?».
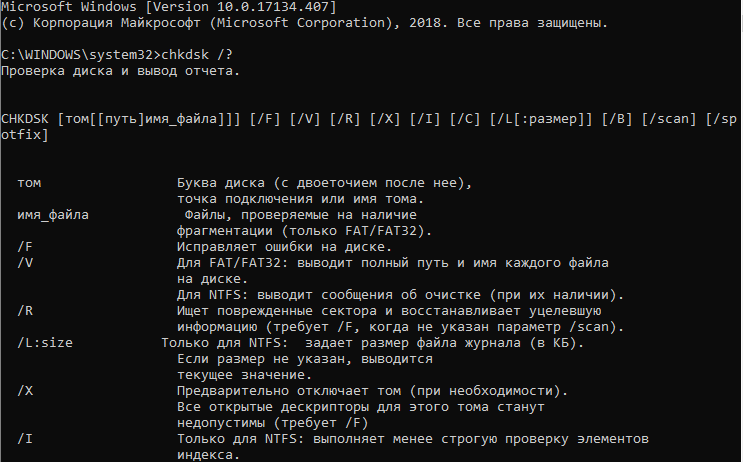
Самыми полезными и часто используемыми параметрами являются:
| /f | Проверка жесткого диска с исправлением найденных ошибок. |
| /r | Поиск и исправление поврежденных секторов жесткого диска (требуется параметр /F). |
| /x | Отключение жесткого диска перед проверкой на ошибки (требуется параметр /F). |
| /i | Быстрая проверка жесткого диска на ошибки. |
Сразу после команды «chkdsk» нужно указать букву диска, который вы хотите проверить. После буквы указываются параметры, которые указывают на способ проверки. В результате, команда для проверки жесткого диска на ошибки может выглядеть, например, вот как «chkdsk D: /f /r /x».
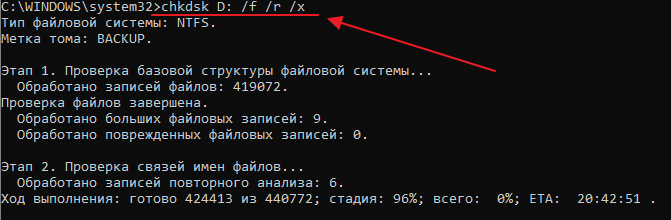
После выполнения такой команды ваша Windows 7 или Windows 10 выполнит полную проверку диска D и исправит найденные ошибки. Скорость проверки зависит от размера выбранного диска. Если диск большой, то такая проверка может занять несколько часов.
Сторонние программы для проверки жесткого диска
Существует множество программ и утилит для поиска битых секторов и исправления ошибок HDD. Мы приведем только самые известные.
Victoria
Пожалуй, самый популярный инструмент проверки жестких дисков. Программа может запускаться как в среде Windows, так и в DOS-режиме с загрузочной флешки.
Интерфейс предоставляет пять вкладок: Standard, SMART, Tests, Advanced и Setup. В первую очередь переходим в раздел Standard, где в списке устройств выбираем интересующий нас жесткий диск. В области Drive passport отобразится основная информация о HDD.
Далее выбираем вкладку SMART и нажимаем кнопку «Get SMART». SMART (Self-Monitoring, Analisys and Reporting Technology) – это технология самомониторинга жесткого диска. Т.е. винчестер в процессе функционирования отслеживает свою работу, записывая информацию по комплексу параметров, позволяющих дать оценку состояния носителя. Именно эту служебную информацию мы и пытаемся получить.
После нажатия «Get SMART» справа от кнопки появится либо надпись GOOD на зеленом фоне, либо надпись BAD! на красном. Второй вариант будет свидетельствовать о том, что носитель находится в неудовлетворительном состоянии и его, скорее всего, придется менять
Для более детального изучения статистики SMART обратим внимание на список параметров слева. Здесь нас, прежде всего, интересует атрибут 5 Reallocated sector count, указывающий на количество переназначенных секторов
Если их слишком много, значит диск начал «сыпаться», то есть его поверхность быстро деградирует и необходимо срочно делать копию всех данных. В таком случае восстанавливать винчестер нет смысла.
Раздел Tests дает возможность проверить жесткий диск на битые сектора, а также попытаться «вылечить» или переназначить нечитаемые блоки. Для простого тестирования винчестера устанавливаем переключатель в значение Ignore и запускаем проверку кнопкой Start. Оценка состояния секторов производится путем измерения времени отклика. Чем оно меньше, тем лучше. Каждому диапазону значений времени отклика соответствует свое цветовое обозначение. Самые «медленные» блоки помечаются зеленым, оранжевым и красным цветами. Синим маркируются сектора, которые вообще не удалось прочитать. При наличии большого количества «медленных» и нечитаемых блоков жесткий диск следует менять.
Программа Victoria позволяет провести восстановление битых секторов, однако все нюансы процедуры мы рассматривать не будем. Тем более, что «лечение» зачастую способствует лишь незначительному продлению срока службы носителя информации. Для переназначения плохих блоков выполните проверку с включенным режимом Remap. Если восстановление прошло успешно, не спешите радоваться. Проведите повторную диагностику диска после определенного периода эксплуатации. Появление новых bad-блоков будет говорить о том, что деградация винчестера необратима, и ему пора подыскать замену.
HDDScan
Это еще одна удобная программа для выявления проблем с жесткими дисками. После запуска приложения выбираем в списке Select Drive накопитель, нуждающийся в проверке.
Внизу кликаем по кнопке «S.M.A.R.T.» и знакомимся с предоставленным отчетом.
Теперь проведем диагностику поверхности диска. Нажимаем на круглую кнопку справа от выпадающего списка носителей и в открывшемся меню выбираем Surface Tests.
Далее в окне задания параметров устанавливаем флажок в положение Read (проверка сектора с чтением его содержимого).
Нажимаем на кнопку Add Test, тем самым добавив тест в список и запустив его выполнение.
Получать информацию о ходе тестирования можно в режиме графика (Graph), карты (Map) и отчета (Report). Все блоки также в зависимости от времени доступа распределяются по группам с соответствующей цветовой маркировкой.
В конце формируется итоговый отчет.
Пожалуй, это все, что мы хотели рассказать о методиках проверки жесткого диска компьютера на работоспособность. Надеемся, приведенная информация будет для вас полезной и поможет сохранить важные данные.
Лучшие утилиты для диагностики SSD
SSDLife Pro
Главное окно программы SSD Life Pro
Первая в нашем списке, наиболее популярная утилита, способная оценить здоровье вашего SSD. Как с ней работать?
Запускаем программу и в основном окне получаем главные параметры диска. Среди них – здоровье накопителя, число включений и предположительный срок службы. Статус отображает три состояния диска: «плохое», «хорошее» и «тревога». Первое говорит о наличии некоторых проблем с диском, второе ,что состояние в норме, и третье – критичное состояние, требующее замены либо ремонта SSD.
Предусмотрен и более глубокий анализ твердотельников – для этого нужно выбрать режим S.M.A.R.T. После нажатия соответствующей кнопки программа выдаст окно с оценкой состояния диска. Здесь присутствует несколько параметров, о которых поговорим подробнее.Initial Bad Blocks Count – общее количество плохих ячеек. Это критический параметр, который влияет на дальнейшую работоспособность накопителя. Чтобы сделать определённый вывод, нужно проверить изменения этого параметра за некоторый промежуток времени. Если величина не изменяется в каждую последующую проверку, значит, ваш диск здоров.
Unexpected Power Loss Count – отражает количество непредвиденных отключений питания. Дело в том, что память NAND негативно реагирует на подобные сбои. Потому такой параметр тоже можно считать ключевым
Если программа обнаружила высокое значение, важно проверить физические соединения между SSD и материнской платой. После этого проверку S.M.A.R.T
следует провести повторно. Если показатель после этого не изменится, скорее всего накопитель нужно будет менять.
Erase Fail Count – число попыток очистки блоков памяти, не увенчавшихся успехом. По факту параметр отражает количество битых ячеек. Если это значение высоко, скорее всего диск может прийти в негодность.
SSD Life Left – отдельный параметр, который программа отображает для некоторых моделей SSD. По сути, это оставшийся ресурс, отображаемый в %. Чем ниже показатель, тем хуже здоровье накопителя.
Примечательно, что программа имеет платную версию Pro, и только в ней доступен режим S.M.A.R.T.-сканирования. Пожалуй, это главный недостаток этой утилиты.
Crystal Disc Info
Главное окно программы Crystal Disc Info
Это бесплатная утилита для анализа состояния SSD и проверки устройства на ошибки. Особенность этого ПО – наглядная цветовая индикация СМАРТ-параметров. Так, зелёным цветом отображены атрибуты со значением «good», жёлтый означает наличие некоторых проблем, красный – критическое состояние, а серый – состояние неизвестно. Как работать с программой?
- Запускаем ПО. В главном окне будет отображён статус и технические характеристики SSD. Здесь присутствует поле «Техсостояние», отображающее оценку здоровья в процентах. Ниже показана текущая температура и цветовая индикация её состояния.
- Утилита также работает с данными S.M.A.R.T. Если в режиме СМАРТ-сканирования каждая строка помечена синим цветом, значит диск в порядке.
- Это ПО доступно в стационарном и портативном вариантах. Стационарная версия осуществляет непрерывный контроль накопителя в реальном времени. Утилита своевременно уведомляет пользователя о битых секторах и прочих ошибках диска.
Проверка долговечности твердотельника при помощи SSD Ready
Основное предназначение утилиты SSD_Ready – оценка эксплуатационного срока твердотельного накопителя. Работа с ней сводится к следующему:
- Запускаем приложение и в основном окне программы выбираем параметр «Start». Программа начнёт сканировать диск.
- Будет сформирован отчёт обо всех операциях записи на SSD (спустя примерно 15 минут диагностики). Здесь в графе Approx_ssd_life будет отражён показатель остаточного ресурса твердотельника при текущем режиме эксплуатации.
- Если вы хотите получить более точную оценку состояния вашего диска, то, следуя совету разработчика, можете оставить программу в рабочем режиме на целый день. Наверное, это лучшее решение для проверки остаточного ресурса SSD-дисков любой модели и марки.
San_Disk_SSD Dashboard
Программа проверки одноимённых дисков San Disk SSD Dashboard
Утилита представляет собой фирменное русскоязычное ПО, предназначенное для анализа твердотельников одноимённого бренда. Принцип работы с ней следующий:
Используем штатные средства Windows 10 – 7
Начнем с системных инструментов, которые есть в каждой сборке Windows. С их помощью можно устранить ошибки на стороне файловой системы, восстановить важные файлы и даже провести базовое восстановление поврежденных секторов «ремапинг».
Командная строка
Начнем с проверки жесткого диска через командную строку. Запускается комбинацией клавиш «WIN+R – CMD — Enter». Далее поочередно вводим две команды. Каждая из них должна сопровождаться нажатием «Enter».
- chkdsk C: /f /r – команда запустит стандартное средство проверки для исправления ошибок файловой системы и переназначение «восстановление» битых секторов. В данном случае сканироваться будет системный раздел «C». Можете заменить «C» на букву другого нужного раздела, например, «D», «E» и т.д.
При указании активного раздела с ОС, приложение chkdsk может попросить провести сканирование при следующем запуске компьютера. В этом нет ничего плохого. Вводим «Y» для согласия и щелкаем «Enter». Перезагружаем устройство.
- sfc /scannow – введите эту команду если нужно провести проверку целостности системных файлов и при необходимости заменить их.
- DISM /Online /Cleanup-Image /RestoreHealth – команда доступна только в Windows 10 и 8. Для ее работы необходим доступ к интернету. Она запускает утилиту «DISM», которые скачивает копии важных системных файлов напрямую из интернета с серверов Microsoft и автоматически заменяет ими поврежденные.
Для получения максимального эффекта рекомендую применять все три команды.
Интерфейс проводника
Также провести диагностику можно через стандартный интерфейс проводника.
- Заходим в «Мой компьютер».
- Жмем правой мышкой по нужному разделу и открываем «Свойства».
- Перемещаемся во вкладку «Сервис» и щелкаем по кнопке «Проверить».
- Пользователям Windows 10 и 8 понадобится запустить процедуру, нажав по единственной кнопке. В Windows 7, XP и Vista дополнительно нужно установить флажки напротив всех опций и только после этого запускать проверку.
- Если отобразится уведомление о добавлении процедуры в расписание, сделайте это и перезагрузите компьютер.
Для SSD не нужно устанавливать галочку напротив пункта «поврежденные сектора».