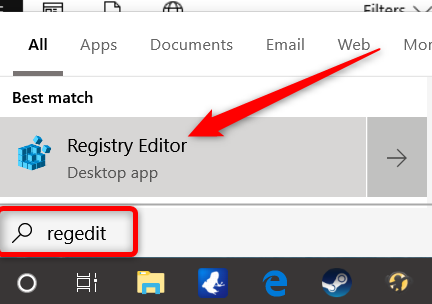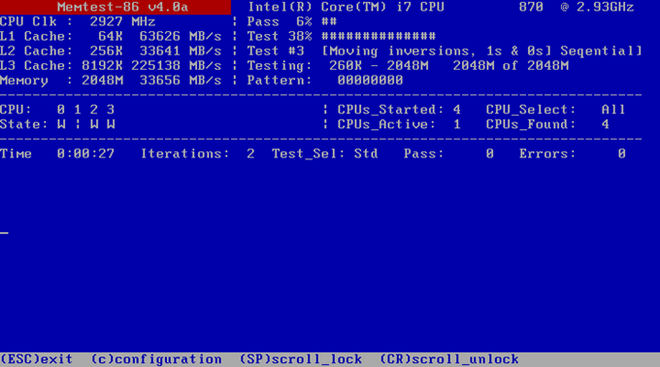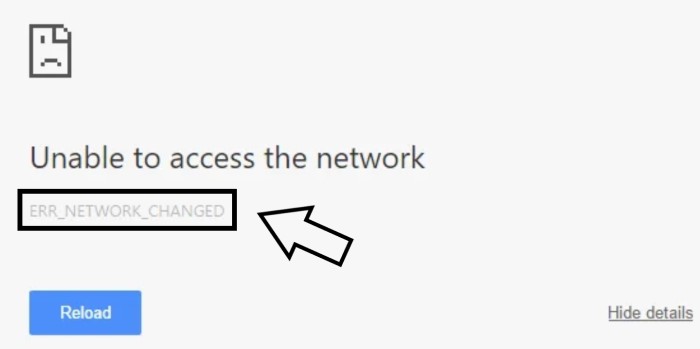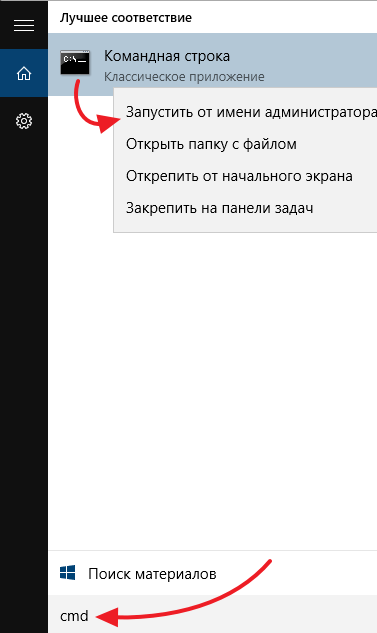Устранение ошибки диска mbr во время инсталляции windows 10
Содержание:
- Что делать, если установка Windows в данную область жесткого диска невозможна NTFS
- Почему бывает необходимо GPT диск преобразовать в MBR
- Подготовка установочного носителя
- Установка Windows на данный диск невозможна — оставляем GPT
- Невозможна установка Windows на диск
- Как в работающей Windows преобразовать диск из GPT в MBR и, наоборот, из MBR в GPT программой Paragon Hard Disk Manager
- Установка Windows на GPT
- Как установить Windows 7 на GPT-диск
- Установка Windows на GPT диск
- Меняем тип загрузки
- Установка Windows 10, Windows 7 и 8 на GPT диск
- При помощи командной строки
- Итог
Что делать, если установка Windows в данную область жесткого диска невозможна NTFS
Сообщение «Установка Windows в данную область жесткого диска невозможна» при инсталляции операционной системы появляется потому, что невозможно установить виндовс в раздел жесткого диска с файловой системой FAT32 или RAW. Чтобы иметь возможность поставить ОС на выбранный накопитель, следует сконвертировать его файловую систему в NTFS.
Как конвертировать формат файловой системы из командной строки
Для преобразования структуры из FAT32 в NTFS следует воспользоваться командной строкой. Это делается так:
- Активируют системное окно «Выполнить» нажатием клавиш «Win + R».
- В строке запроса пишут команду для вызова терминала «cmd».
- В открывшемся окне консоли вводят команду «convert (буква нужного тома): /FS:NTFS». Например, если нужно преобразовать диск D, то строка запроса будет выглядеть так: «convert D: /FS:NTFS».
- Если изменяемый накопитель имеет большой объем, то процесс конвертации может быть долгим, выключать компьютер во время этого не следует.
- При конвертации диска, на котором установлена виндовс, перед началом процесса придется перезагрузить систему.
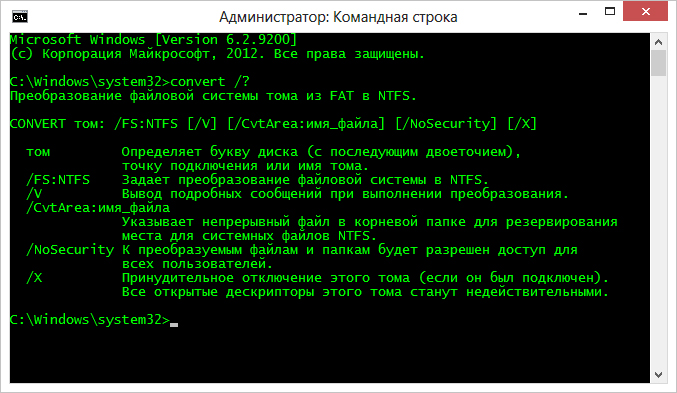
Справка виндовс по структуре команды «convert /?»
Обратите внимание! Изменение файловой системы при помощи штатного средства виндовс может не получиться, если целевой диск заполнен под завязку, в таком случае нужно удалить с винчестера часть файлов
Преобразование диска в NTFS при помощи форматирования
Если диск, подлежащий конвертации, не системный и не содержит важных для пользователя данных, то конвертировать его проще всего через проводник, кликнув правой клавишей мышки по букве нужного диска и выбрав в контекстном меню пункт «Форматировать».
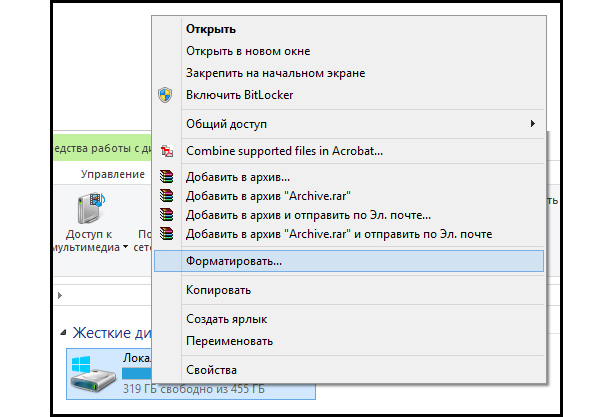
Форматирование при помощи обычного проводника Windows
Ошибка «Установка виндовс невозможна на данный диск» хоть и выглядит пугающей для начинающих пользователей, на самом деле легко решается. Точно определив причину, почему возникает проблема, можно исправить ситуацию буквально в несколько кликов мышкой.
Почему бывает необходимо GPT диск преобразовать в MBR
С течением времени появляются новые технологии, поэтому на смену привычному БИОС пришел UEFI, в котором по-другому реализована технология инициализации и передачи загрузки операционной системы Windows. В частности, в UEFI имеется безопасная загрузка Secure Boot.
Производители жестких дисков стали выпускать изделия с таблицей GPT, поддерживающие новый интерфейс БИОС. Диски GPT имеют некоторые отличия от дисков с MBR.
Основные различия между дисками с GPT и MBR для обычных пользователей:
- диски с MBR имеют ограничения по размеру до 2 ТБ и по количеству разделов на диске до 4 разделов;
- диски с разметкой GPT поддерживают 128 разделов и гораздо больший размер жесткого диска;
- на диск с GPT нельзя установить 32 разрядную версию Windows;
- диски с GPT для установки Windows используются только с UEFI БИОС.
Пользователь может самостоятельно решить, в каких ситуациях будет предпочтительно использование того или иного варианта разметки жесткого диска.
Например, у вас довольно слабый компьютер, поэтому использование 64-битной Windows вместо 32 битной, не имеет смысла из-за того, что вы не получите никаких преимуществ, а в большинстве случаев, система x64 будет пожирать больше ресурсов системы. Для установки или переустановки операционной системы на диск с MBR подойдет любая загрузочная флешка Windows. В случае с диском GTP есть некоторые нюансы, из-за которых не получится загрузиться с USB флешки и установить ОС.
В этой статье мы рассматриваем, как поменять стиль разделов GPT на главную загрузочную запись MBR. В других ситуациях, наоборот, потребуется MBR преобразовать в GPT.
В инструкциях я расскажу, как изменить GPT на MBR средствами операционной системы Windows: с помощью оснастки Управление дисками и командной строки. Поменять GPT на MBR системными средствами можно только с потерей данных на диске, в том числе на всех логических разделах данного диска.
Существуют способы перевести HDD диск из GPT на MBR без потери данных. Для этого используется стороннее программное обеспечение (Acronis Disk Director, Paragon Hard Disk Manager, AOMEI Patition Assistant, EaseUS Partition Master, MiniTool Partition Wizard и т. д.), запускаемое с загрузочного носителя.
Конвертация GTP в MBR системными средствами становится возможна в случае, если на диске нет разделов с данными. Поэтому сначала необходимо удалить все разделы на жестком диске, а затем приступить к конвертации таблиц разделов. Вся информация будет потеряна.
Подготовка установочного носителя
Для создания носителя вам потребуется:
- образ подходящей вам системы, выбирать который нужно исходя из разрядности процессора (32-х или 64-х битный), типа жёсткого диска (GTP или MBR) и наиболее подходящей для вас версии системы (домашняя, расширенная и т. д.);
- чистый диск или флешка, размером не менее чем 4 ГБ;
- стороння программа Rufus, с помощью которой будет форматироваться и настраиваться носитель.
Скачайте и отройте приложение Rufus и, располагая данными, полученными выше в статье, выберите один из пакетов настроек: для BIOS и диска MBR, для UEFI и диска MBR или для UEFI и диска GPT. Для диска MBR изменяйте файловую систему на формат NTFS, а для диска GPR — на FAT32. Не забудьте указать путь до файла с образом системы, а после нажать кнопку «Старт» и дождаться окончания процесса.
Устанавливаем правильные параметры для создания носителя
Установка Windows на данный диск невозможна — оставляем GPT
1. Меняем настройки BIOS
1. При загрузке компьютера нажмите на клавишу DEL, чтобы попасть в настройки БИОС. Перейдите в раздел загрузки, обычно он называется «Boot», но может и отличаться. Нам нужен параметр «Boot Mode» — его нужно установить в значение «UEFI Boot».
2. В этом же разделе проверьте включен ли параметр «Secure Boot», он должен быть активирован.
3. Далее зайдите в расширенные/дополнительные настройки — «Advanced» и посмотрите какой параметр стоит у «SATA», установите его в значение «AHCI».
Важно! В старых материнских платах, в БИОС может не быть некоторых параметров, поэтому схему раздела все равно придется менять на MBR, как мы это делали в прошлой главе. 4
После этого, нам нужна будет флешка, сделанная специально для UEFI BIOS, но, вначале попробуйте установить и с этой, может она уже сделана нормально
4. После этого, нам нужна будет флешка, сделанная специально для UEFI BIOS, но, вначале попробуйте установить и с этой, может она уже сделана нормально.
2. Делаем UEFI-флешку со схемой в GPT
Для этого скачайте Rufus, эта утилита позволяет делать такие носители. Также для GPT загрузочную флешку по умолчанию создают официальные утилиты от Майкрософта, к примеру, Windows USB/DVD Download Tool.
1. Вставьте флешку в USB порт компьютера. Откройте утилиту, укажите образ с операционной системой и выберите схему раздела в GPT.
2. Руфус сам отформатирует носитель и сделает флешку загрузочной. Просто дождитесь окончания процесса. Затем начните установку Windows заново, проблема больше не появится.
Невозможна установка Windows на диск
Рассмотрим подробнее саму ошибку. При ее возникновении в нижней части окна выбора диска появляется ссылка, нажатие на которую открывает подсказку с указанием причины.
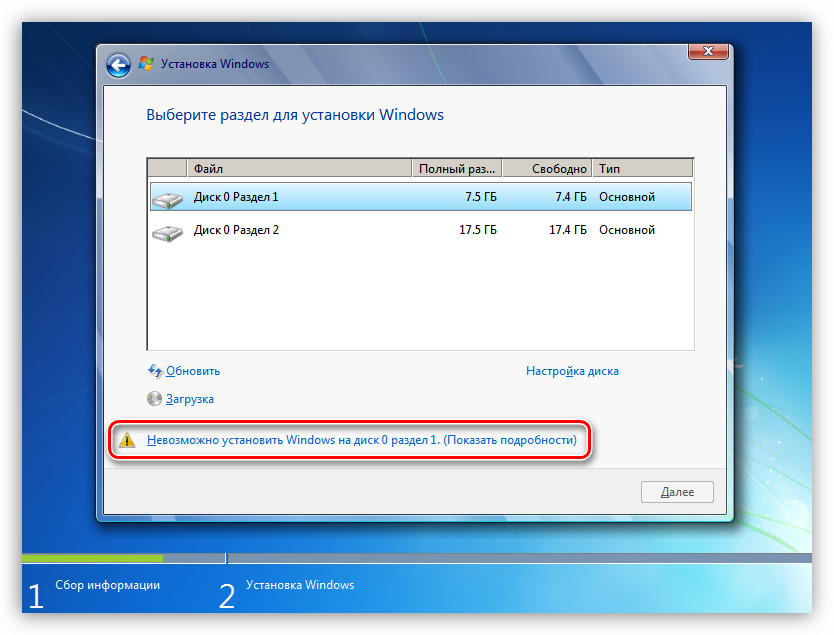
Причин, вызывающих данную ошибку, всего две. Первая – недостаток свободного места на целевом диске или разделе, а вторая связана с несовместимостью стилей разделов и микропрограммного обеспечения – BIOS или UEFI. Далее мы разберемся, как решить обе этих проблемы.
Вариант 1: Не хватает места на диске
В такую ситуацию можно попасть при попытке установки ОС на диск, который до этого был разбит на разделы. Доступа к софту или системным утилитам мы не имеем, но нам на выручку придет инструмент, «вшитый» в установочный дистрибутив.
Нажимаем на ссылку и видим, что рекомендуемый объем немного больше имеющегося в разделе 1.

Можно, конечно, установить «винду» и в другой подходящий раздел, но в таком случае в начале диска останется пустое место. Мы пойдем другим путем – удалим все разделы, объединив пространство, а затем создадим свои тома. Имейте в виду, что все данные при этом будут удалены.
-
Выбираем первый том в списке и открываем настройки диска.
-
Нажимаем «Удалить».
В диалоговом окне с предупреждением жмем ОК.
-
Повторяем действия с остальными разделами, после чего получим одно большое пространство.
- Теперь переходим к созданию разделов.
Нажимаем «Создать».
-
Настраиваем необходимый объем тома и нажимаем «Применить».
Установщик сообщит нам, что может быть создан дополнительный системный раздел. Соглашаемся, нажав ОК.
- Теперь можно создать еще один или несколько разделов, а может, заняться этим позже, прибегнув к помощи специальных программ.
Подробнее: Программы для работы с разделами жесткого диска
-
Готово, в списке появился том нужного нам размера, можно устанавливать Windows.
Вариант 2: Таблица разделов
На сегодняшний день существует два вида таблиц – MBR и GPT. Одно из главных их отличий – наличие поддержки типа загрузки UEFI. В GPT такая возможность имеется, а в MBR нет. Есть несколько вариантов действий пользователя, при которых возникают ошибки установщика.
- Попытка установки 32-разрядной системы на GPT-диск.
- Инсталляция с флешки, содержащей дистрибутив с UEFI, на диск MBR.
- Установка из дистрибутива без поддержки UEFI на носитель GPT.
Что касается разрядности, то здесь все ясно: нужно найти диск с 64-битной версией Windows. Проблемы же с несовместимостью решаются либо конвертированием форматов, либо путем создания носителя с поддержкой того или иного типа загрузки.
Подробнее: Решение проблемы с GPT-дисками при установке Windows
ее нужно заменить на
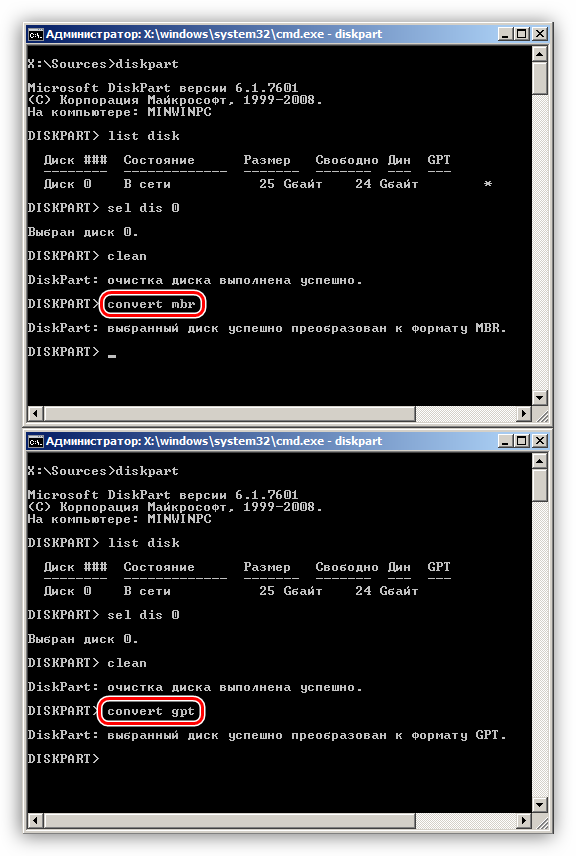
C настройками BIOS также все наоборот: для дисков с MBR нужно отключить UEFI и режим AHCI.
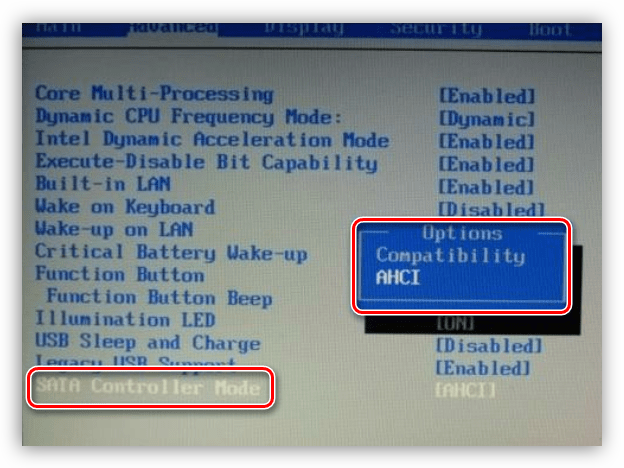
Заключение
Таким образом, мы разобрались в причинах проблем с дисками при установке Виндовс и нашли их решение. Для того чтобы избежать возникновения ошибок в дальнейшем, необходимо запомнить, что на диски GPT можно установить только 64-разрядную систему с поддержкой UEFI или создать такую же флешку. На MBR, в свою очередь, устанавливается все остальное, но только с носителя без UEFI.
Опишите, что у вас не получилось.
Наши специалисты постараются ответить максимально быстро.
Как в работающей Windows преобразовать диск из GPT в MBR и, наоборот, из MBR в GPT программой Paragon Hard Disk Manager
Привет друзья! Если вы хотите преобразовать жёсткий диск из GPT в MBR или, наоборот, из MBR в GPT и всё это без удаления ваших файлов на вашем HDD, то сделать это смогут только две программы, первая, это платная версия программы Paragon Hard Disk Manager 15 Professional, а вторая — бесплатная AOMEI Partition Assistant. Вообще, это очень хорошая программа совместимая с Windows 7, 8.1, 10, можно сказать настоящий комбайн объединяющий в себе две программы, первая для резервного копирования данных и восстановления, а вторая для управления дисковым пространством вашего компьютера. Невозможно в одной статье показать всё, что умеет эта программа, поэтому мы планируем написать о ней ещё несколько подробных статей и даже создать специальный раздел. А сегодня Paragon Hard Disk Manager 15 Professional поможет нам преобразовать жёсткий диск из стиля GPT в MBR и наоборот!
http://www.paragon.ru/home/hdm-professional /, но хочу сказать, что многое в ней не работает и только после покупки программы весь функционал будет разблокирован, в том числе и конвертер GPT в MBR .
Как в работающей Windows преобразовать диск из GPT в MBR программой Paragon Hard Disk Manager
Итак, если вы приобрели программу, то для примера давайте преобразуем в MBR мой жёсткий диск GPT. Работать будем в Windows 10
«Управление дисками» моего компьютера. Видим два жёстких диска, на первый установлена Windows 10, а на втором 700 Гб (буква (H:)) находятся мои личные файлы: фото, видео, ISO-образы операционных систем, VHD-файлы, документы и так далее, в процессе преобразования диска в MBR с ними ничего не случится.
В свойствах диска видно, что он имеет таблицу разделов GU >
На диске много файлов.
Запускаем Paragon Hard Disk Manager 15 Professional. В главном окне программы (напоминающем оснастку «Управление дисками») нажмите на стрелочку для отображения дисков и разделов.
Выбираем наш GPT жёсткий диск (H:) и щёлкаем на нём правой мышью, выбираем в появившемся меню «Конвертировать базовый GPT в базовый MBR диск».
Нажимаем « Применить » и программа начинает свою работу.
Преобразование в MBR успешно завершено! « Закрыть »
Заходим в свойства диска (H:) и видим, что он преобразован из GPT в MBR.
И все файлы в целости и сохранности.
Как в работающей Windows преобразовать диск из MBR в GPT программой Paragon Hard Disk Manager
Друзья, если вам понадобится провернуть обратную операцию, то есть преобразовать MBR в GPT, то делаем всё в обратном порядке. Щёлкаем правой мышью на MBR жёстком диске правой мышью и выбираем « Конвертировать в GPT диск »
« Да » и программа начнёт процесс конвертации диска MBR в GPT.
Преобразование в GPT успешно завершено! «Закрыть».
Мои файлы опять не пострадали.
Примечание : Paragon Hard Disk Manager 15 Professional может создать загрузочную флешку или диск, для этого нужно нажать кнопку RECOVERY MEDIA BUILDER (Создание аварийного носителя). Пользоваться такой флешкой очень удобно, так как можно преобразовывать при необходимости из GPT в MBR (и наоборот) жёсткий диск с установленной операционной системой. Также загрузочная флешка пригодится при операциях резервного копирования, восстановления, распределения дискового пространства и т.д.
Преобразование GPT в MBR может потребоваться в разных случаях. Часто встречающийся вариант — ошибка Установка Windows на данный диск невозможна. Выбранный диск имеет стиль разделов GPT, которая возникает при попытке установить x86 версию Windows 7 на диск с системой разделов GPT или на компьютере без UEFI BIOS. Хотя возможны и иные варианты, когда это может понадобиться.
Для того, чтобы конвертировать GPT в MBR вы можете использовать стандартные средства Windows (в том числе и во время установки) или же специальные программы, предназначенные для этих целей. В этой инструкции покажу различные способы преобразования. Также в конце инструкции есть видео, в котором показаны способы конвертировать диск в MBR, в том числе без потери данных. Дополнительно: способы обратной конвертации из MBR в GPT, в том числе без потери данных, описаны в инструкции: На выбранном диске находится таблица MBR-разделов
Внимание: если вы хотите преобразовать диск в из MBR в GPT с установленной системой, используйте метод: Конвертация MBR в GPT с помощью mbr2gpt.exe
Установка Windows на GPT
Чаще всего с подобной неполадкой сталкиваются пользователи Windows 7, однако, это не исключает возможности появления этой проблемы в более новых версиях системы. Для инсталляции на GPT диск обязательно выбирайте 64-битную версию ОС. Загружать её следует в EFI режиме. Скорее всего, ошибка появляется именно из-за невыполнения последнего условия.
Первым делом откройте БИОС. Делается это путём нажатия определённой клавиши на клавиатуре, зависит от модели компьютера, в момент запуска ПК. Обычно это клавиши Del или F2. Как только вы оказались в БИОСе, поменяйте CSM на загрузку UEFI. Этот пункт вы найдёте в разделе «BIOS Features» либо «BIOS Setup». Следующим шагом будет выбрать «AHCI» в пункте «Выбор режима работы SATA». В обычном БИОСе перейдите на вкладку «Advanced», в разделе «AHCI Mode Control» установите «Manual», а в появившемся ниже пункте «Native AHCI Mode» поставьте «Disabled». Тем, у кого Windows 7 и старше, нужно выключить режим «Secure Boot».
Существуют различные варианты интерфейсов, поэтому названия некоторых пунктов могут незначительно отличаться, поэтому не пугайтесь, если у вас они совпали с указанными в статье. Не забудьте сохранить внесённые изменения перед выходом. После этого, если вы инсталлировали ОС с диска, ошибка больше не должна появляться.
Тем пользователям, кто устанавливает Windows с USB-накопителя, скорее всего, придётся создать загрузочную флешку заново, только теперь с поддержкой UEFI, чтобы ошибка исчезла. Для поддержки UEFI, уже после того, как вы создали загрузочную флешку, необходимо перенести на неё ISO образ с системой. Делать это нужно так:
- Смонтируйте образ;
- Выделите все файлы и папки образа;
- Щёлкните правой кнопкой мыши и из появившегося списка выберите «Отправить» и далее «Съёмный диск».
После этого проблемы при установке должны исчезнуть.
Как установить Windows 7 на GPT-диск
Здравствуйте друзья! Переходим сразу к делу. Если вы хотите установить Windows 7 на GPT-диск, то нужно воспользоваться простой флешкой, объёмом не менее 8 ГБ. Затем правильно настроить сам БИОС UEFI.
Если у вас простой БИОС без поддержки UEFI, к сожалению установить Windows 7 на GPT-диск у вас не получится .
Установка Windows 7 64-бит на диск 3Тб или любого другого объёма при помощи UEFI–флешки. Создаём загрузочную флешку UEFI!
Подсоединяем к компьютеру нашу флешку (осторожно, все данные на ней будут удалены). Запускаем командную строку от имени администратора, затем не торопясь вводим команды
diskpart и жмём Enter list disk – Видим, что наша флешка определилась как Диск 2 select disk N (где N – номер флешки, в моём случае 2) clean create partition primary select partition 1 active format quick fs=fat32 label=”Win7UEFI” assign exit
Командную строку не закрываем
Сейчас нужно смонтировать на виртуальный дисковод образ Windows 7 64-бит. Если у вас есть программа DAEMON Tools Lite 4 можете воспользоваться ей. Если вы работаете в Windows 8, можно обойтись собственными средствами, читайте нашу статью «Запись диска в Windows 8 ».
Теперь выполняем следующую команду:
xcopy I:*.* F: /e /f /h (где I – буква диска подключенного ISO-образа с Windows 7, а F – буква диска флешки). Происходит копирование установочных файлов Windows 7 на флешку, занимающее по продолжительности 3-5 минут.
Осталось несколько команд:
xcopy F:efimicrosoft*.* /e /f /h F:efi (где F – буква диска флешки)
xcopy C:Windowsbootefibootmgfw.efi F:efibootbootx64.efi (где F – буква диска флешки)
на вопрос отвечаем нажатием на клавиатуре ( F ). И последняя: bootsect /nt60 F: (где F – буква диска флешки) (файл находится F:bootbootsect) Наша загрузочная флешка UEFI Windows 7 64-бит готова !
Примечание. Если у вас при вводе команды bootsect /nt60 будет выходить такая ошибка «bootsect» не является внутренней или внешней командой, исполняемой программой или пакетным файлом. тогда измените команду на такую I:Bootbootsect.exe /nt60 F: (где I – буква диска подключенного ISO-образа с Windows 7, а F – буква диска флешки).
Чтобы установить Windows 7 на GPT-диск нам нужно правильно настроить наш UEFI BIOS.
Жмём при загрузке Delete или F2 и входим в UEFI BIOS. Нажимаем Дополнительно ( F7 ).
Далее идём в меню Загрузка и выбираем опцию Поддержка USB и выставляем параметр Full Initialization.
Затем идём в меню CSM (Compatibility Support Module)
и ставим положение Запуск CSM в Enabled.
Здесь же открываются дополнительные опции.
Параметры загрузочных устройств – ставим Только UEFI
Загрузка с устройств хранения – Both, UEFI first .
Жмём на стрелочку и выходим из меню CSM (Compatibility Support Module)
Безопасная загрузка – выставляем параметр Windows UEFI mode и выходим назад.
Параметр загрузки №1 – выбираем нашу флешку
Параметр загрузки №2 – выбираем наш жёсткий диск.
Вот и все настройки. Жмём F10, этим мы сохраняем изменения внесённые нами в UEFI BIOS.
Сохранить конфигурацию и выполнить сброс? Да. Компьютер перезагружается, загрузиться мы должны уже с флешки.
Вообще в UEFI BIOS изменить приоритет загрузки можно в начальном окне. Жмём в начальной фазе загрузки компьютера Delete или F2. входим в UEFI BIOS, выбираем меню загрузки (F8),
затем выбираем нашу флешку, происходит загрузка с флешки.
Загружаемся в программу установки Windows 7. Всё как обычно. Далее.
Установить. Принимаем лицензионное соглашение. Полная установка (дополнительные параметры).
В этом окне не обращаем внимание на существующие разделы. Вызываем командную строку, в ней мы преобразуем наш жёсткий диск в стандарт GPT, все разделы и данные на диске будут удалены
Жмём на клавиатуре Shift + F10. В командной строке последовательно вводим команды:
Вызываем командную строку, в ней мы преобразуем наш жёсткий диск в стандарт GPT, все разделы и данные на диске будут удалены. Жмём на клавиатуре Shift + F10. В командной строке последовательно вводим команды:
diskpart sel dis 0 clean convert gpt exit exit
Происходит обычный процесс инсталляции Windows 7. Кто не знает, как установить семёрку на компьютер, читайте нашу статью Установка Windows 7 . После установки операционной системы Windows 7 идём в Управление дисками. щёлкаем правой мышью на нашем диске и выбираем Свойства,
далее Тома. Как видим, наш диск имеет стиль раздела GPT!
Установка Windows на GPT диск
На самом деле далеко не для каждой комплектации ПК этот способ подойдёт, так как для его реализации требуется наличие UEFI. Отличить его от БИОС можно по графическому интерфейсу, так управление происходит посредством мыши и вкладочной системы.
Установка Windows на данный диск невозможна, выбранный диск имеет стиль разделов gpt перестанет быть проблемой, если вы устанавливаете x64 систему. Если же ваш ПК не поддерживает UEFI или работает с x32 системой, то лучше сразу перейти к следующему варианту.
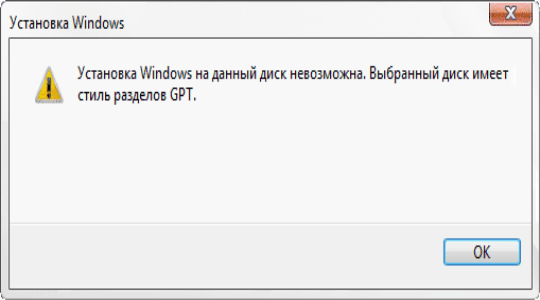
Скорее всего неисправность становится следствием отсутствия загрузки EFI режима. Настроить его корректную работу можно в самом UEFI.
- После включения ПК нажмите на Del для стационарных ПК или F2 для ноутбуков (иногда горячие клавиши отличаются, если ничего не происходит, читайте подсказки или документацию);
- Найдите раздел «BIOS features» или «BIOS setup». Задайте для параметров значение UEFI, вместо CSM;
- Перейдите в категорию «Peripherals» или «Main» и вместо IDE контроллера установите AHCI. Название параметра содержит слово SATA;
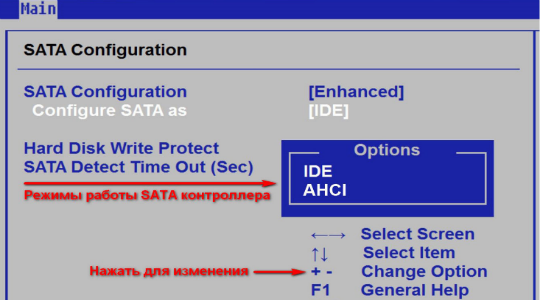
- Для установки Windows 7 также необходимо убрать Secure Boot, установив значение «Disabled».
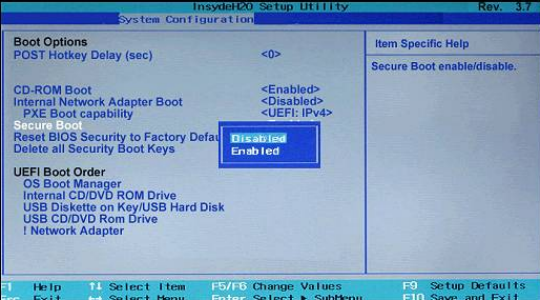
Альтернативный вариант входа в UEFI – это использование Charms, но данная панель доступна только в Windows 8 и выше. Далее в разделе «Восстановление» выберите параметр с особыми вариантами загрузки. После этого произойдёт перезапуск ПК и автоматический переход в UEFI. Также и название разделов может отличаться, это связано с различными билдами материнской платы и отличием производителей UEFI.
После окончания предварительной настройки можно выполнить саму процедуру установки, при этом ошибка должна исчезнуть, особенно, если вы используете диск. Опытным путём выявлено, что некоторые флешки продолжают проявлять настойчивый отказ в установке, тогда придется перезаписать сам образ.
Саму установку Windows мы затрагивать не будем, при необходимости о ней вы можете прочитать также на нашем сайте.
Меняем тип загрузки
В решении проблемы с невозможностью установки Windows на данный диск можно обойтись ещё меньшими усилиями. Для этого потребуется выполнить следующие несложные манипуляции:
- Отключите параметр «SecurityBoot». В зависимости от модели вашей материнской платы внешний вид интерфейса «UEFI» может существенно отличаться. Необходимо найти раздел с именем: «Boot», «Advanced», «System Configuration» или «Authentication», там отыскать строку, содержащую наименование «SecurityBoot» и перевести параметр в значение «Disabled»;
- Далее можно использовать или «Bootmenu» для выбора загрузочного носителя, или установить в «UEFI» приоритет на загрузку с нужной вам флешки или диска;
- При использовании «Bootmenu» следует выбирать носитель без пометки «UEFI».
В завершение следует продолжить установку в штатном режиме.
Установка Windows 10, Windows 7 и 8 на GPT диск
С проблемами при установке на диск со стилем разделов GPT чаще сталкиваются пользователи, устанавливающие Windows 7, но и в 8-й версии можно получить ту же самую ошибку с текстом о том, что установка на данный диск невозможна.
Для того, чтобы установить Windows на диск GPT нам потребуется выполнить следующие условия (какое-то из них на данный момент не выполняется, раз появляется ошибка):
- Устанавливать 64-разрядную систему
- Загружаться в EFI режиме.
Наиболее вероятно, что не выполняется второе условие, а потому сразу о том, как это решить. Возможно, для этого будет достаточно одного шага (изменение параметров БИОС), возможно — двух (добавляется подготовка загрузочного UEFI накопителя).
Для начала следует заглянуть в БИОС (ПО UEFI) вашего компьютера. Как правило, для того, чтобы зайти в БИОС нужно нажать определенную клавишу сразу после включения компьютера (при появлении информации о производителе материнской платы, ноутбука и т.д.) — обычно Del для стационарных ПК и F2 для ноутбуков (но может отличаться, обычно на нужном экране написано Press название_клавиши
to enter setup или что-то подобное).
В БИОС требуется включить следующие две важные опции:
- Включить загрузку UEFI вместо CSM (Compatibility Support Mode), обычно находится в BIOS Features или BIOS Setup.
- Режим работы SATA установить в AHCI вместо IDE (обычно настраивается в разделе Peripherals)
- Только для Windows 7 и более ранних —
В разных вариантах интерфейса и языка пункты могут располагаться по-разному и иметь несколько отличающиеся обозначения, но обычно их не сложно выявить. На скриншоте изображен мой вариант.
После сохранения настроек ваш компьютер, в целом, готов к установке Windows на GPT диск. Если вы устанавливаете систему с диска, то вероятнее всего, в этот раз вам не сообщат о том, что установка Windows на этот диск невозможна.
Если же вы используете загрузочную флешку и ошибка вновь появляется, то рекомендую вам записать заново установочный USB с тем, чтобы он поддерживал загрузку UEFI. Для этого существуют различные способы, но я бы посоветовал , который будет работать практически в любой ситуации (при отсутствии ошибок в настройке БИОС).
Дополнительная информация для опытных пользователей: если дистрибутив поддерживает оба варианта загрузки, то предотвратить загрузку в режиме BIOS можно удалив файл bootmgr в корне накопителя (аналогично, удалив папку efi вы можете исключить загрузку в режиме UEFI).
На этом все, так как полагаю, что с тем, как поставить загрузку с флешки в БИОС и установить Windows на компьютер вы уже знаете (если вдруг нет, то на моем сайте есть эта информация в соответствующем разделе).
При помощи командной строки
Важно: Такое преобразование подразумевает, что все данные с диска будут безвозвратно удалены, так что подумайте, действительно ли нужно это делать или перенесите всю важную информацию на другой диск. Итак, чтобы преобразовать диск из системы GPT в MBR через командную строку, необходимо сделать следующее:
Итак, чтобы преобразовать диск из системы GPT в MBR через командную строку, необходимо сделать следующее:
Шаг 1. Если пользователь решил сделать такую процедуру прямо во время установки, ему необходимо нажать сочетание клавиш Shift+F10. Тогда откроется командная строка. Но если он делает это не во время установки системы, а при обычной работе с компьютером, тогда ему нужно будет выполнить следующую последовательность действий:
- Открыть меню «Пуск» (на рисунке №2 выделено красным цветом);
- Нажать «Все программы», найти там папку «Стандартные» (показана оранжевой рамкой);
- На пункте «Командная строка» (выделен зеленым цветом) кликнуть правой кнопкой мыши;
- Выбрать пункт «Запуск от имени администратора» (выделен синим цветом).
№2. Последовательность действий для запуска командной строки от имени администратора
Шаг 2. В командной строке пишем сначала «diskpart», нажимаем на клавиатуре клавишу Enter, затем «list disk» и снова Enter.
№3. Ввод команд «diskpart» и «list disk»
Как видим, после этого выводится список доступных дисков. В приведенном скриншоте он всего один, но в каждом отдельном случае их может быть намного больше.
В общем, из всего этого множества необходимо выбрать тот, на который пользователь хочет устанавливать систему.
Шаг 3. Выбираем нужный диск при помощи команды «select disk ».
№4. Выбор нужного диска при помощи команды «select disk»
Шаг 4. Самым быстрым способом очистить диск после этого является ввод команды «clean», которая будет означать, что очистится вся область диска, то есть все возможные его разделы. Можно поступить и иначе – воспользоваться командами «detail disk» (детали диска), «select volume» (выбрать раздел) и «delete volume» (удалить раздел). В данном случае пользователю сначала покажутся все разделы по буквам, и он сможет выбрать тот, который нужно удалить. На рисунке №5 показано, как пользоваться этой последовательностью команд. Конечно, простой ввод «clean» намного ускорит процесс.
Примечание: Если вы не знаете, зачем выбирать отдельные разделы и удалять их, лучше воспользуйтесь командой «clean
№5. Последовательность ввода команд detail disk», «select volume» и «delete volume»
Шаг 5. Ввести команду «convert mbr». Здесь все предельно просто. А после окончания процесса конвертации останется ввести «exit», чтобы выйти. Этот шаг наглядно можно видеть на рисунке №6.
№6. Ввод команд «convert mbr» и «exit»
Вот и весь процесс конвертации – абсолютно ничего сложного.
Но если вышеописанная последовательность действий по каким-то причинам оказывается невозможной для выполнения, существуют другие способы преобразования из GPT в MBR.
Один из них заключается в работе со средством управления дисками Windows.
Итог
В заключение стоит сказать, что при установке Windows 7 выдает ошибку не только в выше описанных вариантах ситуаций. Проблем может наблюдаться достаточно много. В самом же инсталляционном процессе нужно не только установить систему, но и, как показывает практика, дополнительно скачать и инсталлировать драйверы всех устройств. В частности, это касается максимальной русифицированной версии, которую можно найти, так сказать, в «крэкнутом» виде без введения лицензионных кодов и последующей активации.
Ошибка при установке Windows 7 – маленькая, но суровая неприятность, которая может отнять у пользователя его драгоценное время. Ошибка при установке Windows 7 встречается не часто, но ее появление заставит вас вспомнить пару неприличных словечек. Только представьте, старая система уже отслужила свое и вы только- только получили на руки отличную сборку самой популярной операционки, как вдруг…Сюрприз! Как быть в такой неприятной ситуации?
Многие пользователи сразу же относят диск или флешку законному владельцу, а заодно преподносят ему грубую речь. А зря! Очень часто, причина кроется не в человеке, а в железе, ну или в программной начинке. Ошибка при установке Windows 7 безобидна для вашего компа. Во всяком случае, ее последствий на себе невозможно ощутить. Да и не стоит ругаться с друзьями или продавцами, коль вы чтите антипиратский кодекс и уважаете труд ребят из Microsoft.