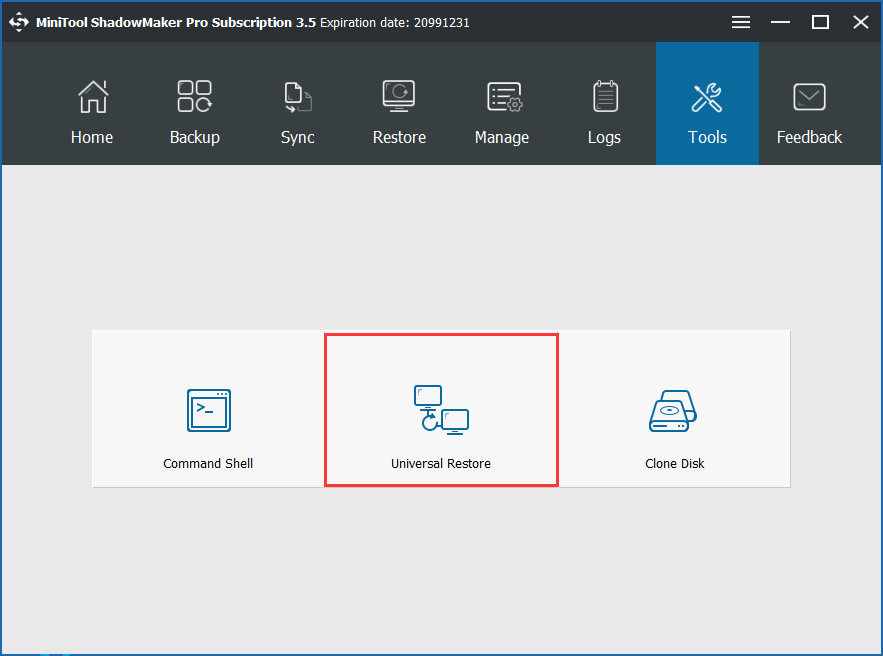How to format sd card using cmd windows 10/8/7
Содержание:
- 3 Steps to recover photos/videos from formatted sd card
- An Introduction to SD Standards
- Интерфейс приложения SDFormatter
- Bonus Tip: How to Recover Data from Formatted Micro SD Card
- FAQs
- Возможные проблемы и их решения
- Что представляет собой низкоуровневое форматирование
- Need to format Samsung SD card
- Formatting an SD memory card
- Процесс загрузки, установки и использования
- The Better&Safter Way to Unformat SD Card (With Computer)
- Перепрошивка контроллера
- Solution #2 — Format SD Card Using CMD Diskpart Clean when it cannot be formatted
- SD Card Formatter vs стандартные инструменты форматирования
- Tool # 6 — repair sd card with format tool
- Why Do You Need to Format an SD Card
- What does FAT32 mean on SD card?
- Solution 3. Format SD Card with CMD
3 Steps to recover photos/videos from formatted sd card
It only takes a few steps to retrieve deleted files from formatted SD memory card. You need to pull out your memory card and insert it to a Windows computer via a card reader.
Step1: . Install it on Windows computer. Connect sd card with a card adaptor to a PC. Select ‘Deep Scan Recovery’ would work for formatted sd card recovery.
Step2: Select the sd card and then click «Next» to search files from formatted sd/microSD.
Step3: You may click «Preview» button that would show a list of lost pictures after you click the folders from the left column, and then select the files to save onto another drive other than the sd card itself.
An Introduction to SD Standards
SD standards enable manufacturers to deliver high-performance products that enhance the experience of millions of people every day who listen to music, record videos, take photos, save data and use a mobile phone.
As the industry standard, the SD standard is utilized across multiple market segments of the portable storage industry,including mobile phones, digital cameras, MP3 players, personal computers, tablets, printers, car navigation systems,electronic books, and many other consumer electronic devices.
“Universal, portable and convenient SD standards lead the market today and will continue to evolve with the future of the digital world.”
There are three defined form factors for SD Card; full size, miniSD and microSD. microSD took replaced miniSD, therefore, two form factors are more commonly found in the marketplace and are shown in table below.
Conventional SD memory cards only have one row of pins including a 3.3V power supply VDD that are used for Default Speed,High Speed and UHS-I bus interface modes. Full size cards have 9 pins (two VSS) and microSD cards have 8 pins (one VSS).
Faster bus transfer speed cards have a new pin layout on the second-row to support UHS-II, UHS-III and SD Express transfer speeds. 1.8V VDD is included in the second-row pins. All UHS-II, UHS-III and SD Express cards require two power supply
voltages 3.3V and 1.8V.
Non UHS-II microSD Card may extend two antenna pads for contactless applications but antenna pads will interfere the second row of UHS-II/UHS-III Cards. NFC (Near Field Communication) Interface was defined alternatively that use Single Wire Protocol via a pad on the second row.
| Form Factor | SD | microSD | |
| Dimension | |||
| Card Capacity Type | SD, SDHC, SDXC and SDUC | ||
| Physical | Number of pins |
High Speed and UHS-I : 9 pins UHS-II and UHS-III: 17 pins SD Express 1-lane: 17-19 pins SD Express 2-lane: 25-27 pins |
High Speed and UHS-I : 8 pins UHS-II and UHS-III: 16 pins SD Express 1-lane: 17 pins |
| Operating Voltage |
3.3V VDD range in the first-row: 2.7V – 3.6V 1.8V VDD range in the second-row: 1.70V-1.95V |
||
| Write-protect Switch | YES | NO |
NAND technology showed amazing progress that provided exponential memory capacity increase. Much faster bus interface speed is required in accordance with increase of memory capacity to shorten access time to such capacity card.
UHS-II and UHS-III offer much higher bus speeds than UHS-I using Low Voltage Differential Signal (LVDS) found on the second-row pins. The new SD Express speed are the fastest. The first-row of pins on UHS-II, UHS-III and SD Express cards provide
backward compatibility and interoperability with conventional interface host devices.
Интерфейс приложения SDFormatter
Интерфейс программки SD FormatterНемногочисленные настройки программы SDFormatter, необходимые при форматировании карты памяти
Если у вас не форматируется карта памяти, советуем обратить пристальное внимание на все параметры без исключения.
1 Статус (Status)
Это поле показывает состояние карты памяти SD/памяти SDHC/SDXC и интерфейс устройства.
- Синий: статус активности.
- Нет логотипа: карта памяти SD или памяти SDHC/SDXC-карт или SD-интерфейс устройства отключено.
- Серый: нет соединения. Это могут быть карты памяти SD-, SDHC/SDXC карты, распознаваемые утилитой SD Formatter.
2 Диск (Drive)
Этот список указывает диски карты памяти SD/памяти, SDHC/SDXC карты, которые были открыты и распознаны в СД Форматтер. Диск из данного списка может быть выбран для форматирования карты памяти SD.
4 Область Сообщений (Message Area)
В этой области отображаются сообщения или уведомления программы SD Formatter для пользователей. Эта область полезна для дополнительной информации в случае, если sd карта не форматируется.
5 Кнопка Обновления (Refresh Button)
Эта кнопка используется для обновления информации на карте памяти SD/памяти или картах-накопителях SDHC/SDXC. При нажатии этой кнопки, СД Форматтер получает свежую информацию из SD памяти карты-накопители. Эта кнопка полезна, когда новые карты памяти, SD/памяти SDHC/SDXC-карт добавляются через SD-интерфейс устройства.
6 Метка Тома (Volume Label)
Это поле в программе sdformatter используется для отображения метки тома sd. Введите новую метку тома, которая будет записана в SD-карту во время форматирования. Вы можете ввести до 11 символов в поле метки Volume Label. Если в названии метки тома использовался НЕ английский язык, это поле не может отображаться некорректно. В этом случае следует ввести новую метку тома sd карты на английском языке.
7 Кнопка выбора (Option)
Эта кнопка утилиты sdformatter используется для выбора вариантов при выполнении операции форматирования. Когда кнопка нажата, на экране отображается окно с параметрами форматирования SD-карты.
8 Параметры форматирования sd карты
Эта область показывает текущие опции форматирования карты SD, выбранные в параметрах окна форматирования. Если sd карта не форматируется, вам следует поварьировать с опциями программы.
9 Кнопка начала форматирования SD (Format)
Эта кнопка запускает форматирование sd карты памяти. После нажатия на эту кнопку, на экране появится окно подтверждения операции форматирования. Вы можете продолжить или отменить форматирование диска / карты sd.
10 Кнопка выхода (Exit)
Эта кнопка используется для завершения работы приложения SD Formatter после того, как выполнено форматирование карты памяти
Нужно отметить, что карты памяти с поддержкой протоколов SD/SDHC/SDXC имеют так называемую защищенную область, предназначенную для стандартных функций безопасности. Утилита SD Formatter 4.0 не форматирует эту самую секьюрити-зону. Поэтому всегда используйте соответствующее приложение или sd-совместимое устройство для предоставления sd-защищенной функции для форматирования защищенной области на карточке памяти.
Bonus Tip: How to Recover Data from Formatted Micro SD Card
You may meet the data loss issue unexpectedly in the process of SD card formatting. Do not despair in this case. You have a great chance to recover data from formatted SD card with the help of EaseUS Data Recovery Wizard, a professional and reputable file recovery program worldwide.
It is good at complex data recovery in severe scenarios, for instance, emptied recycle bin recovery, virus attack recovery, lost partition recovery, RAW recovery, OS crash recovery, and so on.
Step 1. Select a location to scan.
Launch EaseUS Data Recovery Wizard, hover on the partition, external hard drive, USB, or memory card from which you want to perform data recovery, and then click «Scan».
Step 2. Select the files you want to recover.
Wait until the scanning completes. Afterward, select the lost files you want to recover. If you need, double-click the file to preview its content.
Step 3. Recover lost data.
After choosing the files, click «Recover» and choose a location on another drive to save the recovered files.
FAQs
???Sandisk sd card formatter
Is there any sandisk sd card formatter online format tool available for Sandisk memory card? If you need a Sandisk sd card formatter, these above 7 free tools would be what you may look for since they all support Sandisk memory card of different types and capacities from 128MB, 16GB, 32GB to 128GB or even larger Sandisk sd card.
???SD card formatter fat32
In fact most memory card formatters on this page are able to change the file system fat32 for your storage card, and what’s attractive, they(Rufus, HP USB Format Tool, Easeus Partition Master) could not only do sd card fat32 but also change them to exfat, ntfs etc.
Last updated on April 12, 2021
Возможные проблемы и их решения
SDFormatter, разработанный специально для защищённых цифровых карт памяти, считается лучшей утилитой для форматирования карт SD/SDHC/SDXC. И она совершенно бесплатна! Разработчики регулярно исправляют баги и прислушиваются к комментариям пользователей. При работе с программой могут возникнуть такие неполадки:
- ПК не видит SD. Компьютер не видит микро SD. При подключении появляется новый диск, но он не открывается. В таких случаях планшет и камера говорят: «Отформатируйте карту», но программа SDFormatter также не может её распознать. Здесь рекомендуется скачать программу testdisk. Независимо от её консольного интерфейса, с ней очень легко работать. TestDisk имеет управляемую настройку, кроме того, вы можете восстановить не только содержимое диска, но и исходную структуру таблицы.
- Телефон не видит SD. ПК видит, но не позволяет отформатировать. Если телефон вообще не видит SD, а компьютер видит её, но не позволяет отформатировать, при этом отображается полупрозрачный значок диска, карта защищена от записи. Если программа не позволяет выполнить форматирование одним из доступных средств, то какой бы вариант вы ни выбрали, не имеет значения. Поскольку карта памяти может быть распознана, в этом случае может помочь форматирование с помощью камеры или фотоаппарата.
- При попытке открыть флешку через SDFormatter выскакивает окно с сообщением: «Карта памяти используется другим приложением. Пожалуйста, закройте другое приложение и повторите попытку». Это сообщение появляется сразу после попытки запуска утилиты. В этом случае SD имеет плохие блоки. Если это действительно так, карта памяти вышла из строя! Тот факт, что упомянутое программное обеспечение не помогло, скорее всего, только доказывает это.
- Флешка открывается, но на неё невозможно что-либо записать или удалить. При подключении карты к камере появляется сообщение о том, что накопитель повреждён. В таких случаях SDFormatter говорит, что диск защищён от записи или карта памяти повреждена. Здесь следует обратиться в службу поддержки производителя. Возможно, у них есть специализированные программы именно для своих продуктов.
- Карта памяти утонула и стала нечитаемой. После затопления в управлении дисками карта памяти обнаруживается, причём с нормальной ёмкостью. Обычное форматирование Windows не помогает так, как форматирование через SDFormatter. Перезапись секторов с помощью DMDE (даже если операция завершилась без ошибок) также может не дать результатов.
Карта памяти обнаруживается не на всех устройствах. Причина кроется в устройстве чтения карт, которое определяется вашей ОС, возможно, из-за контакта с картой. Возможное решение – убедиться в наличии контакта между вашим телефоном и устройством для чтения карт. Ищите устройство, которое может читать карту памяти. Больше ничего не поделаешь. Если вам нужны данные на карте памяти, отнесите её профессионалам, которые восстановят их в лабораторных условиях.
SDFormatter не может отформатировать флешку. Карта памяти переключила режим работы на «Только для чтения». Вы должны заменить её по гарантии.
Неверная ёмкость карты памяти. Если R-Studio и т. д
распознают ёмкость накопителя (важно, чтобы это был не раздел, а диск), лучше обратиться к профессионалам со специальным оборудованием, которое разберёт диск и получит данные вручную. Но можно с уверенностью сказать, что это либо «смерть» части памяти, либо ошибка контроллера при её копировании
В обоих случаях с помощью программного метода вы ничего не можете сделать.
Запись на SD-карту недоступна. Накопитель не умер – он заблокирован. И на самом деле самым обычным способом, предупреждая пользователя об этом. Последние SD-карты (в частности, Transcend) в любой «плохой ситуации» действуют именно так. Причина – либо механический износ, либо внутренние неисправности. Замените карту по гарантии и, если нет такой возможности, верните её производителю.
Для форматирования карт SD/SDHC/SDXC настоятельно рекомендуется использовать SDFormatter, а не инструменты форматирования, поставляемые с операционными системами. Как правило, встроенные в ОС инструменты могут форматировать различные носители данных, включая карты SD/SDHC/SDXC, но при отсутствии должной оптимизации обычно это приводит к снижению производительности.
Что представляет собой низкоуровневое форматирование
Это распределение флешки на сектора для записи информации. Подобный процесс стирает абсолютно все файлы, и не оставляет возможности восстановить их. В связи с этим следует убедиться, что удаленные данные не являются очень важными для вас.
Также низкоуровневое форматирование проводится в случае, если необходимо очистить флешку от вирусных файлов или когда нужно удалить секретную информацию во избежание попадания ее к третьим лицам, а также, если необходимо восстановить загрузочный сектор.
Эта процедура выполняется с помощью специальных утилит для форматирования. Некоторые из приложений подходят только к определенной марке устройств, а использование других универсально для всех типов флешек. В статье будут рассматриваться наиболее простые в использовании утилиты.
Способ 1: HDDGURU HDD Low Level Format Tool
Эта утилита полностью бесплатна в использовании и обладает всем необходимым функционалом для форматирования. Помимо работы с флешкой она так же может выполнить схожую процедуру и с жестким диском компьютера. Бесплатная версия имеет ограничение по объему носителя, но лимит достаточно высок, поэтому у большинства пользователей не должно возникнуть никаких сложностей.
- Активируйте программу, предварительно инсталлировав ее на ПК.
- В рабочем поле утилиты кликните на подлежащий форматированию накопитель и нажмите на пункт «Continue». Будьте крайне внимательны, ведь отформатированную информацию уже не будет возможности восстановить.
- В открывшемся окне нажмите на раздел «LOW-LEVEL FORMAT» и кликните на «Format this device».
- Высветится оповещение содержащее предупреждение о том, что вся хранившаяся информация на флешке будет уничтожена. Убедитесь, что выбран правильный носитель и нажмите «ОК».
- Запустится процедура форматирования, которая может занять достаточно длительное время, так как в бесплатной версии программы установлен лимит на скорость.
После окончания загрузки, флеш-накопитель отформатирован, и вы можете снова пользоваться им, как и прежде. Однако стоит учесть, что по завершению процедуры флешку может потребоваться дополнительно отформатировать с помощью функций Windows.
Способ 2: Low Level Formatter
Эта программа специализируется на работе с флешками марки Silicon, но ее функционал распространяется и на устройства других производителей. После подключения носителя, приложение автоматически определит, поддерживается ли он. Работа с программой достаточно проста и осуществляется всего в несколько шагов.
- Запустите утилиту и вставьте носитель в порт.
- Сразу же после активации программы высветится оповещение о том, что все данные имеющиеся на носителе будут стерты.
- Кликните на кнопку «Format this device» и ждите окончания процедуры форматирования.
Способ 3: D-Soft Flash Doctor
Преимущество этой программы в том, что для ее работы не требуется дополнительных ресурсов компьютера, а также она полностью на русском языке. Вам не придется заниматься ее установкой, так как утилита работает в портативном режиме. Выполните такие действия:
- Запустите установочный файл утилиты.
- Наведите мышкой на диск, который необходимо отформатировать и кликните клавишу «Восстановить носитель».
- После окончания загрузки нажмите «Готово». Через Проводник Windows совершите дополнительное форматирование.
Способ 4: JetFlash Online Recovery
Рассматриваемая программа работает с устройствами таких марок: JetFlash, Transcend, A-Data. Ее преимущество в том, что она полностью портативна, содержит всего пару кнопок и дает минимальную нагрузку на ПК за счет взаимодействия с облаком.
Для того чтобы начать работу нужно выполнить всего два действия:
- Скачать и запустить установочный файл.
- В правом нижнем углу нажать кнопку «Start».
Как видите, это очень легкая в использовании утилита и даже начинающий пользователь сможет с ней справиться.
Вне зависимости от того, какое ПО используется в работе, информация на носителе будет удалена безвозвратно
В связи с этим крайне важно сделать резервную копию всех имеющихся данных перед форматированием. Иногда после завершения процедуры флешка начинает работать медленнее, в таком случае достаточно будет сделать безопасное извлечение и вставить устройство заново в ПК
Need to format Samsung SD card
Samsung SD card, a kind of storage device, can be used for smart phone as expending storage or media to transfer data between different devices or backup important files. For example, you can use Samsung EVO Micro SD card to transfer film from
Windows PC to Mac PC. Generally speaking, you need to format Samsung SD card under
the two following situations:
-
Your Samsung SD card is without a file system. To use it to store data,
firstly, you need to format the Samsung SD card with certain file system. -
The default file system of your Samsung SD card is not compatible with the device that SD card is applied with or not suitable for large file, you need to format it to a proper file system. For example, you’re not allowed to store
single file beyond 4GB in size to FAT32 formatted drive.
Formatting an SD memory card
The formatting process begins with wiping the card and removing all data that it stores. The procedure can be executed in two ways:
- “Fast format” is the most commonly used technique as it formats the card nearly instantly. It creates an empty partition, but doesn’t overwrite any storage cells. This provides an opportunity to restore formatted data using special retrieval software if valuable digital assets have been lost.
- “Overwrite format” is a more time-consuming process as it rewrites every block of the memory card. It ensures that any sensitive data stored on the device cannot be recovered, bringing an additional security layer to the procedure.
Both formatting techniques are supported by the latest version of the SD Memory Card Formatter software tool.
Once the card has been emptied, the formatting software creates the file system format that is used within the card. This process also defines the data structures used by the operating system to identify the card and the content that it stores.
Процесс загрузки, установки и использования
В случае, если Вы качали программу с сайта разработчика, то нужно было (на сайте) нажать синенькую кнопку Agree, после чего распаковать скачанный архив чем-нибудь вроде 7-zip (впрочем, распаковывать придется и по нашей ссылке).
Установка нечеловечески проста и не требует особенных телодвижений (традиционные нажимания в кнопочку «Next» с последующим выбором места установки). По результату оной останется лишь запустить программу, использование которой так же, собственно, неиллюзорно просто, а именно:
Запустите программу, в ней нажмите в кнопку «Refresh», что приведет (как правило, но не всегда к определению буквы, куда вставлена SD-карта, а так же (что тоже не всегда) её размера). Убедитесь, что это именно тот носитель, что Вам нужен и что Вы случайно не затрете что-нибудь полезное на воткнутой в систему флешке.
Даже, если карта программа (или система) не определила размер верно, всё равно нажмите в кнопку «Option», где выберите два пункта:
- Format type: FULL (OverWrite);
- Format size adjustment: (ON).
После чего, еще раз убедившись в том, что Вы выбрали носитель верно и ничего лишнего у Вас не вставлено во всякие USB-порты, нажмите в кнопку «OK», а следом в «Format» (настройки в соостветствующей строке уже должны быть видны):
Далее Вы получите предупреждение о том, что не надо вынимать флешку, карт-ридер и вообще что-либо, что связано с форматированным носителем до окончания процесса:
Следующим шагом потребуется подождать окончания процесса (учитывая выбранный нами режим), процесс может затянутся на несколько минут-часов, в зависимости от скорости, типа и размера носителя):
После окончания процесса, носитель стоит осторожно извлечь (возможно безопасным путём, т.е через соответствующий значок в трее, который зовется не иначе как «Безопасное извлечение устройства»), а так же, вполне вероятно, может потребоваться повторно (но уже быстро) отфрматировать носитель в том устройстве, где бы будете его применять далее:
В случае, если решение не помогло, стоит проделать форматированние в SD Formatter еще раз, но вместо опции FULL (OverWrite) выбрать FULL (ERASE). Изредка (очень) это может помочь.
В двух словах, пожалуй, как-то оно вот так.
На сим давайте переходить к послесловию.
The Better&Safter Way to Unformat SD Card (With Computer)
Unformat sd card with android cellphone would be the secondary choice and data overwritten risky since it would save the data on the same sd card that would bring lost data overwritten, which is technically data desctruction.
Better idea? The primary choice is to unformat sd card on Windows/MAC with card reader connected and save data from the sd card to a computer.
iCare Data Recovery is the best Android data recovery software, which is able to recover all types of files after quick formatting memory card. Therefore, you can free download and install this data recovery for memory card on your computer when you want to unformat Android phone memory card to recover any lost data.
Перепрошивка контроллера
Если все описанные способы испробованы, но отформатировать носитель всё равно не получается, остаётся единственный вариант — перепрошивка контроллера. Чтобы выполнить её, необходимо:
- Нажать клавиши Win+R и вписать в поле команду «mmc devmgmt. msc».
- Найти накопитель в Диспетчере устройств, кликнуть по нему правой клавишей мыши и перейти к свойствам.
- Открыть вкладку «Сведения» и установить в выпадающем меню значение «ИД оборудования».
- Скопировать значения DEV и VEN, перейти на сайт производителя флешки и запустить поиск по идентификаторам.
- Скачать исполняемый файл последней версии прошивки и запустить его.
https://youtube.com/watch?v=VnZ8iV9_JwI
Solution #2 — Format SD Card Using CMD Diskpart Clean when it cannot be formatted
CMD, command prompt of windows system, can act many command line on your system, formatting is one of them. When your SD card is recognized as raw drive, you are not able to format the raw drive by a simple right-click. So , in this situation, CMD can do you a favor. Follow the instructions here to format the raw SD card.
Step1: Run CMD.
Format raw sd card using CMD
Step2: Type»format K: /fs:fat32″, or type «format k:/fs:ntfs»(K is the drive letter of SD card that you need to replace it with the drive letter how your sd card shows in your laptop, desktop.)
Format raw sd card using CMD
Notice: It will erase all your data on the SD card, you need to recover or backup your data in advance, or you will lose them all.
Recommend: if you can confirm formatting the sd, here are 10 free formatting tools that can help do the formatting if you are not so good at the cmd.
SD Card Formatter vs стандартные инструменты форматирования
В ОС Windows и Mac OS доступен базовый инструментарий для форматирования жесткого диска, usb-накопителя и sd карты. Но этот способ не рекомендуется: в результате форматирования производительность устройства хранения может существенно снизиться.
В SD Card Formatter такого недостатка нет. Более того, программа часто используется для исправления проблем с распознаванием карт памяти после некорректного стандартного форматирования Windows.
В отличие от системных утилит, SD Formatter не затрагивает защищенную область. Эта зарезервированная область на карте памяти необходима для функций безопасности. Форматировать ее не рекомендуется.
Как уточняют разработчики SD Formatter, форматирование настроено под максимальную производительность (для файловой системы FAT). Таким образом, при форматировании можно использовать настройки по умолчанию.
Как и другие программы, SD Formatter не умеет форматировать зашифрованные карты памяти (например, BitLocker To Go). Поэтому обязательный шаг – расшифровка содержимого перед выполнением операции.
Tool # 6 — repair sd card with format tool
We would recommend you try formatting the sd card since mostly reformatting could simply resolve many kinds of errors on sd card, here is a simple guide to get it done.
- Step 1 — right click the memory card that shows up in your pc -> format
- Step 2 — select the format options such as file system (fat32/ntfs, the later one is recommended), and then get it formatted
Repair damaged sd card by formatting
If this above formatting does not work for your memory card, try low formatting it if the previous repairing like the cmd, chkdsk or the repair tools did not work either.
Tool #7 — Repair sd card with low level format tool
As some cameras provide low level format, you may directly get it formatted inside of the camera, and if it does not work, you may download third party low level format utility to get it done.
Tool #8 — Repair memory card with Rufus
Rufus is a free format utility that could fix memory card errors by formatting it brand new again.
Rufus download url: https://github.com/pbatard/rufus/releases/download/v3.11/rufus-3.11.exe
Rufus to format damaged memory card
Also read: 8 best tools to format sd card
Why Do You Need to Format an SD Card
- To Delete Files: when you want to clean the data on the SDHC/SDXC memory card, you can format the SD card directly.
- To Change File System: in order to use the SD card on multiple personal computers and devices, you will need to use the appointed file systems. For example, to increase the internal storage space of Android, you need to format the first SD card partition with FAT32, and the second partition with EXT file system. To successfully read and write in Mac OS X, you are suggested to choose FAT file system.
- To Fix Issues: sometimes, when you try to access the SD card which has a RAW file system, Windows asks you to format it before you can use it. Similarly, if Windows reports «The Disk Structure Is Corrupted and Unreadable», formatting is always the right solution.
- To Kill Viruses: if the SD card is infected by viruses, formatting is a good trying to remove the viruses for security purpose.
Knowing the reasons that cause you to format an SD card, the next topic is how to format SD card easily and quickly? Here in today’s post, we put forward 4 solutions.
Want to know the best part? Please read on.
What does FAT32 mean on SD card?
FAT32 stands for File Allocation Table 32 (FAT32). It is a traditional file system, old as Windows 95 and originally developed to replace the older FAT16. You might have found that most flash drives, or SD cards you purchased are formatted to be FAT32 by default. That’s because FAT32 comes with the maximum compatibility. With FAT32 file system, the SD card can work well on all versions of Windows, Mac, Linux, game consoles and anything with a working USB port.
Therefore, most users decide to format SD card to FAT32 file system via an SD Card FAT32 formatter so as to get incredible reading and writing compatibility with the widest range of devices.
Solution 3. Format SD Card with CMD
CMD is also called cmd.exe or Command Prompt. It is the command-line interpreter in the OS/2, eComStation, Windows NT, Windows CE, and ReactOS operating systems. It is used to manage hard drives, check and fix drive errors and resolve various system issues on your PC via commands.
How to launch CMD and format SD card with it? Here is the step-by-step tutorial.
Step 1. Input cmd in the Windows 10 Cortana search box and click the best match Command Prompt.
Step 2. Input Diskpart and hit Enter to open Diskpart.
Step 3. Then input the following commands and press Enter after each one. The following commands will perform a quick format on your SD card.
- list disk
- select disk * (* represents disk number)
- list partition
- select partition * (* represents partition number)
- format fs=ntfs quick
Note: Mistaken operations may cause severe data loss in CMD. If you are not familiar with CMD, it is not recommended to format SD card with commands. It’s better to backup important files in advance to prevent unexpected accidents.