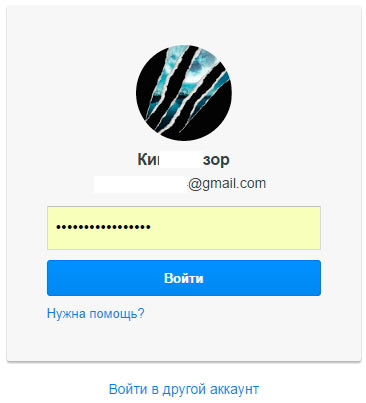Емайл почта
Содержание:
- Регистрация почты Mail ru без телефона на ПК
- Вместо моей почты открывается чужая
- Как создать электронную почту Gmail.com
- Восстановление доступа, или вход при потере учётных данных
- Популярные почтовые сервисы
- Первая регистрация
- Как создать электронную почту на телефоне бесплатно — пошагово
- Какой почтовый адрес ты хочешь?
- Регистрация на почте
- Настройки
- Что нужно для регистрации в Майл.ру?
- Вход в почту Майл
Регистрация почты Mail ru без телефона на ПК
- Переходим на официальный mail.ru и нажимаем слева «Создать почту» или на «Регистрация» в правом верхнем углу.
2. Нас переводит на страницу для заполнения личных данных: фамилии и имени, даты рождения, пола, имени аккаунта, пароля, почты/мобильного телефона. Получается, что можно вместо телефона указать адрес другой почты.
3. После ввода всей этой информации, просто нажимаем на кнопку «Создать».
Вроде все легко и просто. Проблема заключается в том, что в Mail ru регистрация без телефона возможна только для определенного количества аккаунтов. Если вам потребуется создать большое количество электронных ящиков, то данный способ вам не подойдет.
Возникает вопрос о том, как обойти смс подтверждение Mail ru? Если в Mail ru регистрация без номера телефона вам нужна для создания большого количества аккаунтов, то рекомендую воспользоваться следующим безотказным методом.
Купить виртуальный номер для регистрации на Mail ru без телефона
Создать большое количество аккаунтов помогают сервисы, предоставляющие временно виртуальные номера для приема смс. На сайте sms-man.ru можно купить виртуальный номер для регистрации по самой низкой цене в интернете. В Mail ru регистрация без номера телефона здесь обойдется всего 7 рублей, что порядком дешевле, чем у других компаний.
Есть выбор мобильного оператора из России, Украины и Казахстана. Поддерживается множество платежных систем и денежных валют, что позволяет купить виртуальный номер для Маил ру из любой точки мира.
Для получения виртуального нужно выполнить 4 несложных действий:
- Зарегистрироваться на сайте sms-man.ru.
2. Пополнить счет удобным способом.
3. Выбрать на главной странице сервис «mail.ru».
4. Подобрать подходящий номер и подтвердить получение.
Теперь вы стали обладателем виртуального номера, который отображается в личном кабинете. Заходим на сайт электронной почты и в регистрационное поле для мобильного телефона вводим полученный номер.
Получить отправленную смс можно во вкладке “История запросов” личном кабинете на сайте sms-man.ru:
Для этого нажмите на надпись «Получить смс»:
Вводим полученный код на сайте Маил ру.
Готово, в mail.ru регистрация без номера телефона у нас прошла успешна. С помощью виртуальных номером можно создать, сколько угодно почтовых ящиков маил ру, но на каждую новую регистрацию необходимо использовать новый номер телефона.
Вместо моей почты открывается чужая
Случается и такое, что вы заходите на сайт mail.ru, а там уже открыта чья-то почта.
Такое происходит, когда раньше кто-то другой вошел в свой ящик и не закрыл его. Получается, что вы видите чужие письма, а к своим получить доступ не можете. Есть три способа решения этой проблемы:
- Добавить свой ящик
- Выйти из чужой почты
- Войти в ящик через режим инкогнито
Добавление своего ящика – это подключение еще одной почты к Майлу. Получается, вы и чужую почту оставляете и в свою заходите. Таким образом, на компьютере будет открыто сразу два ящика.
1. Откройте сайт mail.ru и нажмите на маленькую стрелку рядом с адресом чужой почты.
2. Выберите «Добавить почтовый ящик».
3. Введите в окошко свой адрес (логин) и пароль. Нажмите «Войти».
Теперь будет открыто два ящика одновременно. Переключаться между ними можно через правый верхний угол сайта.
Выход из чужого ящика – это его закрытие в браузере. Почта по-прежнему будет работать, но вы ее закроете на конкретном компьютере.
Для того чтобы выйти из чужой почты, просто нажмите на иконку с изображение двери.
Или нажмите на надпись «выход» в правом верхнем углу сайта.
Из минусов следует отметить, что не все помнят свой адрес и пароль от него. И может так случится, что вы выйдете из ящика, а потом человек не сможет в него попасть.
Например, вы пришли в гости к другу и он разрешил вам воспользоваться своим компьютером. Вы заходите на сайт Майла, а там уже открыт ящик хозяина. Если выйдете из него, то можете оказать человеку плохую услугу. В такой ситуации рекомендую заходить в свою почту либо путем добавления ящика, либо через режим инкогнито.
Вход в ящик через режим инкогнито. Инкогнито – это такой анонимный режим работы в интернете. Когда вы в нем работаете, ваши действия не сохраняются в браузере. Это значит, что другой человек не сможет посмотреть, на какие сайты вы заходили и что смотрели в интернете.
И если вы откроете свою почту в режиме инкогнито, то данные от нее не сохранятся на компьютере. Получается, вы и свой ящик проверите и чужой не закроете.
Включается режим инкогнито через меню браузера:
- В Google Chrome: – Новое окно в режиме инкогнито
- В бразере Яндекс: – Режим инкогнито
- В Mozilla Firefox: – Новое приватно окно
- В Opera: – Создать приватное окно
Или зайти в этот режим можно через сочетание клавиш Ctrl+Shift+N
Откроется новое окно — обычно оно черного или серого цвета. Вот в нем и нужно работать.
Выполните как обычно: откройте сайт mail.ru и введите данные от своего ящика. В конце работы просто закройте окно.
На заметку. После запуска анонимного режима будет открыто сразу два одинаковых браузера. Один в обычном режиме, другой в инкогнито.
Ответы на частые вопросы
Как выйти из ящика?
Смотря что вы подразумеваете под словом «выйти». Если просто закрыть ящик на конкретном компьютере, то для этого нужно нажать на надпись «выход» в правом верхнем углу личного кабинета.
Или нажать на иконку с изображением двери на главной странице mail.ru.
Сразу после этого почта закроется на компьютере. Это значит, что ящик больше не будет автоматически открываться при входе на сайт. Но он по-прежнему будет работать, и в него по-прежнему можно зайти по логину и паролю.
А вот если вы хотите полностью удалить почту, то есть навсегда закрыть адрес и ликвидировать все письма в нем, тогда читайте статью Как удалить mail.ru.
Не открывается сайт mail.ru – что делать?
Проверьте, открывается ли он на других устройствах: на телефоне, на другом компьютере. Если открывается, значит, проблема на вашей стороне – скорее всего, это вирус.
Если же Майл не открывается нигде, то в этом случае речь идет о его блокировке.
Подробно о том, как решить эти проблемы я писал в статье вход Вконтакте, в части «Что делать при проблемах с входом». Принцип действий тот же самый, только везде, где написано vk.com у вас будет mail.ru.
Пытаюсь восстановить доступ к почте, но выскакивает ошибка «Указанный ящик не существует».
Такая ошибка появляется в одном из двух случаев: либо вы ошибаетесь при вводе адреса (см. ), либо ящик был удален.
Кстати, по правилам сайта mail.ru администрация может удалить адрес, если им не пользовались в течение 6 месяцев.
Почта inbox.ru, list.ru и bk.ru – это тоже Майл?
Да, это тоже адреса Майла. Но это всё разные приставки, а, значит, и разные электронные ящики. То есть imya@mail.ru ≠ imya@inbox.ru ≠ imya@list.ru ≠ imya@bk.ru.
Я не нашел ответ на свой вопрос
Как создать электронную почту Gmail.com
Gmail – это почтовый сервис от компании Google. Говорить о безопасности, удобстве и всём остальном нет смысла. Это великолепный сервис с историей и сегодня мы научимся регистрировать электронную почту в Gmail. Что создать почтовый ящик:
- Откройте сайт https://mail.google.com и нажмите «Создать аккаунт».
- Вам необходимо заполнить все поля для регистрации аккаунта в Google, и нажать далее.
Обратите внимание, Google использует один аккаунт для всех своих сервисов. Т.е
после регистрации в Google вам будет доступен Gmail, Youtube, Drive, Adsense, Поиск и всё остальное без повторной процедуры.
- Поздравляю. У вас теперь есть электронная почта в Gmail.
Восстановление доступа, или вход при потере учётных данных
К сожалению, так случается, что пользователь напрочь забывает логин, пароль почты. Или теряет листочек, файл, где были записаны учётные данные. И, конечно, при таких «неизвестных» стандартная процедура входа неосуществима.
Нет пароля
2. Выберите в списке один из доступных способов восстановления для вашего аккаунта:
- в мобильном приложении;
- по email;
- через телефон.
3. На указанный контакт сервис вышлет код (в СМС или письмом). Укажите его в форме восстановления. Следуйте инструкции для завершения операции.
Когда нет дополнительных средств верификации в профиле, самостоятельно вернуть аккаунт не получится. Нужно обращаться в техподдержку.
1. В панели входа выберите «Забыли пароль?».
2. Заполните форму. Постарайтесь указать максимум информации по своему аккаунту:
- имя и фамилия;
- дата рождения;
- первый пароль, указанный при регистрации;
- дата создания почтового ящика;
- секретный вопрос и ответ на него.
3. Укажите свою действующую почту для обратной связи. Введите капчу.
4. Нажмите «Продолжить».
5. Через некоторое время на указанный почтовый ящик придёт ответ по запросу. В случае положительного результата по заявке сервис вышлет инструкции для восстановления.
Если же информации будет недостаточно для подтверждения прав на учётную запись, ответьте на дополнительные вопросы или попробуйте повторно заполнить форму заявки.
Что делать, когда появляется ошибка
Бывает так, что после ввода учётных данных отображается ошибка. Ваши дальнейшие действия будут зависеть от типа уведомления (какая именно произошла неполадка).
Ознакомимся с наиболее распространенными проблемами:
Ошибка 500: технические проблемы на сервисе, подождите немного, в ближайшее время доступ появится.
1. Если в аккаунте привязан мобильный: ввести капчу → активировать команду «Получить код… » → ввести полученный код → нажать «Готово».
3. Если нет привязанного мобильного в профиле: введите номер своего телефона → нажмите «Получить код… » → введите код из СМС → нажмите «Готово» → заполните форму для завершения операции.
Внимание! URL официальной страницы восстановления начинается с https://account.mail.ru. Если адрес другой, не вводите личные данные
4. Если нет телефона: отправьте заявку на разблокировку через форму на странице https://help.mail.ru/mail-help/registration/login/form_blocked
Популярные почтовые сервисы
В интернете есть просто огромное количество всевозможных сервисов со своими плюсами и минусами. Тем не менее большая часть интернет-пользователей отдает предпочтение сугубо определенным компаниям.
Связано это с тем, что пользователи доверяют им куда больше, чем каким-то малоизвестным сервисам-однодневкам.
Итак, самые популярные почтовые сервисы Рунета:
Gmail
Это почтовый сервис от компании Google, который пользуется популярностью по всему миру. Более полумиллиарда человек активно пользуется им на протяжении долгих лет. Сейчас Gmail считается самым популярным почтовым сервисом в мире.
Именно ради этого большая часть людей заводит себе аккаунт – ради доступа к YouTube, Google Диску и прочим крутым сервисам.
Вам доступен список входящих и исходящих писем, папка “Спам” и возможность создать любой другой раздел или папку. Здесь же есть функционал, который позволяет отправлять письма. С помощью удобного редактора вы сможете оформить письмо так, как того требует ситуация.
Почта, которую вы создадите на Gmail, будет иметь вид: login@gmail.com. То есть логин, который вы придумаете, и статичный домен – gmail.com. Потом эту почту можно будет использовать для общения или регистрации на различных сайтах.
Яндекс.Почта
Популярный отечественный сервис, который является аналогом Gmail. Создавая аккаунт на Яндекс.Почте, вы точно так же получаете доступ к огромному количеству разных инструментов от этой компании. Сюда входят: сама поисковая система, инструменты для вебмастеров, Яндекс.Метрика, Яндекс.Диск и т. д.
В общем, один общий почтовый аккаунт, который далее будет использоваться на всех остальных сайтах Яндекса. Удобно и практично, эту почту тоже заводят в основном из-за доступа к остальным сервисам.
Интерфейс здесь тоже довольно современный. Есть все те же функции, что и в большинстве подобных.
Почта, созданная через Яндекс, будет иметь стандартный вид: login@yandex.ru. При этом у Яндекса есть очень много других доменов, которые также можно использовать в качестве почтового адреса. То есть вместо “yandex.ru” будет какой-то другой домен. Какой именно – вы можете выбрать при создании аккаунта.
Почта Mail.ru
Еще один популярный почтовый инструмент, который используется на территории России и СНГ. В других странах им вряд ли кто-то пользуется. Даже если смотреть на всевозможные зарубежные сайты, то не всегда они принимают Mail.ru в качестве валидной почты.
Но для российских, украинских и прочих сайтов эта почта вполне подойдет. Также ее можно создать чисто для себя, чтобы общаться с другими пользователями и получить доступ к сервисам от Mail.ru. Последние сейчас не особенно популярны, но кто-то ими все еще пользуется.
Это стандартный клиент, который имеет все те же функции, что и два предыдущих. Вам предоставляется графический интерфейс, который имеет несколько папок для хранения писем. Здесь же есть и удобный редактор текста, с его помощью вы сможете оформлять письма и отправлять их адресатам.
Также у Mail.ru есть собственный мессенджер ТамТам, им почти никто не пользуется, но вы можете чисто ради интереса посмотреть на это чудо. Тут же и небезызвестный Mail.Ru Агент. Когда-то он также использовался для общения. Сейчас это не особенно актуально, хотя кто знает, может, какие-нибудь любители все еще сидят там.
Первая регистрация
Маил.ру заслуженно считается самой мощной почтовой службой во всем Рунете. В остальных подобных сервисах создание виртуальной почты проходит практически по тому же сценарию. В первую очередь в любом браузере заходите на ресурс https://mail.ru.
Там откроется страничка и верхнем углу с левой стороны будет форма. Жмете на вкладку «Регистрация в почте», это делается бесплатно. После этого открывается форма Мейл ру для заполнения.
Стоит отметить, что есть поля, которые заполняются обязательно. Если их пропустить, создать электронную почту не получится. Остальные строки, с правой стороны которых появится фраза «не обязательно», можно заполнять, а можно оставить пустыми. То, что записать нужно в любом случае:
- ФИО
- Дата рождения
В поле с названием города можно начать вводить первые буквы и выплывет перечень населенных пунктов, начинающихся с этой буквы. Кликаете на свой пункт и поле заполнится, кстати, эта строка является необязательной.
Далее следует отметить пол. В строке «Почтовый ящик» необходимо ввести придуманное заранее слово – название почты нового пользователя. Бывает и так, что вы вписываете простое слово, но выплывает напоминание о том, что это имя уже занято и такой почтовый ящик создать не получится. В таком случае вам предложат для выбора список других вариантов для названия, составленный с учетом введенной вами информации. Можно выбирать из этого перечня, а можно продолжить самостоятельно подбирать более сложное и незанятое название. На такие случаи лучше подготовить запасные варианты.
В имени должно быть не больше шестнадцати символов, в нем разрешено использовать:
- Буквы
- Цифры
- Нижний знак подчеркивания
- Точки, минусы.
Если в домене mail.ru имя занято, можно создать в трех других: bk.ru, inbox.ru или list.ru. Для этого в специальном поле жмете треугольничек и там выбираете один из вариантов. Рядом с полем появляется зеленая галочка – все хорошо, имя свободно.
Если вы создаете временную почту, то с паролем можете не заморачиваться, но если почтовый ящик создается для серьезных целей, и вы будете им пользоваться долго – пароль обязан быть сверхнадежным. Не допустимы буквы русского алфавита. Лучше не вписывать здесь простейших осмысленных слов. В случае взлома электронной почты можно потерять не только содержимое, но и сам ящик вернуть будет сложно, придется создать новый. В секретном «коде» необходимо прописывать и цифры и буквы, причем последние могут быть и строчными, и заглавными.
Автор рекомендует:
- Устанавливаем драйвера без цифровой подписи
- DNS сервер 8.8.8.8: зачем нужен и как его прописать
- Поставить пароль на папку Виндовс
- Не работает Fn на ноутбуке: причины и все способы решения проблемы
- Как выделить и убрать выделение текста в MS Word
Для того чтобы убедиться в правильности пароля в следующей строке вводится он повторно. Для большей уверенности можно его записать в свою записную книжку.
Далее следуют поля, заполняемые на экстренный случай – не помните пароля и заходите с чужого компа или просто не можете зайти. Об этом следует думать сразу. Во избежание таких неприятностей предлагается два варианта:
- Указываете номер мобильного телефона. Для этого выбираете страну проживания, вводите номер, в течение минуты приходит смс со специальным кодом подтверждения.
- Если нет телефона – жмете в дополнительное поле, где вписываете дополнительный Емейл, на него придет ответ, если в основную почту зайти не получится.
После того, как убедитесь, что форма регистрации заполнена по всем правилам, нажимаете кнопочку «Зарегистрироваться». Если вы вписывали свой мобильный, в появившуюся форму вводите пришедший в сообщении код, если номер не указывали, вводите код с картинки.
Далее жмете «Готово». После завершения регистрации вы попадете в свой новенький почтовый ящик, там уже будет посланием от Команды сервиса Mail.ru с поздравлением. У вас получилось его создать?
Как создать электронную почту на телефоне бесплатно — пошагово
Рассмотрим, как это сделать на примере трех самых популярных почтовый сервисов. Инструкция будет полезна обладателям любого смартфона, будь то айфон, самсунг, xiaomi, honor или любой другой. Процесс регистрации происходит в браузере смартфона или планшета.
Важно! При создании электронного ящика на GMAIL обязательно потребуется действующий номер телефона. Так как, будет создан полноценный гугл аккаунт с доступом ко множеству их сервисов
И, если вы обладатель смартфона на Андроид, то вам в любом случае понадобится завести гугл аккаунт, чтобы полноценно использовать свое устройство.
На GMAIL
Придумайте хороший пароль, который не забудете и нажмите на кнопку — «Далее».
2. Вас попросят ввести номер вашего телефона — сделайте это, а затем введите присланный по смс код.
3. Вас еще раз попросят указать свой номер — рекомендую сделать это, т.к. если забудете пароль или логин, то доступ можно будет легко восстановить с помощью него. Укажите свою дату рождения и при желании резервный адрес почты.
На Mail.RU
1. Перейдите на — https://account.mail.ru/signup и заполните небольшую анкету. Это: Имя, Фамилия, день рождения, пол. В поле «Имя аккаунта» нужно ввести будущий логин, который будет идентификатором вашего почтового ящика. Именно с него будет начинаться емейл адрес.
Укажите пароль. Номер мобильного вводить не обязательно, вместо этого можно указать резервный адрес почты, кликнув по соответствующей ссылке, если его у вас пока нет — можете вбить, что угодно из головы. Все равно потом это можно будет поменять в настройках. Далее нажмите на «Зарегистрироваться».
Введите код с картинки и нажмите на кнопку продолжения регистрации. После чего почтовый ящик будет готов, и вы сразу сможете им пользоваться.
Важно! Если вы используете ВПН или какой-либо прокси, или может регистрируетесь вообще не из РФ — зарегистрировать без ввода номера телефона будет невозможно, все равно будут просить его указать
На Yandex
1. Перейдите на сайт — https://mail.yandex.ru/ и нажмите на кнопку «Создать аккаунт». Введите: Имя, Фамилию, в поле «Логин» — укажите уникальное слово/ник — с него будет начинаться ваш емейл.
Укажите пароль, который не забудете и номер мобильного. Если не хотите указывать его, то нажмите на ссылку, что его у вас нет. В этом случае потребуется задать контрольный вопрос с ответом и символы, указанные на картинке. Сделайте это и нажмите на «Зарегистрироваться».
2. Ваш аккаунт будет сразу готов к использованию. На следующем экране можете загрузить фото или пропустить это шаг.
В заключение
Получить свой уникальный емейл можно легко и быстро, регистрация занимает буквально несколько минут. Зато возможностей это дает массу. Приятного вам серфинга в интернете.
Какой почтовый адрес ты хочешь?
Дальше — очень важная вещь: имя твоего почтового ящика, то есть твой адрес. Нужно придумать адрес или выбрать из предложенных вариантов. Адрес состоит из двух частей: собственно имени (например, ivanova.nina) и заключительной части (знака собачки с именем почтовой службы, например, @mail.ru). Вместе они составляют твой адрес электронной почты, который ты будешь везде указывать — например, ivanova.nina@mail.ru.
Для имени можно использовать комбинацию букв и цифр, знак подчеркивания, точку. Кто-то предпочитает придумать короткий адрес, кто-то — более длинный, где полностью были бы прописаны имя и фамилия. Это вопрос твоего личного удобства
Важно только, чтобы имя не было уже занято — если кто-то уже занял его, ты увидишь предупреждение. В таком случае надо придумать другой вариант
Совет: если имя ящика @mail.ru, которое ты хочешь, уже занято, оно может быть свободно в другом варианте — например, не mail.ru, а bk.ru или list.ru. Попробуй выбрать другой вариант, нажав на стрелку вниз рядом с «@mail.ru»:
Регистрация на почте
Чтобы зарегистрироваться на mail.ru, выполните это пошаговое руководство:
1. Наберите в адресной строке браузера — mail.ru. Нажмите «Enter».
2. Под формой для входа (имя, пароль), в блоке вверху слева, кликните левой кнопкой мышки ссылку «Регистрация в почте». На новой страничке отобразится анкета с полями для заполнения данных. Заполните их.
3. «Имя» и «Фамилия»: если хотите найти в сети своих друзей, родственников, указывайте свои реальные данные; а если желаете вести переписку по почте инкогнито, соответственно, можно выбрать себе псевдоним.
4. «День рождения»:
- щёлкните мышкой «день»;
- в отрывшемся меню выберите дату рождения (также кликните по ней);
- аналогичные действия выполните в полях «месяц» и «год».
5. «Город»: по желанию можете указать город проживания (не обязательно!).
6. «Пол»: клацните по кнопочке возле «Мужской» или «Женский».
7. «Почтовый ящик»: придумайте название своему почтовому ящику на Майл.ру. В имени должны быть только латинские буквы и цифры.
Старайтесь использовать логичную, легко запоминающуюся комбинацию, в которой фигурирует ваше имя, фамилия, дата рождения либо другие цифры, названия, которые вы хорошо помните. Но если придуманное вами название ящика уже есть, сервис сообщит вам о том, что придётся подыскать другой вариант.
Также вы можете быстро создать имя, выбрав одно из альтернативных названий в ниспадающем меню «Возможно, Вам понравятся имена:». Комбинации сервис генерирует автоматически, используя указанные пользователем данные.
8. «Пароль»: составьте символьную последовательность из 15-25 символов; используйте латинские буквы, цифры и спецсимволы (- _ + = ; : , .). Недопустимы пароли, состоящие только из одних цифр и которые частично или полностью совпадают с именем ящика. (Зарегистрироваться не получится!).
9. «Повторите пароль»: ещё раз укажите созданный пароль.
10. Выберите способ верификации аккаунта (на тот случай, если вы забудете или потеряете пароль от ящика).
11. Проверьте, правильно ли заполнены поля. Возле каждой строки анкеты должны стоять зелёные галочки (значит, данные указаны корректно).
12. Нажмите кнопку «Регистрация».
13. В дополнительном окне введите код, изображённый на картинке, в специальную форму. Щёлкните кнопку «Готово».
Данные отправлены, регистрация завершена. Осталось дело за малым — добавить личные данные в анкету.
1. В панели «Загрузка фотографии… » нажмите:
- «Загрузить фото» — если желаете закачать свой портрет с компьютера;
- «Сделать снимок» — сфотографировать себя при помощи веб-камеры и использовать полученный снимок в качестве аватарки.
Щёлкните «Сохранить».
2. Выберите тему для своего профиля.
Кликните понравившуюся картинку, а затем кнопку «Сохранить».
3. Далее сервис предложит вам установить своё приложение на мобильный (ссылки для скачивания Google Play и App Store). Если вы не желаете этого делать, клацните «Закончить».
Вот и всё! Теперь у вас есть почта на Mail.ru.
Настройки
Оформление, уведомления – мелочи. Но когда вы сделаете все под себя, заметите разницу. А моя задача – провести короткий инструктаж по настройкам для вас.
Переадресация писем в папку
Если вы хотите установить папку для определенных писем, нужно в настройках выбрать “Правила фильтрации”.
Кликните “Добавить фильтр”.
Для начала нужно указать, какие слова, символы должны содержаться или нет в адресе письма. Если в условиях вы написали ann93, то сообщение от fan-ann93@gmail.com, попадет в папку.
Можно помечать сообщения как прочитанные, важные или удалять их.
Если еще не создали папку, то сделайте это прямо в фильтре. Нажмите на “Входящие”, выберите в контекстном меню “Создать”.
Когда установите все параметры, кликните внизу “Сохранить”. Готово.
Уведомления
Боитесь пропустить важное сообщение? Включите оповещение в браузере и по SMS в разделе настроек “Уведомления”. Это бесплатно
Нажмите “Настроить уведомления по SMS” и выберите “ВКЛ”. Их можно настраивать по времени, часовому поясу, количеству (1 или более в 30 минут).
Кликните “Сохранить”, чтобы все заработало.
Объединение с другими почтовыми ящиками
Хотите сделать канал на YouTube, но проверка нескольких почтовых ящиков напрягает? Создайте почту на Gmail и просто подключите синхронизацию. Зайдите “Еще” → “Настройки” → “Почта из других ящиков”.
На новой странице кликните “Добавить ящик”.
Вы автоматически перейдете на сайт почтового ящика. Проверьте, правильно ли написали адрес.
Введите пароль от старой почты. Воспользуйтесь кнопкой “Войти”, чтобы продолжить.
Изменение оформления
Открываем в меню “Еще” → “Настройки” → “Темы”.
Нажмите на левую кнопку мыши и любое изображение установится как тема. Минус: нет размытия, поэтому пестрая картинка смотрится не очень.
Что нужно для регистрации в Майл.ру?
- Нужно придумать пароль, запомнить его и хранить в тайне. Длина пароля — от 6 до 40 символов. Какие символы? Это могут быть латинские буквы, цифры, знаки препинания и другие символы (скобки, звездочка, доллар, процент и другие). Пароль не должен состоять из одних только цифр, а также не должен быть слишком простым. Большие и маленькие буквы, русские и английские — это разные символы. Пароль надо помнить всегда, это не на один раз! Но никому его не говори.
- Желательно иметь под рукой свой мобильный телефон, чтобы указать его при регистрации. Это поможет восстановить доступ к почте, если ты забудешь пароль. Но можно обойтись без телефона; тогда потребуется задать секретный вопрос (об этом — далее) или другой адрес электронной почты (если он у тебя есть).
Вход в почту Майл
Почта Майл – это самая популярная бесплатная служба электронных сообщений в рунете. Через нее можно мгновенно отправлять и получать письма из любой страны мира. Доставляются они за несколько минут и кроме текста могут содержать еще и файлы: фотографии, документы, музыку и видео.
Если у вас уже есть почтовый ящик в Майле, то сейчас я покажу, как в него правильно заходить. А если такой почты еще нет, то сначала нужно зарегистрироваться в системе. Об этом читайте .
Как войти в свой ящик на компьютере
Войти на мою страницу Майла можно с любого компьютера: с ПК, ноутбука или нетбука. Даже с чужого компьютера: на работе, учебе или в клубе.
Для этого нужно открыть браузер, перейти на сайт mail.ru и набрать свои данные для входа. Сейчас я покажу, как это правильно сделать.
На заметку. Браузер – это программа для интернета, через которую вы работаете в сети. Это может быть Google Chrome, Yandex, Mozilla Firefox, Safari, Internet Explorer или другая программа.
1. Отройте новую вкладку.
2. В адресной строке напечатайте mail.ru и нажмите кнопку Enter на клавиатуре.
Загрузится главная страница сайта Майл.ру. Чтобы попасть в свою почту, нужно ввести данные для входа в прямоугольнике в левом верхнем углу.
Возможно, программа уже заполнила ваши данные с предыдущего входа. Тогда просто нажмите на надпись «Почта». Сразу после этого откроется ваш ящик.
3. В строке «Имя ящика» напечатайте логин от своей электронной почты. Логин — это часть адреса до знака @.
Например, если адрес ящика ivan.petrov56@mail.ru, то в это поле нужно напечатать ivan.petrov56. Без пробелов и без точки в конце.
Если почтовый адрес заканчивается не на mail.ru, а на list.ru, или bk.ru, или inbox.ru, то нажмите на соседнее поле @mail.ru и выберите нужное окончание.
4. В строке «Пароль» напечатайте код от вашего ящика (он будет набираться точками). Затем нажмите на кнопку «Войти».
Если вы открываете свою почту на чужом компьютере, уберите галочку с пункта «Запомнить».
Откроется личный кабинет на сайте mail.ru. Это и есть ваша электронная почта Майл. Выглядит она примерно так:
Как войти в почту с телефона
На современных мобильных телефонах и планшетах можно полноценно работать с почтой Майл. Есть два способа, как это сделать – через браузер или через приложение.
Вход через браузер – это когда вы запускаете программу для интернета и в ней заходите в электронный ящик. А приложение – это отдельная программа, которая устанавливается на мобильный. Через приложение работать с почтой удобнее.
Способы входа в почту mail.ru со смартфона или планшета
| Плюсы | Минусы | |
|---|---|---|
| Вход через браузер | Работает на любом телефоне и планшете (даже на чужом) Не нужно ничего дополнительно устанавливать и настраивать |
✘ Без интернета не работает ✘ Не приходят уведомления о новых письмах |
| Мобильное приложение | Удобный интерфейс Есть push-уведомления о новых сообщениях Письма сохраняются в памяти телефона Можно добавить несколько ящиков |
✘ Нужна установка и/или настройка |
Вход через браузер
1. В верхней части браузера напечатайте m.mail.ru и перейдите на этот адрес.
2. Нажмите на надпись «Почта».
3. В поле «Логин» напечатайте название своего ящика до знака @. Например, если название такое ivan.petrov56@mail.ru, то печатать нужно ivan.petrov56
В том случае, если ваш ящик заканчивается не на mail.ru, то в соседнем поле, там, где написано @mail.ru, выберите нужное окончание. Это может быть @inbox.ru, @list.ru, @bk.ru.
4. В поле «Пароль» напечатайте пароль от ящика и нажмите «Войти».
Если вы входите в почту не со своего устройства, а с чужого, то уберите птичку с пункта «Запомнить».
Откроется список входящих писем. Вот и всё – вы вошли в электронный ящик!
Мобильное приложение
Работать с письмами через браузер удобно, но только если вы редко пользуетесь почтой. Редко – это значит не чаще раза в неделю. В остальных случаях лучше использовать почтовый клиент. Это такое приложение, которое помогает быстро получать и отправлять письма.
Часто в телефоне уже есть встроенный почтовый клиент. Как правило, он называется «Почта» или «Mail» и находится прямо на экране. О том, как настроить такое приложение на iPhone и iPad читайте здесь, а на Android – здесь.
Но есть и другой вариант – официальное приложение Mail.ru. В нем больше функций:
- Поиск по всем письмам в ящике
- Группировка писем по теме
- Можно добавить несколько почтовых ящиков и быстро переключаться между ними
- Можно добавлять не только ящики Майла, но и других сервисов: Яндекс, Gmail,Yahoo и др.
- Есть адресная книга, персональный спам-фильтр, пометки и многое другое.
Скачать официальное приложение Mail.ru можно по ссылкам: