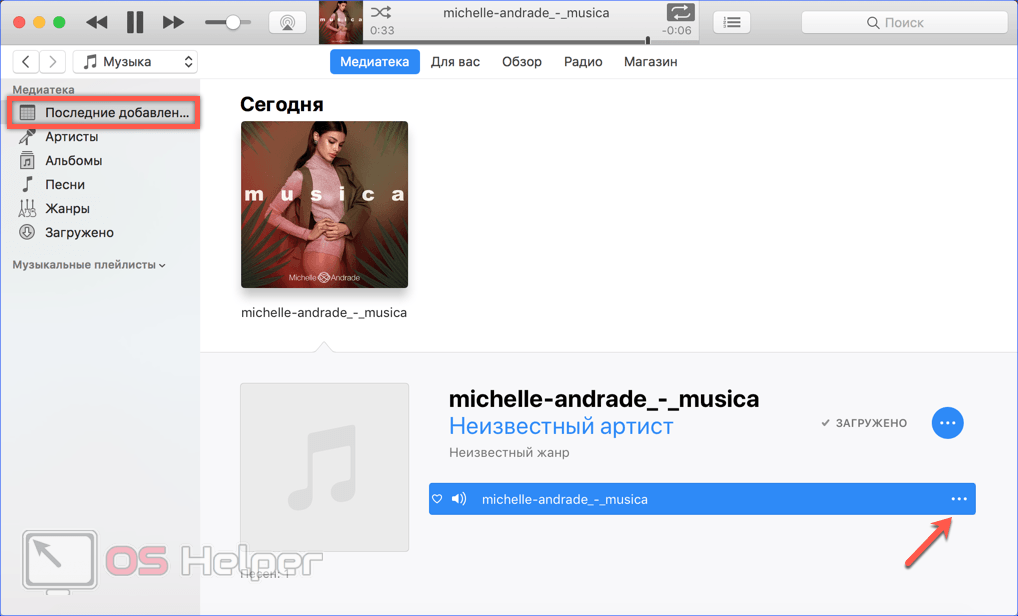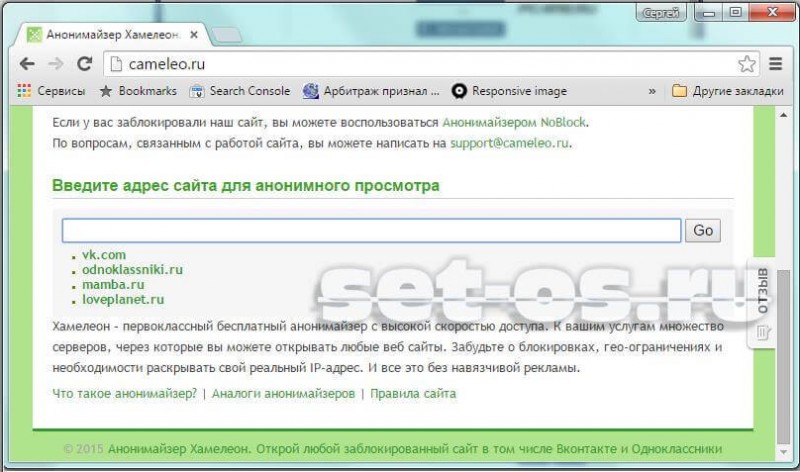Как играть на геймпаде в любую игру
Содержание:
- Инструкция для Windows
- Программа AntiMicro
- Ошибка 0xc0000142 / 0xe06d7363 / 0xc0000906
- Звук в It Takes Two отсутствует или пропадает в заставках
- Распространённые сетевые ошибки
- Как подключить джойстик
- Беспроводной контроллер XBOX
- Можно ли подключить через USB?
- Что делать
- Запустите инструмент устранения неполадок Виндовс на ПК
- Проверьте качество подключения
- Загрузите последнюю версию ПО
- Проверьте уровень заряда
- Отключите другие устройства
- Отключите и включите джойстик на ПК
- Поставьте универсальные программы для USB-концентраторов
- Переустановите джойстик на ПК
- Если ничего не удается сделать
- Как играть с помощью джойстика на ПК
- Появляется чёрный экран в It Takes Two
- Ошибка 0xc000007b в It Takes Two
- Игра не видит геймпад
Инструкция для Windows
Лучше всего для Windows подойдут геймпады от Xbox One или другой консоли Microsoft. Эти джойстики подходят практически для любой игры. Геймпады от Xbox отличаются упрощенным подключением к ПК.
Подключение контроллера от Xbox:
- Включите джойстик.
- Перейдите в меню «Параметры.
- Затем пункт «Устройства».
- Далее «Добавить девайс» и выберите «Xbox Wireless Controller».
После того как ПК обнаружит геймпад, он автоматически привяжется к компьютеру. Теперь при каждом включении гаджета сразу же произойдет подключение к ПК по Bluetooth.
Но следует учитывать, что функция подключения геймпада от Xbox доступна не во всех регионах. Перед привязкой джойстика проверьте, установлены ли у вас последние обновления от Microsoft и только потом подключайте гаджет к компьютеру.
Для подключения к ПК другого геймпада, воспользуйтесь следующим руководством (для проводного джойстика):
- Подключите контроллер к ПК через USB-провод и нажмите кнопку «Share».
- Если у вас установлены последние обновления и драйвера, то пропускайте этот пункт. В противном случае обновите ваше ПО, чтобы обеспечить корректную работу контроллера.
- При беспроводном подключении сделайте следующие шаги:
- После нажатия клавиши «Share» перейдите в «Центр уведомлений».
- Затем кликните по «Устройства».
- Откройте окно настройки Bluetooth и включите поиск устройств. После нескольких секунд ожидания, ваш джойстик появится в окне выбора.
- Нажмите на «Создать пару».
Теперь джойстик подключен к компьютеру.
Программа AntiMicro
Существует 10 популярных программ для эмуляции клавиатуры с мышью: Xpadder, JoyToKey, AntiMicro, Pinnacle Game Profiler, Controller Companion, Joystick 2 Mouse, reWASD, ControlMK, J2K, Keysticks. Большинство — платные. К счастью, одна из бесплатных программ оказалась очень даже неплохой — AntiMicro. Она бесплатна и нормально работает. Мне удалось с её помощью поиграть в Sword Art Online: Hollow Realization, где в версии для ПК разработчики намудрили с управлением.
Что может AntiMicro:
- Управлять играми с помощью любого геймпада (не уверен насчёт DualShock, остальные должны поддерживаться).
- Играть с помощью геймпада от Xbox 360/One в игры, где эти геймпады не поддерживаются.
- Работать с компьютером (обычным софтом) с помощью любых игровых контроллеров. Будет полезным для людей с ограниченной подвижностью.
Что программа не может:
- Играть на геймпаде в игры, которые игнорируют нажатия виртуальных клавиш (например, Rust).
- Гарантировать, что при игре в онлайновые игры вас не забанят за использование читов.
- Играть с удобством в шутеры и MMORPG — они заточены под управление клавомышью и с этим ничего поделать нельзя.
- Задействовать виброотдачу. Игра в принципе не будет знать, что игрок использует джойстик, поэтому обратной связи нет.
- Настроить геймпад, если он видим игрой.
Программа работает в Linux различных версий, а также Windows 7, 8, 8.1 и 10. Windows XP не поддерживается.
Для тех, кто пропустил вводную часть статьи (судя по комментариям, это случается), напомню: AntiMicro не переназначает клавиши в играх, а «превращает» кнопки геймпада в указанные клавиши клавиатуры и мыши, при этом сохраняя функции геймпада. Если в игре за движение персонажа отвечают клавиши WASD, то, назначив эти клавиши на стрелки/кнопки геймпада эти клавиши, игрой можно управлять словно с клавиатуры. Но если на данные кнопки геймпада в игре уже были назначены какие-то действия, они тоже будут выполняться.
Где скачать
Версию для Windows скачать можно отсюда: (выбирайте ту, которая оканчивается на «-win32.msi«).
Устанавливается легко — инсталлятор не задаёт сложных вопросов, нужно просто нажимать «Далее». На Рабочем столе появится ярлык, с него и нужно запускать AntiMicro.
Главное окно
Программа поддерживает русский язык, что упрощает настройку начинающим пользователям.
Обязательно запускайте AntiMicro от имени администратора (правой кнопкой по ярлыку — «Запустить от имени администратора»), чтобы нажатия кнопок обрабатывались корректно.
Главное окно эмулятора:
Главное окно AntiMicro
Вверху — меню с различными командами, из них самая важная — пункт Опции — Настройки. Ниже — вкладки с геймпадами (если их несколько). Кнопки «Удалить», «Загрузить», «Сохранить», «Сохранить как» отвечают за хранение всех настроек геймпада в отдельном файле (ведь игры используют разные клавиши).
В середине окна — настройки связи кнопок игрового контроллера с кнопками клавиатуры и мыши.
Ниже — кнопки управления наборами сочетания клавиш. Можно использовать для случаев, когда на геймпаде не хватает кнопок, чтобы геймпад выполнял другие действия при нажатии (зажатии) кнопки, запрограммированной как переключатель профилей.
В нижнем ряду находятся самые важные кнопки.
Настройка контроллера — указание программе, как кнопки расположены на геймпаде:
Окно «Настройка контроллера»
Тогда в главном окне AntiMicro кнопки расположатся упорядоченно и получат осмысленные названия. Надписи означают, что никакие действия на кнопки не назначены:
AntiMicro после настройки контроллера
После выполнения процедур в окне «Настройка контроллера» в главном окне утилиты останутся только те кнопки, которые в действительности имеются на игровом контроллере. Тогда можно приступить к собственно привязке действий к клавишам.
Быстрая настройка — нажав эту кнопку, затем реальную кнопку игрового контроллера, появится окно с выбором — какое действие повесить. То же самое окно появляется при нажатии любой из кнопок в центре окна.
Бирки — включение и выключение отображения назначенных команд на подписях кнопок
Сброс — сброс всех настроек.
Большая часть настроек сохраняется автоматически. Исключение — окна, где есть кнопки «Save» («Сохранить») и «Discard» («Отменить»).
Ошибка 0xc0000142 / 0xe06d7363 / 0xc0000906
Отключите антивирусную программу
лучше программу не просто отключить, а временно удалить
- Полностью удаляете приложение, чтобы не осталось никаких папок и остаточных файлов.
- Отключаете или лучше удаляете в системе антивирусную программу.
- Теперь снова приступаете к установке приложения.
Отключите «Защитник Windows»
он тоже запросто может быть причиной появления этих ошибок
- Открыть «Центр безопасности Защитника Windows» выбрать настройки
нажать на раздел «Защита от вирусов и угроз». - После нужно нажать на «Управление настройки» в открывшемся разделе
спуститься до пункта «Параметры защиты от вирусов и других угроз». - В новом окне отключаете «Защиту в режиме реального времени» и следом «Облачную защиту» чуть позже система вновь включить защитник, но у вас будет время
проверить игру на наличие ошибки. - И если окажется, что проблема действительно заключается в «Защитнике Windows», тогда необходимо добавить
exe-файл игры в список исключений этой программы.
Воспользуйтесь чистой загрузкой
- Открываете в Windows 10 окно «Параметры», используя меню
Пуск
или
сочетание клавишWin
+
I
.
- Далее открываете раздел под названием «Приложения» переключаетесь
на вкладку «Автозагрузка», где необходимо проблемный exe-файл и отключить его.
Проверьте целостность файлов
возможно, ошибка возникает из-за того что была повреждена целостность
системных файлов
- Откройте «Командную строку» от имени администратора (для этого в поиске просто введите «Командная
строка). - И как только откроется соответствующее, окно введите команду sfc /scannow после чего нажмите
Enter
все найденные ошибки будут автоматически исправлены.
Измените значение в реестре
редактирование в нём иногда помогает избавиться от
ошибок
- Используя сочетание клавиш
Win
+
R
в окне «Выполнить» введите команду regedit нажмите
OK
после чего в окне «Редактор
реестра» отыщите раздел, представленный ниже. - И если он присутствует, тогда необходимо следом отыскать параметр LoadAppinit_DLLs – далее в нём нужно
изменить значение опции с 1 на 0 после необходимо применить
настройки и перезагрузить систему.
Другие способы
- В обязательном порядке попробуйте вручную установить драйверы для графического процессора. Причём это
касается не только интегрированной видеокарты, но и дискретной. - Проверьте наличие всех актуальных распространяемых пакетов «Visual C++», поскольку это программное
обеспечение влияет на многие процессы. - И, наконец, иногда причина этих ошибок заключается в службе «Microsoft Office Click-to-Run» – специальная
технология Microsoft, которая сокращает время, необходимое для установки Office. Поэтому рекомендуем удалить эту
программу и проверить игру на наличие ошибок.
Звук в It Takes Two отсутствует или пропадает в заставках
- В трее нажмите ПКМ по значку динамика;
-
В открывшемся меню необходимо выбрать пункт
«Звуки»
; -
Следом необходимо выбрать устройство (это могут быть либо динамики, либо наушники) и
нажать на
«Свойства»
; -
Перейти на соседнюю вкладку
«Дополнительно»
; -
Отыщите меню под названием
«Формат по умолчанию»
, чтобы задать значение, но
оно должно быть ниже текущего; -
Нажмите
«Применить»
, откройте It Takes Two и проверьте результат проделанной
работы.
- Вновь в трее ПКМ по значку динамика;
-
В меню отыщите функцию под названием
«Пространственный звук»
, чтобы
отключить; - Остаётся лишь перезапустить It Takes Two и проверить результат.
Распространённые сетевые ошибки
*Друзей можно найти в
этом разделе
.
Не вижу друзей / друзья в It Takes Two не отображаются
-
Убедитесь в том, что вы вместе с друзьями собираетесь играть в одном игровом регионе, в лаунчере
установлен одинаковый регион загрузки. -
Если вышеописанный способ не помог, тогда самое время очистить кэш и запустить проверку целостности
файлов. -
Самый радикальный способ решения проблемы – необходимо полностью переустановить лаунчер. При этом в
обязательном порядке удалите все файлы, связанные с лаунчером, чтобы ничего не осталось на
компьютере. -
Конкретно для «Стима» существует ещё один максимально простой способ решения проблемы: выбираете любой
понравившийся раздел
«Библиотека»
или
«Сообщество»
, после чего переходите на открытой вкладке
в
«Steam»«Просмотр»
«Друзья»
«Игры»
«Справка»
. И далее в разделе с друзьями, в выпадающем
меню поставьте галочку напротив пункта
«В сети»
(или переставьте статус, но вернитесь к тому, где вы
в сети).
Закрытые порты, или что делать, если игр не видно/не подключается?
Если вы заметили, что в Tunngle/Hamachi никого нет, да и в игре тоже различные косяки с соединением, то
есть
большая вероятность что у вас просто…
Как подключить джойстик
Для начала следует разобраться, какой геймпад необходимо подключить. Речь идет не о производителе, а о типах джойстиков. Существует два — одномерные и многомерные. Первые позволяют выполнять манипуляции вверх-вниз, влево — вправо. Вторые позволяют управлять объектом в нескольких плоскостях.
Есть различия по типу подключения к другим устройствам, проводное, беспроводное.
Лучшей совместимостью с операционной системой WIndows являются геймпады от компании Microsoft, не напрямую, а от подчиненных консолей, таких как Xbox. Они имеют очень простую схему коннекта с устройствами. Чтобы подключить к компьютеру, нужно включить устройство, в окне «Параметры» выбрать «Устройства», далее «Добавить устройство» и выбрать самый нижний пункт.
После обнаружения, произойдет автоматическая привязка к компьютеру, геймпад будет запускать каждый раз, когда будет установлено соединение. Также стоит помнить, что функция адаптера может быть недоступна в некоторых частях нашей страны, да и вообще планеты. Перед тем как пытаться установить подключение, необходимо проверить обновления для устройства.
Не нужно думать, что подключение возможно только с устройством от одноименной компании. Совершенно нет, можно использовать любой другой контроллер. Простым способом является подключение через USB, при наличии всех необходимых обновлений, драйверов, соответственно. Если все в порядке, подключенное устройство начнет в полной мере функционировать без каких-либо настроек в системе. Непосредственную настройку управления необходимо будет произвести уже в самой игре.
Если не установлены необходимые для подключаемого устройства драйвера, это легко решаемая проблема. После подключения нужно зайти в диспетчере устройств, выбрать там устройство, кликнуть по нему. Откроется окно, в котором необходимо выбрать пункт «обновить конфигурацию», все. Система самостоятельно найдет в интернете нужные драйвера и установит их.
Для беспроводного подключения необходимо наличие Bluetooth на ПК. Жмете на кнопку «Share», затем переходите в Центр уведомлений. Выбираете пункт «Все параметры», далее «Устройства». Запускайте Bluetooth, функцию определения устройств. Через несколько секунд геймпад будет обнаружен системой. Кликнете на нужное имя, затем нажимаете «Создать пару». Подключение выполнено. Никаких настроек выполнять не нужно, только непосредственно в самой игре.
Беспроводной контроллер XBOX
Процесс подключение беспроводного контроллера Xbox сильно отличается от подключения беспроводного обычного джойстика (описанного выше), а всё благодаря его уникальным возможностям: вибрации и свечению. Чтобы осуществить его надо следовать этим шагам:
- Для начала следует проверить, поддерживает ли геймпад функциюBluetooth – если нет, то логотип Xbox будет находиться в пластиковой части контроллера, если поддерживает, то отдельно от неё, как показано на изображении.
- Затем включить Bluetooth на ПК.
- Перейти в «Параметры», «Устройства».
- «Добавить Bluetooth устройство».
- «Всё остальное».
- Связать «Беспроводной геймпад Xbox» с компьютером и подождать пару минут.
Можно ли подключить через USB?
Классический метод взаимодействия устройств, который обеспечивает наиболее лучшую связь, из всех перечисленных вариантов — это проводной способ соединения при помощи шнура USB. Для различных моделей может понадобится разный разъём. Можно приобрести подходящий провод с соответствующим входом, либо купить переходник для адаптации провода под гнездо компьютера и джойстика.
Для выполнения вам понадобится работающий геймпад, подходящий шнур и включенный компьютер для проведения настроек. Процесс отличается своей простотой и качеством синхронизации, поэтому он наиболее распространен среди пользователей.
Схема включения в работу выполняется поэтапно по следующему плану:
Включите компьютер в сеть и активируйте его работу нажатием кнопки питания.
После этого соедините между собой технику при помощи подходящего провода, либо подсоедините переходник
При этом важно зарядить устройство. Если оно было разряжено, придется подождать несколько минут до активации работы
Некоторые модели в разряженном состоянии могут вовсе не реагировать на действия пользователя.
Теперь компьютер должен распознать оборудование и вывести его в список подключенных устройств.
Для настройки необходимо зайти в соответствующий раздел на панели управления и наладить работу контроллера по своим предпочтениям.
В строке оборудование найдите свой геймпад и откройте его свойства.
В представленном списке возможных характеристик попробуйте сменить значения параметров и отрегулировать схему управления.
Попробуйте различные режимы функционирования и оцените их возможности в игре. Так вы сможете выбрать лучший вариант.
Что делать
Теперь рассмотрим шаги, которые необходимо пройти для успешного подключения геймпада XBOX.
Запустите инструмент устранения неполадок Виндовс на ПК
Первый шаг, что делать, если компьютер не видит джойстик XBOX 360 — воспользуйтесь встроенным инструментом Windows. Сделайте следующие шаги:
- Жмите Win+I для открытия Настроек на ПК.
- Войдите в Обновление и безопасность.
- Найдите с левой стороны Устранение неполадок.
- Выберите Оборудование и устройства, а после жмите на кнопку устранения проблем.
- Дождитесь завершения процесса и проверьте, ушла неисправность или нет.
Проверьте качество подключения
Если компьютер не видит проводной геймпад XBOX 360, проверьте правильность соединения. Попробуйте переставить USB-разъем в другое гнездо. Для проверки исправности оборудования вставьте джойстик в еще один ПК или ноутбук. Такой шаг позволит определить, с чем именно проблема — с контроллером или самим компьютером.
Загрузите последнюю версию ПО
Для загрузки ПО в режиме совместимости сделайте следующее:
- Установите новую версию драйвера, после чего жмите правой кнопкой мышки по установочному файлу для поиска свойств.
- Войдите в нужную вкладку и жмите на пункт «Запустить эту программу в режиме совместимости».
- Выберите интересующую ОС из выпадающего перечня.
- Дождитесь завершения процесса и перезапустите компьютер.
Как вариант, для обновления драйверов можно использовать сторонний софт, к примеру, Tweakbit. После установки и запуска программа сканирует систему и выявляет не обновленные драйвера. Если геймпад XBOX 360 не определяется на ПК из-за устаревшего ПО, неисправность будет решена.
Проверьте уровень заряда
Иногда компьютер не видит беспроводный геймпад на ПК из-за разрядки источников питания. В зависимости от типа девайса поменяйте аккумуляторы или установите новые батарейки АА, после чего проверьте работоспособность.
Отключите другие устройства
Часто ПК не видит беспроводный джойстик XBOX 360 при подключении большого числа других девайсов. Попробуйте отсоединить другие геймпады и устройства, после чего посмотрите, осталась ли неисправность.
Отключите и включите джойстик на ПК
В ситуации, когда XBOX 360 Controller Emulator не видит геймпад, решением проблемы может быть отключение и включение контроллера. В таком случае Виндовс заново перезапускает все процессы, что помогает восстановить нормальную работу. Для решения этой задачи сделайте следующие шаги:
-
- Войдите в Диспетчер устройств и отыщите свой геймпад.
- Жмите на него правой кнопкой мышки.
- Выберите в меню кнопку Отключить.
- В появившемся диалоговом окне жмите Да.
- Выждите некоторое время и повторите те же шаги, но включите оборудование.
После выполнения этой работы система Виндовс попробует установить драйвера для ПО.
Поставьте универсальные программы для USB-концентраторов
Иногда, если игра не видит геймпад XBOX 360, спасает установка ПО ЮСБ-концентратора. Сделайте такие шаги:
- Войдите в диспетчер устройств.
- Отыщите USB Root Hub.
- Выберите Обновить драйвер.
- Укажите Посмотреть мой компьютер для поиска драйверов.
- Жмите на Позволить выбрать мен из списка…
- Выберите USB Root Hub.
- Повторите предыдущие шаги для всех драйверов ЮБС Рут Хаб.
Переустановите джойстик на ПК
Распространенная причина, почему ПК не видит геймпад XBOX 360 — временные сбои в его работе. В таких обстоятельствах может помочь банальная переустановка девайса. Для этого пройдите следующие шаги:
- Войдите в Диспетчер устройств.
- Отыщите свой джойстик в перечне.
- Жмите на него правой кнопкой мышки.
- Выберите пункт Удалить устройство.
- После появления диалогового окна подтвердите действие.
Теперь перезапустите ПК и дождитесь, пока компьютер установит недостающее программное обеспечение для геймпада.
Если ничего не удается сделать
Бывает, когда рассмотренные выше шаги не принесли успеха, и компьютер все равно не видит геймпад XBOX 360. Для принятия окончательного решения попробуйте подключить его к другому ПК и посмотреть, работает он или нет. Если ситуация не решается, это может свидетельствовать о механической неисправности. В таких обстоятельствах может потребоваться ремонт или покупка нового девайса. (Сделайте проверку геймпада XBOX 360 на ПК)
Не стоит сразу бежать в сервисный центр. Для сравнения проблема, связанная с отсутствием Beyond Two Souls для XBOX 360, много серьезней, чем трудности с подключением джойстика. И если в первом случае придется смириться с ситуацией и искать аналоги игры, во втором неисправность легко исправить своими силами. Если ПК вдруг не видит геймпад, попробуйте перезагрузиться, установить обновление или принять иные решения, указанные в статье.
Как играть с помощью джойстика на ПК
Подключение
Чтобы подключить джойстик от XBox потребуется:
- Используя идущий в комплекте с устройством кабель USB — micro USB, соединить системный блок и контроллер.
- Как правило, драйвера устанавливаются в автоматическом режиме. Но иногда это требуется сделать вручную. Для этого следует:
- Зайти в «Диспетчер устройств» и найти в нём подключаемое устройство.
- По строке, с названием геймпада, нужно кликнуть два раза мышкой.
- Найти в открывшемся окне строку «Драйвера» и нажать — «Обновить». Обновлять необходимо в автоматическом режиме.
- После того как программа найдёт всё требуемое ПО, его следует установить.
Выполнив все манипуляции, можно приступать к игровому процессу.
Помимо проводного способа, контроллер можно присоединить и по беспроводной технологии. Для этого необходимо:
- К системному блоку подключить специальный USB Bluetooth адаптер, идущий в комплекте с контроллером.
- На корпусе девайса располагается небольшая кнопка, которую следует нажать.
- Одновременно необходимо нажать на кнопку с логотипом XBox на контроллере.
- Если световые индикаторы, расположенные на корпусе контроллера, перестали мигать и начали гореть постоянно, значит процедура подключения завершена успешно.
Подключение геймпада от PS выполняется следующим образом:
- Соединить контроллер и системный блок с помощью USB — кабеля. Такой вариант соединения является более надёжным.
- Установить на компьютер специальный эмулятор Xpadder.
- Проверить наличие Microsoft.Net, Visual C 2012, DirectX последней версии.
- Скачать и установить все необходимые драйверы — DS4Tool или DS4Windows.
Калибровка
Для корректной работы устройства необходимо выполнить его калибровку. Делается это так:
- Через меню Пуск нужно зайти в Панель управления и найти подключаемое устройство. Как правило, контроллеры располагаются или в меню «Устройства и принтеры» или в «Игровые устройства».
- По иконке геймпада следует нажать два раза мышкой. В открывшемся окне выбрать «Свойства».
- После чего найти пункт «Калибровка».
- После чего требуется взять в руки контроллер и нажать на крестовину. Нажимать на неё нужно столько раз, пока крест на мониторе компьютера не окажется в его середине.
- Далее необходимо зайти в «Параметры» и проверить работоспособность всех кнопок контроллера. Если на экране монитора загораются соответствующие знаки, значит, всё настроено правильно.
Настройка
Осуществить настройку можно двумя способами. Если игра поддерживает использование геймпада, то в игровых настройках нужно найти «Управление геймпадом» и сделать подключённый контроллер устройством по умолчанию. Если же в игре нет поддержки джойстика, то потребуется перенастроить кнопки клавиатуры под соответствующие клавиши контроллера.
На полках магазинов можно легко найти и подобрать наиболее подходящий джойстик, который будет отвечать всем требованиям. Однако, не стоит забывать о том, что устройство должно быть совместимо с операционной системой Windows и игрой.
Появляется чёрный экран в It Takes Two
-
Драйверы установлены/обновлены, но It Takes Two всё равно отказывается работать
нормально? Тогда нужно проверить ПО, установлены ли вообще необходимые библиотеки? В
первую очередь проверьте наличие библиотек
Microsoft Visual C++
и
.Net
Framework
, а также наличие «свежего»
DirectX
. -
Если ничего из вышеописанного не дало нужного результата, тогда пора прибегнуть к
радикальному способу решения проблемы: запускаете It Takes Two и при появлении
чёрного экрана нажимаете сочетание клавиш «Alt+Enter», чтобы игра переключилась на
оконный режим. Так, возможно, откроется главное меню игры и удастся определить
проблема в игре или нет. Если удалось перейти в оконный режим, тогда переходите в
игровые настройки It Takes Two и меняйте разрешение (часто получается так, что
несоответствие разрешения игры и рабочего стола приводит к конфликту, из-за которого
появляется чёрный экран). -
Причиной этой ошибки также могут послужить различные программы, предназначенные для
захвата видео и другие приложения, связанные с видеоэффектами. А причина простая –
появляются конфликты. -
И напоследок – проблема, вероятнее всего, может быть связана с технической
составляющей «железа». Видеоадаптер может перегреваться, как и мосты на материнской
плате, что влечёт за собой уменьшенное энергопотребление видеокарты. Мы не будем
вдаваться в детальные технические подробности, поэтому просто рекомендуем в
обязательном порядке почистить свою машину от пыли и также поменять термопасту!

Ошибка 0xc000007b в It Takes Two
ошибка 0xc000007b
«This application was unable to start correctly»
Обычные способы решения проблемы:
-
Самый очевидный и наиболее простой способ разобраться с ошибкой – переустановить
драйверы для видеокарты, а после запустить игру от имени администратора. -
Далее попробуйте обновить или установить .Net Framework, DirectX и Visual
C++. -
Как вариант, воспользуйтесь командной строкой («Пуск»
«Выполнить»), где нужно прописать команду
«sfc /scannow» (система просканирует всё и по возможности попытается заменить
повреждённые файлы, если существуют кэшированные копии). -
И напоследок следует попробовать удалить софт, который конфликтует с видеодрайвером.
Обычно к такому лишнему софту относятся программы, улучшающие графику.
Игра не видит геймпад
Всего существует несколько решений данной проблемы:
- Если используетсяSteam, то надо перейти в режим BigPucture с помощью опции в правом верхнем углу, в нём включить «настройки» и перейти в «настройки геймпада».
- Если речь идёт о нелицензионной версии игры, которая не поддерживает геймпад, то требуется найти качественный эмулятор.
- Некоторые игры либо вовсе не поддерживают геймпад, либо поддерживает только Xinput, т.е. от Xbox. В этом случае необходимо найти эмулирующую программу: например x360ce, настроить устройство в ней и (в текущей ситуации) скопировать данные настройки в папку с игрой. Также может помочь Xpadder, копирующий нажатия клавиш клавиатуры, благодаря чему геймпад обязательно будет работать во всех играх – причём абсолютно бесплатно.
Доброго времени суток!
Управление с помощью клавиатуры в некоторых играх сделано крайне неудобно. И, разумеется, джойстик позволяет не только повысить контроль над персонажем, но и сделать игровой процесс более приятным.
В этой статье рассмотрю такой казалось бы простой вопрос, как подключение джойстика к ПК (ноутбуку). Вообще, обычно, после соединения джойстика с USB-портом (например) – Windows автоматически ставит драйвер и все настраивает (вам останется только запустить игру и до-настроить управление).
Однако, в некоторых случаях этого может не произойти и Windows (или игра) просто не увидят ваш геймпад. Более подробно о том, что и в какой последовательности делать – приведу ниже.