Гугл (google) почта
Содержание:
- Восстановление пароля
- Вкладка «Аккаунты»
- Как войти в свою почту Гугл
- Как войти в почту Gmail на компьютере
- Заходим в почтовый сервис
- Как установить на ПК
- Как создать дополнительную почту Gmail
- Что делать, если войти не получается
- Импорт, сбор почты
- Вход
- Правила создания корпоративной Gmail почты, ее преимущества
- Настройка
- Gmail: вход в личную почту профиля Google, авторизация джи-мэйл
- Как переадресовать письма со старых ящиков
- Импорт (вставка, перенос, сбор) контактов и почты в Gmail с других ящиков
- Как зарегистрировать личный кабинет Gmail
- Устранение неполадок
Восстановление пароля
Восстановление пароля для входа в почту gmail – это достаточно кропотливый процесс, так как компания заботится о безопасности своих пользователей. Соответственно, данная процедура построена таким образом, чтобы доступ получил именно владелец аккаунта, а не третьи лица.
Если это действительно ваша почта, то чтобы вернуть возможность входа в электронную почту gmail.com, перейдите к окну авторизации и нажмите на кнопку восстановления доступа. В частности вам нужно:
- Зайти на сайт https://mail.google.com/.
- Нажать на клавишу «Войти».
- Ввести адрес электронной почты, пароль от которой вы не помните.
- Нажать на клавишу «Далее», а затем в новом открывшемся окне — на кнопку «Забыли пароль?».
После этого вам будет предложено указать последний пароль с данного аккаунта, который вы можете вспомнить. Это может быть старый пароль, или он может быть максимально похож на ваш нынешний – это покажет, что вы имеете представление о том, каким мог быть идентификатор.
Если вы давно не совершали вход в почту gmail.com, и не можете вспомнить ни одного варианта пароля, то можете выбрать другой способ восстановления — через номер телефона. Вам нужно будет указать номер, на который вы регистрировали аккаунт, и получить специальный проверочный код.
Нет доступа к этому номеру? Есть другой вариант восстановления – указать, когда вы создали почту, или когда последний раз посещали ее.
Хотя бы один из этих способов должен вам помочь, но самый популярный – по номеру телефона. Именно поэтому еще на этапе регистрации рекомендуется «привязать» к своему аккаунту свой телефон, который позволит вам предотвратить полную утерю доступа к почте Google.
Вкладка «Аккаунты»
Я уже говорил, что до того как начал пользоваться гугловской почтой в моем арсенале собралось немало других почтовых ящиков от других сервисов Rambler, Outlook, Yahoo.
Естественно это не подарок каждый день лазить по сайтам и проверять письма, тратя драгоценное время, которого и так ни на что не хватает.
Моему удивлению не было придела, когда я узнал, что у Гмайла есть такая функция, позволяющая собирать почту с других аккаунтов, тем более об этом никто не будет знать.
Проверить почту из других аккаунтов. Для того чтобы Гмаил смог забирать письма на других серверах потребуется дать доступ к ним.
Жмете на ссылку «Добавьте свой почтовый аккаунт POP3», вводите адрес электронной почты и задаете настройки для почты.
Можете сразу подключить функцию по отправке писем из добавленного адреса.
Указываете свои инициалы, которые будут отображаться в поле «От кого».
На завершающем этапе Гмайлу нужно убедиться в том, что вы являетесь настоящим владельцем добавляемой почты. Для этого на нее будет выслан код, который нужно будет подтвердить в специальном поле.
После этого в ваш ящик на Гмайле будут поступать сообщения из других аккаунтов.
Как войти в свою почту Гугл
Чтобы зайти на свою почту, нужно сделать несколько простых манипуляций. Как правило, браузеры запоминают наши данные, чтобы нам не приходилось постоянно их вводить.
Поэтому для входа вам нужно будет просто перейти на сайт гугла и в правом углу нажать на иконку с квадратиками.
Из выпавшего меню выберете значок Почты и всё. Ящик откроется, и вы сможете им пользоваться.
Если браузер не сохранил ваши данные или вы заходите в почту с другого компьютера, вам нужно будет ввести имя пользователя и пароль. Причём сначала вы вводите логин, затем пароль
Далее, для Вас Гугл сервис приготовил интересные возможности.
Как войти в почту Gmail на компьютере
Через браузер
Почту Gmail можно открыть в любом браузере (программе для интернета): Google Chrome, Яндекс, Safari, Mozilla Firefox, Opera и др.
1. В новой вкладке в верхней части программы напечатайте google.ru и нажмите кнопку Enter на клавиатуре.
2. Щелкните по пункту «Почта» в правом верхнем углу сайта.
3. В поле «Телефон или адрес эл. почты» введите адрес своего ящика. Нажмите «Далее».
Или вы можете ввести номер мобильного. Но только если он был указан в настройках ящика.
4. Введите пароль. Это ключ от вашего ящика – набор цифр и английских букв для доступа к нему.
Если вы правильно ввели адрес и пароль откроется папка «Входящие». Здесь будут все письма, которые пришли на вашу почту.
Через Microsoft Outlook
Microsoft Outlook – это компьютерная программа для работы с письмами. Она входит в пакет офисных приложений Microsoft Office. Чтобы пользоваться этим приложением, сначала нужно настроить ящик через браузер, а потом настроить саму программу.
Шаг 1: настройка ящика
Откройте почтовый ящик Gmail через браузер (см. ). Нажмите на значок шестеренки в правом углу и выберите «Настройки».
Нажмите на пункт «Пересылка и POP/IMAP» и поставьте галочку на «Включить IMAP». Нажмите «Сохранить изменения».
Нажмите на свою иконку в правом верхнем углу и выберите пункт «Аккаунт Google».
Перейдите в панель «Безопасность». Прокрутите ползунок вниз до пункта «Ненадежные приложения, у которых есть доступ к аккаунту». Нажмите на кнопку «Открыть доступ (не рекомендуется)».
Подвиньте ползунок в пункте «Небезопасные приложения разрешены». Закройте ящик.
Шаг 2: настройка Microsoft Outlook
Запустите приложение Microsoft Outlook. Откроется приветственное окно, нажмите «Далее».
На вопрос «Настроить Outlook для подключения к учетной записи электронной почты» выберите «Нет» и «Далее». Затем поставьте галочку «Использовать без учетной записи электронной почты» и нажмите «Готово».
Произойдет запуск приложения.
Щелкните по «Файл», выберите «Настройка учетных записей».
Во вкладке «Электронная почта» нажмите на кнопку «Создать».
Поставьте галочку на пункте «Ручная настройка или дополнительные типы серверов». Нажмите «Далее».
Поставьте галочку на «Протокол Pop или Imap». Нажмите «Далее».
Откроется страница настройки параметров электронной почты. Заполните анкету:
- Введите свое имя.
- Напечатайте адрес электронной почты.
- Тип учетной записи измените с POP3 на IMAP.
- Сервер входящей почты укажите imap.gmail.com
- Сервер исходящей почты (SMTP) введите smtp.gmail.com
- В поле «пользователь» напечатайте адрес электронной почты
- В поле «пароль» – пароль от нее
Поставьте галочку на «Запомнить пароль», чтобы не вводить его каждый раз при подключении.
Затем нажмите на кнопку «Другие настройки».
Перейдите на вкладку «Сервер исходящей почты» и поставьте птичку на «SMTP-серверу требуется проверка подлинности».
Перейдите на вкладку «Дополнительно»:
- В IMAP-сервер введите 993.
- В поле «Использовать следующий тип шифрованного подключения» переключите на SSL.
- В SMTP-сервер введите 465.
- В поле «Использовать следующий тип шифрованного подключения» переключите на SSL
Нажмите «ОК» и «Далее».
Проверьте правильность ввода имя пользователя и пароля, поставьте галочку «Сохранить пароль в списке паролей».
Приложение Microsoft Outlook начнет загружать сообщения с почтового ящика Gmail.
Заходим в почтовый сервис
Чтобы выполнить gmail com вход в электронную почту, следует перейти на эту страницу. Там Вас попросят сначала указать адрес, а затем пароль:
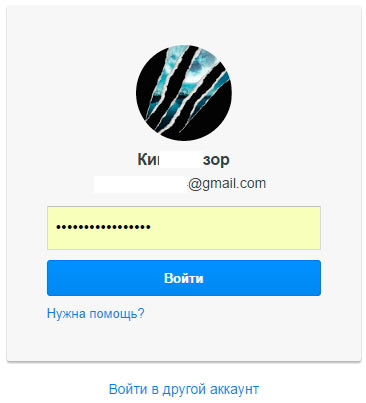
Возможные проблемы
Иногда доступ может быть заблокирован. Я не раз с таким сталкивался. Самое странное, что на других ПК всё работало отлично, но пользователь у себя дома не мог зайти в почту. Самой распространенной причиной этого являются вирусы. Советую проверить систему с помощью DrWeb CureIt / AntiMalware от Malwarebytes или же выполнить сканирование Вашим антивирусом. Также рекомендую прочесть статью о рекламных вирусах, которые могут оказать влияние и на данную ситуацию.
Второй «неисправностью» является банальная ошибка, когда пользователю нужно войти в почту gmail com, но вместо этого он пытается зайти на gmail.ru (с окончанием RU). Это совершенно иной сервис, не имеющий ничего общего с Гуглом.
Если всё прошло без проблем, то Вы увидите Вашу папку со входящими. Интерфейс сервиса не такой уж и сложный:
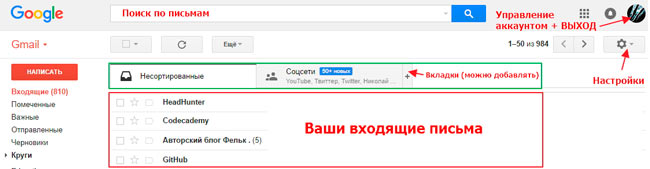
Большую часть окна занимает область просмотра писем. Над ней расположены вкладки, которые можно создавать вручную (кликнув на «+»). Вверху есть поисковая строка, которая очень пригодиться если у Вас накопятся сотни сообщений.
Обратите внимание на правый верхний угол. Там есть символ Вашего аккаунта – стандартный или тот, который Вы задавали в настройках Google
Если по нему кликнуть, то появиться небольшое окошко с кнопкой «Выйти» (Log out).
Рекомендую после просмотра «Входящих» или других действий с аккаунтом, обязательно выходить. Это защитит Вас от хищения данных сторонними лицами. Особенно это актуально, если Ваш компьютер расположен в общедоступном месте (на работе).
Как установить на ПК
Данное приложение легко может быть установлено на ваш компьютер с использованием андроид-эмулятора LDPlayer. Эта программа использует мобильные приложения и запускает их в своей собственной среде. Таким образом, вы сможете получить виртуальное андроид-устройство прямо в своем компьютере
Благодаря этому ваш настоящий смартфон сможет быть использован для других целей, а разделение целей и сфер – это очень важно в наше время
- войдите в Google Play – его иконка расположена в папке Системные приложения на главном экране программы;
- авторизуйтесь с использованием Google-аккаунта;
- найдите приложение GMail с помощью строки поиска;
- установите его кликом по кнопке.
Вскоре на главной странице эмулятора появится ярлык приложения. Запускайте его кликом мыши. По умолчанию вам будет предложено войти через ту же учетку Google, с которой вы входили в Play Market, но можно добавить и другой аккаунт.
Как создать дополнительную почту Gmail
Если ранее аккаунт Gmail уже регистрировался и появилась острая необходимость в дополнительной учетной записи, на которую, к примеру, будут пересылаться информационные и развлекательные рассылки малой важности, то алгоритм действий немного изменится:
Как и в инструкции, описанной выше, в первую очередь придется перейти на главную страницу поисковой системы Google (https://www.google.com/) и в правом верхнем углу вызвать выпадающее меню, где и придется выбрать Gmail.
После перехода в электронную почту в правом верхнем углу нажать на изображение профиля, затем выбрать пункт «Добавить аккаунт».
Дальше система спросит, какой аккаунт выбрать. И тут придется нажать на кнопку «Сменить аккаунт».
Последний шаг – нажать на пункт «Создать аккаунт» и приступить к стандартной регистрации.
На тех смартфонах и планшетах, на которых установлен мобильный клиент Gmail, процедура схожая:
Вызвать дополнительное меню взаимодействия по кнопке, расположенной в левом верхнем углу (три полоски, расположенные вертикально).
В появившемся меню прямо под аватаркой профиля нажать на стрелку, направленную вниз.
После нажать на кнопку «Управление аккаунтами».
Далее выбрать пункт «Добавить аккаунт».
Из предложенных вариантов – остановиться на Google.
Последний шаг – нажать на кнопку «Создать аккаунт» и приступить к классической регистрации.
Что делать, если войти не получается
На компьютере
1. Откройте сайт google.ru.
2. Нажмите на пункт «Почта».
3. Щелкните по «Забыли адрес эл. почты?»
Откроется окно восстановления с помощью номера телефона или резервного электронного адреса. Рассмотрим оба варианта.
Восстановление пароля с помощью телефона
Введите в поле номер телефона, к которому прикреплен электронный адрес и нажмите «Далее».
Напечатайте Имя и Фамилию.
Откроется запрос на отправку смс кода подтверждения. Нажмите «Отправить».
Вставьте код, полученный в смс, и нажмите «Далее».
Откроется окно с выбором аккаунта. Щелкните по вашему адресу.
Выйдет запрос ввести пароль. Допустим, вы его помните. Значит, щелкните по «Забыли пароль?» внизу.
Появится запрос ввести последний пароль, который помните. Нажмите на кнопку «Другой способ».
Выйдет окошко с предложением отправить код в смс на прикрепленный номер. Нажмите «Отправить».
Введите код из смс и нажмите «Далее».
Придумайте новый пароль и нажмите «Далее».
Пароль изменен, и вы вошли в аккаунт. Нажмите «Перейти в Gmail».
Восстановление пароля с помощью резервного адреса почты
Введите электронный адрес, к которому прикреплен ваш ящик.
Укажите ваше Имя и Фамилию.
Выйдет окошко с предложением отправить код на резервный электронный адрес.
После отправки на этот ящик придет сообщение об успешном восстановлении.
Для восстановления пароля нажмите «Забыли пароль?».
Выйдет запрос ввести последний пароль, который помните. Щелкните по «Другой способ».
Выберите пункт «У меня нет доступа к телефону».
Откроется окно с предложением отправить код на резервный электронный адрес.
После отправки перейдите в указанный ящик. На него придет сообщение с кодом.
Введите полученный код.
Затем введите новый пароль к электронному адресу.
Вот и все – пароль успешно изменен! Теперь можно открыть свою почту Google.
На телефоне
Восстановление доступа через приложение Gmail
Запустите приложение Gmail. Выберите пункт «Добавить адрес электронной почты».
Выберите «Google» и нажмите на «Забыли адрес эл. почты?».
Откроется окно восстановления с помощью номера телефона или резервного электронного адреса. Рассмотрим оба варианта.
С помощью номера телефона
Введите в поле номер телефона, к которому прикреплен электронный адрес.
Укажите Имя и Фамилию.
Откроется окошко с предложением отправить код.
Отправьте его и напечатайте полученный код в поле.
Откроется окно с вашим аккаунтом. Нажмите не него.
Выйдет запрос ввести пароль. Допустим, вы его не помните. Значит, нажмите на «Забыли пароль?».
Выйдет запрос ввести последний пароль, который помните. Нажмите «Другой способ».
Выйдет окошко с предложением отправить код в смс на прикрепленный номер. Нажмите на кнопку «Отправить».
Введите код из смс.
Придумайте новый пароль.
Выйдет окошко с предложением принять условия использования. Нажмите «Принимаю».
Аккаунт добавлен и восстановлен.
С помощью резервного электронного адреса
Введите адрес дополнительного ящика, к которому прикреплена почта Gmail.
Укажите ваше Имя и Фамилию.
Выйдет окошко с оповещением об отправке кода на ваш резервный электронный адрес. Нажмите на кнопку «Отправить».
Перейдите в резервный ящик. Введите код из письма.
Нажмите на аккаунт, выберите «Забыли пароль».
Выберите «Другой способ».
Нажмите на пункт «У меня нет доступа к телефону».
Выйдет окошко с оповещением об отправке кода на ваш резервный электронный адрес.
Нажмите «Отправить» и перейдите в ваш резервный ящик. На него придет код, который нужно ввести в форму восстановления.
Затем придумайте новый пароль для входа.
Выйдет окошко с предложением принять условия использования. Нажмите «Принимаю».
Аккаунт восстановлен и добавлен в приложение!
Импорт, сбор почты
Перенесите контакты с других ящиков. В настройках переходим «Аккаунты импорт». Произведите соответствующие настройки.
- Импорт почты, контактов. Укажите ящик с которого переносятся письма. Это работает для существующих сообщений, новые не будут переноситься;
- Добавить аккаунт. Пропишите ящик, с которого Gmail будет импортировать почту. Настройте ее для сбора с нескольких старых ящиков.
Папки и ярлыки
Используются для сортировки писем. По умолчанию предлагается набор ярлыков и папок. Настройте их под свои потребности. Нажимаем значок шестеренки далее настройки. На вкладке «Ярлыки» с помощью активации «да/нет» отключите или удалите их. Там же создайте новый ярлык.
Темы
По умолчанию почта открывается на белом фоне. Чтобы ее изменить нажимаем значок шестеренки, далее «Темы».
Выберите понравившийся вариант, нажмите кнопку «Сохранить».
Вход
В первую очередь необходимо обзавестись учётной записью в Gmail, для чего понадобится учетная запись Google. После создания аккаунта и подтверждения телефонного номера (без него создать аккаунт Gmail невозможно) вход в аккаунт будет выполнен автоматически.
- В верхнем правом углу кликаем «Войти».
Если браузер автоматически переадресует на страницу авторизации в аккаунте Google, второй шаг пропускаем, а пароль и логин вводим в одном окне.
- Вписываем адрес электронного почтового ящика и переходим «Далее».
- Вводим пароль и кликаем «Войти».
Попадём в собственный почтовый ящик, после чего получим уведомление о настройке импорта входящих сообщений с иных почтовых ящиков. Дальше появится предложение выбрать вид сообщений: «По умолчанию», «Обычный», «Компактный».
Для выхода из системы в правом углу сверху щелкаем по аватару учётной записи, а во всплывшем окошке жмем «Выйти».
Правила создания корпоративной Gmail почты, ее преимущества
- Места для хранения информации в несколько раз больше.
- Если утеряются данные, они подлежат восстановлению.
- Совместная сеть, к которой можно подключить до пятидесяти учетных записей.
- Все электронные почты имеют доступ к Google документам, таблицам и презентациям.
- Возможность созваниваться по видеосвязи напрямую на почте.
- Техпомощь оказывается круглые сутки.
- Письменное общение возможно при отсутствии Интернет-соединения.
Есть разные пакеты и стоимость у них отличается. Можно воспользоваться скидкой, если купить подписку на год.
При необходимости можно старый почтовый электронный адрес перевести на корпоративный. Для этого нужно воспользоваться «Настройками». Заходите в «Аккаунты» и «Импорт», далее «Используете для работы?», затем в «Подробнее».
Первые полмесяца – тестовые, в связи с этим бесплатные. Необходимо предоставить данные о своем бизнес-производстве, ответив на вопросы анкеты. Нажать «Начать здесь» и подписка оформится. Появится презентация, которую можно пропустить, нажав «Далее».
В вопросах о вашей компании необходимо заполнить данные о количестве сотрудников, виде деятельности и т.п. После заполнения данную почту подключают к базовому пакету. Электронный адрес можно использовать старый или прописать новый. Если не заведено доменное имя, его необходимо купить.
Настройка
Все входящие письма автоматически распределяются по нескольким каталогам: «Соцсети», «Промоакции» и прочие. Для добавления большего количества папок необходимо кликнуть «Ещё», а каталоге «Категории» — отметить нужные папки. Всё остальное изменяется в настройках. Для их вызова кликаем по пиктограмме с иконкой шестерёнки.
Здесь увидим более десятка вкладок, где настройки разгруппированы.
Во вкладке «Общие» собраны основные настройки, благодаря которым оптимизируется работа с почтовым ящиком, добавляются подписи и условия для срабатывания автоответчика.
«Ярлыки» — выбираются каталоги, которые будут отображаться в списке слева: «Чаты», «Важные», «Входящие».
«Папка Входящие» — можно изменить способ сортировки и приоритетность сообщений, установить условия для их отметки маркерами.
«Аккаунты и импорт» — здесь осуществляется импорт контактов и сообщений с других почтовых ящиков, добавление иных аккаунтов.
«Фильтры» — задаются условия для фильтрации входящих и формируется черный список.
«Темы» — здесь устанавливаются сторонние шкурки для изменения интерфейса почты. Для выбора одной из стандартных схем оформления после клика по шестерёнке необходимо кликнуть по пункту «Темы».
Gmail: вход в личную почту профиля Google, авторизация джи-мэйл
При входе в почтовый сервис Gmail сразу возникает вопрос – авторизованы ли мы в сервисах Google или же нет.
ВАРИАНТ №1 (для авторизованных пользователей)
Авторизованный участник системы (например, как мы — сразу после регистрации), чтобы попасть в свою почту может использовать ссылку:
https://mail.google.com
Примечание: закроем окно с подсказками и помощью Google, а дальнейшие настройки будем вводить уже сами, как нам удобно.
ВАРИАНТ №2 (для НЕ авторизованных пользователей)
https://accounts.google.com
- Указываем свой адрес электронной почты, который регистрировали в предыдущей части инструкции. Адрес джи-мэйл – это комбинация «Имя пользователя @gmail.com». Жмем кнопку «Далее».
- Если с адресом мы не ошиблись, система найдет наш аккаунт и останется лишь указать секретный пароль – ключ от личного профиля Google. Дополнительно можем проверить, что установлена галочка в поле «Оставаться в системе».
Примечание: при возникновении сложностей с входом в аккаунт, если забыли Логин или Пароль, жмите на ссылку «Нужна помощь?» или «Забыли пароль?». Сервис предложит вам доступные варианты восстановления доступа, например, с помощью SMS, секретных вопросов или дополнительной почты.
Примечание: если с конкретного браузера уже выполнялся вход в профиль Google, то, почти наверняка, браузер сам предложит использованный ранее аккаунт, попросит ввести только пароль.
https://mail.google.com
Примечание: найти кнопку входа в почтовый ящик Gmail можно на любой странице любого сервиса Google
Обратите внимание (на странице стандартного поиска Гугл) на кнопку «Войти», ссылку «Почта» или значок таблицы, открывающий список доступных нам сервисов. Любая из этих ссылок или кнопок приведет вас к входу в систему!
Как переадресовать письма со старых ящиков
Шаг 1. Нужно войти в свой профиль. Кликнуть по винтику над письмами.
Шаг 2. Выбираем “Настройки” во всплывающем списке.
Шаг 3. Переходим на вкладку “Аккаунты и импорт”, прокручиваем до середины. Находим заветный пункт “Получать почту из других аккаунтов” и выбираем “Добавить”.
Шаг 4. В появившемся окошке укажите прежний электронный адрес, нажмите “Далее”.
Шаг 5. Нам предлагают 2 варианта:
- Синхронизация при помощи Gmailify нужна тем, кто собирается еще пользоваться старым e-mail. Вы его просто подключаете к Gmail и будете отправлять и получать корреспонденцию прямо с него.
- Если вы просто хотите сохранить сообщения, контакты, но пользоваться прежним e-mail не собираетесь, выбирайте импорт (POP3).
Когда приняли решение, переходите дальше.
Шаг 7. Вы увидите страшные слова: протокол SMTP, доступ и удаление писем – соглашайтесь. Это разрешение на то, чтобы вы смогли с другого ящика работать с почтой без ограничений.
Шаг 8. Поздравляю! Теперь все сообщения вы сможете читать с одного сайта/приложения.
Если по каким-то причинам вы хотите перестать получать корреспонденцию с других почтовых ящиков, там же в настройках кликните “Отключить”.
Импорт (вставка, перенос, сбор) контактов и почты в Gmail с других ящиков
Давайте рассмотрим, как именно можно выполнить импорт корреспонденции из других наших ящиков, вместе со списком контактов. Для этого необходимо:
- Нажать опцию «Импорт адресов и почты» (можно также вызвать «Настройки» — вкладку «Аккаунты и импорт» — пункт «Импорт почты и контактов:»)
- В открывшемся новом окне вводим адрес той почты, которую хотим импортировать.
- Жмем кнопку «Продолжить» и далее вводим пароль доступа к ящику, откуда производится импорт.
- Снова жмем кнопку «Продолжить».
- Теперь выбираем, что именно мы импортируем (почту, контакты, новые письма на следующие 30 дней).
- Жмем «Начать импорт».
- Получаем сообщение «Выполняется импорт писем и адресов», жмем кнопку «ОК».
- Используем опцию «Добавьте свой почтовый аккаунт POP3».
- Введем адрес ящика, с которого будем забирать корреспонденцию (можно добавить 5 разных E-mail).
- Проделаем ряд операций (по вводу адреса почты, пароля и настройке импорта), аналогично тому, как мы уже делали ранее, когда импортировали контакты и почту.
Как зарегистрировать личный кабинет Gmail
До начала процедуры регистрации личного кабинета следует хорошо подумать над именем, которое будет использоваться в адресе электронной почты. Рекомендуется указывать реальные данные, если аккаунт создается для работы:
- удаленных онлайн-работников;
- предпринимателей и других пользователей, которые ведут свою деятельность на электронных площадках.
Для создания аккаунта нужно пройти несколько шагов:
- Открыть поисковик . На появившейся странице в верхнем правом углу нажать кнопку «».
- Перед вами появится окно авторизации. Нужно нажать «Создать аккаунт».
- Откроются пустые поля, которые необходимо заполнить. Нужно ввести личные данные (фамилию, имя). В графе «имя пользователя» нужно ввести то название, которое вы придумали до регистрации. Следует помнить, что данное поле заполняется исключительно латинскими буквами. Возможен случай, когда имя пользователя занято. В такой ситуации можно добавить дополнительные знаки (пробелы или точки). Затем нужно придумать надежный пароль. Рекомендуется использовать и строчные, и заглавные буквы, цифры и иные знаки. Это защитит пользователя от взлома.
- Нажать «Далее».
- Подтвердить личность. В появившемся поле нужно набрать номер телефона. Пользователь получит сообщение с кодом, который нужно ввести в графу.
- Далее система запросит заново набрать номер телефона и другую существующую почту. Это требуется для восстановления пароля, в случае если пользователь его потеряет или забудет.
Устранение неполадок
Не удается войти в почтовый клиент
Если вам не удается войти в свой клиент электронной почты, вы можете видеть такие ошибки:
- «Приложение не принимает имя пользователя или пароль».
- «Недействительные учетные данные».
- Постоянно появляется запрос имени пользователя и пароля.
Шаг 2. Попробуйте устранить неполадки
- Обновите свой клиент до последней версии.
- Воспользуйтесь паролем приложения. Если вы используете двухэтапную аутентификацию, введите пароль приложения.
- Разрешите небезопасные приложения. Если вы используете двухэтапную аутентификацию, возможно, необходимо разрешить небезопасным приложениям доступ к аккаунту.
- Если вы недавно изменили пароль Gmail, возможно, потребуется повторно ввести данные аккаунта Gmail или заново настроить аккаунт Gmail в стороннем клиенте.
- Если указанные выше действия не помогли, откройте страницу https://www.google.com/accounts/DisplayUnlockCaptcha и следуйте появляющимся инструкциям.
- Возможно, в клиенте используется небезопасный метод входа. Попробуйте войти непосредственно в приложение Gmail.
- Проверьте, не слишком ли часто почтовое приложение проверяет почту. Если это происходит чаще чем раз в 10 минут, ваше приложение может быть заблокировано.
Ошибка «Слишком много одновременных подключений»
Для одного аккаунта разрешено не более 15 одновременных подключений по протоколу IMAP. Если к Gmail одновременно обращается слишком много клиентов, появится ошибка.
Если для работы с почтой одного аккаунта Gmail вы используете большое число почтовых клиентов, попробуйте закрыть часть из них или выполнить выход.
Ошибка безопасности сертификата CN
Попробуйте перечисленные ниже решения, если видите такую ошибку: «Используемый сервер имеет сертификат безопасности, который невозможно проверить. CN-имя сертификата не совпадает с полученным значением».
- Убедитесь, что в вашем клиенте используется доступ по протоколу IMAP, а не POP.
- Проверьте настройки сервера входящей почты: в них должен быть указан адрес , а не .
В почтовом клиенте возникает сбой или письма скачиваются слишком долго
Возможно, вы скачиваете слишком большой объем писем одновременно.
Вот как это исправить:
- Отключите синхронизацию некоторых папок в настройках IMAP.
- Удалите аккаунт Gmail из клиента и добавьте его заново.
- В IMAP-настройках Gmail настройте ограничение на размер папок – не более 10 000 писем.








