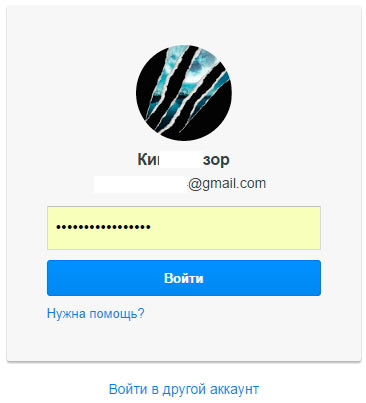Яндекс почта
Содержание:
- Настройка почтовых программ
- Быстрая настройка Яндекс почты
- Быстрый вход в почту Яндекса
- Настройка электронной почты
- Регистрация при помощи социальной сети
- Бонусная информация
- Ответы на частые вопросы
- Мобильная Яндекс Почта, ваша почта — в телефоне, смартфоне, коммуникаторе и КПК. См. — мобильный Яндекс
- 1 Основы работы с «Яндекс. Почтой»
- Microsoft Outlook
- Как войти в Яндекс почту
- Как настроить Яндекс.почту в официальном приложении
- Способы входа
- Заключение
Настройка почтовых программ
Яндекс Почту можно настроить таким образом, что письма будут приходить прямо на компьютер – в почтовую программу (клиент). Самые популярные подобные программы: Microsoft Outlook, The Bat и Mozilla Thunderbird. Настроить их на прием писем из Яндекса можно одним из двух способов:
- По протоколу POP3
- По протоколу IMAP
POP3 сразу загружает всю почту, не синхронизирует ее. При этом обычно письма с сервера удаляются. После загрузки входящих сообщений почта работает в режиме offline в программе, что дает преимущество, если у вас слабый Интернет.
IMAP в отличие от POP3 загружает и синхронизирует почту. Все письма остаются на сервере, и вы можете подключаться к ящику с нескольких устройств. А также можете создавать папки и сортировать письма – всё это будет продублировано на сервере.
Плюсы и минусы протоколов POP3 и IMAP
| Плюсы | Минусы | |
|---|---|---|
| Протокол POP3 | Работа в офлайн режиме, что удобно при нестабильном интернете. Быстрая отправка и прием входящей почты. |
✘ Нет синхронизации ✘ Удаляет все письма с сервера (без специальной настройки). ✘ Нормальная работа только с одного устройства. ✘ Нельзя восстановить письма при их случайном удалении или заражении компьютера вирусом. |
| Протокол IMAP | Синхронизация всех писем с сервером. Быстрая настройка и восстановление на новом устройстве без потери данных. Возможность работы на нескольких устройствах. |
✘ Для стабильной работы нужен постоянный доступ в интернет.Протокол IMAP позволяет работать в офлайн режиме, но зачастую происходят ошибки – письма могут не открыться при потере соединения. ✘ Более медленная загрузка входящих сообщений из-за постоянной синхронизации. |
Быстрая настройка Яндекс почты
Всплывающее окно с настройками появится при следующем переходе между сервисами.
Вы можете проигнорировать данную возможность или начать сразу же обустраивать свой аккаунт в зависимости от своих предпочтений. Вот, что мне предложил Яндекс.
Шаг 1. Настраиваем метки. Для каждой предусмотрен свой цвет (всего 32). Вы сможете быстро и эффективно распознавать, какие письма стоят внимания в первую очередь, а какие можно оставить на потом.
Количество таких меток может ограничиваться разве что вашей собственной фантазией.
Шаг 2. Сборщик рассчитан на то, чтобы привязать к почте на Яндексе все остальные используемые вами адреса.
Это очень удобная функция, которая практикуется на всех известных почтовых сервисах, Яндекс – не исключение. В связи с большой конкуренцией это дает отличный эффект.
Шаг 3. Отправитель. Здесь вы можете настроить имя и персональную подпись, которую будут видеть получатели писем, пришедших с вашего адреса.
Настройте используемый аватар – загрузите фотографию с компьютера или сделайте моментальный снимок, если у вас имеется доступ к веб-камере.
Шаг 4. Оформление. Это Темы, которые будут применяться в вашем профиле почты, создавая фон.
Просто нажмите на понравившуюся картинку, и Тема будет применена. В дальнейшем, чтобы получить доступ к более широкому спектру вариантов оформления, нажмите на значок в правом верхнем углу.
Шаг 5. Наслаждайтесь настройками. Если что-то еще хочется улучшить или уточнить, воспользуйтесь предложенной здесь ссылкой на страницу с доступом к усовершенствованному разделу правок.
Если все устраивает, просто нажмите на «Готово» и продолжайте исследовать возможности почты Яндекс.
Быстрый вход в почту Яндекса
Яндекс.Почта — одна из самых популярных бесплатных почтовых служб. Там можно свободно зарегистрироваться и получить адрес, который заканчивается на @yandex.ru. Почтовая служба Яндекса удобна, проста в использовании и всегда доступна на твоем компьютере, планшете или смартфоне — нужен только доступ в интернет.
Если твоя почта — на Яндексе, то вход на ее сайт нужен каждый день. Легкий вход в почту предоставляет стартовая страница «Вход» — достаточно добавить туда адрес mail.yandex.ru, а саму страницу «Вход» (адрес vhod.ru) поставить стартовой в браузере.
Вход в почту будет всегда под рукой, попасть туда можно буквально одним нажатием:
При первом входе на Яндекс.Почту нужно будет указать свой логин (почтовый адрес) и пароль. Если ты их уже указывал (входил), тогда просто откроется твой почтовый ящик с письмами, и можно будет с ними работать.
И, конечно, если у тебя уже есть почтовый ящик на Яндексе, ты всегда можешь попасть туда с главной страницы Яндекса (ссылка в правом верхнем углу).
Настройка электронной почты
Сразу после регистрации Яндекс.Почта уже готова к полноценной работе: принимать и отправлять письма с документами и фото в любую точку мира. Но есть функции, которые настраиваются дополнительно. Сейчас я расскажу о самых, на мой взгляд, полезных.
Защита ящика от взлома
Защита ящика от взлома – это важный этап, который многие пользователи игнорируют. Из-за этого они теряют доступ к почте и страдают от действий мошенников.
Важно знать! Электронные ящики чаще всего взламывают не люди, а программы. Злоумышленник запускает приложение, и оно автоматически составляет логины и подбирает к ним пароли
Ваш адрес тоже может попасть под раздачу.
Чтобы этого не допустить, существуют правила защиты. Соблюдая их, вероятность, что вас взломают, минимальна. А даже если это произойдет, вы сможете быстро восстановить доступ к почте.
Правила защиты ящика:
- Сложный пароль. Он должен состоять как минимум из 10 букв, среди которых будут и большие и маленькие, а также цифры и знаки препинания (кроме ~ и ‘). Пример надежного пароля: Vb6,Gh_89jkSe1
- Добавление номера телефона. Указав в настройках номер своего мобильного, вы сможете быстро вернуть доступ к электронной почте в случае каких-либо проблем.
Если у вас не настроено ни то ни другое, советую поправить. Для этого щелкните по иконке с изображением шестеренки и выберите «Безопасность».
Настройка имени, портрета и подписи
Имя – это то, под каким названием от вас будут приходить письма. Оно будет написано в поле «Кому», рядом с адресом почты. По умолчанию в этом поле указаны те данные, которые вы заполняли при регистрации.
Портрет – это иконка, которая будет добавлена к каждому вашему письму. Примерно то же самое есть в популярных мессенджерах: Skype, WhatsApp, Viber и других.
Пример:
Подпись – это текстовая часть, которая будет автоматически добавляться в конце каждого письма.
Пример:
Для настройки имени, портрета и подписи щелкните по иконке с шестеренкой в правом верхнем углу ящика и выберите пункт «Личные данные, подпись, портрет».
Другие настройки
Остальные настройки находятся под шестеренкой в правом верхнем углу личного кабинета:
Здесь можно настроить сбор почты с других ящиков, поменять оформление, создать папки и метки. Также есть пункт «Прочие», где прячутся настройки интерфейса. Через них, например, можно отключить рекламу в почте.
Регистрация при помощи социальной сети
Яндекс позволяет создавать почту при помощи страницы в соцсети. Если вы пользуетесь Вконтакте, Одноклассниками, Facebook или другой социальной сетью, то можете нажать на ее иконку и зарегистрироваться или войти в уже существующий аккаунт.
Рассмотрим регистрацию на примере страницы Вконтакте и Одноклассники.
На компьютере (на примере Вконтакте)
1. В браузере перейдите на сайт yandex.ru.
2. В правом углу нажмите на кнопку «Войти в почту».
3. Внизу будут иконки доступных социальных сетей. Нажмите на значок VK.
Возможно, появится окошко, куда нужно ввести данные для входа в ВК. Укажите их и нажмите «Войти».
4. Откроется окошко, в котором вы должны разрешить Яндексу доступ к информации на странице. Нажмите «Разрешить».
5. Появится уведомление «Продолжив вы сможете входить в Яндекс без ввода пароля, при помощи профиля». Нажмите «Я новый пользователь».
6. Теперь нужно заполнить анкету и нажать «Зарегистрироваться».
После регистрации будет создан новый ящик и в него можно будет входить без логина и пароля – через социальную сеть Вконтакте.
На телефоне (на примере Одноклассники)
1. В мобильном браузере перейдите на сайт mail.yandex.ru.
2. Нажмите на иконку ОК.
В приветственном окошке, возможно, будут скрыты некоторые социальные сети, в том числе и Одноклассники. Для их отображения нажмите на значок «три точки» в меню «Войти с помощью соцсетей».
3. Откроется окошко, куда нужно напечатать данные для входа на свою страницу в ОК и нажать «Войти».
4. Сервис запросит доступ к Одноклассникам, нажмите «Разрешить» для продолжения.
5. Нажмите на кнопку «Я новый пользователь».
6. Заполните анкету и нажмите «Зарегистрироваться».
Регистрация успешно завершена. Теперь у вас есть новый ящик, в который можно заходить через Одноклассники на телефоне и компьютере.
Бонусная информация
Так вся процедура станет еще более быстрой и функциональной, ведь номер телефона у вас в профиле уже должен быть указан, достаточно запросить доступ к этой информации при авторизации.
Всю самую свежую и актуальную информацию вы сможете получать, если перейдете на станицу блога Яндекс. Добро пожаловать на портал — http://mail-blog.ya.ru/.
Заводя аккаунт в почтовом сервисе, вы автоматически получаете доступ и к остальным разработкам Яндекса.
Конечно, они итак могут использоваться и неавторизованными пользователями – Карты, Словари, Такси, Услуги и т.д., но получая о вас дополнительную информацию, они будут работать еще более точно.
Например, для профессионалов будет полезно обозначиться в сервисе «Мой круг». Если вы находитесь в поиске работы, разместите здесь резюме. При входе вся информация, введенная при входе в почте, будет автоматически продублирована.
Воспользуйтесь Мастером резюме, в котором укажите данные в следующих категориях.
После того, как резюме будет составлено полностью, вы сможете его сохранить в электронном формате, скачать и потом распечатать при необходимости.
Кроме профессионального интереса здесь можно реализовывать и личный, добавляя своих друзей и знакомых в свой «Круг».
Соответственно, для друзей предусмотрен первый круг, просто знакомые попадают сначала во второй круг, откуда могут перейти в первый при вашем содействии.
Здесь вы получаете доступ к компаниям и услугам, а также расширенное и грамотное резюме, которое поможет при соискании.
При обзоре всех возможностей электронной почты Яндекс и многочисленных приложений и разработок становится понятно, почему эта компания занимает ведущее место даже среди европейских конкурентов.
Что же, будем ждать новых решений и технологий, а пока с удовольствием пользоваться предложенным на mail.yandex.ru. На этом у меня все до скорых встреч!
Ответы на частые вопросы
Как защитить свою почту
Нажмите на иконку в правом верхнем углу ящика и выберите «Безопасность».
- Назначьте сложный пароль: минимум 10 знаков, включая большие и маленькие буквы, цифры, символы.
- Привяжите к почте свой номер мобильного телефона.
- Не забывайте выходить из ящика на чужих устройствах (компьютерах, телефонах). Для этого нужно щелкнуть по своему логину в правом верхнем углу и выбрать «Выйти из сервисов Яндекса».
На компьютере уже выполнен вход в другой ящик. Как, не закрывая его, зайти в еще одну почту?
Откройте главную страницу yandex.ru. В правом верхнем углу сайта нажмите на аватарку (картинку пользователя).
Выберите пункт «Добавить пользователя».
Откроется форма для входа. Введите логин/пароль и войдите. Теперь будет открыто сразу два ящика. Переключаться между ними можно через логин в правом верхнем углу страницы.
На заметку. А еще можно войти в другой ящик через режим инкогнито. Тогда данные от этой почты не сохранятся на компьютере.
Что делать, если почта медленно работает
Обычно это связано со скоростью интернета. Значит, интернет либо медленный, либо работает с перебоями.
Тогда можно воспользоваться легкой версией. Это та же самая Яндекс Почта, только упрощенная. Доступна она по адресу: mail.yandex.ru/lite.
В Яндекс Почте есть возможность войти в ящик через соцсеть. Что это значит?
Да, можно войти в ящик при помощи социальной сети: Вконтакте, Facebook, Одноклассники, Twitter. Или через адрес в другой системе – Mail.ru, Google.
Но это получится сделать только в том случае, если вы изначально регистрировали ящик на соцсеть. Тогда адрес будет привязан к вашей страничке и можно заходить в почту без логина и пароля.
Я не нашел ответ на свой вопрос
Мобильная Яндекс Почта, ваша почта — в телефоне, смартфоне, коммуникаторе и КПК. См. — мобильный Яндекс
Загрузить приложение можно перейдя на страницу — мобильный Яндекс. На ней нужно ввести свой номер телефона и получить SMS со ссылкой на страницу загрузки.
Или набрать в браузере вашего телефона m.ya.ru/ymail. И, если ваш телефон не определится автоматически, выбрать платформу и производителя, затем переписать приложение и установить его на свое мобильное устройство.
Сама проверит ящик и оповестит о новых письмах. Содержит адресную книгу из «большой» Яндекс.Почты.
Общение в почте
Мобильный Яндекс позволяет обменивайтmcz мгновенными сообщениями с друзьями из Яндекса, QIP и других Jabber-сетей.
1 Основы работы с «Яндекс. Почтой»
В первую очередь для начала работы с сервисом нужно пройти регистрацию. Для этого достаточно просто зайти на сайт и нажать на соответствующую кнопку. Далее сервис будет сам предлагать то или иное действие, ввиду чего даже не слишком опытный пользователь вряд ли запутается. Если аккаунт на «Яндекс.Почте» уже существует, то достаточно просто авторизоваться, введя адрес почти или логин и пароль. Иногда пользователи не могут его вспомнить, но тут на помощь приходит опция «Вспомнить пароль».
1.1 Как восстановить пароль от почты Яндекса?
В данном случае существуют несколько методов, почти не отличающихся по длительности применения и сложности:
- Через проверочный код.
- Через номер мобильного телефона.
Первый случай нужно продумывать заблаговременно, еще во время регистрации вводя проверочный код. Второй вариант подойдет для верифицированных аккаунтов, привязанных к номеру мобильного телефона. В случае утери пароля его можно отравить на смартфон через SMS.
1.2 Авторизация через соцсети
Данный способ авторизации был введен относительно недавно, но быстро получил популярность у многих пользователей, так как существенно упростил процесс входа в учетную запись. Восстановление пароля в данном случае также происходит очень быстро, так как получить его при необходимости можно в личные сообщения на другой прикрепленной к аккаунту площадке. Для регистрации подойдут Вконтакте, Фейсбук, Твиттер, Той мир, Гугл и Одноклассники. Далее рассмотрим процесс такого входа более детально.
Регистрацию почты можно пройти бесплатно всего за несколько минут, позднее пользуясь ею годами. Для этого достаточно просто заполнить следующие поля:
- имя;
- фамилия;
- логин (и повторить его);
- пароль (и повторить);
- мобильный телефон (если имеется).
1.3 Особенности регистрации почты Яндекс
В первую очередь нужно обратить внимание на надежность пароля. Если система дает подсказки о том, что он не полностью соответствует требованиям, его стоит поменять на более сложный
Также сервис предложит верифицировать аккаунт, отправив сообщение на номер мобильного телефона, указанный ранее в форме. Данный процесс является очень важным, так как при необходимости номером можно воспользоваться для восстановления забытого пароля.
Microsoft Outlook
По протоколу IMAP
Шаг 1: настройка ящика на сервере
1. Зайдите в свой электронный ящик на Яндексе через браузер (например, Google Chrome).
Для этого перейдите на сайт mail.yandex.ru, если нужно, введите данные для входа – логин и пароль.
2. Нажмите на значок шестеренки в правом углу. Выберите пункт «Все настройки».
3. Перейдите в раздел «Почтовые программы».
4. Поставьте галочку на пункт «С сервера imap.yandex.ru по протоколу IMAP».
Шаг 2: настройка программы Microsoft Outlook
1. Запустите Microsoft Outlook.
Я буду показывать на примере 2016 версии, но настройки у всех идентичны.
2. Откройте меню «Файл» – «Настройка учетных записей». Выберите пункт «Настройка учетных записей».
3. Во вкладке «Электронная почта» нажмите «Создать».
4. Переключитесь на «Ручная настройка или дополнительные типы серверов». Нажмите «Далее».
5. В разделе «Выбор службы» установите «Протокол POP или IMAP» и нажмите «Далее».
6. Откроется раздел «Параметры учетных записей», в котором нужно заполнить сведения:
- Имя и адрес Яндекс почты
- Тип учетной записи: IMAP
- Сервер входящей почты: imap.yandex.ru
- Сервер исходящей почты (SMTP): smtp.yandex.ru
- Пользователь: полный адрес ящика
- Пароль: пароль от ящика
Установите галочку на опции «Запомнить пароль», чтобы Outlook не спрашивал его при каждом подключении.
7. Нажмите на кнопку «Другие настройки».
Откройте вкладку «Сервер исходящей почты» и установите галочку на «SMTP серверу требуется проверка подлинности».
Перейдите во вкладку «Дополнительно». В пунктах «тип шифрованного подключения» установите SSL. Номера портов назначьте следующие:
- IMAP-сервер: 993
- SMTP-сервер: 465
Нажмите кнопку «OK». Настройка завершена.
По протоколу POP3
Шаг 1: настройка ящика на сервере
1. Зайдите в электронный ящик mail.yandex.ru через браузер (например, Google Chrome).
2. Нажмите на иконку шестеренки в правом углу, выберите «Все настройки».
3. Перейдите в часть «Почтовые программы».
4. Поставьте птичку на пункт «С сервера pop.yandex.ru по протоколу POP3». И галочки в пунктах «Входящие», «Отправленные», «Спам», «Черновики» для полноценной загрузки всех писем. Нажмите на кнопку «Сохранить изменения».
При желании можете выбрать опцию «При получении почты по POP3 письма в почтовом ящике Яндекс Почты помечать как прочитанные».
Шаг 2: настройка Microsoft Outlook
1. Запустите программу Microsoft Outlook.
2. Откройте «Файл», «Настройка учетных записей». Затем щелкните по «Настройка учетных записей».
3. В разделе «Электронная почта» нажмите «Создать».
4. Нажмите на пункт «Ручная настройка или дополнительные типы серверов». Щелкните по «Далее».
5. В разделе «Выбор службы» поставьте «Протокол POP или IMAP», нажмите «Далее».
6. Заполнить поля данными:
- Ваше имя и адрес ящика
- Тип учетной записи: POP3
- Сервер входящей почты: pop.yandex.ru
- Сервер исходящей почты (SMTP): smtp.yandex.ru
- Пользователь: адрес Яндекс почты
- Пароль: ваш пароль
7. Нажмите на «Другие настройки» внизу.
Откройте раздел «Сервер исходящей почты», поставьте птичку на «SMTP серверу требуется проверка подлинности».
Перейдите в раздел «Дополнительно». В пункте «Номера портов сервера» установите:
- POP3-сервер: 995
- Галочку на «Требуется шифрованное подключение» (SSL)
- SMTP-сервер: 465
- Использовать следующий тип шифрованного подключения: SSL
В части «Доставка» вы можете выбрать, оставлять копии сообщений на сервере или удалять их при получении в Outlook. Рекомендую оставлять сообщения для возможности их восстановления в случае сбоя.
Нажмите на кнопку «ОК». Настройка завершена.
Как войти в Яндекс почту
Яндекс – самая крупная поисковая система в русском интернете. Этот сайт помогает находить информацию: статьи, картинки, видео. Но помимо поиска у Яндекса есть еще и сервисы: Музыка, Карты, Маркет, Деньги, Диск и другие.
А еще у Яндекса есть почтовая служба. Она быстрая, надежная, простая в управлении. И бесплатная.
Войти в свой ящик на Яндексе можно с любого компьютера, телефона или планшета. Но для этого у вас должен быть зарегистрирован адрес. Если адреса нет, его нужно сначала .
Вход с компьютера
1. Перейдите на сайт yandex.ru.
2. В правом верхнем углу щелкните по кнопке «Войти в почту».
3. Напечатайте адрес своего ящика. Или часть адреса – до знака @. Затем нажмите «Войти».
4. Введите пароль от ящика. Он состоит из цифр и/или английских букв (будет печататься точками). И нажмите на кнопку «Войти».
Если данные введены верно, откроется личный кабинет. Это и есть ваша почта.
На картинке показана моя почтовая страница. Тонким шрифтом отмечены уже прочитанные письма, а толстым — те, которые еще не были открыты.
Почтовые программы
Совет. Для быстрого доступа к ящику необязательно использовать программу. Можно просто добавить адрес mail.yandex.ru в закладки браузера или сделать его стартовой страницей.
Вход с телефона и планшета
Войти в почту на Яндексе с телефона или планшета можно двумя способами:
- . Подходит, если вы пользуетесь ящиком время от времени. Например, раз в три дня.
- . Подходит, если нужно регулярно работать с письмами: быстро их получать и отправлять.
| Плюсы | Минусы | |
|---|---|---|
| Браузерная версия | Не требует установки Можно открыть на любом устройстве (в т.ч. на чужом) |
✘ Письма приходят не сразу. Вы получите их только тогда, когда сами зайдете в ящик ✘ Открыть письмо без интернета невозможно |
| Приложение(для Андроид, для iPhone/iPad) | Быстрое получение писем (всегда онлайн) Можно добавить несколько ящиков Письма сохраняются после их открытия. Потом их можно посмотреть и без интернета |
✘ Грузит систему. Из-за этого слабые телефоны могут работать медленнее ✘ Требует установки ✘ Не все функции почты доступны |
Вход через браузер. Это способ входа через программу для интернета — ту, в которой вы открываете сайты. Например, Google Chrome или Safari.
1. В верхней строке браузера наберите адрес mail.yandex.ru и перейдите на него.
2. Напечатайте название ящика или часть названия (до знака @) и нажмите «Войти».
3. Укажите пароль от ящика и нажмите «Войти».
Вот как выглядит почта Яндекс на телефоне:
Вход через приложение. Мобильное приложение – это отдельная программа для телефона (планшета). Ее можно бесплатно установить из магазина:
1. Запустите приложение и из списка выберите «Яндекс».
2. Напечатайте логин (адрес ящика) и нажмите «Далее».
3. Напечатайте пароль и нажмите «Далее».
Если появится окошко сохранения, нажмите «Сохранить пароль».
4. Нажмите «Перейти к почте».
Откроется ваша почта. Внизу будет кнопка с иконкой карандаша для создания нового письма. В верхнем левом углу кнопка с изображением трех горизонтальных линий – для управления ящиком.
Вот и всё – теперь почта есть прямо в телефоне. Открыть ее можно через иконку на экране.
Приложение все время находится в памяти устройства. И когда придет новое письмо, вы получите об этом уведомление.
На заметку. Часто в телефоне уже есть встроенное почтовое приложение. И все, что нужно сделать, это ввести туда свой логин/пароль. Если вам удобнее работать с письмами через такое приложение, то и хорошо. Тогда ничего дополнительно устанавливать не нужно.
Как настроить Яндекс.почту в официальном приложении
Официальное приложение разработано специально для использования на мобильных устройствах, поддерживающих систему Андроид. Установив его к себе на телефон, пользователь сможет:
- создавать, редактировать и отправлять письма;
- получать входящую корреспонденцию;
- добавлять новые почтовые ящики или удалять старые;
- управлять письмами при помощи жестов;
- конфигурировать параметры под индивидуальные запросы.
Настройка приложения на мобильном устройстве проводится следующим образом:
в магазине Google Play (Play Market) вводится для поиска «Яндекс почта»;
- выбрав программу, нажать на раздел «установить»;
- после установки, найти ярлык в телефоне и запустить его;
- ввести данные электронного ящика — логин и пароль;
- нажать на кнопку «войти»;
После входа в почту следует пролистать экран до появления кнопки «Перейти к почте». Пользователь увидит папку «Входящая корреспонденция». На этом установка почты будет завершена.
Способы входа
Рассмотрим несколько способов входа в сервис Яндекс Почта.
Совет! Если вам нужна качественная и не дорогая игровая мышь, закажите данную модель в М видео по привлекательной цене.
Через логин и пароль
Если электронная почта в Яндекс уже создана, то для входа в неё через логин-пароль достаточно:
-
- Открыть сайт Яндекс
- Выбрать в правом верхнем углу «Почта».
- Ввести данные, указанные при регистрации.
Через социальную сеть
Предусмотрена также авторизация через известные социальные сети (Вконтакте, Одноклассники, Facebook и другие), при условии, что пользователь ранее создал там страницу и по-прежнему имеет к ней доступ. Для этого необходимо под кнопкой «Войти» нажать на иконку социальной сети, через которую планируется осуществить вход в Яндекс-почту, и осуществить привязку к учетной записи.
Заключение
Вышеуказанные действия помогут быстро осуществить переход на сервис Яндекс и полноценно использовать его почтовые функции. Они не требуют значительных затрат времени и обеспечивают высокое качество работы в дальнейшем.
Синхронизируйте аккаунт с браузером, чтобы можно было оперативно посмотреть корреспонденцию в почтовом ящике в процессе веб-сёрфинга.
Внимание! Если не удалять сохранённые учётные данные в веб-обозревателе, при повторном его запуске снова проходить авторизацию не нужно. 1
Щёлкните в верхней панели кнопку «три полоски»
1. Щёлкните в верхней панели кнопку «три полоски».
2. Выберите пункт «Синхронизация» в выпавшем списке.
3. Наберите логин и пароль, щёлкните кнопку «Включить… ».
4. В новой панели нажмите «Закрыть окно».
5. Теперь чтобы узнать есть ли входящие сообщения, вам достаточно на страничке поисковика взглянуть на строку «Почта» в панели профиля.
Рассмотрим пример установки чекера писем в браузере Firefox:
Примечание. В других браузерах процедура инсталляции аддона Яндекс осуществляется практически аналогичным образом.
1. На страничке https://addons.mozilla.org/ru/firefox/addon/yandex-mail-notifier/ клацните опцию «Добавить в Firefox».
2. В панели с запросом щёлкните «Установить».
3. В ряду кнопок верхней панели нажмите значок «конверт» (иконку аддона).
4. Выполните вход в профиль (заполните форму на открывшейся вкладке).
5. Снова нажмите иконку, чтобы просмотреть входящие сообщения.
Клацните по заглавию письма, чтобы полностью открыть его в другой вкладке. При наведении курсора на сообщения вы можете его удалить, отметить как прочитанное или отправить в папку «Спам», нажав соответствующую кнопку в мини-панели управления.
(инструкции для ОС Android)
1. Запустите с домашнего экрана любой имеющийся браузер.
2. Наберите в адресной строке URL сервиса — yandex.ru.
3. Выполните стандартную авторизацию (см. инструкцию вход на ПК).
1. Откройте Google Play. Задайте запрос — Яндекс.Почта.
2. Перейдите на страницу приложения. Тапните «Установить».
3. После инсталляции нажмите «Открыть».
4. Напечатайте логин и пароль. Кликните «Войти».
5. В открывшемся окне выберите «Перейти к почте».
6. В панели «Входящие» тапните письмо, которое хотите прочитать (сообщение полностью откроется в соседней панели).
Удобной вам работы онлайн с почтой Яндекс! Подробный обзор сервиса читайте здесь.
https://youtube.com/watch?v=2RRkgbXD8rQ
Как войти в электронную почту Mail.ru