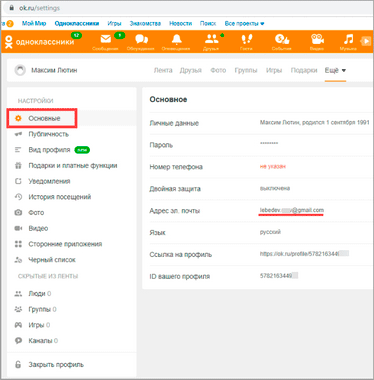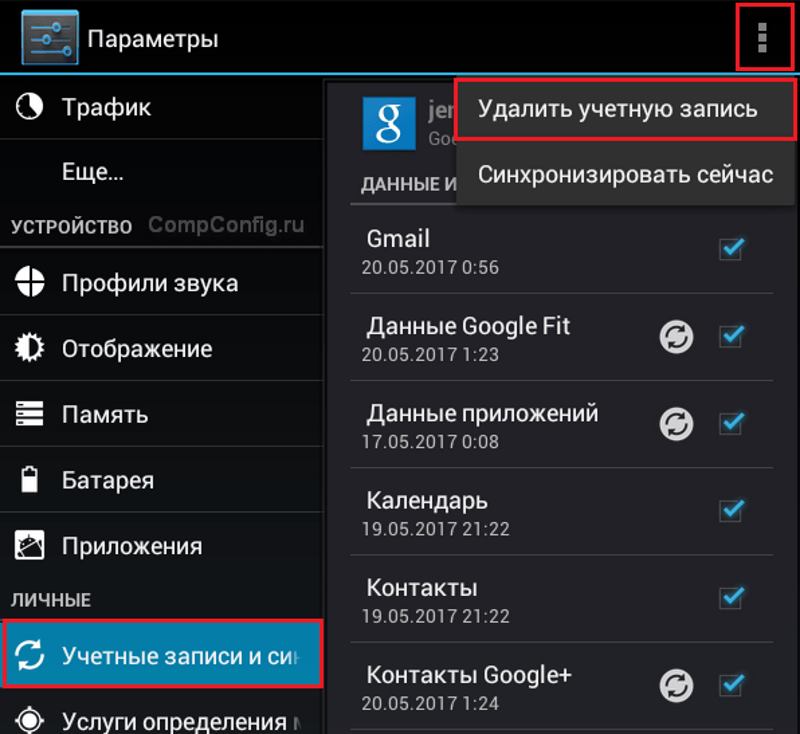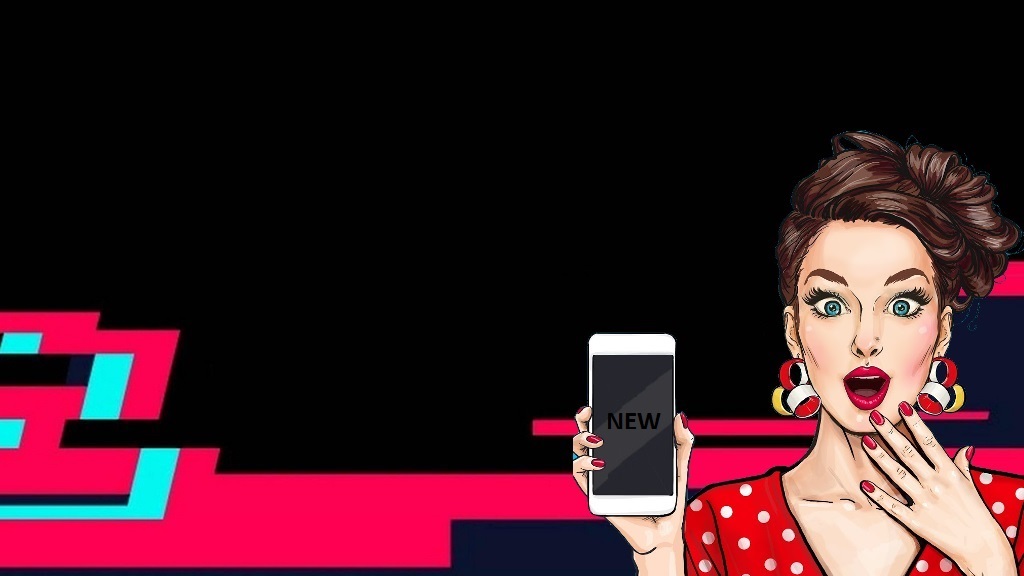Что такое емайл?
Содержание:
Как работать с почтой в интернете
Электронная почта или электронный ящик – это адрес в интернете, на который получают письма. Также с него отправляют письма, причем, не только текст, но и вложения – файл или несколько файлов.
Такой адрес пользователь получает после регистрации на почтовом сайте. Для доступа к нему используется браузер: Google Chrome, Яндекс Браузер, Opera, Mozilla Firefox или другой. А еще ящиком можно пользоваться через специальную программу – почтовый клиент.
Каждый электронный ящик уникален и принадлежит только своему владельцу. Чаще всего адреса заводят на следующих сайтах:
- Яндекс (yandex.ru)
- Google (gmail.com)
- Майл (mail.ru)
Есть и другие сайты: rambler.ru, i.ua, ukr.net, yahoo.com и т.д. Но они менее популярны и обычно не так надежны.
Для работы с письмами нужно знать данные для входа: почтовый сайт, логин и пароль. Почтовый сайт и логин указаны в названии самого ящика. Логин – до знака @, сайт – после.
Принцип работы с почтой следующий:
- Открываем сайт
- Вводим логин и пароль
- Попадаем в личный кабинет
В личном кабинете происходит получение и отправка писем. Вот как выглядят такие кабинеты на популярных сайтах:
на Яндексе (yandex.ru)
на Майле (mail.ru)
в Google (gmail.com)
На заметку. На компьютере люди обычно работают с письмами в личных кабинетах. Заходят в них через программу для интернета: Google Chrome, Яндекс.Браузер, Opera, Mozilla Firefox, Edge или другую. Но некоторые предпочитают пользоваться почтовым клиентом. Это отдельная программа: Microsoft Outlook, The Bat, Mozilla Thunderbird или другая. На телефоне же наоборот: люди чаще пользуются отдельным приложением, а не мобильным браузером.
Правильное написание e-mail адреса
ШАГ 1: основы
То, что я перечислил выше — это не чье-то требование, а международный формат. Соблюдая его, вам всегда смогут ответить и переслать письмо.
См. в качестве примера скриншот ниже.
- Admin @ ocomp.info
- Dima @ mail.ru
- Alex @ ya.ru
Разберу каждую часть адреса подробнее:
- «Admin» или «Dima» — это уникальный никнейм (логин), который у каждого пользователя на определенном почтовом сервисе свой (обычно, выбирается при регистрации);
- «@» — это спец. знак – разделитель. Он стоит между никнеймом (логином) и доменом. Называют его в нашей стране «собачкой» (в английском просто «at»). Чтобы набрать его на клавиатуре – используйте клавишу «2» и Shift;
- «ocomp.info», «mail.ru», «ya.ru» — доменное имя (в зависимости от выбранного сервиса почты) . Например, можно завести себе бесплатный почтовый ящик на сервисе mail.ru или yandex.ru, а можно получить корпоративный адрес почты (это если вы куда-нибудь устроились работать).
Важно!
Никакие кавычки или дополнительные знаки при написании адреса электронной почты использовать не нужно ( пробелы между собачкой, логином и доменом – не используются)!
Тем более важно это соблюдать, когда вы указываете свою почту в форме при регистрации на сайтах (это человек может догадаться, исправить ваш адрес, и отравить вам сообщение, а машина – нет. )
ШАГ 2: как завести себе почтовый ящик
Завести почту сегодня можно практически на любом крупном портале (лучшие сервисы электро-почт). Например, весьма неплохим выбором может стать почта от Яндекса.
Чтобы завести ящик, нужно-то:
Завести почту на Яндекс
ШАГ 3: как отправить кому-нибудь письмо на e-mail
Так как выше в пример я взял Яндекс-почту, то и здесь уместно показать работу с ней.
После того, как вы заведете себе ящик и войдете в него, пред вами предстанет достаточно простое меню. Для создания письма — достаточно кликнуть по кнопке «Написать» в верхнем углу.
- указать e-mail адресата (учитывая всё вышесказанное);
- указать тему сообщения (сообщения без темы часто улетают в спам и ваше письмо могут просто не увидеть. ) ;
- если нужно отправить какие-нибудь файлы – прицепите их к сообщению с помощью инструмента «Скрепки» ;
- после напишите текст сообщения и нажмите кнопку «отправить» . Как видите, ничего сложного.
Прикрепление к письму документов
ШАГ 4: как сделать свой номер мобильного адресом почты
Чтобы включить данную опцию, после регистрации в почте от Яндекса, зайдите в настройки личных данных и используйте функцию «Сделать адресом номер телефона» (см. скрин ниже, стрелками показано, куда нужно нажать) .
Сделать адресом номер телефона
На сим сегодня всё. Дополнения приветствуются.
Вам нужно написать электронное письмо на английском языке — пример вам в этом поможет! В эру информационных технологий деловая переписка приобретает цифровой формат. Сегодня электронная почта является неотъемлемым способом коммуникации. Не стоит отрицать необходимость знания основ деловой переписки. В данной статье мы рассмотрим основные правила написания электронных писем, а также приведем пример электронного письма на английском языке.
Электронные письма условно делятся на формальные и неформальные. Лексика в двух разновидностях писем разная, давайте разберем два типа писем более детально:
- Предназначаются знакомому, другу, приятелю.
- Адресуются члену семьи.
Как вспомнить свой адрес электронной почты
Почти в каждом почтовом сервисе есть возможность восстановления данных для входа. Следуя простым инструкциям, вы сможете “вспомнить” свой адрес электронной почты. Для этого вам может понадобиться номер телефона – обычно к нему привязывается почтовый аккаунт.
Gmail
Для начала я расскажу вам, как вспомнить свою почту, если вы используете Gmail. Для этого необходимо перейти к форме ввода электронного адреса и пароля.
Необходимо кликнуть по надписи “Забыли адрес эл. почты?”, после чего система перебросит вас к инструкции по восстановлению. Вам будет предложено несколько вариантов, которые могут помочь восстановить забытый адрес.
Если быть более точным, здесь их всего два. Вы можете восстановить адрес электронной почты по телефонному номеру или резервному адресу, который вы когда-то указывали при настройке.
Вам придет проверочный код, который необходимо будет ввести в поле дальше. На этом восстановление закончено – сервис предложит вам дополнительно поменять пароль или проделать какие-то другие действия.
Яндекс
Здесь необходимо кликнуть по надписи “Не помню логин”. Учтите, в Яндексе для входа в свой аккаунт вы можете использовать логин, почтовый адрес или телефон. То есть если вы знаете что-то из этого, то можете попытаться войти в аккаунт. Если же нет, то продолжаем – кликаем на надпись.
Процедура здесь аналогичная – Яндекс попросит номер, который был привязан к аккаунту.
Вводим номер телефона, символы капчи, нажимаем на кнопку “Продолжить”. Этот вариант не всегда помогает, ведь в некоторых случаях нет доступа даже к номеру телефона. Или вы его просто не помните. Но ничего, и здесь есть выход.
Вам необходимо перейти на страницу службы поддержки, конкретно на ту, где описана эта проблема. Там вы сможете создать обращение в техническую поддержку пользователей – операторы помогут вам “вспомнить” свою почту по номеру телефона, номеру счета в Яндекс.Деньгах, номеру счетчика Яндекс.Метрики или сайту, на котором установлен код метрики от этого аккаунта, идентификатор рекламной кампании в Яндекс.Директе.
Следуя этим простым инструкциям, вы сможете восстановить электронный адрес Яндекса.
Mail.ru
Вспомнить почтовый адрес через встроенные инструменты Mail.ru не выйдет. Там есть возможность только восстановить пароль при условии, что вы помните сам логин. В нашем случае этот вариант не подходит. Как же быть?
Я нашел несколько рекомендаций, которые могут вам помочь. Они банальные, но тем не менее, некоторые новички могут попросту упустить это из виду.
Итак, варианты действий, если вы забыли электронный ящик Mail.ru:
- если вы привязывали ящик к номеру телефона, то я рекомендую зайти в раздел с СМС и поискать там – возможно ваш почтовый адрес хранится там. Как правило, его пишут в уведомлениях, оповещениях или каких-то иных сообщениях, которые могут быть связаны с вашим почтовым ящиком;
- если вы использовали свой ящик на Mail.ru для общения с друзьями или знакомыми, то можно попросить их поискать в истории переписки ваш почтовый адрес. Способ, конечно, не самый лучший – придется напрягать других людей. Но что делать, когда ящик срочно нужен, а никаких других вариантов не остается;
- также вы можете попробовать вспомнить свой адрес через другие сервисы. Если на данный момент устройство активно используется, и вы не проводили полную очистку или не переустанавливали систему, то можно попытаться найти свою почту в истории браузера;
- наконец, вы можете попробовать самостоятельно вспомнить свой логин. Нужно просто подумать и поперебирать варианты. Возможно, вы использовали в качестве логина свое имя, фамилию и дату рождения. Или никнейм из онлайн-игры или что-то похожее. Можно методом перебора зайти в свой аккаунт.
Другие почтовые сервисы
В других почтовых ящиках варианты могут отличаться. Может быть, вам придется связываться с технической поддержкой. Или же там предусмотрены специальные инструменты, которые помогают восстановить доступ по номеру телефона или резервному почтовому адресу.
Все будет зависеть от конкретного сервиса. Где-то доступ восстановить очень просто, где-то придется доказывать свою причастность к аккаунту – предоставлять различные документы и сообщать какую-то важную информацию.
В этой статье я рассмотрел три наиболее популярных сервиса. Они используются в России и странах СНГ наиболее часто, поэтому подробно описывать другие смысла нет. Если вы используете почту от Rambler или Yahoo, то вам необходимо воспользоваться инструкциями от этих сервисов.
Также вы можете обратиться в службу поддержки пользователей. Там вам все подскажут и дадут нужные ссылки. Если никаких других вариантов нет, то я рекомендую сделать именно это.
Zoho Mail
Что нам нравится
- Хорошо работает для команд
- Поддерживает окна электронной почты с вкладками
- Подключиться к другим приложениям Zoho легко
- Дизайн чистый и минимальный
- Поддерживает почтовые фильтры
Что нам не нравится
- Все другие приложения Zoho, которые связаны между собой, могут быть перегружены
- В первую очередь это касается использования в бизнесе.
Хотя у Zoho Mail есть бесплатный почтовый сервис, Zoho в целом походит на онлайн-набор из нескольких приложений, ориентированных на деловое использование.
Первое, что вы можете заметить в Zoho Mail при написании сообщения, это то, насколько минималистичен дизайн, что может быть замечательно. Когда вы создаете новое сообщение, вы можете быстро переключаться между новым сообщением и остальной частью вашей почты с помощью небольших вкладок в верхней части страницы.
Zoho Mail также имеет следующие возможности:
- Все стандартные инструменты компоновки включены в Zoho Mail, но вы также можете добавлять изображения из Zoho Docs, Google Drive, OneDrive, Box и других служб, а также включать таблицы в ваши сообщения.
- В Zoho Mail легко создавать новые заметки, задачи, события календаря, контакты и закладки, поскольку он тесно связан с некоторыми другими приложениями Zoho.
- Вы можете настроить многое из того, что вы видите на странице.
- Сочетания клавиш поддерживаются.
- Вы можете использовать фильтры в этом почтовом сервисе.
- Отпускные ответы позволяют отправлять электронные письма, когда вас нет.
- Пользовательские домены могут быть добавлены в белый список и / или черный список.
Как работает Email?
Структура почтового адреса
На сегодняшний день почтовый ящик имеет единый вид вне зависимости от используемого сервиса. Он состоит из следующих компонентов:
- Логин/имя пользователя. Выбирается частным лицом или компанией при регистрации. Уникален для каждого юзера в пределах одного домена. Зачастую отображает название фирмы, профессию или имя. Состоит из латинских букв, точек, римских цифр и подчеркиваний. Часто используется для авторизации в личном кабинете.
- Знак @. Символ обязателен в любом Email. Отделяет уникальный логин от общего домена.
- Доменное имя. После «собаки» приписывается название домена, на котором зарегистрирован почтовый ящик.
- Домен верхнего уровня. После точки стоит отметка системы доменных имен (DNS). Российские сервисы и сайты имеют приписку .ru, например, yandex.ru.
Данная структура соблюдается во всех случаях. Логин, @, доменные имена присутствуют вне зависимости от сайта или программы, в которой вы зарегистрируетесь.
Схема пересылки
Рассмотрим пошагово схему отправки и получения письма с одного ящика на другой в рамках серверов и специальной терминологии. В момент отправки сообщение пересылается с одного почтового узла на другой. Такие сервера называются агентами пересылки писем (Mail Transfer Agent).
Разберем принцип работы электронной почты:
- Пользователь составляет сообщение и нажимает кнопку отправки. В этот момент агент пользователя (Mail User Agent) передает информацию на сервер MTA, упомянутый выше.
- После этого MTA отправляет письмо на сервер Mail Delivery Agent (MDA) – агенту доставки почты. На данном этапе информация хранится до того момента, когда адресат решит воспользоваться ящиком и получит письмо.
- Теперь почта извлекается по одному из основных протоколов (POP или IMAP) и попадает на MUA (почтовый клиент получателя).
Чтобы никто из посторонних пользователей не мог получить доступ к письму, MDA защищается логином и паролем от учетной записи.
Из-за особенностей в истории развития электронной почты авторизация на сервере при отправке сообщения не требуется. Поэтому существуют открытые релеи, которые используются при спам-рассылках и создании временных ящиков. Чтобы обезопасить клиентов, почтовые сервисы и провайдеры постоянно пополняют черный список, куда попадает каждый открытый релей.
Теперь подробнее о протоколах распаковки письма перед получением конечным пользователем. Используются две схемы работы:
- POP3 (Post Office Protocol 3). С помощью данного протокола письма скачиваются на компьютер или телефон, а после удаляются с сервера MDA. При открытии ящика с другого устройства вы не обнаружите входящих посланий.
- IMAP (Internet Message Access Protocol). Более современный и удобный вариант, поскольку доступ к учетной записи и письмам предоставляется на сервере. Входящие и отправленные данные можно открыть с любого устройства, если они синхронизированы.
Состав письма
Перейдем к разбору состава практически любого письма, с которым сталкиваются все пользователи почтовых сервисов:
- Тема сообщения. Является заголовком, в котором необходимо указывать тему письма. В таблице входящих сообщений получатель первым делом видит данный заголовок, поэтому в нем должна содержаться основная мысль или просьба.
- Тело письма. В теле передается вся необходимая информация в виде текста, изображений, ссылок и прочих материалов, которые не относятся к прикрепленным документам. Сюда же относится подпись, добавляющаяся к каждому шаблону.
- Прикрепленные файлы. К письму можно добавить любые файлы (архивы, фото, аудио, текстовые документы и так далее). В разных почтовых сервисах объем файлов может составлять от 20 до 30 Мб.
Как отправить письмо
Для отправки письма нужно нажать на специальную кнопку. Обычно она так и называется — «Отправить» — и находится либо вверху, над полями, либо внизу, под ними. А во многих почтовых сайтах она есть и там и там.
На кнопку «Отправить» нужно нажимать только один раз! Чем больше раз Вы нажмете на нее, тем больше одинаковых сообщений придет получателю.
Принцип следующий: написали письмо, навели мышку на «Отправить», щелкнули один раз левой кнопкой и ждете. Как правило, через несколько секунд почтовый сайт напишет, что сообщение отправлено.
Задание
Напишите письмо на адрес электронной почты
Представьте, что Вы пишете знакомому, которого не видели несколько месяцев. Кратко расскажите, как у Вас дела и что нового (можно одно-два предложения). Не забудьте про тему!
В течение минуты после отправки на Вашу почту придет автоматический ответ, так сказать, подтверждение того, что письмо получено.
Внимание: это тренировочный адрес, на котором настроены автоматические ответы. Не ожидайте писем от реального человека
Что такое адрес почтового ящика
Адрес электронной почты имеет строгий формат:
«название почтового ящика»@«доменное имя почтового сервиса»
По элементам:
- «название почтового ящика» – уникальное имя, которое даёт пользователь при регистрации email (ivanov, petrov); состоит из латинских букв, цифр и некоторых спецсимволов.
- «@» – «собачка» обязательный разделительный символ (если его не добавить, система не распознает данные!);
- «доменное имя почтового сервиса» – адрес почтового сервиса, где именно создан и размещён почтовый ящик (gmail.com, yandex.ru); также указывается латинскими буквами с региональным расширением через точку (как URL сайта).
Реальный адрес ящика выглядит так:
- ivanivanov121212@gmail.com – на Gmail (сервис на Google);
- vasyaivanov222@yandex.ru – почта на Яндексе.
- moyapochta98@mail.ru – на портале Mail.ru
Предупреждение! Всегда помните, что адрес нужно указывать точно. Не допускается чередование английских и русских букв, пробелов.
Как создать свой почтовый ящик
В Панели управления переходим во вкладку Почта:
Я рекомендую отключить Антиспам фильтр, поскольку будет использоваться фильтр от основного почтового ящика @gmail.com (или другого, какой у вас).
Давайте для примера создадим почтовый ящик i@w-e-b.site.
Нажимаем кнопку Добавить почтовый ящик.
Вводим имя, придумываем и вводим пароль, нажимаем кнопку Сохранить.
И… готово! На самом деле, нужно подождать несколько минут, пока на сервере создадутся нужные папки.
Для доступа к своей почты в панели управления Хостлэнд перейдите в Почта → WebMail. Там на выбор доступны четыре вида веб-интерфейсов:
Вы можете выбрать любой из них, данные в них синхронизированы с сервером. Вам необязательно заходить в почту через Панель управления — вы можете просто сохранить ссылку на веб-интерфейс в закладках браузера.
Я уже отправил самому себе тестовое письмо:
Outlook.com
Что нам нравится
- Чистый интерфейс, который прост в использовании
- Тесно работает с другими службами Microsoft, такими как Skype и Outlook Calendar.
- Организует почту автоматически
- Поддерживает множество правил электронной почты
- Позволяет использовать псевдонимы нескольких учетных записей, чтобы скрыть реальный адрес электронной почты.
Что нам не нравится
Иногда требуется время, чтобы загрузить
Outlook.com включает бесплатный почтовый сервис Microsoft, который, как и Gmail, имеет надежный интерфейс, с которым легко работать. Он легко уступает Gmail или даже считается лучшим провайдером бесплатной электронной почты.
Изменить способ использования Outlook.com не может быть проще. Вы можете очень быстро изменить цветовую схему страницы и выбрать, где должна отображаться панель чтения.
Outlook действительно интуитивно понятен — это так же просто, как щелкнуть правой кнопкой мыши по электронной почте, чтобы найти дополнительные параметры, такие как, например, перемещение / удаление сообщений и поиск каждого сообщения от одного отправителя.
Правила электронной почты поддерживаются Outlook.com, что означает, что вы можете настроить новые сообщения для автоматического перемещения в указанную папку, их классификации, пометки или даже переадресации при соблюдении определенных условий.
Outlook.com также имеет некоторые другие функции, которые стоит упомянуть: