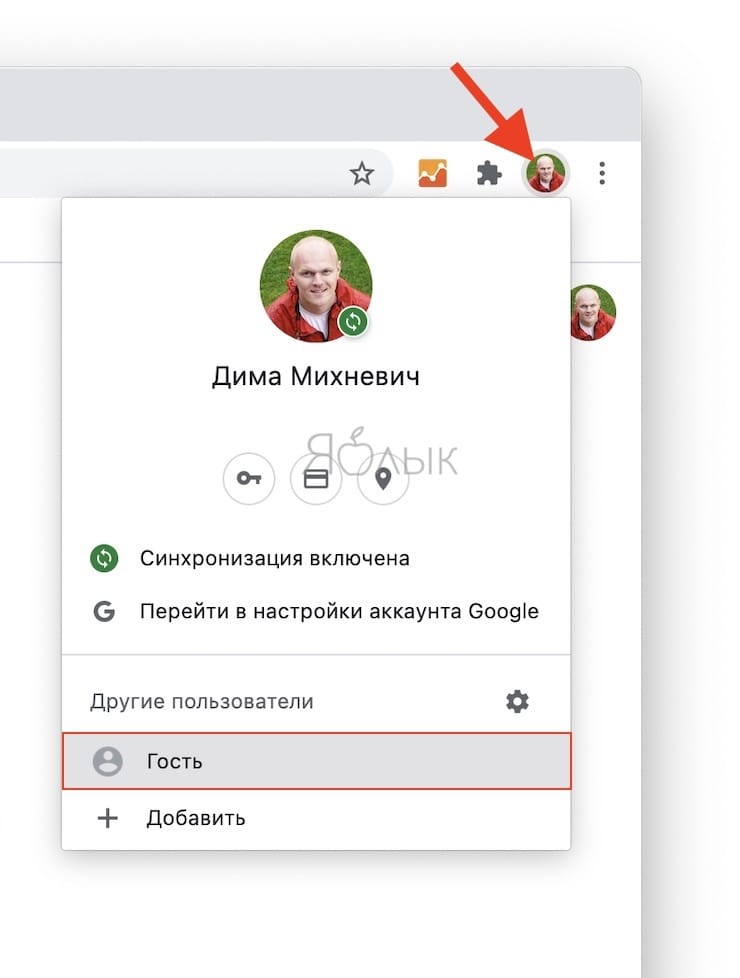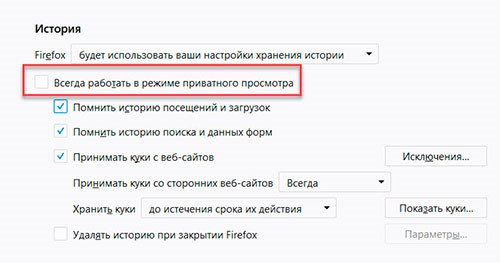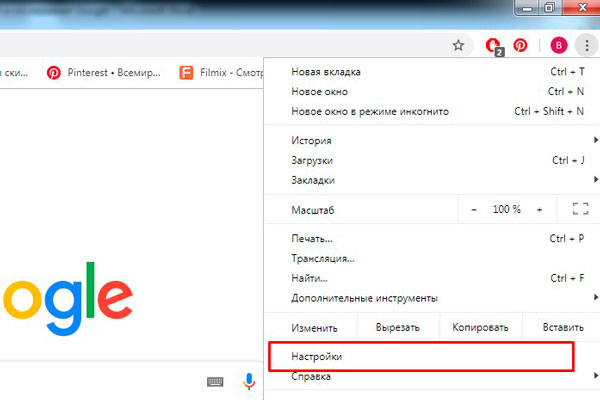Инкогнито
Содержание:
- Что обеспечивает настоящую конфиденциальность
- Какие расширения обеспечивают полную конфиденциальность
- Когда ещё использовать режим инкогнито
- Как включить режим “Инкогнито”
- Что такое Инкогнито, и зачем он нужен
- В Mozilla FireFox
- Google Chrome
- Включение анонимного режима на смартфоне
- Проблемы при работе приватного режима
- Как включить режим
- Безопасное посещение сайтов в браузерном режиме инкогнито
- Инструкция
- Степень безопасности режима инкогнито
- Как открыть данный режим
- Включение секретности на стационарном компьютере
- Прописываем режим в ярлыке браузера
Что обеспечивает настоящую конфиденциальность
По большому счёту все эти хитрости поисковиков, направленные на таргетирование рекламы, не особо мешают пользователям. Однако в некоторых случаях избавиться от столь назойливого внимания может быть полезно.
Избежать подобного можно несколькими способами.
VPN
Виртуальная частная сеть скрывает ваш IP-адрес и заменяет его IP-адресом удалённого VPN-сервера. Таким образом, рекламным платформам будет труднее связать ваш IP-адрес с вашим браузером.
Tor
Это анонимная сеть, которая пропускает ваш трафик через несколько случайных хостов, прежде чем соединить вас с конечным сервером. Вы можете сёрфить через Tor хотя бы изредка, потому что скорость в нём не очень впечатляет. Зато меры, направленные на приватность, в этом браузере на высоте.
Ghostery
Существует несколько расширений, которые затрудняют рекламным платформам идентификацию браузеров. Одно из лучших — Ghostery. Оно блокирует большую часть следящих трекеров на страницах, никак не влияя на скорость сёрфинга.
Загрузить
Цена: 0
Загрузить
Цена: Бесплатно
Какие расширения обеспечивают полную конфиденциальность
Хотя вкладка “Инкогнито” не сохраняет историю, поисковые системы продолжают фиксировать запросы. Пользователь сможет сохранить свои данные в тайне от других владельцев компьютера, пока те не увидят контекстную рекламу. Она выводится на большинстве современных сайтов, а также на страницах Google и Яндекс. Вся статистика учитывается для таргетинга. Так, один раз вбив в поиске “надувные лодки”, пользователь будет видеть рекламу на эту тему ближайшие пару недель. Это может испортить сюрприз, если владелец ПК искал подарок для супруги или сестры. Чтобы скрыть информацию полностью, одного режима “Инкогнито” не хватит.
Браузеры передают данные об IP-адресе интернет-провайдеру и поисковым системам. Самый простой способ избежать этого — использовать VPN. Так называется функция, которая создает канал через удаленный IP. В большинстве браузеров этот режим не встроен, поэтому придется устанавливать дополнительные утилиты. Если не хочется тратить время на загрузку софта, можно использовать Opera, в ней функция установлена по умолчанию, для запуска достаточно передвинуть 1 ползунок в настройках.
Функция просмотра страниц в “Инкогнито” — удобный инструмент защиты личных данных. Однако он не способен уберечь компьютер от взлома и установки вредоносного софта. Также система продолжает передавать информацию поисковым роботам. С помощью режима нельзя зайти на заблокированные сайты и ресурсы, которые недоступны в стране нахождения ПК. Функция полезна, если пользователь подбирает подарок в интернете и не хочет, чтобы другие владельцы компьютера увидели историю поиска, испортив сюрприз. Также поможет избежать проблем на рабочем месте, если с офисного компьютера сотрудник заходит в социальные сети, пользование которыми на работе не одобряется руководством.
Когда ещё использовать режим инкогнито
Просмотр интернет-страниц в режиме инкогнито обеспечивает конфиденциальность, поэтому нетрудно найти аргументы, которые стоят за тем, чтобы использовать его.
Использование нескольких учетных записей. С помощью нескольких вкладок в режиме инкогнито, вы можете войти в нескольких учетных записей на одном сайте одновременно.
Если вы хотите использовать в режиме инкогнито какие-то расширения, нажмите кнопку меню (значок в виде трех точек в правом верхнем углу браузера), выберите Дополнительные инструменты → Расширения и установите флажок Разрешить использование в режиме инкогнито для данного расширения.
Как включить режим “Инкогнито”
Запустить его можно двумя способами: вручную или использовав сочетание клавиш. Первый метод различается в разных браузерах:
- В Google Chrome “Инкогнито” открывается через три точки в правом верхнем углу окна;
- В Opera — через логотип, расположенный слева сверху;
- для запуска режима “Инкогнито” в браузере Яндекс нужно открыть меню, нажав на три полоски рядом с кнопкой “Свернуть окно”;
- такая же механика используется в Mozilla Firefox.
Открыть анонимную вкладку можно также одной из двух комбинаций. Для Opera, Google Chrome и Yandex — Ctrl+Shift+N, в браузерах Internet Explorer, Edge и Mozilla Firefox используют сочетание Ctrl+Shift+P. Режим “Инкогнито” работает и в приложениях для мобильных телефонов. Для их запуска придется использовать ручной способ, т.е. открытие через меню.
Что такое Инкогнито, и зачем он нужен
По заявлению производителей Гугл Хром, после включения режима Инкогнито действия пользователя скрыты недоступны другим пользователя компьютера, ноутбука или другого устройства. Google Chrome не сохраняет данные по истории просмотров, а также сведения из форм. При этом файлы куки и информация с сайтов уничтожается сразу после выхода из режима Инкогнито.
Таким способом, после включения указанной опции другим пользователям недоступны:
- история посещения страниц. Кстати, это позволит сэкономить время на том, чтобы очистить историю браузера в дальнейшем;
- информация о поисковых запросах;
- кэш страниц. Но даже используя этот режим не забывайте чистить кэш для корректной работы системы;
- куки;
- информация из заполненных форм;
- логины и пароли;
- другие конфиденциальные сведения.
Иными словами, обеспечивается конфиденциальность посещения разных страниц браузера Хром.
Основные заблуждения
При рассмотрении вопроса, что такое режим Инкогнито в Google Chrome, у многих формируется ряд стереотипов по отношению к функции. Люди не понимают схему работы и ошибочно считают, что:
- поисковая система не хранит статистику даже при входе человека в аккаунт;
- для поисковых систем закрывается IP адрес, что не позволяет определить местоположение человека;
- увидеть историю посещения не смогут даже правительственные организации;
- компьютер надежно защищен от вирусов.
Указанные выше мнения ошибочны. Если перейти зайти в режим Инкогнито в Гугл Хром, система работает по иному принципу. Когда пользователь входит в Интернет, браузер сохраняет информацию для снижения времени за загрузку страниц. При переходе в режим Инкогнито пользователь дает команду Гугл Хром выключить запись этих данных.
Как это работает?
Поисковые системы продолжают анализ активности пользователя по обычному принципу. В частности, Google для идентификации пользователя хранит название веб-браузера, разрешение дисплея, расширения, временные данные, версию ОС, язык и настройки профиля. Во избежание конфликтных ситуаций производитель опции сразу предупреждает, какие возможности появляются у пользователя после включения функции
Клиентам Гугл Хром важно сразу ознакомиться с возможностями опции, чтобы не питать больших иллюзий по отношению к ее функционалу
Если в Google Chrome перейти в режим Инкогнито, ряд сведений доступно другим лицам. Информацию о действиях пользователя могут получить:
- Сайты, которые посетил человек, в том числе в отношении просмотренной рекламы.
- Администратор компании или хозяин сети, в которой вы работаете.
- Интернет-провайдер.
Скачанные файлы не попадают в перечень браузера, но они сохраняются в папке Загрузки на ПК даже после выхода из режима Инкогнито в Гугл Хром. Следовательно, они будут доступны другим пользователям. Кроме того, сохраненные закладки также остаются в браузере.
Примеры использования функции
Включение режима Инкогнито в Хроме может использоваться во многих ситуациях. Рассмотрим несколько из них:
Способ применения рассмотренной опции много. Остается разобраться, как включить, а впоследствии отключить и перейти в нормальный режим работы.
В Mozilla FireFox
Несколько иначе придется действовать, если человек работает с «Мозиллой». Тем не менее алгоритм действий все равно останется предельно простым и понятным.
Как включить режим «инкогнито» в Mozilla? Для воплощения задумки в жизнь потребуется:
- Начать работу с обозревателем.
- Щелкнуть по кнопке с 3 горизонтальными линиями. Она располагается с правой стороны от адресной строки.
- Кликнуть по блоку «Приватное окно».
Все. Желательно проверить еще один пункт. Речь идет о сохранении истории. Для этого потребуется зайти в настройки приложения и в разделе «Приватность» установить параметр «не будет запоминать».
Как и в «Гугле», режим «инкогнито» в «Мозилле» может включаться при помощи клавиатуры. В этом случае потребуется зажать одновременно Ctrl + Shift + P.
Google Chrome
В Хроме по сравнению Яндексом решений больше для отключения приватного веб-серфинга. Кроме использования штатной опции, можно задействовать надстройки в реестре, а также специализированную стороннюю утилиту.
Способ №1: закрытие окна
Чтобы закрыть окно Google Chrome с активированным «Инкогнито», кликните в правом верхнем углу «крестик». При этом окно в обычном режиме просмотра веб-сайтов останется открытым.
Также убрать окно с включенным приватным режимом можно при помощи комбинации горячих клавиш — CTRL + SHIFT + W или CTRL + W, если в окне была открыта только лишь одна вкладка (после её закрытия окно автоматически исчезнет).
Способ №2: утилита
Утилита Incognito Gone позиционируется разработчиком, как инструмент в помощь обеспечения родительского контроля. Она деактивирует опцию анонимного просмотра сайтов на уровне меню браузера (строка с командой запуска удаляется). Поддерживает отключение анонимного сёрфинга не только в Google Chrome, но и в интегрированных браузерах Windows (Internet Explorer, Edge).
Пользоваться Incognito Gone может юзер с любым уровнем компьютерных навыков:
1. Задайте в поисковике Google запрос по названию утилиты.
3. Кликните в «шапке» сайт «Download Now».
4. Кликните ссылку для скачивания — «IncognitoGone.exe».
5. Запустите файл IncognitoGone.exe двойным щелчком.
6. Кликните в строке «Google Chrome… » кнопку «Disable» (отключить).
7. Подтвердите запуск команды в окнах с запросами.
Рекомендуем прочитать:
Способ №3: реестр
Создание специального ключа в системном реестре аналогично утилите, описанной в предыдущем способе, полностью деактивирует в функционале Хрома режим «Инкогнито».
Внимание! Способ только для опытных пользователей. Некорректное изменение ключей реестра может привести к сбою операционной системы компьютера
1. Нажмите вместе клавиши Win + R.
2. В поле «Открыть» наберите — regedit. Клацните по кнопке «OK».
3. В редакторе откройте ветку реестра: HKEY_LOCAL_MACHINE” → “SOFTWARE” → “Policies” → “Google” → “Chrome”
4. Кликните правой кнопкой мышки по папке «Chrome». В списке функций выберите: Создать → Параметр DWORD (32 бита).
5. Созданной записи дайте имя – IncognitoModeAvailability.
6. Дважды кликните по записи. В строке «Значение» установите – 1. Нажмите «OK».
На телефоне
В мобильной версии Chrome на Андроиде для отключения режима анонимного веб-сёрфинга необходимо выполнить следующее:
- Запустите на телефоне (или планшете) браузер.
- Вверху справа тапните «квадратик». Отроются все вкладки.
- Закройте вкладки, открытые в режиме «Инкогнито».
Включение анонимного режима на смартфоне
Чтобы включить режим инкогнито в Яндекс браузере на Андроид, потребуется выполнить несколько простых действий:
- Запустить приложение браузера.
- На стартовой странице появится строка поиска Яндекс. В правой части нажать на три вертикальные точки.
- В выпадающем меню выбрать строку «Новая вкладка Инкогнито».
- Фон браузера изменится на серый, что будет свидетельствовать об успешной активации режима. Также об этом сообщит надпись под строкой поиска. Вся последующая работа в этой вкладке будет выполняться анонимно.
Если требуется открыть некую ссылку в режиме инкогнито, необходимо:
- Нажать пальцем на строку-ссылку и дождаться появления всплывающего меню.
- Выбрать пункт «Открыть во вкладке Инкогнито».
- Полоска с адресной строкой внизу экрана сменит цвет на серый. Если нажать на кнопку отображения открытых страниц, то можно посмотреть какие из них запущены в том или ином режиме. Белый фон – страница работает в обычном порядке, серый – анонимно.
Режим инкогнито в Яндекс браузере на Андроид удобно использовать, если, например, требуется войти в социальную сеть под другой учетной записью, но при этом не хочется вводить данные при повторном входе в основной профиль. Достаточно будет запустить соцсеть в окне «инкогнито» – она определит пользователя как гостя, после чего потребуется ввести личные данные. Таким образом, не будут сохранены данные от второго входа, и не придется выходить из текущего сеанса.
Android OS
Для претворения задуманного в жизнь достаточно сделать пару тапов:
- Открываем браузер и вызываем системное меню активацией кнопки в виде вертикального троеточия.
- Далее выбираем пункт «Инкогнито вкладка», пользовательский интерфейс приобретает серо-черные тона.
- Вводим адрес или запрос.
Для выхода из особого режима достаточно закрыть все вкладки, после чего система вернется в изначальное состояние. Таким образом можно легко управлять режимом Инкогнито на телефоне с Андроид-системой.
Способ 1: Через панель управления
Чтобы активировать режим Инкогнито в браузере на смартфоне Андроид или IOS:
- Откройте главную страницу веб-обозревателя.
- Найдите справа от поисковой строки иконку в виде трех вертикальных точек.
- Выберите пункт «Войти в режим Инкогнито» — расположен в нижнем блоке.
Яндекс автоматически перенесет к первому пункту. Можно начать искать через форму поиска необходимую информацию.
Способ 2: Через окно вкладок
Начать работу в сети в приватном режиме можно с помощью специальной вкладки Инкогнито в браузере компании Яндекс. Чтобы переключить параметры просмотра:
- Кликните на иконку вкладок в поисковой строке – расположена слева от кнопки для перехода в настройки веб-обозревателя.
- Найдите в верхней части экрана две ссылки для изменения режима.
- Выберите вторую кнопку в виде маски.
- Нажмите на экран, чтобы продолжить пользование браузером.
«Яблочники»
Для обладателей девайсов с iOS процедура также не выглядит особо трудной. Для активации вышеназванного функционала достаточно:
- Открыть поисковик и перейти в системное меню активацией соответствующей кнопки напротив поисковой строки.
- Тапнуть на вкладку «Войти в…».
Для деактивации нужно перейти на стартовую страничку, то есть открыть новую вкладку, и тапнуть на кнопку «Выйти» в нижней части окна.
Проблемы при работе приватного режима
Как правило, больших проблем при работе приватного режима у пользователей не возникает. Самая большая проблема – это когда сайт, на который необходимо зайти, блокирует подключение и не запускается в режиме скрытой функциональности.
Это связано с тем, что файлы куки, которые сохраняются этим сайтом, не поддерживаются без секретного режима. Пользователю остается только воспользоваться обычным режимом, чтобы активировать страничку снова, чтобы она работала.
Также в качестве проблемы можно рассматривать внутренние проблемы браузера, когда даже после открытия конфиденциальной странички у него сохраняются в истории все данные. В таком случае лучше заново перезапустить Гугл Хром, а также удалить и заново его восстановить. Это лучший вариант, который можно рассматривать при устранении подобных проблем.
Если же проблема не ушла даже после того, как пользователь заново переустановил Гугл Хром, то необходимо обращаться в службу поддержки, чтобы те решили эту проблему совместно с пользователем.
Более подробно о том, как обратиться в техническую поддержку Гугл Хром, можно посмотреть в видео
Как включить режим
Есть два способа перейти в режим инкогнито в интернет браузере: по средствам горячих клавиш и вручную. Инструкция по включению режима приватности для каждого браузера своя, об этом далее.
Горячие клавиши
В десктопных версиях Chrome, «Яндекс.Браузер», Opera, Safari такой режим включается нажатием следующего сочетания кнопок:
- «Ctrl» + «Shift» + клавиша «N» — на операционных системах Windows, Линукс, Chrome OS;
- «Command» + «Shift» + «N» – на операционной системе macOS.
Для браузеров Firefox, Internet Explorer и MS Edge сочетания кнопок следующие:
- «Ctrl» + «Shift» + «P» — на операционных системах Windows, Linux, Chrome OS;
- «Command» + «Shift» + «P» – на операционной системе macOS.
Google chrome
Десктопная версия подразумевает следующие шаги. Откройте обозреватель. Нажимаем на значок троеточия в правой верхней стороне окна. В появившемся диалоговом окне браузера для включения анонимности выбираем «Новое окно в режиме инкогнито».
О том, как открыть режим инкогнито, когда применяется мобильная версия, поговорим далее. Открываем мобильную версию приложения на смартфоне и нажимаем в правой верхней части экрана на значок вертикальное троеточие. Запустившееся окно предложит выбрать кнопку «Новая вкладка инкогнито» – нажимаем.
Яндекс.Браузер
Чтобы войти в режим инкогнито в Яндекс.Браузере, действовать надо, как в Google Chrome. Отличие только в дизайне страницы.
Чтобы зайти на сайт инкогнито с мобильного приложения Яндекс.Браузера, также открываем вертикальное троеточие, и в меню выбираем «Новая вкладка Инкогнито». На открывшей странице выполняем любые действия, которые останутся секретными.
Firefox
В декстопной версии браузера Firefox нажимаем в верхнем правом углу на три горизонтальные полоски и в выпадающем списке выбираем «Новое приватное окно».
В мобильном приложении версии, кликнув по трем вертикальным точкам, выбираем меню «Приватная вкладка».
Opera
В браузере Opera меню настроек расположено иначе – в левом верхнем углу. Открыть иконку обозревателя и выбрать в выпадающем списке «Создать приватное окно».
В мобильном приложении Opera открываем окно с вкладками, прокручиваем экран в левую сторону, чтобы включить режим инкогнито в браузере. Нажимаем на «плюс» внизу страницы.
Safari
Чтобы включить скрытый режим в браузере Safari, на верхней панели открываем вкладку «Файл» и выбираем пункт «Новое частное окно».
В мобильном приложении меню вкладки находится в правом нижнем углу приложения. Нажимаем на меню «Частный доступ», выбираем «плюс» в нижней части экрана – теперь невидимка открыта с телефона.
Microsoft Edge
Переход на анонимный режим выполняется через значок с тремя точками «Дополнительно». В открывшемся меню выбираем строку «Новое окно InPrivate».
В мобильном приложении нажимаем на три точки и выбираем «Настройки» и тапаем «Новая вкладка InPrivate».
Internet Explorer
Открываем настройки в правом верхнем углу браузера в форме шестеренки. В выпадающем меню открываем «Безопасность», а далее «Просмотр InPrivate».
Безопасное посещение сайтов в браузерном режиме инкогнито
Если вы поставили цель уберечь сведения о себе, то сейчас современные технологии предоставляют достаточное количество разнообразных приложений, утилит, программ и расширений. Но и здесь может затаиться опасность: в них могут быть спрятаны вирусы, вредоносные элементы, которые также могут похитить персональные данные.
Однако все может быть гораздо проще. Существует безопасный способ, который дает возможность организовать приватную сессию и сохранять конфиденциальность своих данных в интернете,
Пару слов давайте посвятим самому слову, которое дало название этому способу просмотра страниц. Обратимся к словарю. Инкогнито — это латинское слово, которое обозначает «тайно, скрыто». Часто этот термин относится к официальным лицам, которые желают находиться неузнанными, то есть хотят быть инкогнито.
Браузерный режим инкогнито — это особенный перечень возможностей браузера, который дает возможность сохранить в интернете анонимность. При активации данного режима браузер не станет сохранять данные о посещенных сайтах: хронологию посещений, загрузок, данные cookies.
Разумеется, это не идеальная возможность защиты. Поскольку приватная сессия через браузер совершенно бесполезна, при желании утаить сведения от собственного провайдера или веб-ресурсов, которые вы посещаете. И все же гарантировать базовую охрану во время серфинга в онлайна он будет способен.
Инструкция
Пару слов об особенностях приватного режима в Chrome:
- Куки, история просмотров и автозаполнение форм не сохраняются, действует одну сессию.
- Неизменными остаются только скачанные файлы.
- Информация о ваших передвижениях доступна провайдерам, сисадминам и веб-сайтам, посещенные в процессе серфинга.
В целом, это не самый надежный способ избавиться от синдрома «слежки», но на безрыбье и рак рыба. Перед нами простой способ не заморачиваться по поводу удаления ранее сохраненной информации о сайтах.
Примечательно: работа дополнений также блокируется встроенными алгоритмами Хрома.
Но довольно слов, давайте посмотрим, как активировать особый режим работы обозревателя. Пошаговая инструкция уже заждалась:
- Открываем Google Chrome и кликаем ЛКМ по главной кнопке в правом верхнем углу экрана.
- В системном меню выбираем пункт «Новое окно в режиме инкогнито».
- Автоматически запускается новый процесс в Диспетчере Задач, а вверху стартовой странички появляется символичный значок.
Запуск приватного окна возможен и с помощью сочетания клавиш. Для Windows это команда Ctrl + Shift + N.
Вы также можете одновременно запускать несколько приватных окон и обычных, работоспособность Хрома от этого не пострадает.
Для отключения особого режима работы браузера достаточно закрыть все вкладки и главное окно. Каждый знает, как это сделать (просто кликаем на красный крестик в правом верхнем углу).
На это наше знакомство с «инкогнито» для ПК-версии Chrome завершена. Давайте посмотрим, как обстоят дела на мобильных платформах.
Приватность для мобильных устройств
Для обладателей смартфонов и планшетов алгоритм работы практически идентичен ранее описанному, но имеет несколько особенностей. Для активации режима достаточно:
- Тапнуть на ярлык Google Chrome, повторить действие по отношению к кнопке (троеточию) в правом верхнем углу пользовательского окна.
- В выпадающем списке выбрать пункт «Новая вкладка инкогнито».
- Автоматически открывается вышеназванный объект с характерным значком вверху.
При работе в приватном режиме иногда появляется сообщение «не удалось сделать скриншот: нет разрешения от приложения или организации». Для решения проблемы рекомендует открыть этот ресурс в обычном режиме работы Гугл Хрома.
Для отключения инкогнито достаточно тапнуть на значок переключения между вкладками и простым мановением руки закрыть все страницы с характерным шильдиком в левом углу окна.
Для устройств под управлением iOS порядок действий, при взаимодействии с режимом инкогнито, аналогичен Android. Он так же активируется и уходит в небытие за ненадобностью.
Степень безопасности режима инкогнито
Используя рассматриваемую опцию, важно понимать, что она не гарантирует полной анонимности в сети. Большинство сайтов сможет определить текущий IP-адрес, DNS-сервер и прочие данные, способные указать местоположение
Проверить степень конфиденциальности можно при помощи сервиса whoer.net. Хорошим считается результат от 70%, если показатель ниже этого значения, то раскрыть информацию о человеке очень легко.
Инкогнито в Яндекс браузере на телефоне Андроид позволяет уберечься от слежения, сохранить от разглашения данные для входа в учтенные записи, скрыть историю посещения веб-страниц. Как только закрывается вкладка, из памяти устройства удаляются файлы cookie, производится выход из аккаунтов, удаляется история. Пользоваться режимом актуально в случае необходимости кратковременного использования чужого телефона для выхода в интернет или одновременной работы с несколькими профилями соцсети в одном браузере.
Какие функции станут недоступными при включении анонимного режима на телефоне
При включении вкладки инкогнито в вашем мобильном Яндекс Браузере, обозреватель лишается некоторых других функций.
| Функции: | Особенности: |
|---|---|
| Синхронизация вкладок в браузере | Вы не сможете синхронизировать открытые в браузере вкладки на других устройствах. |
| Браузер лишается возможной защиты Wi-Fi Protect | Этот модуль есть во всех видах браузера. Он позволяет защищать ваши данные при подключении к точкам доступа в общественных местах. Если защита активна, то данные передаются по зашифрованному маршруту. И другие, более опытные пользователи, находясь с вами в одной сети, не смогут прочитать переписку или получить другие ваши личные данные. Работает на телефоне только для сайтов http (не зашифрованных). |
| В новой вкладке с инкогнито не работают виджеты браузера | А также нет вертикалей, которые выполняют похожую функцию: сохраняются быстрые ссылки на понравившиеся фото, видео, игры и т. д. |
| Браузер не получает рекомендации Дзен в инкогнито | Яндекс Дзен — это алгоритм браузера, представленный в виде ленты новостей. В которой собираются все материалы, которые нравились или могут понравиться пользователю. |
Если вы не нуждаетесь в перечисленных функциях и возможностях, то смело можете открывать новую вкладку. Которая не будет следить за вами и засорять браузер чаще всего никому не нужными данными.
Как открыть данный режим
Теперь давайте рассмотрим, как зайти на сайт в Яндекс браузере в режиме инкогнито.
Страница в обычном режиме для создания новой вкладки выглядит следующим образом:
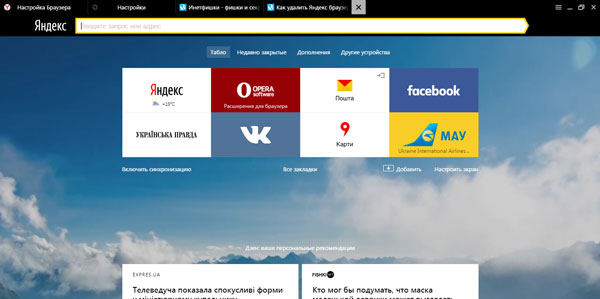
Чтобы перейти в нужное нам окно, нажмите на три горизонтальные полоски в правом верхнем углу и выберите из списка «Режим инкогнито».
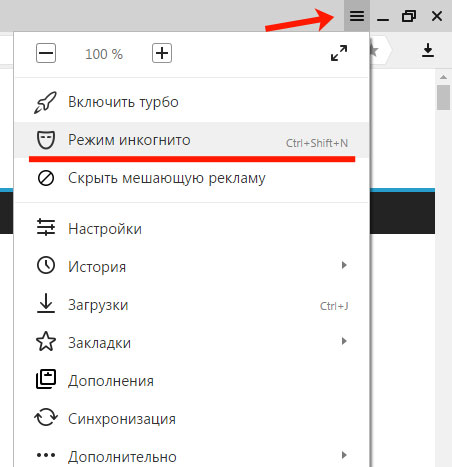
После этого откроется новое окно обозревателя. То, что Вы работаете в нем инкогнито, будет понятно по иконке с очками, которая расположена в правом верхнем углу страницы.
Открыть подобное окошко можно с помощью горячих клавиш – Ctrl+Shift+N.
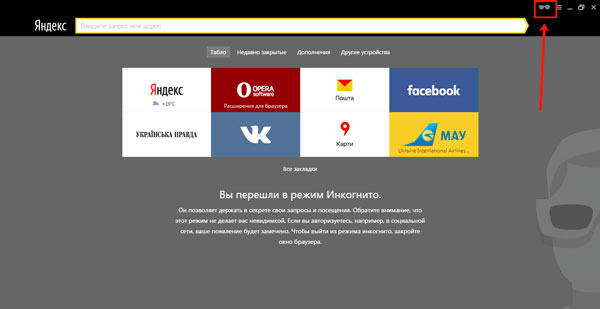
Если же Вы находитесь на каком-нибудь сайте, тогда страница имеет вот такой вид:
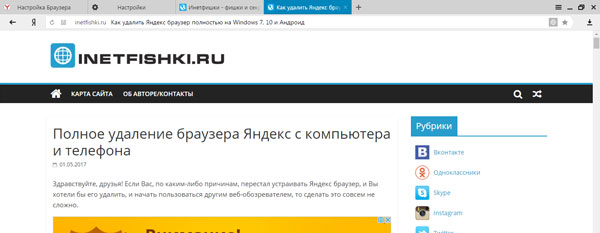
Открытая страница в режиме инкогнито нечем не отличается. Единственное отличие это то, что она откроется в новом окне и справа вверху будет значок с очками.
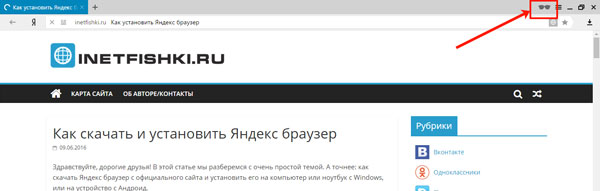
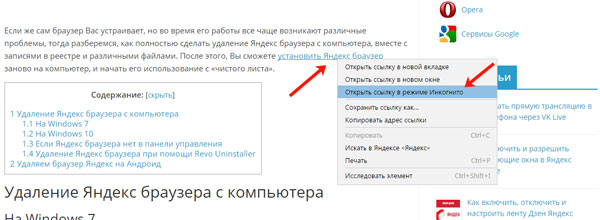
Включение секретности на стационарном компьютере
Пожалуй, легче всего войти в систему «невидимки» через стационарный компьютер. Многие начинающие пользователи ПК умеют пользоваться лишь основными приложениями, в том числе и браузером. В обычных браузерах существует множество специальных подсказок и маленьких окон, направленных на помощь человеку. То есть включение режима инкогнито в Гугле или любом другом браузере не заставит юзера много думать и напрягаться, а также не займет много времени.
- в любом браузере есть специальная панель, на которой расположены все важные функции – закладки, загрузки и в том числе настройки.
- найдя на панели «настройки», там необходимо найти пункт «Режим инкогнито», а затем просто нажать на него. Тогда новая страница браузера самостоятельно откроется с выбранной функцией.
- альтернативный способ для более продвинутых «техников» — нажатие определенной комбинации клавиш (как правило, у каждого браузера это разный набор клавиш). Для Яндекса характерная последовательность – Ctrl + Shift + N.
Как включить режим инкогнито на Андроиде?
Самые популярные и доступные модели современных смартфонов располагаются на базе операционной системы Android. Для всех «Андроидов» характерно схожее строение системы, поэтому мы можем рассматривать все в пределах ОС.
Режим инкогнито с телефона на Яндекс браузере
Пожалуй, один из самых популярных, удобных и привычных по дизайну для русского человека браузеров является Яндекс. Он хорош для всех моделей устройств, поскольку отличается быстродействием и в нем легко разобраться.
Что касается подключения режима инкогнито на андроиде через Яндекс, то здесь все предельно просто: механизм точно такой же, что и на стационарном компьютере, даже немного проще.
- первым делом нужно перейти на главную страницу со всеми активными вкладками, где, как правило, в верхней части экрана располагается строка быстрого поиска;
- на этой же страничке найдите значок троеточия, расположенного вертикально. Обычно он находится в правом нижнем углу;
- при нажатии на значок появляется панель выбора действий – там в первых строчках и находится нужная функция – включение режима инкогнито через Яндекс браузер на телефоне;
- после нажатия пользователь перемещается на новую вкладку уже в «невидимке».
Подключение «невидимки» в Гугл хроме
Один из самых популярных и распространенных браузеров – Гугл хром. Для входа в систему инкогнито здесь вновь нет никаких секретов или нововведений. Используется уже привычная инструкция, описанная выше. Единственное отличие возможно в разных версиях браузера. Здесь выход один: обновление приложения либо самостоятельный поиск значка настроек. Но это точно не займет много времени, поэтому выход таков:
- переход на главную страницу;
- поиск «Настроек»;
- создание вкладки с уже включенной функцией.
«Невидимка» на планшете
Другой не менее интересный вопрос: как включить режим инкогнито на планшете? Возможно, кто-то удивится, но механизм включения и выключения «невидимки» как на обычных смартфонах, так и на планшетах один и тот же. Разница лишь в размере экрана. Дело в том, что алгоритм входа в инкогнито меняется не в зависимости от типа устройства, а от браузера, поскольку именно там мы его и подключаем.
Чтобы включить функцию на планшете, нужно проделать все те же действия, что и в случае с андроидом, описанные чуть выше.
Прописываем режим в ярлыке браузера
При помощи данного способа, вы сможете запустить ярлык браузера в режиме инкогнито. Данным метод мне очень понравился. На своем компьютере я создал два ярлыка яндекс браузера, первый ярлык будет запускать яндекс в обычном режиме. А вот второй ярлык будет запускаться в режиме инкогнито.
- Если у вас один ярлык браузера, то вам нужно скопировать ярлык на рабочем столе windows. Затем вставить копию ярлыка и переименовать каждый ярлык браузера.
- Как видно на скриншоте первый ярлык браузера я обозначил под словом «Яндекс». А второй ярлык я обозначил «Яндекс инкогнито».
- Вы можете точно также сделать, чтобы не путаться потом.
- Итак, наводим курсор мыши на нужный вам ярлык браузера. Затем один раз нажимаем правую кнопку мыши.
- В открывшемся меню нажимаем на строчку «Свойства».
В следующем шаге у вас откроется окошко «Свойства яндекса». Где вам нужно выполнить следующие действия.
- Нажимаем на вкладку «Ярлык».
- Далее в пункте «Объект» в самой конце строки browser.exe через пробел указываем —incognito. То есть у вас должно выглядеть в конце вот так browser.exe —incognito
- После всех действий нажимаем на кнопку «Применить» и «OK».
Теперь нам остается закрыть окошко ярлыка и запустить ярлык браузера.
После того как вы откроете ярлык браузера, в котором вы прописали строчку —incognito, у вас откроется браузер в режиме инкогнито.
Вот и все… Теперь вы знаете, как в яндексе перейти в режим инкогнито. На этом я буду заканчивать инструкцию, всем пока, удачи! До новых встреч на сайте computerhom.ru.